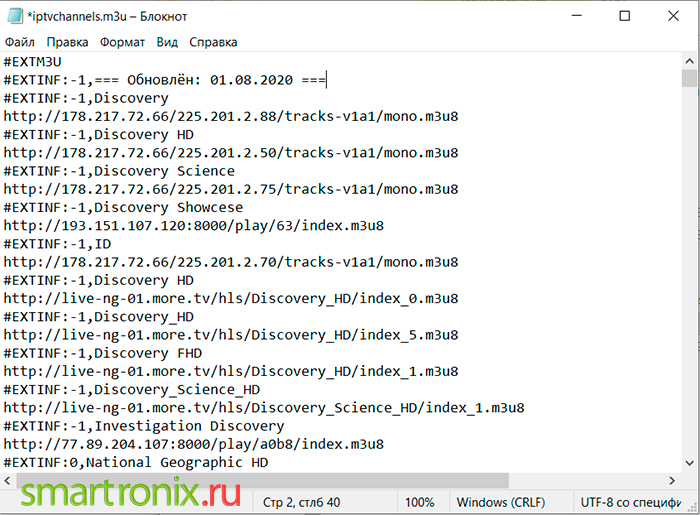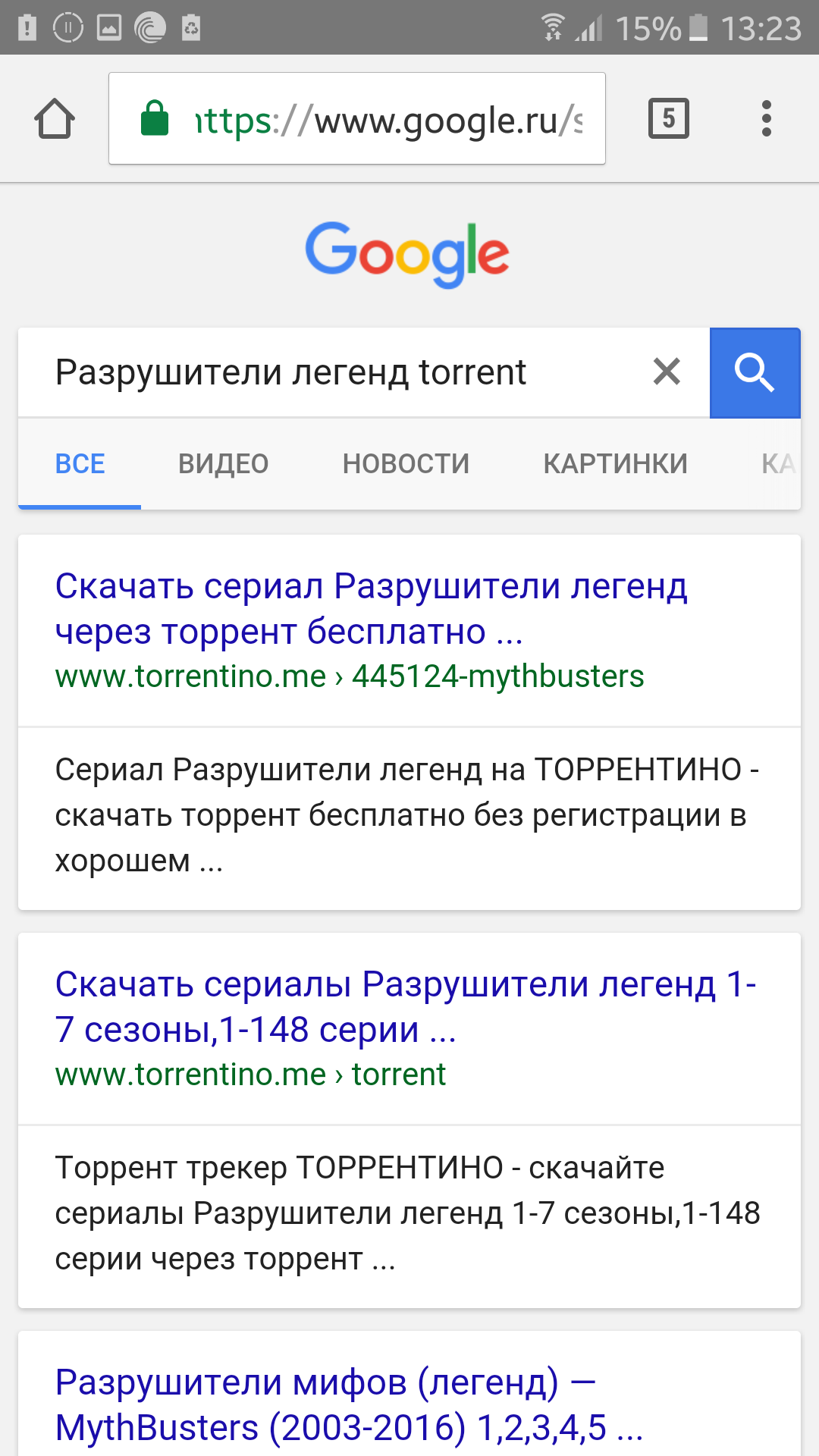Как можно закачать фильм на ipad
Содержание:
- О Загрузчике
- iTunes
- Видеоинструкция:
- Предыстория
- #5: Качаем ролики со сторонних сервисов
- Как скачать документы (файлы) на iPhone и iPad?
- Как закачать фильм на iPad или iPhone, простое способы
- Использование облачных сервисов
- #3: Скачиваем фильм на Айпад без проводов
- Перенос музыки с компьютера на iPhone
- Возможные проблемы при загрузке файлов.
- Покупка или аренда фильмов в iTunes и Megogo
- Что нужно знать обязательно
- Как перенести фото с iPhone и iPad на компьютер
- Третий способ
- Способ 3 — торренты
- Скачивание файлов на Айфон
- Куда сохраняются файлы на iPhone и iPad?
- Как купить или взять в аренду видео в iTunes и смотреть его без Интернета
- Хранение в «облаке»
- Как закачать фильмы на iPad с компьютера без использования iTunes
О Загрузчике
Первая программа для скачивания видео для iPad – это Загрузчик. Имеет очень простой, интуитивный интерфейс с 4 разделами:
Алгоритм закачки видеофайлов
Заходим в «Браузер», который схож с Safari, так что трудностей тут у вас возникнуть не должно. Ниже описано, как работает эта программа для скачивания видео на iPad:
- Пишем в адресной строке сайт, с которого собираемся совершить закачку, например, youtube.com.
- Ищем нужное видео, заходим на него, чтобы началось воспроизведение.
- В появившемся окне «Скачать файл» жмем «Скачать».
- После этого можно будет увидеть процесс закачки во вкладке «Downloads». Там же мы можем открыть скачанный файл, переименовать его, скопировать на него ссылку, перезапустить закачку или завершить ее, ну и, конечно, удалить ненужный файл.
Об остальном
Во вкладке «Файлы» вы сможете просмотреть видеозаписи, которые скачали раньше и сортировать их по удобному для вас критерию. Раздел «More» содержит в себе некоторые данные, и там вы сможете удалить cookie.
iTunes
Родным для iPad является формат видео MP4. В нем сочетается высокое качество изображения и звука. При этом сжатие кодеком хорошее. Apple посчитало этот формат наилучшим среди остальных и стала использовать только его.
Это значит, что добавление других форматов в планшет исключены. Родной софт не сможет с такими файлами взаимодействовать.
Проще всего купить фильм в iStore. Сразу после покупки, он станет доступен для загрузки и просмотра. Делается это через iTunes, в том числе после авторизации в iStore, в разделе «Фильмы».
Второй вариант — закачать фильм на iPad с компьютера с помощью iTunes:
- Подготовьте все ролики в формате MP4, упакованные контейнером M4V. Разрешение файлом должно быть .m4v или .mp Если фильм в другом формате, с помощью конвертеров переделайте в требуемый. В этом помогут Free MP4 Video Converter или online-convert.
- Все подготовленные фильмы залейте в папку.
- Включите программу на ПК.
- Подключите iPad через
- Откройте панель управления гаджетом и поставьте галочку напротив «Обрабатывать видео вручную». Это нужно, чтобы обойтись без стандартной синхронизации.
- Откройте раздел «Фильмы» и содержимое подготовленной папки перетащите в него.
Видеоинструкция:
Как скачать видео на iPhone или iPad и смотреть без Интернета — 5 способов. Инструкция 2016 года находится здесь.
Способ 1. Загрузка фильмов напрямую из Интернета
- Сперва необходимо установить на iPad или iPhone приложение для загрузки видео, к примеру программу «Офлайн Видеоплеер+«, которых масса в App Storе, как платных, так и бесплатных.
- Как правило все подобные программы работают по одному принципу: во время начала просмотра фильма появляется специальная кнопка для загрузки файла в память устройства.
- Фильмы, загруженные таким способом можно просмотреть прямо в программе или перенести в какой-либо видеоплеер — кому как нравится.
Способ 2. Загрузка фильмов из файлообменных сетей
Скачать фильм на iPad из файлообменных сетей можно и с помощью браузера Safari. Однако, в стандартном браузере не отображается прогресс загрузки, что не очень удобно.
Для сохранения фильмов или любых файлов с обменников отлично подходит бесплатное приложение — Documents 5.
Кроме этого, в Documents 5 можно сразу просмотреть загруженный фильм (поддерживаются только стандартные для iOS форматы).
Во встроенном браузере программы Documents 5 найдите нужный сайт и ссылку на загрузку фильма, в нашем примере это файлообменник narod.ru.
После нажатия на кнопку скачать, программа предложит указать место сохранения файла и его название, после подтверждения сразу начнется загрузка.
После загрузки файл можно открыть как в самой программе, так и любом медиаплеере.
Скачать фильмы, специально сконцентрированные для iOS-устройств можно на сайтах:
- http://filmsiphone.ru
- http://ru-ipad.org
- http://www.bmwclub.ru/vb/showthread.php?t=456324 — форум с большим количеством фильмов
- http://igui.mobi/films
- http://www.vzonetv.com — сайт с сериалами.
- http://megogo.net/
Способ 3 — торренты
Наиболее известный и популярный способ для скачивания фильмов и не только на ПК можно использовать и на устройствах iOS. Если на iPad сделан джейлбрейк — то просто загрузите из Cydia расширение iTransmission.
Работает оно проще простого, при загрузке с любого трекера файла .torrent откройте его в приложении, где после выбора файлов начнется загрузка.
Не забывайте отключить опцию автоблокировки, а также использовать зарядное устройство, так как iTransmission — довольно ресурсоемкое приложение.
Если на Вашем устройстве джейлбрейк не сделан, то Вы все равно можете легко установить торрент-клиент по этой инструкции.
После загрузки фильма через iTransmission можно открыть его через iFile или воспользоваться опцией Открыть в… для переноса фильма в любой видеоплеер, установленный на устройстве.
Как скачать видео на iPhone или iPad и смотреть без Интернета — 5 способов. Инструкция 2016 года находится здесь.
Предыстория
Вообще, ограничение действий пользователя в файловой системе (далее ФС) никого сейчас не удивляет. Возможность тереть системные файлы и всяческим образом вмешиваться в работу мобильного телефона, можно сказать, уже стала традицией. Чего только стоили кнопочные Моторолы или Сименсы, позволяющие творить со своим мобильником почти всё, что угодно (по программной части). Само собой — прошивки, патчи и другие модификации устанавливались с ПК.
Пожалуй, именно из-за расширенных возможностей (которые даёт открытая ФС) они и получили народное призвание на территории России и бывшего СНГ. А вот продукция компании Samsung, например, изначально стремилась упростить интерфейс, и пресечь любое вмешательство в работу ПО. Эта тенденция начала прослеживаться, начиная с модели E250.

Практически то же самое стало происходить и с развитием современного поколения смартфонов (Андроид и iOS). И если с устройствами на базе Android дело обстоит не так уж и плохо — массовая кастомизация, графические украшательства интерфейса и т.п., то с iOS «развлекаться» подобным образом точно не получится.
Впрочем, лазейки и отклонения от нормы есть у всех – чего только стоила система Knox и счётчик принадлежащий ей же в устройствах от известной корейской компании. Практически любые изменения в программном обеспечении провоцировали этот злополучный механизм, из-за срабатывания которого пользователь мог лишиться гарантии по причине внесения изменений в ПО. На практике получалась странная ситуация — в сервис-центрах как отказывали, так и принимали подобные телефоны на ремонт (тут уж как повезёт). Подобная программная «заглушка» на модификацию ПО ударилась о непробиваемую стену человеческого фактора и общей неразберихи в сертифицированных сервисах.
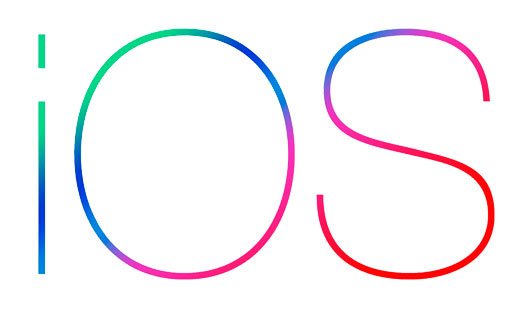
Платформа iOS вообще изначально писалась под слоганом «Чем проще и меньше — тем лучше». Пожалуй, это и сыграло решающую роль на рынке, благодаря чему, паровоз Apple помчался впереди планеты всей. Впрочем, и «яблочных» тоже не оставили в стороне — на ранних версиях операционной системы существовала процедура — так называемый «Jailbreak», позволявший устанавливать на iPod, iPad или iPhone не сертифицированные приложения. Подобное «вскрытие» давало доступ к ФС и в неофициальные магазины приложений (где практически всё было бесплатно). Тем не менее, на новых Айфонах, уже вряд ли получится провернуть что-то подобное.
#5: Качаем ролики со сторонних сервисов
На видеохостингах сейчас очень много контента в хорошем качестве, неспроста они обрели такую сумасшедшую популярность в последнее время. Обучающие фильмы, лекции — смотри всё, что душе угодно. А что делать, если посмотреть нужный ролик понадобится в тот момент, когда интернета поблизости нет? Конечно же, скачать заранее себе на iPad.
Любой способ из вышеперечисленных подойдёт для загрузки контента. С единственной поправкой — заполучить нужный видеофильм с Ютуба можно с помощью сторонних утилит. По окончанию загрузки, ролик стоит пропустить через конвертер (если это необходимо) и только потом загружать на планшет.
Выбор редакции:
- Что такое Google Assistant, как скачать и управлять им
- TouchPal — что это за программа для Android
- Удаляем баннерные вирусы разными способами
- Как сделать скриншот на Android и подключить смартфон к компьютеру?
- Как изменить значки приложений в Android
Как скачать документы (файлы) на iPhone и iPad?
Как и для любых других типов файлов, процесс загрузки документов на iPhone и iPad стал намного проще. Вы можете скачивать файлы самых различных форматов, будь то PDF-документы, Word, Excel, PowerPoint, .zip, .txt, .mp3, .M4a, .wav, .mov и так далее. Загруженный файл появится в каталоге «Загрузки» приложения «Файлы».
1. Перейдите на нужный веб-ресурс (сайт) в браузере Safari.
2. Нажмите и удерживайте ссылку с файлом документа, который необходимо скачать для работы на iPhone или iPad.
4. Нажмите значок загрузки на вкладке Safari, чтобы просмотреть и открыть загруженный документ в приложении Файлы.
К счастью, в настоящее время iOS поддерживает практически все основные форматы документов, включая Doc, Docx, PPTX, PDF и другие. Если вы хотите загрузить и сохранить документы, полученные через WhatsApp, Telegram, Viber то выполните следующие действия. На скриншотах ниже изображен пример загрузки документа на iPhone из приложения WhatsApp.
1. Загрузите файл документа, который вы получили в мессенджере.
2. Откройте файл из окна чата.
3. Нажмите значок «Поделиться» в верхнем правом углу.
4. Выберите «Сохранить в Файлы».
5. Выберите требуемый каталог и нажмите «Сохранить».
Точно так же без особых хлопот вы можете сохранять документы из различных приложений в файловую систему вашего iPhone.
Как закачать фильм на iPad или iPhone, простое способы
Те кто только начал пользоваться iOS-устройствами не знают многих вещей. К примеру, вы собираетесь на дачу, а там нет интернета. Смотреть фильмы онлайн не получиться, возникает вопрос: как закачать фильм на iPad или iPhone? А так как iOS закрытая система, перетащить фильм как на обычную флешку или внешний диск, нельзя.
Сегодня Вы узнаете, как скинуть фильм на iOS устройство с компьютера с помощью iTunes и облачного сервиса. Эти способы считается самым удобными.
Способ 1: Загружаем фильм через iTunes
- Программа iTunes должна стоять на Вашем компьютере. Если не стоит, следовательно, Вы должны ее установить. Последнею версию можно скачать на веб-сайте Apple https://itunes.apple.com.
- У iPad свой формат видео файлов. Поэтому вы должны знать, что айпад воспроизводит исключительно видео файлы, в формате MР4. Поэтому необходимо скачивать фильм с торрентов уже в формате MP4. Можно конечно самому конвертировать фильм в этот формат для этого можно воспользоваться программой Free MP4 Video Converter. Но, проще скачать.
- Загружаем фильм в iPad. Подключаем iPad к компьютеру и открываем программу iTunes. Теперь в iTunes открываем панель управления iPad и помечаем «Обрабатывать музыку и видео вручную» и нажимаем кнопку применить.
- Открываем вкладку «Фильмы» и перетаскиваем фильм сюда. Теперь вопрос, как загрузить фильм на iPad, не должен вас больше волновать.
Способ 2: Загружаем фильм с помощью облака
Для загрузки фильмов в iPad, можно воспользоваться одним из облачных сервисов. Например, я пользуюсь Яндекс Диском и Облаком Майл.
- Создайте в вашем облаке «Фильмы» и перенесите туда фильмы, которые вы хотите загрузить в iPad.
- Теперь откройте на iPad или iPhone приложение вашего облачного сервиса, найдите там папку «Фильмы».
- Отсюда вы можете скачать фильм на iPhone или iPad или смотреть его прямо в приложении.
Как видите это самый просто способ, но у вас должно быть достаточно места в облаке. Хотя сегодня оно стоит достаточно дешево.
Как вы закачиваете фильмы в iPad или iPhone?
Друзья! Буду признателен, если вы поделитесь своими способами загрузки фильмов в iPad. Пишите в х. Всем удачи!
Материалы по теме:
Использование облачных сервисов
Теперь вы знаете, как загрузить фильм на iPad с помощью iTunes. Но есть и другие способы, например, воспользоваться облачными сервисами. Среди них стоит выделить Dropbox, Google Drive, Яндекс. Диск. Этот метод является одним из самых простых. Чтобы добавить фильм на iPad при помощи облачных сервисов, можете следовать таким советам:
-
cоздайте новую папку в облачном хранилище;
-
добавьте в нее необходимую киноленту.
Видеофильмы можно будет просмотреть прямо из папки или после загрузки в память устройства. Чтобы открыть кинофильм для просмотра на девайсе, необходимо запустить на рабочем столе приложение «Видео», найти скачанный видеофильм из списка и открыть его для просмотра.
При использовании данного способа, не стоит забывать, что «яблочный» девайс воспроизводит видео только в формате МР4 и М4V. Если кинофильм в формате WMV, MKV или AVI, придется воспользоваться конвертером для переформатирования файла либо использовать сторонний плеер. Также в поисковой системе многие ищут советы по поводу того, как записать на iPad фильм. И снова облачные сервисы вместе с iTunes помогут справиться с такой задачей.
Эта же последовательность действий применяется, если задаваться вопросом, как скачать фильм на iPad мини.
#3: Скачиваем фильм на Айпад без проводов
Тут используется аналогичный метод с небольшой поправкой — передаём по беспроводному каналу. Некоторые плееры могут делиться контентом с помощью Wi-Fi — этим мы и воспользуемся. Рассмотрим на примере проигрывателя PlayerXtreme:
- Объедините ПК и планшет в одну сеть Wi-Fi;
- В меню программы, на вкладке беспроводного соединения установите «Enabled»;
- Копируйте сетевой адрес в строке Web и переносите его в строку браузера компьютера;
- После открытия страницы, жмём «Add files»,выберите нужный видеофильм и запустите процесс кнопкой.
Если вы всё сделали по инструкции — появится прогресс бар (как на картинке). Тут есть ещё лазейка — передача с плеера позволяет загрузить на свой планшет iPad не только видео в MPG4, но и других форматов.
Перенос музыки с компьютера на iPhone
Как оказалось, вариантов импорта музыки с компьютера на iPhone гораздо больше, чем вы, возможно, думали. Обо всех них и пойдет речь далее в статье.
Способ 1: iTunes
Айтюнс – главная программа любого Apple-пользователя, поскольку это многофункциональный комбайн, который служит, в первую очередь, средством для переноса файлов на смартфон. Ранее на нашем сайте подробно уже рассказывалось о том, каким образом выполняется перенос музыки из iTunes на i-девайс, поэтому на данном вопросе останавливаться не будем.
Подробнее: Как добавить музыку на iPhone через iTunes
Способ 2: AcePlayer
На месте AcePlayer может быть практически любой проигрыватель музыки или файловый менеджер, поскольку данные приложения поддерживают куда больше форматов музыки, нежели стандартный проигрыватель Айфон. Так, используя AcePlayer, вы сможете воспроизводить формат FLAC, который отличается высоким качеством звука. Но все последующие действия будут выполняться через iTunes.
Подробнее: Файловые менеджеры для iPhone
- Скачайте AcePlayer на смартфон.
- Подключите Apple-девайс к компьютеру и выполните запуск Айтюнс. Пройдите в меню управления устройством.
В левой части окна откройте раздел «Общие файлы».
В списке приложений найдите AcePlayer, выделите его одним кликом мыши. Правее появится окно, в которое вам понадобится перетащить музыкальные файлы.
Айтюнс автоматически запустит синхронизацию файлов. Как только она будет завершена, запустите на телефоне AcePlayer и выберите раздел «Документы» — музыка появится в приложении.
Способ 3: VLC
Многие пользователи ПК знакомы с таким популярным проигрывателем, как VLC, который доступен не только для компьютеров, но и для iOS-устройств. В том случае, если и ваш компьютер, и iPhone подключены к одной сети, перенос музыки может быть выполнен именно с помощью данного приложения.
Способ 4: Dropbox
По сути здесь может быть использовано абсолютно любое облачное хранилище, но мы покажем дальнейший процесс переноса музыки на Айфон на примере сервиса Dropbox.
- Для работы потребуется, чтобы на устройстве было установлено приложение Dropbox. Если оно у вас еще не загружено, скачайте его из App Store.
- Перенесите на компьютере музыку в папку Dropbox и дождитесь окончания синхронизации.
Теперь можно запускать Dropbox на Айфон. Как только синхронизация будет завершена, файлы появятся на устройстве и будут доступны к прослушиванию прямо из приложения, но с небольшим уточнением – для их воспроизведения потребуется подключение к сети.
В том же случае, если вы хотите слушать музыку без интернета, песни потребуется экспортировать в другое приложение – это может быть любой сторонний проигрыватель музыки.
Подробнее: Лучшие проигрыватели для iPhone
Для этого тапните в верхнем правом углу по кнопке меню, а затем выберите пункт «Экспортировать».
Выберите кнопку «Открыть в…», а затем приложение, в которое музыкальный файл будет экспортирован, например, в тот же VLC, о котором шла речь выше.
Способ 5: iTools
В качестве альтернативы iTunes разработана масса удачных программ-аналогов, среди которых особенно хочется отметить iTools благодаря простому интерфейсу с поддержкой русского языка, высокой функциональности и удобно реализованной возможности переноса файлов на Apple-устройства. Именно на примере данного инструмента и рассмотрим дальнейший процесс копирования музыки.
Подробнее: Аналоги iTunes
- Подключите iPhone к компьютеру с помощью USB-кабеля, а затем выполните запуск iTools. В левой части окна откройте вкладку «Музыка», а в верхней выберите пункт «Импорт».
На экране отобразится окно Проводника, в котором вам понадобится выбрать те треки, которые будут перенесены на устройство. Выбрав, подтвердите копирование музыки.
Начнется процесс переноса композиций. Как только он будет завершен, можно проверять результат – все загруженные песни появились на Айфон в приложении Музыка.
Каждый из представленных способов прост в исполнении и позволяет перенести все любимые треки на смартфон. Надеемся, данная статья была для вас полезна.
Опишите, что у вас не получилось.
Наши специалисты постараются ответить максимально быстро.
Возможные проблемы при загрузке файлов.
Владельцы айпадов хотят скачивать фильмы, сериалы и другие видеофайлы к себе на устройство и без проблем их просматривать, но не все так просто. Обычно возникают всякие сложности или неполадки, которые не дают насладиться фильмом или сериалом в полно мере. Чаще всего происходит что-то такое:
- Устройство не загружает файл;
- Для загрузки необходимо вводить номер телефона или другие контактные данные;
- Скачивание начинается, но происходит очень долго, а ждать не хочется;
- Файл возможно загрузить только на ПК, а после этого синхронизировать его с ipad;
Любые другие неполадки, которые мешают нормально загрузить фильм на айпад.
Покупка или аренда фильмов в iTunes и Megogo
К моему удивлению я все чаще встречаю людей, которые готовы платить деньги за просмотр фильмов в iTunes Store и других подобных стриминговых сервисах. Назвать этот способ популярным на просторах СНГ я все же не могу, но и не стану отрицать что он имеет место быть.
Наш народ, познавший жизнь в более цивилизованных странах Европы и Америки, уже давно не считает зазорным оплатить ту или иную услугу в интернете.
Ведь каждый труд должен быть вознагражден, иначе кто будет создавать те же приложения или снимать фильмы, которые вы так любите. Правда таких людей совсем не много…
Возвращаясь к нашим “баранам”, могу сказать одно — последние новинки в iTunes вы не посмотрите, но фильмы двухмесячной давности там вполне себе присутствуют. Опять же все фильмы в отличном качестве, а аренда на сутки будет стоит от 4$ до 8$.
Что нужно знать обязательно
Если вы решили закачать фильмы на iPad или iPhone, то вам необходимо знать те условия, при которых они будут запускаться и корректно демонстрироваться на экране. Их всего два:
- На вашем айфоне или айпаде должен стоять медиаплеер, штатно встраиваемый в iOS.
- Формат скачиваемых файлов должен читаться этой программой.
Ряд поддерживаемых форматов скачиваемых видеофайлов довольно широк, хотя многим пользователям он кажется недостаточным. Легитимными являются следующие виды кодировок:
- H.264. Позволяет транслировать видео Full HD с частотой развертки 720р. Файлы с расширением .m4v, .mp4 и .mov.
- Motion JPEG. Разрешение 1280х720 пикселей, скорость потока 35 Мбит/с. Файлы с расширением .avi.
- MPEG-4. Устаревшая кодировка, использовавшаяся на дисках для CD-проигрывателей компьютеров. Разрешение 640х480 пикселей. Скорость потока 2,5 Мбит/с. Файлы с расширением .m4v, .mp4 и .mov.
Чтобы скачать фильмы для iPad в других кодировках, необходима установка конвертеров формата.
Как перенести фото с iPhone и iPad на компьютер
Шаг 1. Включите синхронизацию фото
Чтобы переносить фотографии с устройства на компьютер и обратно, необходимо сначала включить синхронизацию изображений в iTunes. Если вы вышли из раздела настроек устройства, нажмите иконку с изображением устройства в верхней части окна iTunes. Теперь перейдите на вкладку Фото и в открывшемся окне отметьте флажком пункт Синхронизировать.
Шаг 2.1. Перенесите фото с устройства на компьютер
Убедитесь, что ваше устройство подключено к компьютеру, а программа iTunes запущена. Откройте приложение «Фото» (доступно как на Mac OS, так и на Windows версии 8 и выше) – вы увидите библиотеку изображений, хранящихся на компьютере.
Если вы используете Windows, кликните Импорт в правом верхнем углу. В открывшемся окне выберите все снимки, которые необходимо перенести на компьютер, и нажмите Импортировать выбранные.
Если вы используете Mac, выберите свое устройство на панели слева, отметьте фотографии, которые вы хотите скопировать на компьютер, и нажмите Импортировать выбранные.
Для пользователей Windows 7 и более ранних версий существует альтернативный способ передачи изображений с устройства на ПК. Подключите телефон или планшет с помощью USB-кабеля и в открывшемся окне автозапуска выберите пункт Открыть устройство для просмотра файлов, либо откройте меню Пуск, нажмите Компьютер и в разделе Портативные устройстващелкните по иконке своего устройства. Вы увидите папку с медиафайлами, откуда сможете скопировать нужные изображения в любую папку на компьютере.
Шаг 2.2. Перенесите фото с компьютера на устройство
Если же вы, наоборот, хотите перенести изображения с компьютера в память устройства, убедитесь, что устройство подключено к компьютеру, откройте iTunes и кликните иконку устройства. Перейдите на вкладку Фото и отметьте флажком пункт Синхронизировать в окне справа. Если вы хотите скопировать определенную папку с фотографиями, раскройте список Скопировать фотографии из и нажмите Выбрать папку. Чтобы перенести все изображения с компьютера на телефон, выберите пункт Все фотографии и альбомы. Нажмите Применить.
Третий способ
Этот способ подразумевает использование сторонних приложений для просмотра фильмов на айпаде в режиме онлайн. Сейчас стремительно набирают популярность онлайн-кинотеатры. Плюсы таких сервисов очевидны: огромное количество видео контента, самые свежие новинки мира кино. Минусы таких приложений в обязательном наличии интернета и плате за подписку. Но все же, это выгоднее обычных кинотеатров. Оформив подписку, к примеру, на один месяц, можно посмотреть от пяти до семи новинок кино. А в кинотеатр сходишь за эти деньги один раз.
Главное, что вы должны знать, все приложения онлайн-кинотеатров бесплатны. Платить здесь нужно только за подписку, которая дает возможность просматривать кино или сериалы внутри приложения. Из всего списка доступных программ, хочется выделить пару знаменитых и лучших в рунете: IVI.ru, Megogo и TV Zavr. Все остальные немного уступают им
Несколько небольших советов для комфортного просмотра кино в режиме онлайн:
- Для более комфортного просмотра фильмов используйте Wi-Fi сеть.
- Если Wi-Fi недоступен, лучше всего подойдет LTE(4G). 3G также может подойти, но качеством фильма придется пожертвовать.
- Заранее выберите безлимитный тариф, чтобы не удивляться большим счетам от оператора в конце месяца.
- Помните, что во время просмотра фильмов с использованием интернета, батарея садится быстрее.
- И самое главное, чтобы купить подписку, у вас должно быть достаточно средств на Apple ID или на привязанной банковской карточке.
Также посмотрите видео по теме:
Способ 3 — торренты
Наиболее известный и популярный способ для скачивания фильмов и не только на ПК можно использовать и на устройствах iOS. Если на iPad сделан джейлбрейк — то просто загрузите из Cydia расширение iTransmission. Работает оно проще простого, при загрузке с любого трекера файла .torrent откройте его в приложении, где после выбора файлов начнется загрузка. Не забывайте отключить опцию автоблокировки, а также использовать зарядное устройство, так как iTransmission — довольно ресурсоемкое приложение.
Если на Вашем устройстве джейлбрейк не сделан, то Вы все равно можете легко установить торрент-клиент по этой инструкции.
После загрузки фильма через iTransmission можно открыть его через iFile или воспользоваться опцией Открыть в… для переноса фильма в любой видеоплеер, установленный на устройстве.
Как скачать видео на iPhone или iPad и смотреть без Интернета — 5 способов. Инструкция 2016 года находится здесь.
Скачивание файлов на Айфон
Для начала вам потребуется загрузить файловый менеджер, который без труда можно найти в App Store.
Но среди всего многообразия программ мы бы отметили три, которые особенно удобны в использовании — «Загрузчик», «Documents» и «File Manager».
Все они работают по схожему принципу, но на наш взгляд программа Documents немного превосходит конкурентов. В ее сторону говорят два фактора — наличие дополнительных возможностей и отсутствие необходимости во встроенных покупках. Скачивание программы совершенно бесплатно.
Любой файловый менеджер простой в использовании и позволяет скачать видео на Айфон или файл любого формата.
Вопрос как скачать с интернета на Айфон решается довольно просто:
Открываем на телефоне браузер Сафари, где переходим на страничку, с которой вы хотите скачать приложение, а затем клацаем на клавишу загрузки
Обратите внимание на то, что в каждом из приложений, которое мы указали выше, имеется свой встроенный браузер, который использовать очень удобно.
На новой страничке следует нажать вариант «Открыть в программе» и выбрать наименование файлового менеджера. Если Сафари изначально предлагает выбрать другие приложения, то нажмите «Еще» и найдите менеджер в отобразившемся списке.
Теперь закачиваем файл в память устройства при помощи программы
К моменту завершения загрузки, длительность которой зависит от скорости интернета и размера файла, автоматически откроется файловый менеджер.
Вышеуказанные файловые менеджеры способны выполнять различные манипуляции с загруженными файлами. Они способны распаковывать архивы в указанную вами папку, запускать видео, фото, различные документы и даже отправлять их другим пользователям.Загрузить приложение очень легко, с этим справится абсолютно любой пользователь.
Куда сохраняются файлы на iPhone и iPad?
Одной из самых неприятных проблем при работе с устройствами под управлением iOS было отсутствие традиционной файловой системы, с которой можно было бы работать с локальными файлами. С одной стороны это здорово, потому как благодаря этому она защищена как от злоумышленников извне, так и от кривых ручек пользователей, которые могут случайно что-нибудь поломать.
Однако, с появлением приложения «Файлы» на iPhone и iPad эта проблема в некоторой степени была решена. Тем не менее, говорить о полноценном решении еще рано, есть весомые отличия относительно Android или Windows. Зато такой подход уже способен удовлетворить большинство потребностей пользователей, а с выходом iOS 13 появилось еще больше возможностей для работы с файлами.
Ранее нельзя было загружать файлы на iPhone и iPad, так как ими не было возможности управлять. Теперь, если вы загружаете файл, документ или даже видео на iPad или iPad, все они будут сохранены непосредственно в приложении «Файлы» прямо на устройстве. В каталоге iCloud Drive в приложении «Файлы» есть папка «Загрузки», в которую iOS по умолчанию сохраняет все загруженные файлы.
Таким образом автоматически создается резервная копия всех загруженных файлов и потом она синхронизируется на всех ваших устройствах Apple, объединенных одной учетной записью Apple ID (iCloud).
Как купить или взять в аренду видео в iTunes и смотреть его без Интернета
Потребление легального контента становится все более массовым явлением среди отечественных пользователей. Многие из них оценили преимущества покупки фильмов, сериалов и телешоу, по сравнению с их скачиванием с пиратских ресурсов. Одним из крупнейших агрегаторов медиаконтента является iTunes Store — здесь можно приобрести практически любые новинки кинематографа, телевидения и музыкальной индустрии.
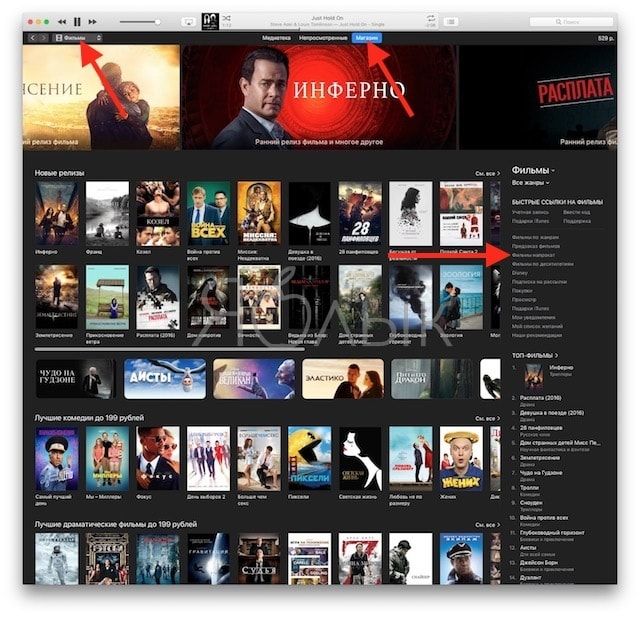
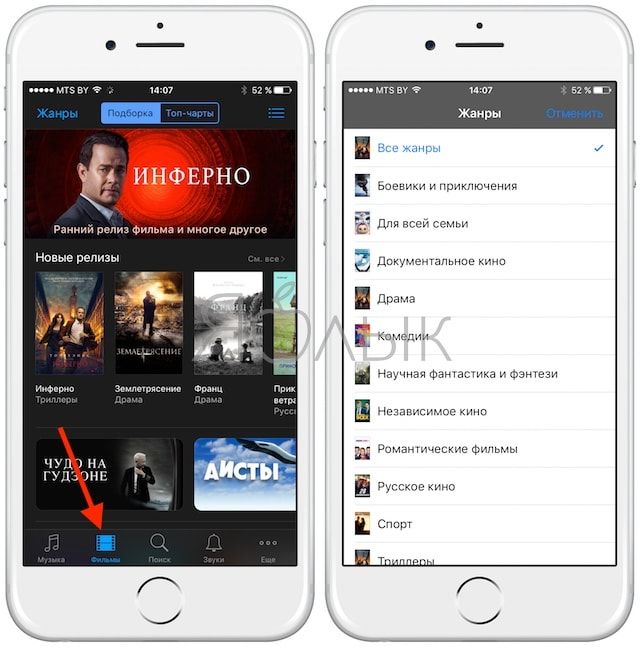
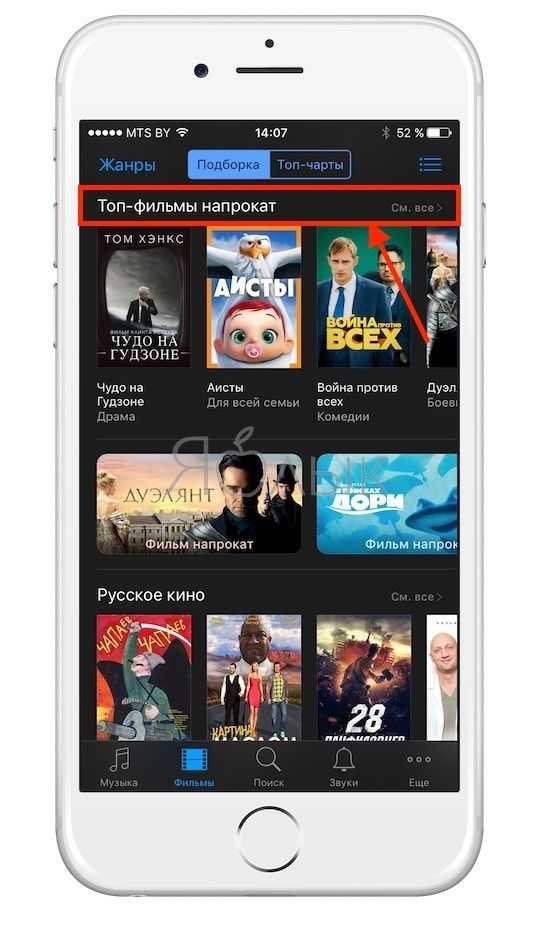
При этом фильм в яблочном магазине можно взять напрокат, что позволяет существенно сэкономить. Процесс покупки или аренды видеоконтента в iTunes подробно описан в этом материале.
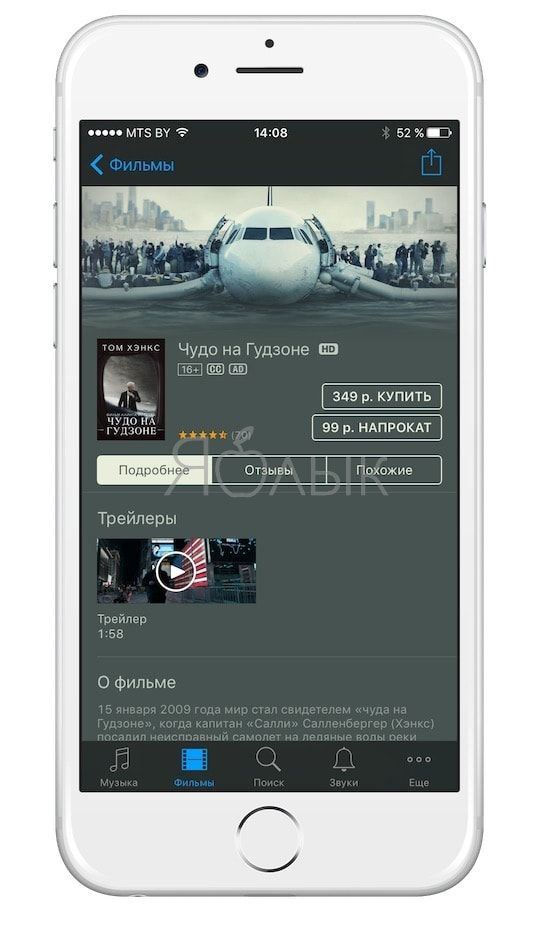
После приобретения фильма или клипа, его можно скачать на iPhone или iPad для просмотра офлайн. Сделать это очень просто — необходимо войти в свой аккаунт Apple ID (с которого был приобретен контент) по пути Настройки → App Store, iTunes Store,
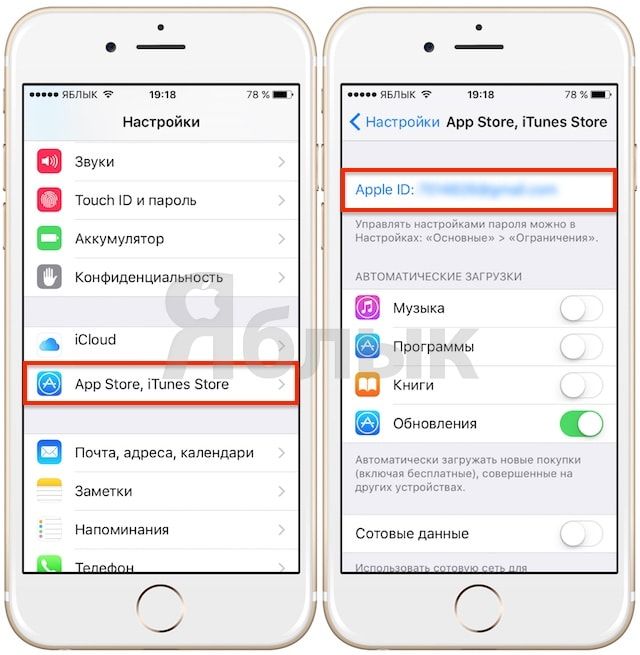
а затем перейти в приложение Видео (раздел Фильмы) и тапнуть пиктограмму в виде облака в правом верхнем углу, после чего видео будет сохранено на iOS-устройстве.
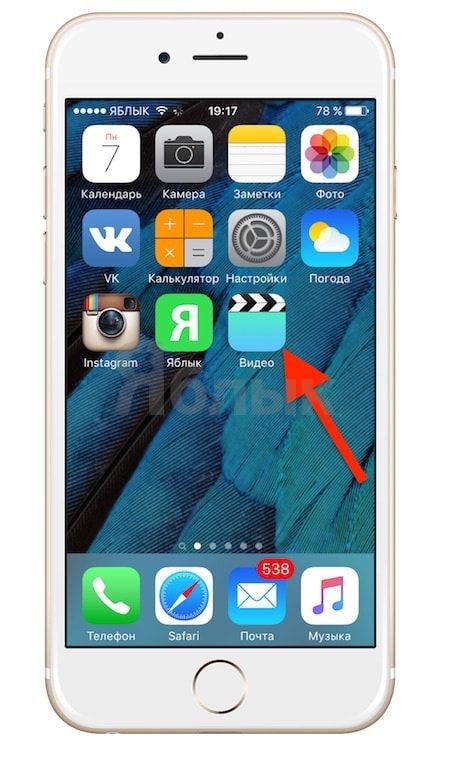
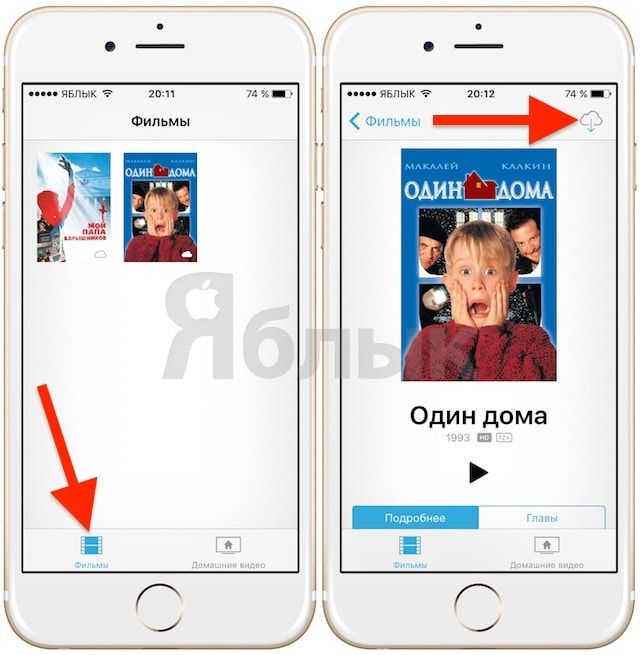
Хранение в «облаке»
Самый простой способ загрузить фильмы на ваш iPad без использования iTunes — с помощью Dropbox, Google Drive или другой службы облачного хранения данных. Этот метод занимает больше всего времени. Также загружаемый файл должен быть в формате, распознаваемом планшетом.
Как смотреть фильмы на iPad в приложении? Сначала необходимо скачать и установить Dropbox или другую программу для облачного хранения. Кроме того, вы можете загрузить и установить ее на свой компьютер. В противном случае придется пользоваться веб-сайтом. Чтобы использовать облачное хранилище для передачи фильма на iPad, просто скопируйте и вставьте файл в папку Dropbox на компьютере. В зависимости от размера ролика и скорости подключения к интернету, для синхронизации может потребоваться от нескольких минут до нескольких часов. После интеграции ролика вы можете просматривать фильм в любом из приложений, которые поддерживают загрузку файлов из «облачного» хранилища.
Как закачать фильмы на iPad с компьютера без использования iTunes
Также вы можете попробовать воспользоваться сторонними программами для вашего ПК, которые предназначены для работы с файлами и программами на вашем айпаде. Такие программы, как iTools, iFunBox и их аналоги, помогут скопировать видео в ваш планшет без использования айтюнс.
В некоторых сторонних плеерах предусмотрена возможность скинуть видео в память айпад с жесткого диска компьютера при помощи Wi-Fi. Для этого вам понадобится на планшете открыть плеер и активировать Wi-Fi File Sharing (обмен файлами по беспроводной сети), а на компьютере запустить браузер и перейти по локальному адресу, указанному на экране плеера. Часто он начинается с http://192.168… и т.д.
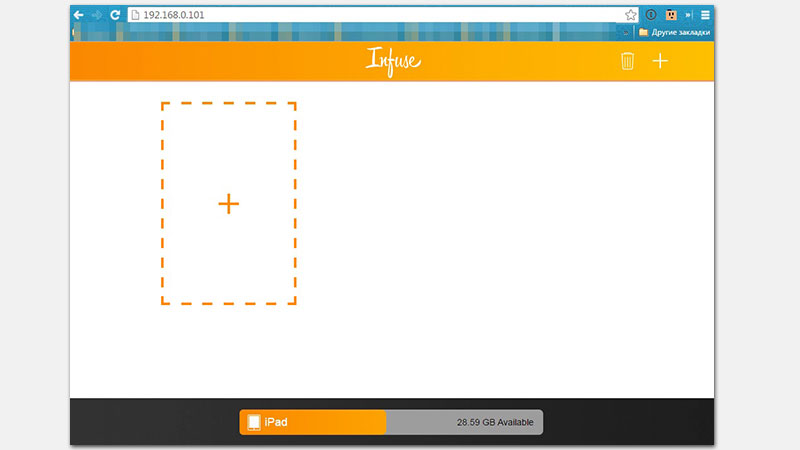
В браузере перед вами откроется страница с дополнительными инструкциями. При помощи кнопки «Выбрать» вы сможете указать какой именно файл из памяти вашего компьютера вы хотите добавить в плеер. После этого нажмите кнопку «Загрузить». Видео отправится на ваш планшет по сети Wi-Fi.