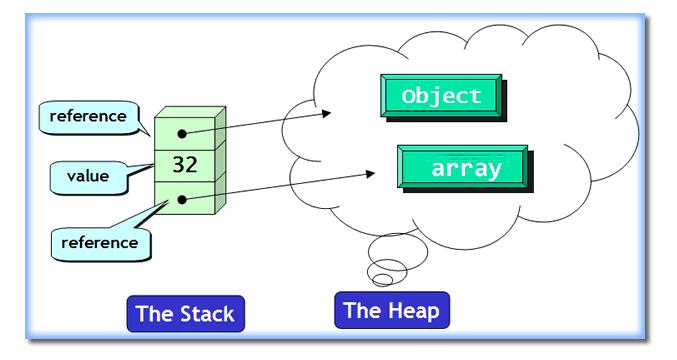Работа с Git на хостинге
Содержание:
- Создание Git-репозитория
- Вариант 2. Я вообще ничего не знаю
- Что такое Git?
- Клонирование существующего репозитория
- Fork репозитория
- Вышел релиз GitLab 13.10 с улучшениями для администраторов и управлением уязвимостями
- Устанавливаем SSH-ключи
- GitHub поток
- Совмещение веток
- Создание репозитория
- Создание ветки
- Коммиты — это снимки, а не различия
- Удаление локального Git-репозитория
- git fetch и git pull — забираем изменения из центрального репозитория
- Отправка новых файлов на удалённый репозиторий
Создание Git-репозитория
Сначала рассмотрим создание репозитория. Представим, что у вас уже есть папка для хранения файлов, но она еще не находится под контролем Git.
Откройте «Командную строку» (Windows) или Терминал (Linux/macOS) и перейдите по пути данной папки.
В Linux выполните команду:
cd /home/user/directory
В macOS
cd /Users/user/directory
В Windows:
cd C:/Users/user/directory
Остается только ввести нижеуказанную команду, чтобы завершить первый этап.
git init
Благодаря этой команде создается структура подкаталога со всеми необходимыми файлами. Кстати, все они расположены в подпапке с названием .git. Пока что проект не находится под контролем учета версий, поскольку в него добавлены только нужные элементы для работы Git. Для добавления файлов в репозиторий будем использовать git add. Команда git commit является заключительной:
git add git commit -m 'initial project version'
Теперь у вас есть Git-репозиторий со всеми необходимыми составляющими и отслеживаемыми файлами.
Вариант 2. Я вообще ничего не знаю
Этот вариант выбирают совсем новички в разработке. Вполне возможно, у вас уже есть целая папка с файлами проекта для размещения на GitHub, но вы не знаете, с чего начать.
Ну что ж, приступим к делу!
Допустим, вы хотите создать новый репозиторий. Это место, где будет «жить » ваш проект. Если вы не хотите создавать новый репозиторий, то можете склонировать уже существующий. Именно так вы копируете чужой проект или берете нужную вам информацию для работы/учебы. Мы еще к этому вернемся, но чуть позже.
Репозиторий — это место, в котором вы систематизируете свой проект. Здесь вы храните файлы, папки, видео, изображения, блокноты Jupyter Notebook, наборы данных и т.д. Перед началом работы с Git необходимо инициализировать репозиторий для проекта и правильно его подготовить. Это можно сделать на сайте GitHub.
Лучше сразу добавлять в репозиторий README-файл с информацией о проекте. Это можно сделать в момент создания репозитория, поставив галочку в соответствующем поле.
Перейдите на сайт GitHub. Нажмите на значок + в верхнем правом углу, а затем выберите New repository.
Придумайте имя репозитория и добавьте короткое описание.
Решите, будет ли этот репозиторий размещаться в открытом доступе или останется закрытым для просмотра.
Нажмите Initialize this repository with a README для добавления README-файла
Настоятельно рекомендую снабжать все ваши проекты файлом-описанием, ведь README — это первая вещь, на которую люди обращают внимание при просмотре репозитория. К тому же, здесь можно разместить нужную информацию для понимания или запуска проекта.
Новый репозиторий
Создание нового репозитория
При желании можете уже сейчас начинать работать над проектом. Добавляйте файлы, вносите в них изменения и т.д. напрямую с сайта GitHub. Однако конечный результат подобной деятельности может вас немного огорчить.
Вносить изменения в проект можно двумя способами. Вы можете изменять файлы/блокноты на компьютере либо делать это на сайте GitHub.
Допустим, вам захотелось подкорректировать README-файл на сайте GitHub.
- Для начала перейдите в ваш репозиторий.
- Для выбора файла кликните по его названию (например, кликните по README.md для перехода к файлу-описанию).
- В верхнем правом углу вы увидите иконку с карандашом. Нажмите на нее для внесения изменений.
- Напишите короткое сообщение, передающее суть изменений (и подробное описание, если сочтете это нужным).
- Нажмите кнопку Commit changes.
Изменение файла на GitHub
Подготовка коммита с изменениями
Вы успешно внесли изменения в README-файл своего нового репозитория! Обратите внимание на небольшую кнопку на картинке выше. Она позволяет создавать новую ветку этого коммита и добавлять Pull request
Запомните ее, скоро к ней вернемся.
Как вы видите — ничего сложного!
Лично я предпочитаю работать с файлами на локальном компьютере, а не на сайте GitHub. Поэтому давайте научимся и этому.
Что такое Git?
Git — система контроля версий (version control system, VCS), созданная программистом Линусом Торвальдсом для управления разработкой ядра Linux в 2005 году. Хорошо, а что это всё-таки значит?
Представьте, что вы с коллегами вместе пишете ядро Linuxнаучную статью. У вас на компьютере есть папка, где лежат текстовые документы, картинки, графики и прочие нужные файлы; то же самое есть и у ваших коллег. Когда кто-то из вас изменяет, добавляет или удаляет файлы, остальные этих изменений не видят. Вы пишете друг другу об изменениях, пересылаете обновленные версии файлов, но в процессе работы непременно возникает путаница: какая версия текста — последняя? Куда и когда исчезла пара абзацев? Кто внес те или иные правки? Избежать таких проблем и помогают системы контроля версий. Устроено это так:
- Ваша папка на компьютере — это не просто папка, а локальный репозиторий.
- Она является копией удалённого репозитория, который лежит на веб-хостинге (например, GitHub или BitBucket).
- Eсли вы работаете над проектом с коллегами, то своя локальная копия есть у каждого.
- Kогда вы внесли некоторое количество изменений, вы можете их сохранить, и это действие запишется в журнал; это называется commit (коммит).
- После этого можно отправить изменения в удалённый репозиторий; это называется push (пуш, пу́шить, запу́шу, пуши́ от души).
- Актуальная версия проекта, учитывающая последние изменения всех участников, будет храниться в удалённом репозитории.
- Если вы увидели, что ваши коллеги запушили в удалённый репозиторий что-то новенькое, то можно (и нужно!) “скопировать” это себе на компьютер (в локальный репозиторий); это называется pull (пулл).
Чем-то похоже на Dropbox, Google Drive и прочие облачные хранилища, правда? Только в данном случае ваши файлы синхронизируются не автоматически, а по команде, и возможностей управления ими гораздо больше.
Понятно, что для совместной работы над текстом научной статьи вполне хватит и Google Docs, но вот если, например, вы хотите опубликовать результаты исследования в интернете и сделать для этого собственный сайт, то без VCS обойтись сложно. И ещё раз, системы контроля версий хороши тем, что:
- они позволяют работать над проектом в команде;
- вы видите, кем и когда были внесены те или иные изменения;
- их всегда можно откатить назад;
- вы не потеряете проделанную работу, даже если что-то удалите на своем компьютере;
- ваши наработки могут быть полностью открыты для других (а это доступность знаний и ускорение развития технологий, ура!);
- GitHub и GitLab позволяют не только хранить и просматривать файлы проекта, но и публиковать веб-сайты, документацию и т.п.
Существует много систем управления версиями, но мы будем пользоваться самой распространенной — git. Также нам нужно как-то отдавать гиту команды, и делать это можно двумя способами: с помощью командной строки и через графический интерфейс (graphical user interface, GUI). Графический интерфейс программы — это все те окошки с кнопочками, которые мы привыкли видеть. Существует много графических интерфейсов для Git, например:
- TortoiseGit
- GitKraken
- GitHub Desktop
- Fork
- Git GUI
- Git Extensions
- SourceTree
Мы будем пользоваться программой GitHub Desktop, которую можно скачать отсюда. Если вы уже знакомы с Git, то вы можете выбрать любую программу или пользоваться командной строкой — это не принципиально. Стоит отметить, что пользоваться командной строкой гораздо сложнее чем графическим интерфейсом, поэтому она больше подходит продвинутым пользователям.
Итого:
- Git — разновидность системы контроля версий (самая популярная). Его можно скачать и установить, далее использовать через командную строку.
- Можно использовать графический интерфейс для работы с Git. При этом скачивать и устанавливать сам Git отдельно не нужно, он обычно идет в комплекте с графическим интерфейсом (но не во всех GUI).
- Репозиторий — это место где мы храним наш код проекта и всю информацию по файлам, их изменения и т.д. Репозиторий должен где-то хранится, чтобы у всех был доступ к нему и они могли видеть изменения. Его можно хранить и на домашнем компьютере, но не всегда удобно держать компьютер включенным целыми сутками, поэтому используют хостинги для репозиториев. Одними из самых известных являются GitHub и GitLab.
Клонирование существующего репозитория
Второй вариант создания директории для контроля версий – копирование существующего проекта с другого сервера. Это актуально, когда осуществляется доработка готового проекта или вы желаете внедрить его компоненты в свой. В этом поможет команда git clone, о которой и пойдет речь далее.
При использовании упомянутой команды вы получаете клоны всех версий файлов, а значит, можете использовать любые из них, если что-то пойдет не так. Это же пригождается, когда требуется вернуть предыдущую версию проекта, что осуществимо благодаря файлам, помещенным под версионный контроль.
Для клонирования существующего репозитория понадобится ввести git clone <url>. Пример такой команды вы видите ниже:
git clone https://github.com/rep/rep
Данная команда позволила вам получить клон всех версий указанного репозитория (в качестве примера было взято название rep). Теперь на вашем сервере создана директория с указанным названием. К ней подключена поддержка контроля версий, то есть появилась папка .git.
При использовании вышеуказанной команды репозиторий клонируется с текущим названием. Если же оно должно отличаться, используйте следующую вариацию команды:
git clone https://github.com/rep/rep myrep
Завершим этот раздел статьи описанием содержимого, которое появляется в консоли при выполнении команды. Данный вывод соответствует успешному клонированию:
Cloning into 'Git'... remote: Counting objects: 46, done. remote: Compressing objects: 100% (25/25), done. remote: Total 46 (delta 7), reused 43 (delta 4), pack-reused 0 Unpacking objects: 100% (46/46), done. Checking connectivity... done.
Fork репозитория
Fork (форк) репозитория это возможность скопировать чужой репозитория на свой аккаунт и вносить любые изменения в него, без изменения оригинального репозитория. Можно сделать форк любого доступного репозитория. При создании форка нас спросят в какой аккаунт мы хотим его добавить.
В чем же отличие от клонирования репозитория? При клонировании мы только используем файлы оригинального репозитория и при создании коммита с какими-то изменениями, GitHub Desktop скажет нам, что у нас нет доступа на запись и сам предложит сделать форк. (Если доступ к этому репозиторию у нас есть, то сделать коммит мы сможем.) А если мы сделали форк, то изменения уйдут в нашу копию в нашем аккаунте.
Fork может быть полезен при разработки открытого ПО, например, мы сделали форк алгоритма сжатия, в нем мы изменили функцию сжатия и теперь алгоримт сжимает в 10 раз лучше. Мы можем сделать Pull request, т.е. запросить у хозяина оригинального репозитория с алгоритмом сжатия, интегрировать наши изменения в его репозиторий.
Вышел релиз GitLab 13.10 с улучшениями для администраторов и управлением уязвимостями
Перевод
GitLab 13.10 уже доступен! В этом месяце мы сосредоточили наше внимание на масштабируемости и удобстве управления продуктом, чтобы вы могли итерировать и вводить новшества быстрее, безопаснее и с меньшим количеством проблем. Релиз 13.10 предлагает улучшения администрирования для масштабирования DevOps в вашей организации, проверку целостности пакетов для аварийного восстановления с Geo, автоматизацию управления уязвимостями для большей эффективности и согласованности в обеспечении безопасности и, как и всегда, множество фантастических вкладов от нашего обширного сообщества
Это — лишь некоторые из более чем 40 новых фич и улучшений в данном релизе.
Устанавливаем SSH-ключи
Git установлен, профиль на GitHub создан. Осталось добавить SSH-ключ и можно приступать к работе с проектом.
Что такое SSH-ключ и зачем он нужен?
Чтобы работать со своего компьютера с GitHub, иметь доступ к проектам, хранящимся на сервисе, выполнять команды в консоли без постоянного подтверждения пароля, нужно пройти авторизацию у сервера. В этом помогают SSH-ключи.
Каждый SSH-ключ содержит пару: открытый (публичный) и закрытый (приватный) ключ. Открытый ключ отправляется на сервер, его можно не прятать от всех и не переживать, что кто-то его увидит и украдёт. Он бесполезен без своей пары — закрытого ключа. А вот закрытый ключ — секретная часть. Доступ к нему должен быть только у вас.
Вы отправляете какую-то информацию на сервер, где хранится ваш публичный ключ, сервер понимает, что вы это вы, то есть идентифицирует именно вас, и даёт вам какой-то ответ. И только вы можете расшифровать этот ответ, потому что только у вас есть подходящий закрытый ключ. Получается что-то вроде связки логин-пароль только намного безопасней. Ваш пароль кто-то может узнать или подобрать, а чтобы получить ваш приватный SSH-ключ, злоумышленнику придётся взломать ваш компьютер.
Чтобы пройти авторизацию по SSH-ключу, его надо сгенерировать или найти уже ранее созданный ключ на своём компьютере.
Сначала проверим, есть ли уже на компьютере ключ. По умолчанию SSH-ключи хранятся в каталоге , поэтому нужно проверить содержимое этого каталога.
- Открываем консоль.
-
Вводим , чтобы перейти в нужный каталог.
Переходим в нужную директорию.
-
Используем , чтобы увидеть список всех файлов в каталоге.
Открываем список файлов в директории.
Ищем пару файлов с названиями вида и . Обычно имя — , , или . Файл с расширением — ваш публичный ключ, а второй — ваш приватный, секретный ключ.
Если таких файлов или даже каталога у вас нет, вы можете их сгенерировать. Для этого делаем следующее.- Открываем консоль и вводим команду:
ssh-keygen -t rsa -b 4096 -C "your_mail@example.com"
Указываем тот адрес электронной почты, который вводили при регистрации на GitHub.
Генерируем ключ.
- Далее нужно указать расположение файла для сохранения ключа. Если вы не введёте путь до файла и просто нажмёте Enter, ключ сохранится в файле, указанном в скобках.
-
Теперь нужно установить пароль к вашему ключу и дважды ввести его. Если вы не хотите вводить пароль каждый раз, когда используете ключ, пропустите этот шаг, нажав «Enter», и ничего не вводите.
Указываем расположение ключа и вводим пароль.
- Открываем консоль и вводим команду:
-
Добавляем ключ в (сгенерированный или уже существующий). Проверяем доступность ключа командой и добавляем с помощью , где указываем верный путь до файла с ключом и его имя.
Добавляем ключ в shh-agent. Несколько важных примечаний:
- Если вы захотите переименовать ключ, могут возникнуть проблемы. Их можно решить, добавив в связь ключа с доменом.
- Если у вас Windows и вы пользуетесь программой Cmder, возможны проблемы с командой . Может появиться такое сообщение об ошибке:
«eval не является внутренней или внешней командой, исполняемой программой или пакетным файлом».В Сmder для запуска можно использовать команду .
Если проблема осталась, рекомендуем работать в Git Bash.
- Если у вас macOS Sierra версии 10.12.2 и выше, нужно изменить ваш файл, чтобы автоматически загрузить ключи в и хранить пароли.
Host * AddKeysToAgent yes UseKeychain yes IdentityFile ~/.ssh/id_rsa
Вы можете добавить свой приватный ключ в и сохранить пароль к нему с помощью команды . Если у вашего ключа другое имя, не забудьте заменить в команде на правильное название.
- Если у вас Linux, может понадобится переназначить для ~/.ssh права доступа командой
- После того как создан ключ, его нужно добавить на GitHub. Для этого копируем его содержимое с помощью одной из следующих команд:
- Если вы на Windows
- Для пользователей macOS
- На Linux используйте , чтобы установить необходимый для копирования пакет , а затем введите
Можно пойти другим путём, открыть файл прямо в папке и просто скопировать содержимое оттуда.
-
Переходим на страницу для работы с ключами в вашем профиле на GitHub.
Страница с настройками ключей в вашем профиле.
Нажимаем кнопку New SSH key (новый SSH-ключ). Вводим имя ключа (можно придумать абсолютно любое) в поле Title (название), а в Key (ключ) вставляем сам ключ из буфера обмена. Теперь нажимаем Add SSH key (добавить SSH-ключ).
Добавляем в свой профиль SSH-ключ.
Если всё сделано верно, в списке появится новый ключ.
Успешно добавленный ключ.
Теперь, наконец-то, мы можем начать работу с самим проектом.
GitHub поток
Допустим, у вас есть проект, и у вас может быть много разных идей и возможностей в любой момент времени. Некоторые функции могут быть готовы к работе, а некоторые нет. Может быть, вы работаете с другими людьми, которые все делают свое дело. Вот где начинается ветвление!
Филиал — это отдельное пространство, где вы можете опробовать новые идеи. Если вы что-то измените в ветке, это не повлияет на основную ветку, пока вы этого не захотите. Это означает, что вы можете делать с этой веткой все, что захотите, пока не решите, что пришло время объединить ее.
Единственная ветвь, которая собирается навсегда изменить вещи, является основной ветвью. Если вы не хотите, чтобы ваши изменения были развернуты немедленно, внесите их в отдельную ветку и объедините их с основной веткой, когда будете готовы.
Если вы работаете с другими и хотите вносить изменения самостоятельно, или если вы работаете самостоятельно и хотите вносить изменения, не затрагивая основную ветку, вам нужна отдельная ветка. Вы можете создать новую ветку в любое время.
Также довольно просто создать ветку с именем «new_feature» в вашем терминале и переключиться на нее с помощью
git checkout -b new_feature
Как только вы создадите ветку, вы можете внести изменения в эту ветку. Это позволяет легко увидеть, что вы изменили и почему вы это изменили. Каждый раз, когда вы фиксируете свои изменения, вы добавляете сообщение, которое вы можете использовать для описания того, что вы сделали.
Давайте поговорим об оформлении заказа!
git checkout
позволяет проверить хранилище, в котором вы в данный момент не находитесь. Вы можете проверить мастер ветку с
git checkout master
или посмотрите на ветку «new_feature» с
git checkout new_feature
Когда вы закончили работу с веткой, вы можете объединить все свои изменения обратно, чтобы они были видны всем.
git merge new_feature
возьмет все изменения, которые вы внесли в ветку «new_feature», и добавит их в мастер.
Чтобы создать восходящую ветвь, чтобы вы могли отправить свои изменения и установить удаленную ветвь как восходящую, вы добавите свою функцию, запустив
git push --set-upstream origin new_feature
После того, как вы внесете некоторые изменения и решите, что они вам нравятся, вы открываете запрос на включение. Если вы в команде, это когда другие люди в вашей команде могут начать проверять ваши изменения и обсуждать их. Вы можете открыть запрос на удаление в любой момент, будь то, чтобы люди просмотрели ваши окончательные изменения или попросили о помощи, потому что вы застряли на чем-то.
Совмещение веток
После того, как мы обсудили, что такое ветки и как между ними переключаться, пора поговорить о том, как их можно совмещать после разработки. Ветку, в которую мы хотим слить изменения, будем называть основной, а ветку, из которой мы будем их сливать, — тематической. Есть два способа внесения изменений из одной ветки в другую: слияние и перемещение.
Слияние
Оно включает в себя создание нового коммита, который основан на общем коммите-предке двух ветвей и указывает на оба HEAD в качестве предыдущих коммитов. Для слияния мы переходим на основную ветку и используем команду .
Если обе ветви меняют одну и ту же часть файла, то возникает конфликт слияния — ситуация, в которой Git не знает, какую версию файла сохранить, поэтому разрешать конфликт нужно собственноручно. Чтобы увидеть конфликтующие файлы, используйте .
После открытия таких файлов вы увидите похожие маркеры разрешения конфликта:
<<<<<<< HEAD:index.html
Everything above the ==== is the version in master.
=======
Everything below the ==== is the version in the test branch.
>>>>>>> test:index.html
Замените в этом блоке всё на версию, которую вы хотите оставить, и подготовьте файл. После разрешения всех конфликтов можно использовать для завершения слияния.
Перемещение
Вместо совмещения двух ветвей коммитом слияния, перемещение заново воспроизводит коммиты тематической ветки в виде набора новых коммитов базовой ветки, что выливается в более чистую историю коммитов.
Для перемещения используется команда , которая воспроизводит изменения тематической ветки на основной; HEAD тематической ветки указывает на последний воспроизведённый коммит.
Перемещение vs. слияние
После слияния лог с историей может выглядеть довольно беспорядочно. С другой стороны, перемещение позволяет переписать историю в нормальной, последовательной форме.
Так зачем нужно слияние, если можно всё время пользоваться перемещением? К сожалению, перемещение не панацея от запутанных логов, так как перемещённые коммиты на самом деле отличаются от оригинальных, хотя и имеют одного и того же автора, сообщение и изменения.
Представим сценарий:
- В своей ветке вы создаёте несколько коммитов и сливаете их в мастер-ветку.
- Кто-то ещё решает поработать на основе ваших коммитов.
- Вы решаете переместить ваши коммиты и отправить их на сервер.
- Когда кто-то попытается слить свою работу на основе ваших изначальных коммитов, в итоге мы получим две параллельные ветки с одним автором, сообщениями и изменениями, но разными коммитами.
Поэтому вот совет:
Перемещайте изменения только на вашей приватной локальной ветке — не перемещайте коммиты, от которых зависит ещё кто-то.
Откат коммитов — revert и reset
Похожие дебаты по поводу того, что лучше использовать, возникают, когда вы хотите откатить коммит. Команда создаёт новый коммит, отменяющий изменения, но сохраняющий историю, в то время как перемещает указатель HEAD, предоставляя более чистую историю (словно бы этого коммита никогда и не было)
Важно отметить, что это также означает, что вы больше не сможете вернуться обратно к этим изменениям, например, если вы всё-таки решите, что отмена коммита была лишней. Чище — не значит лучше!
Создание репозитория
Создать репозиторий можно двумя способами:
- на сайте;
- через GitHub Desktop.
У нас есть выбор между Public и Private. Разница между ними в том, что публичные репозиторий видно в поиске, в вашем профиле, любой может просмотреть весь код и предложить свои исправления (pull request, пулл-реквест, ПР, пи-ар). Приватный репозиторий доступен только определённым пользователям, хозяин репозитория сам выбирает, кто видит репозиторий и кто может делать коммиты. На обычном (бесплатном) аккаунте возможность создавать приватные репозитории обычно ограничена несколькими.
Далее у нас есть возможность инициализировать репозиторий с файлом README. В нем может быть отображена информация о репозитории, о его использовании, установке файлов и т.д. Описание происходит в формате Markdown. Также за этой галочкой скрывается команда init, которая превращает пустую папку в Git-проект.
Также стоит упомянуть про файл .gitignore и LICENSE. Файл .gitignore нужен для того, чтобы в репозиторий не попадали разные временные файлы или сборки, например, при сборке проекта в Visual Studio создается множество временных бинарных файлов, которые при каждом изменении исходного кода программы, будут другими, поэтому для репозитория (хранилища исходного кода) это по факту мусор. Поэтому в этом файле прописано, что определенные папки и файлы не будут учитываться при подготовке коммитов и, следовательно, загрузке в удалённый репозиторий. При создании репозитория можно выбрать уже заранее созданные файлы под язык программирования или среду разработки. Также его можно прописать или дополнить и указать какие файлы включить или убрать из репозитория. Файл LICENSE указывает на то, по какой лицензии распространяется код. Про каждую лицензию можно почитать отдельно и в основном они отличаются тем, что можно делать с кодом: продавать, распространять, изменять и т.д. При создании нашего репозитория можно либо выбрать эти файлы, либо оставить их пустыми.
Популярные лицензии (в сторону уменьшения количества ограничений):
- GNU GPL;
- MIT;
- Unlicense;
- WTFPL (do whatever you want public license).
Текст лицензии понадобится скопировать в файл LICENSE.
Далее нажимаем на зеленую кнопку Create repository. Вы увидите список файлов в своем репозитории (пока это только автоматически сгенерированный файл README с описанием проекта) и содержание README, если он есть, а также файлы .gitignore и LICENSE, если они создавались. Ссылка на репозиторий будет выглядеть так: https://github.com/username/your_repo_name.git .
Создание ветки
Теперь создадим ветку, внесем изменения и посмотрим как влияют изменения на ветку.
В GitHub Desktop переходим в Branch > New Branch и создаем новую ветвь. Назовем ее «development» и нажмем Create Branch.
Создание новой ветки
После создания ветки, в центре раскрывающееся меню будет указывать на ту ветку, в которой мы работаем. Создание ветки копирует существующий контент (из ветки master) в новую ветку (development).
Работа с ветками
Откроем файл, которые ранее создали и внесем в него изменения, например добавим новую строку с текстом
Сохраним изменения.
Вернемся в GitHub Desktop и обратим внимание, что на вкладке «Changes» у нас появились новые измененные файлы.
Изменения в файле показывают удаленные строки красным и новые строки зеленым цветом. Цвета помогают увидеть, что изменилось.
Закоммитим изменения в левом нижнем углу и кликнем на Commit to development.
Нажимаем Publish branch (в верхней части окна GitHub Desktop), чтобы сделать локальную ветку также доступной в Origin (GitHub). (Всегда существует две версии ветки: локальная версия и удаленная версия.)
Вернемся в основную ветку (выбираем master в раскрывающемся меню). Затем посмотрим на свой файл (в текстовом редакторе)
Стоит обратить внимание, что изменения, внесенные нами во время редактирования в ветке , не отображаются в основной ветке.
Обычно новую ветку создают, когда вносят значительные изменения в контент. Например, нужно обновить раздел («Раздел X») в своих документах. Возможно, опубликовать другие обновления не нужно, прежде чем публиковать подробные изменения в Разделе X. Если работа была в той же ветке, было бы сложно выборочно загружать обновления для нескольких файлов за пределами Раздела X без отправки обновлений, которые сделали к файлам в разделе Х.
Посредством ветвления можно ограничить свои изменения конкретной версией, которая не запускается, пока не будут готовы изменения к объединению с master веткой.
Коммиты — это снимки, а не различия
Перевод
Git имеет репутацию запутывающего инструмента. Пользователи натыкаются на терминологию и формулировки, которые вводят в заблуждение. Это более всего проявляется в «перезаписывающих» историю командах, таких как git cherry-pick или git rebase. По моему опыту, первопричина путаницы — интерпретация коммитов как различий, которые можно перетасовать. Однако коммиты — это не различия, а снимки! Я считаю, что Git станет понятным, если поднять занавес и посмотреть, как он хранит данные репозитория. Изучив модель хранения данных мы посмотрим, как новый взгляд помогает понять команды, такие как git cherry-pick и git rebase.
Удаление локального Git-репозитория
Если с созданием и клонированием репозиториев все понятно, то как быть, когда папка с проектом уже существует, но в нее нужно поместить новые данные, удалив предыдущие, или когда Git-репозиторий на сервере больше не нужен. В таком случае осуществляется стандартное удаление.
В корне каталога с проектом необходимо избавиться от папки .git, о которой уже шла речь выше. Так вы удаляете только ту информацию, которая связана с Git, но сам проект остается. В Linux через Терминал вы должны перейти к каталогу с проектом и ввести следующую команду:
rm -rf .git
Еще один вариант – удаление .gitignore и .gitmodules в случае их наличия. Тогда команда меняет свой вид на:
rm -rf .git*
Остается только убедиться в отсутствии скрытой папки, которая может помешать инсталляции новой. Для этого существует простая команда ls -lah, выполнить которую необходимо с указанием того же каталога.
Только что мы разобрались с основами создания, клонирования и удаления Git-репозитория. Удачи!
git fetch и git pull — забираем изменения из центрального репозитория
Для синхронизации текущей ветки с репозиторием используются команды git fetch
и git pull.
git fetch — забирает изменения удаленной ветки из репозитория по умолчания,
основной ветки; той, которая была использована при клонировании репозитория.
Изменения обновят удаленную ветку (remote tracking branch), после чего надо будет
провести слияние с локальной ветку командой git merge.
Получает изменений из определенного репозитория:
Возможно также использовать синонимы для адресов, создаваемые командой git remote:
Естественно, что после оценки изменений, например, командой git diff, надо
создать коммит слияния с основной:
Команда git pull сразу забирает изменения и проводит слияние с активной веткой.
Забирает из репозитория, для которого были созданы удаленные ветки по умолчанию:
Забирает изменения и метки из определенного репозитория:
Как правило, используется сразу команда git pull.
Отправка новых файлов на удалённый репозиторий
Перейдите в директорию (папку) с привязанным репозиторием
Поместите в данную директорию свои файл/файлы, которые хотите отправить на удалённый репозиторий GitHub
Кликните правой кнопкой мыши и нажмите на «Git Bash Here»
Откроется окно консоли. Теперь переходим к командам для отправки на удалённый репозиторий. Введите команду для добавления директории в список отправки
Команда для отправки через git на GitHub
Shell
git add newFIles/
1
git add newFIles
и нажмите клавишу Enter, в консоле ничего появится не должно;
Следующим шагом добавим файл для добавления его в список отправки
Команда для отправки через git на GitHub
Shell
git add 5.txt
1
git add5.txt
и нажмите клавишу Enter, в консоле ничего появится не должно;
Теперь проверим какие файлы и директории были добавлены, да и вообще убедимся в каких частях нашего проекта были изменения. Введите команду
Команда для отправки через git на GitHub
Shell
git status
1
git status
и нажмите клавишу Enter, в консоле появится список на отправлениеПоявились новые файлы: один новый файл в корне проекта, четыре новых файла в директории newFiles;
Теперь необходимо создать текстовую запись (можно сказать, что это запись в журнале изменений) о наших изменениях. Называется этот процесс «создание коммита» или «create commit«. Помните, каждый коммит должен быть атомарен, то есть каждый коммит должен отражать одно изменение в проекте. Хорошей практикой является следующая аксиома: «сделал одну правку в проекте — закоммитил и отправил» и таким образом вносить все правки в свой проект. Не беспокойтесь, что коммитов из-за этого может быть много, это не страшно, страшно тогда, когда в ваших коммитах невозможно разобраться. Текст для коммитов должен быть осмысленным и отображать суть внесённых правок. С коммитами можно провести такую ассоциацию: «Коммит — это запись в журнале изменений проекта. Записывается кто внёс правку, какую человек внёс правку и дату внесения изменения». По этим самим коммитам можно вернуться к определённому моменту развития проекта и работать от этого момента, поэтому каждый коммит должен отражать одно изменение. Жёстким требованием это не является (бывают разные случаи, например нет возможности отправить), но рекомендуется поступать именно так.Закомитимся
Введите следующую команду для того, чтобы создать коммит
Команда для отправки через git на GitHub
Shell
git commit -m «Отправка тестовых текстовых файлов»
1
git commit-m»Отправка тестовых текстовых файлов»
и нажмите клавишу EnterПоявилось сообщение о создании новых элементов;
Отправляем в репозиторий GitHub, то есть «пушимся»
Команда для отправки через git на GitHub
Shell
git push
1
git push
файлы благополучно отправлены. Подобное сообщение будет и с отправкой на Ваш репозиторий.
Убедимся, что всё так
Зайдите на страницу своего репозитория на GitHubОбратите внимание на выделенные области, появились новый файл и одна директория, которая содержит в себе четыре файла. Также в заголовке прописано какой был последний коммит в данный репозиторий;