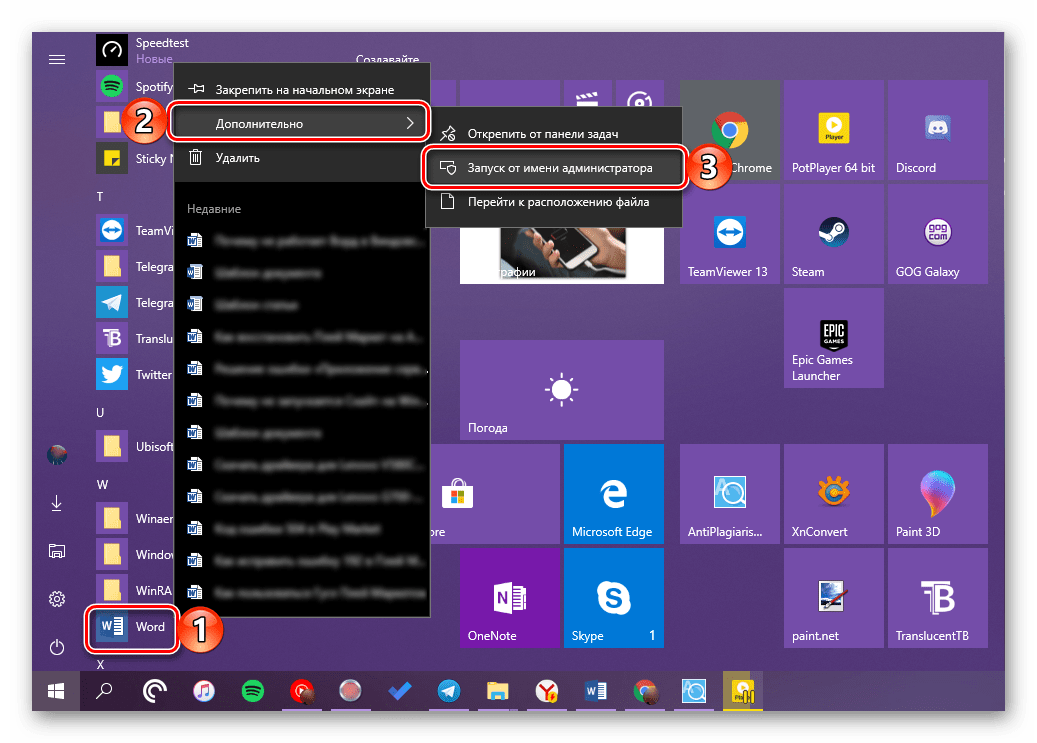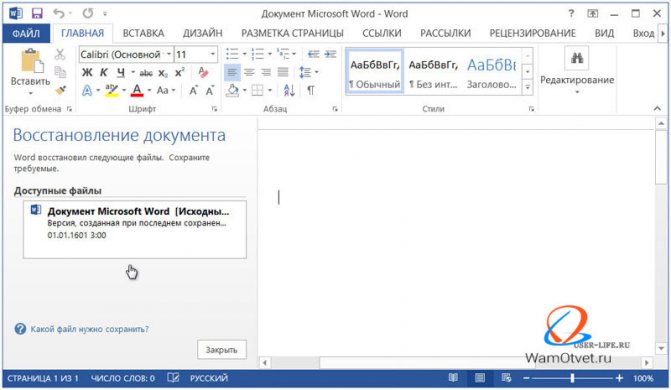Как просто и быстро открыть документ пдф в microsoft word
Содержание:
- Вставка PDF-изображений в Word с помощью PDFelement
- Как редактировать отсканированный PDF в Windows 10
- Как открыть файл PDF в Word
- Система оптического распознавания текста (OCR)
- Другие PDF-редакторы для работы с отсканированными файлами с помощью распознавания текста
- Как конвертировать PDF в Word
- Мой пример использования конвертирования PDF в редактируемый формат
- Microsoft Office «Word 2013»
- Сохранение из PDF в Word в Icecream PDF Converter Pro
- Как открыть файл ПДФ в Ворде для редактирования
- Как скопировать текст из PDF без потери форматирования? Bilee
- Онлайн-сервисы
- Онлайн конвертеры
- Как скопировать текст в простом файле
- Microsoft Office «Word 2013»
- Как открыть PDF в Word
Вставка PDF-изображений в Word с помощью PDFelement
Шаг 1. Импорт PDF-файла в PDFelement
Установите и запустите PDFelement. Нажмите «Открыть файл». Выберите необходимый PDF-документ. На вашем компьютере. Нажмите «Открыть» для загрузки файла в программу.
Шаг 2. Редактирование и вставка аннотаций в PDF-файл (необязательно)
Вы можете осуществлять редактирование своего PDF-документа, используя вкладку «Редактировать». Здесь вы можете вставлять или удалять текст и изображения, менять размер или цвет шрифта и т.д. Чтобы узнать больше о том, как редактировать PDF, нажмите здесь.
Для аннотирования вашего PDF-файла перейдите во вкладку «Комментарий». Вы можете добавлять заметки, текстовые поля, печатный текст, выделять области, подчеркивать текст и т.д. Чтобы узнать больше о том, как аннотировать PDF, нажмите здесь.
Шаг 3. Конвертирование PDF в изображение
Перейдите в главное меню. Нажмите «В другие форматы»>«Конвертировать в изображение» и выберите в появившемся всплывающем окне нужный вам формат изображения (например .jpg, .png или .tiff), чтобы конвертировать файл напрямую.
Шаг 4. Вставка PDF-изображения в Word
Откройте документ Word. Нажмите на кнопку «Вставка». Нажмите на значок «Изображение» и перейдите к конвертированному изображению в выходной папке. Нажмите «Вставить», чтобы добавить его в документ Word.
Как редактировать отсканированный PDF в Windows 10
Технология распознавания текста может показаться чересчур сложной, но на самом деле она очень проста в использовании с интерфейсом лучшей программы для редактирования отсканированных PDF-файлов в Windows 10.
Шаг 1. Импорт PDF-файла в PDFelement
Запустите PDFelement и нажмите кнопку «Открыть файл…», расположенную в нижнем левом углу окна. Выберите файл и нажмите «Открыть» для загрузки файла в программное обеспечение.
Шаг 2. Выполнение распознавания отсканированного документа
В появившемся всплывающем сообщении вы увидите напоминание о необходимости выполнить распознавание текста в отсканированном PDF-файле. Нажмите кнопку «Выполнить распознавание текста», и программное обеспечение автоматически запросит указать языка PDF-файла, который будет использован для распознавания текста.
Шаг 3. Редактирование отсканированного PDF-файла
Как только распознавание текста будет завершено, вы сможете приступить к редактированию вашего PDF-файла. Откройте вкладку «Редактировать» для просмотра доступных действий, которые вы можете применить в отсканированном PDF-файле.
Измените текст в PDF, нажав «Изменить». Щелкните в любом месте документа для добавления, удаления или изменения существующего текста. Добавьте новый набор текстов, нажав кнопку «Добавить текст».
Нажмите «Редактировать объекты» для редактирования изображений и диаграмм. Вы можете удалить объект, щелкнув на нем правой кнопкой мыши и выбрав опцию «Удалить». Вы также можете вырезать или копировать объекты на данном этапе. Выберите объект, чтобы переместить его в необходимую область вашего документа. Для добавления нового изображения в документ, нажмите кнопку «Добавить изображение».
Шаг 4. Сохранение отсканированного и отсканированного PDF-файла
На протяжении всего процесса редактирования не забывайте периодически нажимать «Ctrl + S» для сохранения выполенных действий. По завершении редактирования, перейдите в «Файл» и нажмите «Сохранить как». Выберите выходную папку и нажмите кнопку «Сохранить».
Возможно, вы задаетесь вопросом, как конвертировать отсканированный PDF в редактируемый PDF-файл. Профессиональный инструмент для редактирования отсканированных PDF-файлов способен редактировать, конвертировать, создавать, защищать, подписывать и печатать PDF-файлы, а также заполнять PDF-формы без необходимости распечатывать их. Плагин по распознаванию текста PDFelement – это очень полезная функция. Он позволяет сохранять внешний вид документа при преобразовании его в доступный для чтения, редактирования и поиска PDF-файл. PDFelement поддерживает распознавание текста на самых разных языках (английский, корейский, итальянский, индонезийский, французский, немецкий, русский, чешский, турецкий, арабский, португальский и т.д.), благодаря чему вы можете использовать данную функцию независимо от того, какой язык вы используете.
Как открыть файл PDF в Word
К сожалению, в связи с особенностью формата, в Ворд открыть ПДФ никак не получится, но вот создать его в нем и редактировать — без проблем. Если вы попытаетесь, открыть такой документ в Word, то он обязательно попытается преобразовать его, что может занять довольно большое количество времени и качество исполнения явно будет не как в оригинале.
Многие картинки могут просто пропасть, а текст улететь чуть ли не на луну, редактировать такой документ будет практически невозможно. Да и с шрифтами скорее всего будет беда. Так, что это того не стоит.
В заключение
Есть множество способов открыть PDF, даже многие производители оборудования по умолчания встроили поддержку данного формата в свои устройства. Так, что проблем с печатью таких документов у вас точно не возникнет.
Система оптического распознавания текста (OCR)
При всей прелести этой методики у нее есть недостаток. Конвертировать PDF в Word не получиться, если PDF-документ создан сканированием с бумажного носителя или защищен от редактирования.
Поэтому будем использовать другой метод. А имено, с помощью специальной программы оптического распознавания текста.
Программа называется ABBYY FineReader и, к сожалению, является платной. Но зато функционал этой программы позволит перекрыть любые требования по созданию и конвертированию PDF-файлов.
Вот, например, имеем отсканированный текст в PDF формате
Запускаем ABBYY FineReader и в стартовом окне выбираем Файл в Microsoft Word
И все! Система сама распознает текст и отправляет его в Word
И опять же, ни один из онлайн-сервисов не работает с изображениями, и если текст у вас отсканирован и сохранен в формате PDF, то ничего не получится. Необходимо будет рассматривать вариант OCR.
Другие PDF-редакторы для работы с отсканированными файлами с помощью распознавания текста
1. Nitro PDF Editor (Nitro Pro)
Редактор Nitro PDF – это программа с отличным функционалом для редактирования PDF-документов различных типов, включая отсканированные документы. Вы можете организовать документы с помощью функцию нумерации страниц. Вы можете при необходимости добавлять водяные знаки, закладки или логотипы.
Преимущества:
- Добавление, редактирование или удаление сквозной нумерации PDF-файла
- Наличие функции распознавания текста
- Вставка, поворот и извлечение страниц
Недостатки:
- Достаточно высокая стоимость
- Отсутствие поддержки индексации PDF-файлов
- Распознавание текста перестает работать с большими документами
Поддержка ОС: Windows
Стоимость: $ 159.99
Рейтинг: Наша оценка – 3.
2. Adobe AcrobatÂ
Adobe – это бренд, который давно заслужил популярность в мире PDF благодаря созданию программ с большим разнообразием функций. Но многие из этих функций никогда не понадобятся обычному пользователю. Он оснащен автоматической функцией распознавания текста (OCR), которую можно использовать для редактирования отсканированных PDF-файлов и PDF на основе изображений. Однако, поддержка Adobe Acrobat XI закончилась в 2017 году. Если вам не подходит этот вариант, нажмите здесь, чтобы найти лучшие альтернативы Adobe Acrobat.
Преимущества:
- Продуманный и современный интерфейс
- Облачный сервис для хранения документов
- Встроенные функции для работы с PDF, включая добавление подписей
Недостатки:
- Нет возможности отменить распознавание текста после его выполнения
- Сложная процедура приобретения
- Очень высокая стоимость
Поддержка ОС: Windows и Mac
Стоимость: $14.99 в месяц
Рейтинг: Наша оценка – 4.
3. Apower PDF Editor – бесплатный PDF-редактор отсканированных документов
Если вам нужен PDF-редактор для файлов на основе изображений и отсканированных файлов, вам пригодится PDF-редактор Apower с поддержкой технологии распознавания текста (OCR). Он также имеет несколько дополнительных функций, таких как добавление верхнего или нижнего колонтитула, удаление защищенных данных в PDF, а также возможность заполнения или создания форм.
Преимущества:
- Преобразование отсканированных документов и файлов на основе изображений в редактируемые PDF-файлы
- Организация страниц PDF-файла
Недостатки:
- Неинтуитивный интерфейс
- Низкая скорость работы с крупными файлами
Поддержка ОС: Windows
Стоимость: Бесплатно
Рейтинг: Наша оценка – 3,5.
Как конвертировать PDF в Word
Сегодня для программы Microsoft Word считается два родных формата – это DOC и DOCX. В первом случае – это устаревший формат документа, который применялся в Word версии 2003 и более ранних релизах. С 2007 года ему на смену пришел более современный, функциональный и стабильный формат DOCX, который расширяет возможности при редактировании документа через Word. Собственно, в этот формат и будет осуществляется конвертирование файла PDF.
PDFtoDOCX
Как уже следует из названия онлайн-сервиса, она позволит нам осуществить требуемое конвертирование. Для этого, перейдя на страницу сервиса, вам потребуется щелкнуть по кнопке «Загрузить», а затем указать путь к файлу, который будет преобразован.
Как только файл будет выбран, начнется его загрузка на сервер онлайн-сервиса, длительность которой будет зависеть от размера вашего файла и, конечно, скорости интернет-соединения.
Автоматически, сразу после загрузки файла, стартует его конвертирование, поэтому придется подождать еще некоторое время.
Как только конвертирование будет завершено, вам будет предложено загрузить готовый результат на компьютер.
ConvertOnlineFree
Достаточно популярный онлайн-сервис для конвертирования различных форматов файлов. Именно здесь мы и попробуем конвертировать имеющийся файл PDF в DOCX. Для этого, перейдя на страницу сервиса, потребуется щелкнуть по кнопке «Выберите файл».
Для старта процедуры щелкните по кнопке «Конвертировать».
Начнется процесс конвертации, который займет некоторое время. По личным наблюдениям, конвертирование с помощью данного онлайн-сервиса протекает несколько дольше, но на качестве результата это не сказывается.
Как только конвертирование будет завершено, вам будет предложено загрузить получившийся результат на компьютер.
Word Online
Облачное хранилище OneDrive – сервис, который на протяжении уже многих лет удерживает статус одного из лучших. Во многом это связано с онлайн-офисным пакетом MS Office, который не сильно отличается от своего старшего брата, но при этом не требует для создания и редактирования документов ни денежных затрат, ни установки какого-либо программного обеспечения на компьютер.
При необходимости, документ формата PDF может быть открыт в онлайн-версии Word и даже отредактирован и преобразован в DOCX. Для этого пройдите на сайт сервиса и, если требуется, выполните авторизацию, используя свой аккаунт Microsoft (его наличие здесь необходимо. Если он у вас отсутствует, его потребуется зарегистрировать).
Попав в свой облачный диск, прежде вам потребуется загрузить в OneDrive PDF-файл. Для этого в верхней области окна щелкните по кнопке «Добавить».
Указав файл, дождитесь окончания его загрузки. Как только загрузка будет завершена и файл отобразится на вашем диске, вам потребуется его открыть, просто щелкнув по нему один раз левой кнопкой мыши.
Как только содержимое документа высветится на экране, в верхнем левом углу щелкните по кнопке «Открыть» и выберите пункт «Открыть в Word Online».
Файл открыт в Word Online. В том случае, если вам необходимо его отредактировать, щелкните по кнопке «Изменить в Word».
Согласитесь с предстоящей процедурой конвертирования файла.
Начнется процесс копирования и преобразования файла в формат DOCX, который, опять же, будет зависеть от скорости вашего интернет-соединения, а также размера загружаемого файла. На экране отобразится окно с предупреждением о том, что содержимое файла могло быть изменено. Чтобы приступить к редактированию файла, щелкните по кнопке «Изменить».
И, наконец, наш PDF-файл открылся в редакторе Word и доступен к изменению.
Мой пример использования конвертирования PDF в редактируемый формат
В свое время, я столкнулся с необходимостью преобразования файлов из одного формата в другой редактируемый формат. Моя дочь училась в младших классах, очень много времени занимало выполнение домашних заданий.
Мне поручили выполнять переводы с английского языка. Знакомая многим ситуация, но был один нюанс: в свое время я учил испанский язык, а жена — французский. Помочь с переводами текстов мы не могли.
Вам также может быть интересно:
- Как конвертировать Word в PDF — 9 способов
- 10 сервисов для преобразования Word в PDF онлайн
Вручную набрать пару страниц текста для вставки в онлайн переводчик было нереально (огромные затраты времени). Поэтому, я придумал, как выйти из этого положения. План был такой: я сканирую листы учебника на принтере МФУ (имеющем встроенный сканер), сохраняю их в формате PDF, а потом с помощью программы ABBYY PDF Transformer конвертирую в редактируемый формат Word. После проверки на ошибки, текст готов для работы с переводчиком.
Подобным образом я пару лет выполнял домашние задания по английскому языку, потом дочка стала успевать делать уроки. Программа ABBYY PDF Transformer меня здорово выручила.
Microsoft Office «Word 2013»
Если на Вашем компьютере установлена версия программы 2013 года, то для того чтобы открыть файл расширения «pdf», необходимо проделать ряд простых действий:
- Откройте программу Word, которая установлена на Ваш компьютер.
Открываем программу Ворд
- Далее следует открыть вкладку «Файл», расположенную в верхнем левом углу программы. У вас должно появиться такое окно.
Переходим во вкладку «Файл»
- После нужно выбрать пункт «Открыть», где во вкладке «Компьютер» требуется выбрать команду «Обзор». Щелкаем по пункту «Открыть», затем по вкладке «Компьютер»
Нажимаем на иконку «Обзор» или выбираем другой путь, который нам подходит
- Найдите в представленном окне нужный файл «pdf» и откройте его. Находим свой документ, нажимаем кнопку «Открыть» Программа предупредит нас о том, что документ будет преобразован, соглашаемся нажав «ОК»
- После проделанной работы на главном листе программы «Word» будет представлена информация с «pdf» файла.
Документ pdf преобразованный в документ Ворд
Сохранение из PDF в Word в Icecream PDF Converter Pro
Программа Icecream PDF Converter Pro предназначена для конвертирования файлов PDF. Приложение поддерживает преобразование PDF в другие форматы, и конвертирование файлов других поддерживаемых форматов в формат PDF. Программа имеет простой и понятный интерфейс на русском языке.
Пройдите следующие шаги:
- В главном окне Icecream PDF Converter Pro нажмите на кнопку «Из PDF».
- Добавьте в программу файл PDF. В окне приложения отображается: название (файл можно открыть для просмотра во встроенной PDF читалке), количество страниц (можно выбрать какие страницы необходимо конвертировать), формат для конвертирования (можно выбрать «doc» или «docx»), есть возможность разбить документ на отдельные части.
- Нажмите на кнопку «Настройка» для того, чтобы выбрать качество (по умолчанию выбрано среднее качество).
- В поле «Сохранить в:» выберите место для сохранения, а затем нажмите на кнопку «Конверт.» для запуска процесса конвертирования.
Войдите в папку с файлом, откройте сохраненный документ MS Word.
Как открыть файл ПДФ в Ворде для редактирования
Некоторые пользователи спрашивают, почему для открытия файлов в PDF формате необходимы преобразования? Хотелось бы на это ответить, что вообще-то с самого начала текстовой редактор Word был предназначен только для некоторых форматов файлов, например:
- различные документы, имеющие поддержку макросов (*.docm);
- обычные тексты Ворд (*.docx);
- документы Ворд 1997—2003 (*.doc);
- формат XML-файлов (*.xml).
Однако Ворд позволяет также обработку и даже полное редактирование большинства файлов PDF. Правда, лишь с одним небольшим ограничением, работа с каждым PDF форматом здесь возможна только после специально проведенных преобразований.
Как открыть PDF файл c помощью Word
Для этого не потребуется каких-либо сложных манипуляций, вполне достаточным будет лишь выполнить ряд следующих действий:
- Точно также, как и при работе с браузером наведите курсор мышки на файл ПДФ и кликните по нему ее правой кнопкой.
- Затем поставьте курсор на функцию «Открыть с помощью» и выберите из листа доступных программ текстовой редактор Ворд.
- После чего откроется приложение с небольшим окном, где будет написано предупреждение, что файл PDF станет доступным только после преобразования.
- Кликните на «OK» и дождитесь открытия данного файла.
Поэтому такие нюансы необходимо учитывать, и перед работой хорошенько изучить всю имеющуюся информацию о том, как открыть любой PDF файла вашем компьютере.
Как скопировать текст из PDF без потери форматирования? Bilee
Во-первых, вы должны понимать, что такое PDF. PDF-файлы предназначены для имитации печатной страницы и предназначены только для формата вывода, а не для формата ввода. PDF – это в основном карта, содержащая точное местоположение символов (отдельные буквы или знаки препинания и т. Д.) Или изображения. В большинстве случаев PDF-файл даже не хранит информацию о том, где заканчивается одно слово, а другое начинается, и гораздо меньше таких вещей, как мягкие перерывы или жесткие перерывы для окончаний абзаца.
(Несколько недавних PDF-файлов хранят некоторую информацию об этом, но это новая технология, и вам повезет найти такие PDF-файлы. Даже если вы это сделали, ваш просмотрщик PDF может не знать об этом.)
Во всяком случае, ваше программное обеспечение может реализовать какой-то «искусственный интеллект», чтобы извлекать только из мест отдельных персонажей, что такое слово, что такое абзац и т. Д. Разное программное обеспечение будет делать это лучше, чем другие, и это также будет зависеть от того, как был создан PDF. В любом случае, вы не должны ожидать идеальных результатов. Наличие выходного PDF-файла не совпадает с исходным документом. Гораздо лучше попытаться получить это, если сможете.
Стандартным решением вашей проблемы является использование Adobe Acrobat Professional (дорогого, а не бесплатного читателя) для преобразования PDF в HTML. Даже это не принесет идеальных результатов.
Существует бесплатное программное обеспечение, которое может быть использовано для извлечения текста из PDF-файлов с некорректным форматированием, но опять же, не ожидайте отличных результатов. См. Например, калибр (который может преобразовываться в формат RTF), pdftohtml / pdfreflow или текстовый процессор AbiWord (с включенными плагинами импорта и экспорта). В OpenOffice есть плагин импорта PDF.
Но, пожалуйста, не ожидайте совершенства ни с одним из этих результатов. Вы идете против зерна здесь. PDF просто не предназначен как редактируемый формат ввода.
Онлайн-сервисы
Если вы не желаете качать на компьютер дополнительные программы, воспользуйтесь онлайн-сервисами для перевода файлов PDF в Word, например, pdf2doc.com. Это полностью бесплатный сайт, позволяющий конвертировать одновременно до 20 PDF-документов в различные форматы, в том числе в doc или docx. С его удобным и интуитивно понятным интерфейсом справится даже школьник. Конвертация выполняется так:
- Зайдите на сайт разработчика.
- Выберите в верхней панели команду «PDF to doc» или «PDF to docx» и кликните по ней мыши.
- Выберите в открывшемся окошечке команду «Загрузить» и укажите путь к файлу.
- Сохраните конвертированный документ.
Процесс загрузки конвертации длится от нескольких секунд до одной минуты в зависимости от веса файла.
Еще одним замечательным конвертером документов разного формата является сайт Smallpdf. Приятный дизайн и текстовое сопровождение команд понравятся любому посетителю портала. Преобразование выполняется по тому же принципу, но значительно быстрее. Все закачанные файлы удаляются с сервисов Smallpdf уже через час, поэтому вы можете быть спокойны при работе с важными документами.
Среди других бесплатных онлайн-сервисов для перевода файла PDF в Word:
- go4convert.com;
- freepdfconvert.com;
- convertonlinefree.com;
- convertstandard.com;
- convertfileonline.com;
- pdftoword.com;
- convertio.co.
Онлайн конвертеры
Существует несколько веб-сервисов, которые можно использовать для преобразования PDF в файлы Word. Если у вас нет прямого доступа к Acrobat или Word, вы можете попробовать одну из программ перечисленных ниже.
Все они работают по одному и тому же принципу, выполняют один и тот же базовый процесс и требуют, чтобы вы просто загрузили файл, выбирали предпочтительный метод преобразования и запустили процесс.
| Название | Условия использования | Особенности |
|---|---|---|
| Nitro PDF to Word | Программа доступна в двух вариантах: бесплатный пробный режим, который ограничивает вас, позволяя преобразовывать только две страницы документа; премиум-версия, которая 9 долларов в месяц, но обеспечивает неограниченное использование сервиса |
Этот конвертер отправляет преобразованные документы по электронной почте, что может быть полезно при совместной работе над проектами для работы или учебы. Обе версии просты в использовании, одинаково качественно справляются со своей задачей. Просто выберите файл, который вы хотите конвертировать, нажмите «конвертировать», и все готово. На этом же сайте можно конвертировать PDF-файлы в Excel, Powerpoint или другие форматы |
| Smallpdf | Бесплатный веб-сервис | Smallpdf — быстрый и простой — все, что вам нужно в одном удобном веб-приложении. Smallpdf также позволяет загружать и экспортировать файлы на облачные хранилища, такие как Dropbox или Google Drive |
| PDF Pro | 2 версии: бесплатная с некоторыми ограничениями и платная | PDF Pro — простое веб-приложение, которое работает с различными форматами файлов, включая PDF, Word, PNG, Powerpoint и Excel. Оно не требует платы за использование или регистрацию, однако вы ограничены тремя загрузками. При выборе ежемесячной подписки (4 доллара) вы получите неограниченную загрузку файлов для конвертации, но для большинства людей бесплатной версии будет достаточно |
Как скопировать текст в простом файле
Как скопировать текст из PDF проще всего? Если в PDF просто текст, а не текст в виде картинки, то посмотрите на верхнюю панель программы. Если там найдете значок с большой буквой «T», то смело жмите на него. Это инструмент «Select text», после выбора его вы можете копировать нужный текст и потом вставлять в Word.
Если есть Adobe Reader, откройте PDF-документ при помощи этой программы, и сможете скопировать текст. Если же эти варианты невозможны, то нужно попробовать скопировать текст иначе.
Перед тем как скопировать текст из PDF, нужно выбрать в Интернете программу, которая переведёт документ из формата PDF в обычный текстовый документ. Подобных программ-помощников существует много, их можно скачать, а можно и провести процедуру перевода в режиме онлайн. Такими программами можно пользоваться бесплатно. Просто вставляете необходимый вам текст в окно на сайте, указываете свою электронную почту, прикрепляете файл с документом PDF и получаете письмо с текстовым документом.
Можно загрузить на компьютер программу, которая распознает файл и конвертирует его в простой текстовый документ из формата PDF в формат doc. Программа называется «ABBYY FineReader». Вот в этой программе и открывайте ваш файл. Загрузите файл в программу, она распознает и сконвертирует документ. Сохраните его в Word. Теперь можно читать и пользоваться файлом без путаницы и странных символов.
Microsoft Office «Word 2013»
Если на Вашем компьютере установлена версия программы 2013 года, то для того чтобы открыть файл расширения «pdf», необходимо проделать ряд простых действий:
-
Откройте программу Word, которая установлена на Ваш компьютер.
-
Далее следует открыть вкладку «Файл», расположенную в верхнем левом углу программы. У вас должно появиться такое окно.
-
После нужно выбрать пункт «Открыть», где во вкладке «Компьютер» требуется выбрать команду «Обзор».
-
Найдите в представленном окне нужный файл «pdf» и откройте его.
-
После проделанной работы на главном листе программы «Word» будет представлена информация с «pdf» файла.
Как открыть PDF в Word
Старые версии программ от Майкрософт не предусматривают возможности открытия файлов ПДФ. А вот, начиная с 2013 версии, открыть документ PDF стало возможным прямо в Ворде, для этого нужно:
- Запустить приложение.
- Кликнуть «Файл» в левом верхнем углу.
- Пролистать до пункта «Открыть» и нажать на него.
- Выбрать «Открыть» и щелкнуть «Компьютер».
- Затем нажать на папку «Обзор».
- В появившемся окне открыть нужный документ.
- Утилита автоматически преобразует файл, предупредив пользователя об этом. Ему останется только согласиться.
- Текст ранее сохраненный в ПДФ отобразится в формате Ворд.
Если же пользователь использует старые версии Ворд, то он может воспользоваться сторонними конвертерами.