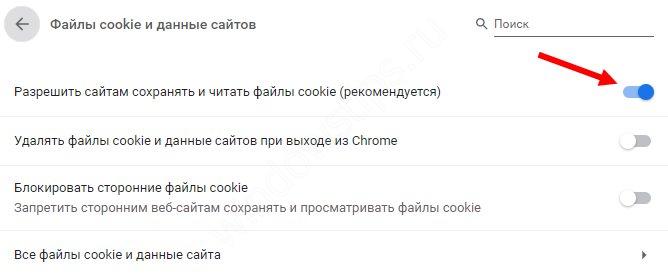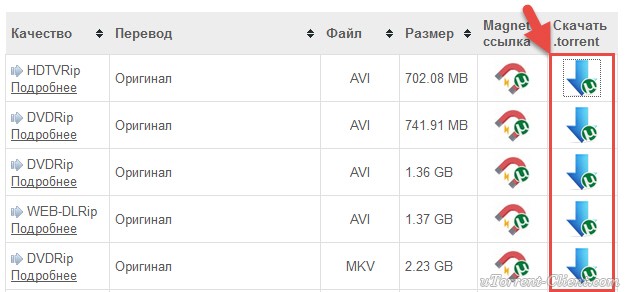Как разархивировать папку с файлами
Содержание:
- Почему нужно архивировать фотографии
- Почему пользователи выбирают WinRAR
- Архивы и их особенности
- Как воспользоваться архиватором tar
- Как открыть файл ZIP
- Три самых распространенных архиватора для Windows:
- Что такое SFX и зачем он нужен
- Создаем номенклатуру дел
- Виды архиваторов — лучшие программы
- Программы-архиваторы
- Программы для создания ZIP-файла в Windows
- Как заархивировать данные в Windows
- Непрерывный архив
- Как разархивировать файл zip на компьютер
- Как взломать архив в WinRAR — Брут архива
Почему нужно архивировать фотографии
Как уже понятно, высококачественные снимки являются достаточно «тяжеловесными». Многие любители поснимать даже не задумываются, что выставив максимальный размер и разрешение на фотоаппарате или мобильном устройстве, при копировании фотографий на винчестер компьютера или ноутбука столкнутся с проблемой свободного места.
Хорошо, конечно, если в наличии имеется винчестер или съемное USB-устройство на несколько терабайт. Но что делать, когда место явно ограничено, а на карте памяти фотоаппарата хранить фото не хочется, ведь придется снимать и в дальнейшем? Здесь нам поможет несколько основных способов, которые дают ответ на вопрос о том, как заархивировать фотографии. Или, на крайний случай, как уменьшить их «вес».
Почему пользователи выбирают WinRAR
Тысячи специалистов и частных лиц предпочитают работать в Винрар. Это самый популярный архиватор, имеющий ряд преимуществ:
• интуитивный интерфейс, который легко воспринимается с первого взгляда;
• поддержка большого количества форматов;
• высокое быстродействие;
• минимальные требования к аппаратным ресурсам системы;
• русифицированное меню;
• возможность создавать самораспаковывающиеся архивы;
• защита заархивированных данных паролем;
• проверка антивирусом (программа устанавливается пользователем дополнительно).
Вы тоже можете работать с архиватором WinRAR, независимо от имеющегося опыта. Все необходимые инструкции представлены в нашем материале, кроме того, программа предельно проста – это универсальный продукт, ориентированный на широкую аудиторию.
Архивы и их особенности
Будем углубляться в тему постепенно.
Изначально архивирование было создано как раз для сжатия размера данных, ведь в таком случае «легкие» файлы удобнее хранить на компьютере и легче передавать по сети. Однако на сегодняшний день цели архивов значительно расширились, а возможностей прибавилось.
Их использую достаточно часто в повседневной жизни не только в рабочем процессе, а и во время обучения и при простом общении в соцсетях или с помощью электронных писем.
Почему это так удобно? На это есть несколько причин:
Можно скомпоновать в один документ множество файлов разных форматов. К примеру, вы решили отправить некое приложение, текстовое руководство к нему и видеозапись с презентацией продукта. По отдельности высылать такое неудобно, да и некоторые передаваемые данные весят слишком много. Поэтому идеальное решение – заархивировать весь проект;
- Достаточно хорошее сжатие данных. Благодаря этому стало доступно пересылать увесистую информацию. Именно поэтому архивы так часто используют для пересылки объемных документов в организациях;
- Кстати об этом. Иногда в организациях возникают такие ситуации, когда нельзя просто передать незащищенные данные. Архивы и тут могут выручить, ведь во всех современных архиваторах файлы можно зашифровать и передать с паролем. Таким образом ваши данные будут в безопасности;
- Архивы могут выступать и в роли дистрибутивных пакетов, т.е. пакетов, в которых содержатся программные продукты для последующей установки. К ним относятся APK для Android, JAR для Java и т.д.;
- Ну и последнее. В архиве хранится структура каталогов и вложенных папок, что также удобно использовать во многих случаях.
Как воспользоваться архиватором tar
Для работы с архиватором будем использовать сборку Kali Linux. Данный алгоритм подойдет и для других версий Unix/Linux, поэтому можете просто следовать инструкциям, чтобы прийти к тому же результату.
Создать новый архив или распаковать уже созданный мы можем двумя путями: воспользоваться необходимыми командами через консоль либо использовать встроенный архиватор ручным способом. Давайте рассмотрим оба варианта и посмотрим, как с их помощью можно создать новый архив, посмотреть его содержимое, распаковать данные и провести их сжатие.
Архивируем файлы
Чтобы добавить один или несколько файлов в архив через консольное окно, нам потребуется сначала прописать пути, чтобы система понимала, откуда брать файлы. Сделать это довольно просто: указываем в консоли путь до директории, в которой находятся файлы. В нашем случае это /home/kali/.
Для архивации вводим команду типа:
tar -cf <наименование будущего архива с расширением .tar> <имя архивируемого файла>
В результате будет создан архив в исходной папке – перейдем в нее и убедимся, что все прошло корректно:
Второй способ – ручное архивирование. Для этого выбираем файл, который нужно заархивировать, и кликаем по нему правой кнопкой мыши. В отобразившемся меню нажимаем на функцию создания архива. Далее нам потребуется указать название файла, задать ему расширение .tar и воспользоваться кнопкой архивирования файлов.
Как видите, создать tar-архив в Linux совсем не сложно. Если вам нужно заархивировать несколько документов через консоль, то просто пропишите их имена с использованием пробела.
Распаковываем tar-файлы
В данном случае нам также потребуется в консольном окне перейти в нужную директорию. Как только пути будут прописаны, можно вводить команду для разархивации:
tar -xvf archive.tar
Таким образом будут получены файлы, находящиеся в архиве. Также мы можем их достать и ручным способом – для этого достаточно кликнуть правой кнопкой мыши по файлу и нажать на «Извлечь здесь».
Как работать со сжатием файлов
Напоминаю, что tar не сжимает файлы, а только добавляет их в архив. Для уменьшения размера архивируемых файлов потребуется дополнительно воспользоваться такими утилитами, как bzip2 и gzip. Они хорошо взаимодействуют с tar, поэтому в консольном окне достаточно прописать несколько новых значений. В ручном режиме сжатие файлов выполняется с помощью расширения .tar.bz2 или .tar.gz.
Итак, для сжатия в bzip2 переходим через консоль в нужную директорию и прописываем следующую команду:
tar -cjvf <название нового архива с расширением .tar.bz2> <наименование файла/файлов>
Чтобы использовать gzip, другую утилиту для сжатия, вводим следующее:
tar -czvf <название нового архива с расширением .tar.gz> <наименование файла/файлов>
Для распаковки файлов такого типа используйте:
tar -xjvf <наименование архива в формате .tar.bz2>
Или:
tar -xzvf <наименование архива в формате .tar.gz>
Ручной способ аналогичен созданию обычного архива, только необходимо указать расширение .tar.bz2 либо .tar.gz.
Распаковать файлы самостоятельно тоже просто – для этого нужно кликнуть правой кнопкой по архиву и выбрать «Извлечь здесь».
Как посмотреть содержимое архива
Мы можем посмотреть, что находится в архиве без его распаковки. В консоли для этого необходимо ввести команду такого типа:
tar -tf <название архива>
Обратите внимание, что под командой отобразилось название «document1» – это файл, находящийся в архиве. Если файлов несколько, то каждый будет прописан в новой строке
Для просмотра архива без использования консоли достаточно кликнуть двойным щелчком мыши по архиву. После этого отобразится новое окно, в котором будет показан весь список файлов.
Как открыть файл ZIP
Самый простой способ открыть ZIP-файл – дважды щелкнуть по нему, и ваш компьютер покажет вам папки и файлы, содержащиеся внутри. В большинстве операционных систем, включая Windows и macOS, файлы ZIP обрабатываются внутри, без необходимости какого-либо дополнительного программного обеспечения.
Однако, существует много инструментов сжатия/распаковки, которые можно использовать для открытия (и создания!) ZIP-файлов. Есть причина, по которой их обычно называют zip / unzip tools!
Включая Windows, почти все программы, которые разархивируют ZIP-файлы, также имеют возможность архивировать их; другими словами, они могут сжать один или несколько файлов в формат ZIP. Некоторые могут также зашифровать и защитить их паролем. Если бы мне нужно было порекомендовать один или два, это был бы PeaZip или 7-Zip, – это отличные и совершенно бесплатные программы, поддерживающие формат ZIP.
Если вы не хотите использовать программу для открытия ZIP-файла, многие онлайн-сервисы также поддерживают этот формат. Онлайн-сервисы, такие как Files2Zip.com и B1 Online Archiver, позволяют просто загрузить свой ZIP-файл, чтобы просмотреть все файлы внутри, а затем загрузить один или несколько из них по отдельности. Другой пример – это ZIP Extractor, который может извлечь некоторые или все файлы из ZIP-архива непосредственно на Google Drive.
Я рекомендую использовать открывающие ZIP-архив сервисы только в том случае, если ZIP-файл имеет маленький размер. Загрузка большого файла ZIP и управление им в интернете займёт больше времени и энергии, чем просто загрузка и установка автономного инструмента, такого как 7-Zip.
Вы также можете открыть ZIP-файл на большинстве мобильных устройств. Пользователи iOS могут установить iZip бесплатно, а пользователи Android имеют возможность работать с файлами ZIP через такие инструменты, как B1 Archiver или 7Zipper.
Открытие других видов файлов ZIP
Файлы ZIPX – это расширенные файлы Zip, которые создаются и открываются с помощью WinZip версии 12.1 и новее, а также PeaZip и некоторых других аналогичных программ архивирования.
Три самых распространенных архиватора для Windows:
1) WinZip — один из самых известнейших и старейших архиваторов.
Дата создания первой версии WinZip — 1989 год. Это условно-бесплатная программа, цена около 30 долларов. Умеет работать с архивами zip, zipx, lha, lzh. Умеет распаковывать файлы bz2, rar, iso, img, 7z. Ранее это был пожалуй самый популярный архиватор. Ситуация изменилась с выходом весьма неплохих бесплатных аналогов, самый достойнейший из которых — 7zip.
Установка WinZip.
Для установки архиватора WinZip нужно скачать установщик из Интернета и запустить.
Установщик обычный и затруднений вызвать не должен.
Как открыть или распаковать архив с помощью программы WinZip.
После установки у файлов с расширением ZIP должна смениться иконка. Чтобы открыть файл ZIP, RAR, 7z или ISO вам нужно будет кликнуть на нем дважды мышью и откроется программа WinZip:
Для того, что чтобы распаковать архив, Вам нужно выбрать его и кликнуть кнопку «Распаковка».
Так же, для формата zip и rar при клике правой кнопкой по файлу будет доступны пункты контекстного меню «Извлечь (Extract to)», с помощью которых так же можно быстро распаковать файл архива.
2) WinRar — ещё один именитый архиватор.
Первая версия WinRar увидела свет в 1995 году. WinRar считается одним из лучших архиваторов по соотношению степени сжатия к скорости работы.
К сожалению, тоже платная программа — стоимость лицензии на WinRar — около 35 долларов. Первоначально умел работать с архивами rar и zip. Сейчас умеет распаковывать файлы формата cab, arj, lzh, tar, gz, ace, uue, bzip, jar, iso, 7z, z.
Как установить WinRar.
Установка WinRar проста, как и у большинства программ под Windows. Скачиваем установщик и запускаем:
Выбираем папку для установки и нажимаем кнопку «Установить (Install)». После установки WinRar у архивных файлов rar измениться значок и добавятся пункты в контекстное меню.
Как открыть или распаковать архив с помощью программы WinRar.
Чтобы открыть файл rar или zip Вам нужно будет кликнуть на нем дважды мышью и откроется программа WinRar:
Чтобы распаковать архив с помощью WinRar — Вам нужно открыв архив нажать кнопку «Извлечь». Можно распаковать архив быстрее, прямо из проводника Windows с помощью клика правой кнопкой на файле архива — откроется контекстное меню, где нужно выбрать пункт «Извлечь»:
3) 7-ZIP — самый популярный на сегодняшний день архиватор для Windows.
7zip — бесплатный файловый архиватор с высокой степенью сжатия данных. Первая версия 7zip была выпущена в 1999 году. Кроме свободного распространения , архиватор 7zip стал таким популярным в первую очередь благодаря тому, что умеет полноценно работать с 7z, bzip2 (bz2, tb2, tbz, tbz2), gzip (gz, tgz), tar, zip (jar), xz, wim, а так же распаковывать архивы форматов arj, cab, chm, cpio, deb, dmg, mbr, iso, lzh (lha), lzma, msi, nsis, rar, rpm, vhd, xar, z (taz).
Установка архиватора 7Zip.
Для установки архиватора 7zip Вам нужно скачать его с официального сайта 7-zip.org и запустить установщик:
Выбрав папку для установки архиватора, нажимаем кнопку Install и ожидаем окончания установки программы. По умолчанию программа не делает ассоциации с файлами архивов, то есть чтобы архивы открывались с помощью программы 7zip — Вам надо будет настроить ассоциации. Для этого надо запустить 7zip и выбрать пункт меню «Сервис «=> «Настройки»:
На вкладке «Система» выбираем нужные типы архивов и нажимаем кнопку «Применить». После этого все выбранные типы файлов будут открываться с помощью архиватора 7zip.
Как открыть или распаковать архив с помощью программы 7zip.
Для того, чтобы открыть архив с помощью программы 7zip — нужно дважды кликнуть по нему левой кнопкой мыши. Откроется вот такое окно:
Далее для того, чтобы распаковать файл архива — Вам нужно кликнуть кнопку «Извлечь».
Так же, как и у платных собратьев, в случае с 7zip в контекстное меню Windows добавляются пункты контекстного меню:
То есть, чтобы распаковать любой из поддерживаемых типов архивов, Вы можете прямо в проводнике Windows кликнуть правой кнопкой мыши по архиву и выбрать пункт меню «7-Zip» => «Извлечь».
Способ второй — открываем архив с помощью Онлайн-архиватора.
Чтобы распаковать архив, Вам надо на главной странице сайта нажать кнопку «Browse from computer». Откроется окно выбора файла — в нем нужно выбрать архив, который будем распаковывать и нажать кнопку «Открыть». Затем нажимаем кнопку «Uncompress» и ждем результата:
Появится ссылка на распакованные файлы, которые будут храниться на сервере 3 дня.
Теперь я объясню подробнее по каждому из самых популярных типов архивов — zip, rar и iso.
Что такое SFX и зачем он нужен
Сегодня рассмотрим как сделать самораспаковывающийся архив или SFX archive (аббревиатура английского self-extracting archive) — сжатый файл, состоящий из одного или нескольких документов плюс программный код для их извлечения. Можно представить что это некий контейнер для хранения, переноски, передачи нужной информации в сжатом виде. Причем если для обычных архивов требуется наличие установленного архиватора для распаковки его содержимого. То здесь таких требований нет. Вынуть из него содержимое несложно при условии использования того же типа операционной системы. Если он создан для Windows, с большой долей вероятности он успешно распакуется на той же платформе с любой версией. Успех будет менее очевидным при попытке извлечения данных в других системах.
Часто подобный метод хранения информации используется для передачи данных в сети интернет. Благодаря ему отправителю можно не переживать о наличии предустановленного приложения для сжатия или какого либо дополнительного ПО у получателя. Сегодня обсудим самые актуальные на текущий момент программы для создания самораспаковывающихся архивов.
Создаем номенклатуру дел
НАШ СЛОВАРИК
Номенклатура дел – систематизированный перечень заголовков дел, заводимых в делопроизводстве организации, с указанием сроков их хранения.
Сроки хранения документов указывают, как правило, по Перечню типовых управленческих архивных документов, образующихся в процессе деятельности государственных органов, органов местного самоуправления и организаций, с указанием сроков хранения (утвержден приказом Минкультуры России от 25.08.2010 № 558, в ред. от 16.02.2016; далее – Перечень 2010). Однако есть еще и ведомственные перечни.
Номенклатура дел составляется по установленной форме. Ответственность за ее составление возлагается на службу делопроизводства (секретариат, канцелярию и др.) организации.
Архивист (если архив в организации согласно структуре является самостоятельным подразделением) обычно помогает разработать номенклатуру дел.
Если организация небольшая или находится в стадии становления, функции делопроизводителя и архивиста выполняет один работник. Он же и разрабатывает номенклатуру дел.
Номенклатура дел является основой для составления описей дел постоянного, временного (свыше 10 лет) хранения и по личному составу.
Номенклатура дел оформляется на общем бланке организации (в ИП такой бланк тоже должен быть), подписывается лицом-составителем (ответственным за службу делопроизводства) и утверждается руководителем организации. На грифе «Утверждаю» ставится подпись руководителя и указывается дата утверждения.
После утверждения номенклатуры дел издается приказ (по основной деятельности) об утверждении номенклатуры дел организации (Пример 1).
После утверждения номенклатуры дел и регистрации приказа все структурные подразделения (или работники) получают выписки с заголовками дел из соответствующих разделов номенклатуры для использования в работе. Каждое структурное подразделение, получив выписку из общей (сводной) номенклатуры дел, должно завести папки для документов в строгом соответствии с индексами и заголовками дел номенклатуры.
Выписка из номенклатуры дел – это копия определенного раздела номенклатуры дел. Например, бухгалтерия получает выписку из номенклатуры дел, в которую входит полностью раздел № 3 («Бухгалтерия»). Сотрудники бухгалтерии, сверяясь с перечнем заголовков дел из выписки, могут правильно сформировать дела еще на этапе создания документа. Кроме того, в бухгалтерию в обязательном порядке направляются все копии приказов (по основной, административно-хозяйственной деятельности и личному составу).
Номенклатура дел небольшой организации с перечнем документов, которые образуются практически в каждой организации, может выглядеть как в Примере 2.
Разработка номенклатуры дел – большая и трудоемкая работа. Поскольку цель этого подраздела – объяснить связь номенклатуры дел с формированием дел и их хранением в архиве, подробно рассматривать процесс создания номенклатуры дел мы не станем.
Итак, номенклатуру дел составили, утвердили и выписки из нее выдали сотрудникам. Раздавая выписки, работникам нужно объяснить, что следует завести папки-регистраторы типа «корона» в соответствии с названиями в номенклатуре дел и только в эти папки подшивать соответствующие заголовку документы.
Словарь видов и разновидностей современной управленческой документации. Росархив, ВНИИДАД. М., 2014.
2 Не приводится.
Виды архиваторов — лучшие программы
WinRAR
Наверное самый известный и популярный архиватор из всех. Славится в первую очередь своим интерфейсом и функционалом, но так же имеет высокую скорость работы с хорошей степенью сжатия. Распространяется полностью на русском языке и включает в себя поддержку практически всех известных типов архивов, например таких как: «.RAR», «.ZIP», «.7z» и т.д.
Благодаря интуитивно понятному интерфейсу, ВинРАР идеально подойдет для новичков.
7-Zip
Достаточно популярный софт такого рода, к тому же еще и бесплатный. Обладает довольно внушительным функционалом и собственным форматом сжатия — «.7z». Кроме своего формата, имеется поддержка и других «.RAR», «.ZIP» и т.д. Обладает довольно простым и лаконичным интерфейсом, но это не делает его менее привлекательным, благодаря простоте использования.
Как и все обозреваемые в этой статье программы работает на русском языке и с хорошей скоростью работы.
HaoZip
Практически полная копия ВинРАР, как по внешнему виду, так и по функционалу. Поддерживает множество типов архивов и имеет превосходную степень сжатия. Единственный минус этого софта — невозможность запаковать файл в формат «.RAR» (только распаковка), но мы надеемся, что данное упущение скоро будет исправлено. Русский язык идет в комплекте.
В заключение
Надеюсь вам понравилась эта статья, в дальнейшем мы продолжим серию публикаций по этой теме. Будет еще много чего интересного -оставайтесь вместе с нами — увидимся на страницах данного сайта!
Программы-архиваторы
Для создания архивных файлов используются специальные программы, которые называются архиваторами. Основная их задача заключается в быстром, максимальном сжатии данных
Очень важно, чтобы во время сжатия не был потерян ни один байт информации. Иными словами, выбранный способ должен быть обратим, тогда распакованные данные будут иметь то же качество, что и до процедуры архивации
Приложений-архиваторов существует огромное множество. Однако самыми популярными из них являются следующие:
- WinZip
- WinRAR
- 7-Zip
Большинство подобных программных продуктов имеют в своём арсенале богатый набор самых разных фильтров и способов сжатия. Многие из них могут разбивать крупные объекты на несколько архивных томов и устанавливать пароли для открытия архивов. В некоторых приложениях имеются настроенные профили.
Программы-архиваторы не только помогают создать архивный документ, но и распаковать его. Об этом читайте в моей статье «Как распаковать архив».
Программы для создания ZIP-файла в Windows
Windows 10 позволяет создавать ZIP-архивы без каких-либо приложений. Но эти возможности довольно ограничены и не совсем удобны. Если вам нужны дополнительные опции, такие как возможность выбрать уровень сжатия и разделить архив на несколько частей. Тогда вам потребуется скачать и установить дополнительные программы. Например:
7-Zip (free) это сторонний инструмент архивирования. Который вы можете использовать для создания, а также извлечения разных типов архивов на вашем компьютере. Эта программа предлагает такие опции, как разбитие архивов и добавление к ним защиты паролем. А так же многое другое.
Если вам интересны все функции 7-zip, напишите в комментарии,а я сделаю для вас подробный обзор с подробным описанием.
Программы для создания ZIP-файла в Windows
Краткая инструкция для создания ZIP-файла через команду 7-zip:
- Установите приложение 7-Zip на свой компьютер.
- Откройте приложение, и в нем появятся ваши файлы. Так как в 7-zip свой файловый менеджер.
- Используя этот менеджер, откройте папку, в которой находятся ваши файлы.
- Выберите файлы, которые вы хотите добавить в свой ZIP-архив.
- Нажмите кнопку Добавить на верхней панели инструментов.
- Укажите папку где создать Zip архив, далее формат архива, уровень сжатия, при необходимости пароль для вашего ZIP-архива. Затем нажмите кнопку ОК в нижней части экрана.
- 7-Zip создаст и сохранит архив в выбранной вами папке.
Как заархивировать данные в Windows
Чтобы создать архив не обязательно устанавливать дополнительный софт на компьютер, это можно сделать и встроенными средствами ОС. Но, выбор форматов будет не велик — только «.ZIP».
Чтобы сделать его, щелкните мышкой (правой кнопкой) по требуемому файлу или папке и направьте курсор на пункт «Отправить», далее, в выпавшем меню кликните по пункту «Сжатая ZIP-папка».
Откроется окно с процессом «Сжатие…», после чего архив будет создан. Время создания зависит от объема данных, которые вы сжимаете. Дальше вы сможете открывать и пользоваться им, как простой папкой.
Данный способ весьма прост. Он пригодится если у вас нет возможности прибегнуть к стороннему софту для этих целей. Но, к сожалению, он имеет и минусы, такие как, только один формат — «.ZIP», отсутствие возможности указать параметры запаковки, т.е. метод сжатия, обновления, пароль и т.д.
Непрерывный архив
В заключение – немного информации еще об одном типе архивов, который называется «непрерывный архив». Такой способ архивации используется нечасто, но, в то же время, он может быть полезен при определенных обстоятельствах. Например, этот вид архивирования данных применяется в том случае, если на компьютере имеется большое количество однотипных файлов небольшого размера.
Содержимое данного архива рассматривается как неразрывный поток данных. Архиватор при упаковке каждого файла, входящего в архив, использует информацию предыдущего файла. Чем меньше файлы, включенные в состав архива, и чем больше их, тем выше степень сжатия. Конечно, если файлы по структуре похожи между собой. Правильно сформированный непрерывный архив может быть по размеру в несколько раз меньше, чем обычный архив.
Многотомные архивы тоже могут быть непрерывными. Для того, чтобы сформировать непрерывный архив, откройте программу WinRar и зайдите в папку с файлами, которые нужно заключить в один непрерывный архив. Выделите мышкой все файлы и нажмите кнопку «Добавить».
В открывшемся окошке выберите необходимые условия и в блоке «Параметры архивации» выберите опцию «Создать непрерывный архив». После нажатия кнопки «ОК» архив будет сформирован.
Следует учесть, что непрерывный архив имеет свои недостатки. Если один из файлов, входящих в состав архива, будет поврежден, нельзя будет открыть все файлы, следующие за ним. Если же нужно будет распаковать один из файлов архива, на это потребуется гораздо больше времени, чем у обычных архивов. Дело в том, что в этом случае приходится распаковывать все файлы, стоящие перед нужным. Таким образом, добавлять, удалять и изменять файлы в непрерывном архиве не рекомендуется. Чем дальше файл архива находится от начала архива, тем больше времени потратится на его распаковку, поскольку архиватору приходится анализировать все файлы архива, стоящие перед ним.
Как разархивировать файл zip на компьютер
В основном, архивация необходима, когда работа связана с большим объёмом файлов для отсылки. По отдельности отправлять их нет смысла, и тогда на помощь приходит сжимание информации в архив. При недостаточной памяти ПК также можно заархивировать документы, которые используются не слишком часто – такая экономия оправдана, когда жёсткий диск переполнен.
Исходя из того, что некоторые программы архиваторы обладают функцией запечатывания, то есть применения секретной кодировки для архивных данных, для многих это важно в целях защиты информации. Произвести извлечение нужной информации можно несколькими способами:
Произвести извлечение нужной информации можно несколькими способами:
- с помощью стандартных инструментов ОС;
- используя программу 7-Zip;
- посредством WinRAR.
Есть и другие не менее качественные приложения архиваторы, но перечисленные варианты являются наиболее распространёнными.
Распаковка с помощью проводника Windows
Чтобы открыть файлы, имеющие расширение zip, чаще всего, нет необходимости использовать сторонние программы для извлечения. В проводнике операционной системы уже встроена эта функция. Поэтому распаковка происходит автоматически, в списке действий достаточно кликнуть «извлечь», чтобы запустить этот процесс.
В специальном окне интерфейса будет необходимо указать папку, куда файлы разместить, конечно, это может быть всё та же папка. Подобные архивы могут содержать разную информацию – изображения, документы Word, тексты в универсальном формате PDF.
Оставляя отмеченной галочку «показать файлы», после извлечения можно увидеть окно с новой, уже открытой папкой. Ещё проще без распаковки, просто войти в архив по примеру обычных папок и открыть необходимый файл.
Использование приложения WinRAR
Программа знакома многим, так как нередко входит в комплект программного обеспечения операционки. Приложение служит для архивации и открытия документов в формате RAR и ZIP. Даже если она не присутствует на ПК, её можно загрузить с сайта разработчика. Она просто устанавливается, причём производителем предусмотрен бесплатный период обслуживания в 40 дней. Затем будет предложено оплатить лицензию, поэтому нужно быть готовым к тому, что будет высвечиваться напоминание о платной версии.
Открывать нужные файлы можно тремя способами, для этого выбирают:
- извлечение с открытием переговорного окна;
- открытие в текущую папку;
- можно извлекать содержимое в конкретно указанное место.
Если применять первый вариант, то есть возможность замены некоторой информации в режиме обновления. Это означает, что можно извлекать файлы с обновлением старых, просто обновлять существующие сведения и даже распаковывать архив, если он повреждён.
В принципе, любой конфиг с ошибками не подлежит извлечению, но есть одна тонкость – если отметить в перечне задач «оставить повреждённые файлы», то произойдёт распаковка. Таким образом, есть возможность открыть некоторые фото, видеозаписи, файлы мультимедиа, при этом, конечно, надо понимать, что они не будут предоставлены в первозданном виде.
Если в таких действиях нет необходимости, и нет представления о том, как разархивировать файл zip на компьютер, лучше использовать второй и третий вариант. Сам процесс длится всего несколько минут, конечно, в зависимости от объёма архива.
7-Zip: простой вариант извлечения
Архив zip распаковать можно и другим методом. Для этого существует бесплатная программа 7-Zip, к тому же, она актуальна для файлов формата rar и 7z, с которыми проводник не работает. Приложение просто скачивается и отличается лёгкой установкой и обслуживанием.
Необходимо просто нажать на архив и отметить одно из стандартных действий:
- распаковку с диалоговым окном;
- в присутствующую директорию;
- в любую выбранную папку, сразу указав название архивной информации.
Наиболее просто совершить извлечение с помощью двух последних вариантов. Если пойти в обход меню, то достаточно дважды кликнуть по файлу – он будет открыт и в окне приложения останется нажать на извлечение.
Как взломать архив в WinRAR — Брут архива
Пароль представляет собой AES-код, который можно вычислить благодаря нескольким миллионам операций. Вручную перебрать все возможные комбинации просто нереально, кроме тех случаев, которые будут рассмотрены ниже. Специальные программы позволяют взломать пароль за несколько минут – речь идет о таких известных продуктах как: Crark, Advanced Archive Password Recovery, PassFab и других подобных решениях.
Установите программу. Выберите оптимальные настройки и дождитесь завершения взлома. В специальном окне можно узнать пароль от файла с данными, когда перебор будет закончен. Интерфейс программ для взлома прост в освоении, в некоторых имеется встроенный мастер.
Программы для взлома рекомендуется скачивать с сайта разработчиков и проверенных ресурсов, имеющих надежную репутацию. В противном случае есть риск не только не снять пароль с архива, но и заразить операционную систему вирусами, которые могут привести к различным проблемам, в том числе хищению данных с жесткого диска.
Иногда получается решить проблему без специальных программ, если пользователю известна хотя бы часть пароля. В редких случаях комбинацию удается подобрать путем перебора, особенно тогда, когда пароль создавался на основе определенных ассоциаций
Очень важно знать точное количество символов – иначе остается только надеяться на удачу
Если пароль был сохранен на жестком диске или флешке, то обязательно попробуйте найти необходимый файл. Возможно, взлом и не потребуется.