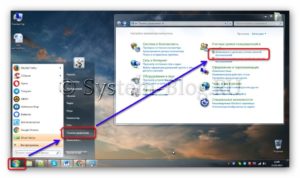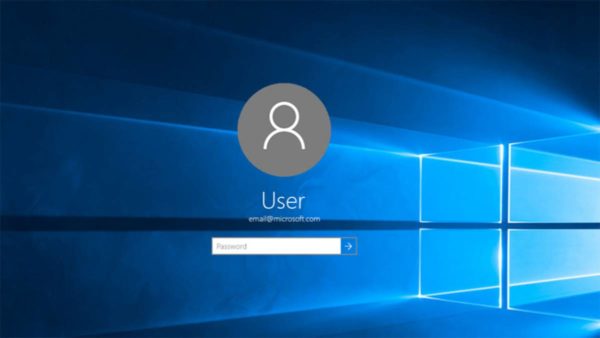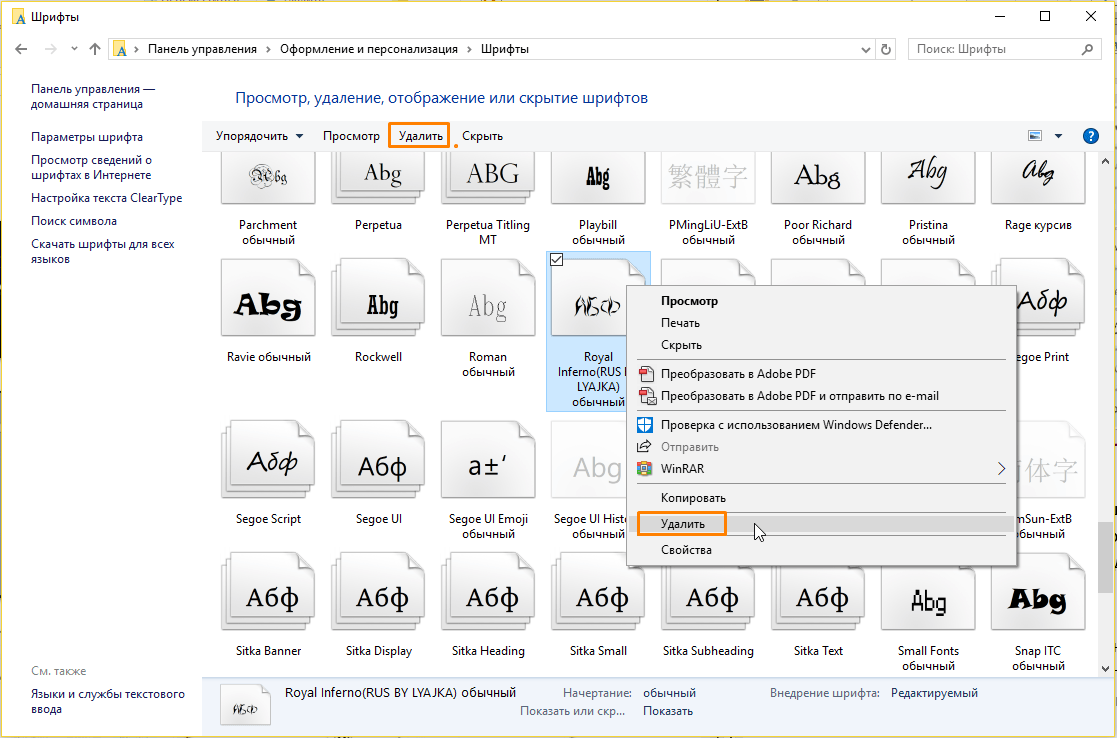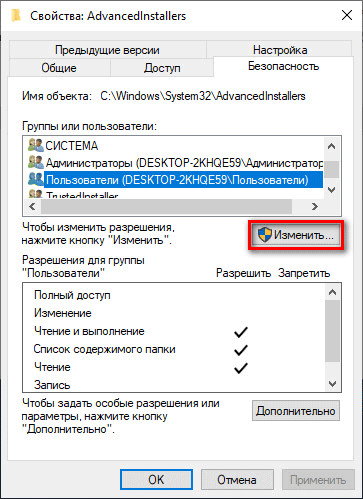Как добавить пользователя на компьютер с windows 10?
Содержание:
- Аккаунт гостя в Windows
- Что делать если пользователь с правами удален?
- Как добавить локального пользователя в Windows 10
- Создание нового пользователя посредством командной строки
- Используя параметры Windows 10
- Добавление учетки через командную строку
- Создание пользователей на основании шаблонов
- Преимущества и ограничения гостевой записи
- Как управлять параметрами входа
- Десятка
Аккаунт гостя в Windows
Разработчики операционной системы «Windows»
постарались расширить ее возможности и унифицировать для использования на различных видах устройств. Более ранние версии«Windows» позволяли применять ее для совместного использования несколькими пользователями на одном персональном компьютере или ноутбуке. Это достигалось за счет создания гостевой учетной записи пользователя.
Могут возникнуть разные ситуации, когда необходим быстрый доступ к компьютеру, и такая возможность позволяет расширить уровень использования персональных компьютеров. Концепция гостевой учетной записи предоставляет локальную временную возможность стороннему пользователю воспользоваться вашим персональным компьютером для выполнения ограниченного набора действий, например для доступа в сеть Интернет, запуска определенных приложений, создания и редактирования документов и т.д.
Однако возможность осуществлять определенные действия на вашем персональном компьютере на позволяла пользователю, зашедшему под гостевой учетной записью, получить доступ к вашим личным файлам и папкам («Документы»
,«Музыка» ,«Изображения» и т.п.), устанавливать или удалять любые приложения или программы, устанавливать или обновлять драйвера и дополнительное оборудование, изменять предустановленные настройки системы, открывать приложения из магазина«Microsoft Store» и т.д. Другими словами, пользователь при работе на вашем компьютере под гостевой учетной записью не имел доступа к инструментам управления персональным компьютером и системным настройкам«Windows» в целом. Таким образом, ваша система находилась в полной безопасности. К сожалению, после выпуска операционной системы«Windows 10» , возможность создания гостевой учетной записи исчезла.
Вы можете включить ее несколькими способами, однако гостевая учетная запись не отображается для использования. Фактически, даже если вам удастся включить такую учетную запись, она может даже не отобразиться на экране входа.
Однако элементы, необходимые для создания гостевой учетной записи, все еще присутствуют в операционной системе «Windows 10»
, что позволяет вам создать свою собственную ограниченную учетную запись, чтобы гости могли воспользоваться ей на вашем компьютере. Это просто займет немного больше вашего времени.
В данном руководстве мы покажем два возможных варианта для создания ограниченной гостевой учетной записи пользователя на вашем персональном компьютере.
Что делать если пользователь с правами удален?
Если аккаунт админа был удален, то восстановить его описанными способами не получится. Данные способы восстановления подходят только в том случае, если вы не имеете доступа к учетной записи, например, забыли пароль. То вы сможете дать своему текущему аккаунту права админа. В этом случае рекомендуется воспользоваться «Восстановлением системы».
Первый метод заключается в открытии «Панели управления» через меню Пуск. После чего выбрать раздел «Восстановление», потом «Запуск восстановления системы». После проделанных действий откроется окно «Восстановление системы», где понадобится нажать «Далее». Станут доступны все возможные точки восстановления, на которые можно вернуться / откатиться, в том числе на ту где еще был аккаунт админа. Если такой метод не поможет, то можно попробовать еще один способ.
Для этого потребуется диск или флешка с нужной ОС. При загрузке системы зайти в безопасный режим (нажимая «F8»), затем выбрать «Устранение неполадок компьютера». Откроется окно «Параметры восстановления системы Windows 10». Понадобится произвести загрузку с накопителя и выбрать «Восстановление системы». После чего ОС будет обновлена, учетная запись администратора будет создана заново. При этом файлы не будут задеты, сохранятся на своих местах.
Учетная запись Администратора предоставляет пользователю полный контроль над компьютером, включая полный доступ ко всем системным папкам. При этом во время использования данной учетной записи контроль учетных записей UAC отключен и не выводит предупреждающие сообщения.
По умолчанию, в Windows 10 учетная запись Администратора не активна и не отображается при выборе пользователя. В данной статье мы расскажем о том, как активировать эту учетную запись и как с ее помощью войти в Windows 10 как Администратор.
Шаг № 1. Запустите Командную строку с правами Администратора.
Как изменить пароль на компьютере с windows 10
Для того чтобы войти в Windows как Администратор, сначала вам необходимо активировать учетную запись Администратора. А для этого нужно.
Для того чтобы провернуть это сначала нажмите комбинацию клавиш Windows+X
и в открывшемся меню выберите пункт «Командная строка (Администратор)».
После этого появится всплывающее окно с предупреждением от контроля учетных записей (UAC). В этом окне нажмите на кнопку «Да».
Таким образом, вы запустите командную строку с правами Администратора. Теперь с помощью этой командной строки можно выполнить команду, которая активирует учетную запись Администратора в Windows 10.
Шаг № 2. Активируйте учетную запись Администратора.
Итак, после того как командная строка открыта, можно активировать учетную запись Администратора. Для этого в командной строке нужно выполнить команду «net user администратор /active:yes
». Если у вас англоязычная версия Windows 10, то данная команда будет выглядеть вот так «net user administrator /active:yes».
После того как в Командной строке появится сообщение «Команда выполнена успешно», Командную строку можно закрывать.
Как создать нового пользователя в windows 10: порядок и особенности
Шаг № 3. Входим в Windows 10 как Администратор.
После активации учетной записи Администратора, в нее можно войти, как и в любую другую учетную запись на компьютере. Для этого нужно нажать на кнопку «Пуск», а потом кликнуть по имени пользователя в левом верхнем углу меню «Пуск» и выбрать «Администратор».
После этого появится стандартный экран для входа в учетную запись, а для того чтобы войти в Windows 10 как Администратор вам останется только нажать на кнопку «Войти».
Некоторые замечания по поводу использования учетной записи Администратора:
- Не стоит пользоваться учетной записью Администратора постоянно. Выполните нужные вам операции с системой и отключите эту учетную запись при помощи команды «net user администратор /active:no»;
- Если вы планируете регулярно входить в Windows 10 как Администратора, то установите на эту учетную запись пароль;
- Учетная запись Администратора является локально, также при использовании данной учетной записи вы не сможете пользоваться новыми приложениями для Windows 10;
- Учетную запись Администратора можно включать и отключать через «Локальные пользователи и группы», для этого нужно выполнить команду «usrmgr.msc»;
С выходом в свет Windows Vista, а за ним и Windows 7, войти в систему под администратором стало несколько сложней: учетная запись Администратор по умолчанию заблокирована. Почему парни из Редмонда решили это сделать? Да потому, что работая непосредственно под учетной записью с административными правами, пользователи подвергают всю систему риску.
Как добавить локального пользователя в Windows 10
Наличие собственного персонального компьютера для некоторых является роскошью. Нередко, когда в доме единственный компьютер используют более двух человек. Но есть такая информация, которую лучше скрыть от посторонних людей. Именно поэтому в операционной системе от Microsoft имеется возможность создания нескольких владельцев компьютера и установки пароля для любого из них индивидуально. Благодаря этому каждый человек может хранить собственные документы в определенных папках, в которые не смогут попасть другие люди.
Довольно часто на купленных персональных компьютерах уже присутствует несколько владельцев ПК. Причиной для этого является ограничение возможностей доступа к данным . Когда покупатели приходят в магазин и тестируют ноутбуки, то могут специально загрузить вредоносное программное обеспечение. Именно поэтому создается новый человек в операционной системе без прав администратора, где человек не имеет возможности удалять, редактировать и производить установку файлов.
Создание нового пользователя посредством командной строки
- Запустите командную строку от имени администратора: кликните правой кнопкой мыши по значку «Пуск» → выберите соответствующий пункт (как показано на скриншоте);
- Введите команду, используя следующий шаблон: net user Имя_Пользователя Пароль /add (придумайте и введите Имя_Пользователя и Пароль для новой учётной записи, в нашем примере это будет выглядеть, например, так: net user alpinefile 123456 /add);
- Нажмите клавишу «Enter»;
После того как команда будет выполнена в системе появится новый пользователь. Если вам потребуется наделить его правами администратора, то необходимо дополнительно использовать такую команду: net localgroup Администраторы Имя_Пользователя /add (если не сработало, то вместо «Администраторы» введите administrators).
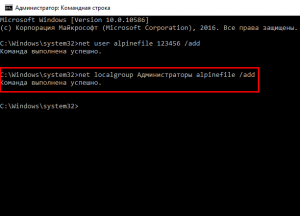
Используя параметры Windows 10
- Откройте параметры → Учётные записи;
- Перейдите к разделу «Семья и другие люди» → нажмите «Добавить пользователя для данного компьютера»;
- В следующем окне для создания локальной учётной записи нажмите «У меня нет данных для входа этого человека.»;
- Далее «Добавить пользователя без учётной записи Майкрософт»;
- Введите желаемое имя пользователя и пароль (подсказку для пароля).
На этом создание нового пользователя можно считать завершённым, но если требуется задать для пользователя права администратора, то выполните следующее:
Параметры → Учётные записи → Семья и другие люди → выберите имя пользователя, которого надо сделать администратором → «Изменить тип учетной записи» → в выпадающем списке «Администратор» → ОК.
Добавление учетки через командную строку
Для использования этого способа в первую очередь следует открыть саму командную строку (она же «Windows PowerShell»).
-
Нажмите Win+X или используйте правую кнопку мыши на меню «Пуск». В появившемся списке кликните на строку «Windows PowerShell» с примечанием (администратор).
-
Запустите приложение cmd.exe вручную. Файл можно найти в папке C:/Windows/System32.
-
Нажав сочетание Win+S, напишите в строку поиска запрос cmd. Запустите приложение под администратором, нажав на него правой клавишей мыши.
Первая версия командной строки выглядит так.
Версия командной строки
Запустив приложение, введите четыре команды в следующем порядке:
-
net user %имя_пользователя% /add добавит новую запись. Вместо %имя_пользователя% наберите желаемое название учетки.
Название «Гость» зарезервировано, здесь придется придумывать что-то свое.
-
net user %имя_пользователя% * запустит процедуру установки пароля. Для гостевого аккаунта пароль не нужен, поэтому здесь дважды нажмите Enter.
-
net localgroup Пользователи %имя_пользователя% /delete удалит у пользователя привилегии, которые он получил по умолчанию с момента создания.
-
net localgroup Гости %имя_пользователя% /add завершит процедуру регистрации, отправляя запись в гостевую группу.
Использовать новую запись можно на экране выборе пользователя после загрузки системы.
Создание пользователей на основании шаблонов
Обычно в организациях существует множество подразделений или отделов, в которые входят ваши пользователи. В этих подразделениях пользователи обладают схожими свойствами (например, название отдела, должности, номер кабинета и пр.). Для наиболее эффективного управления учетными записями пользователей из одного подразделения, например, используя групповые политики, целесообразно их создавать внутри домена в специальных подразделениях (иначе говоря, контейнерах) на основании шаблонов. Шаблоном учетной записи называется учетная запись, впервые появившаяся еще во времена операционных систем Windows NT, в которой заранее заполнены общие для всех создаваемых пользователей атрибуты. Для того чтобы создать шаблон учетной записи пользователя, выполните следующие действия:
- Откройте оснастку «Active Directory – пользователи и компьютеры» и создайте стандартную учетную запись пользователя. При создании такой учетной записи желательно чтобы в списке пользователей в подразделении имя данной записи выделялось из общего списка, и всегда было расположено на видном месте. Например, чтобы такая учетная запись всегда находилось первой, задайте для создаваемого шаблона имя с нижними подчеркиваниями, например, _Маркетинг_. Также, на странице ввода пароля установите флажок «Отключить учетную запись». Так как эта запись будет использоваться только в качестве шаблона, она должна быть отключена;
- В области сведений оснастки выберите созданную вами учетную запись (значок объекта данной учетной записи будет содержать стрелку, направленную вниз, что означает, что данная учетная запись отключена), нажмите на ней правой кнопкой мыши и из контекстного меню выберите команду «Свойства»;
Рис. 4. Свойства учетной записи пользователя
Для того чтобы некоторые атрибуты продублировались в свойствах учетных записей пользователей, которые в последствии будут создаваться на основании вашего шаблона, нужно заполнить необходимые для вас поля в свойствах шаблона учетной записи. Вкладки, которые чаще всего используются при редактировании свойств учетных записей, предоставлены ниже:
- Общие. Данная вкладка предназначена для заполнения индивидуальных пользовательских атрибутов. К этим атрибутам относятся имя пользователя и его фамилия, краткое описания для учетной записи, контактный телефон пользователя, номер комнаты, его электронный ящик, а также веб-сайт. Ввиду того, что данная информация является индивидуальной для каждого отдельного пользователя, данные заполненные на этой вкладке не копируются;
- Адрес. На текущей вкладке вы можете заполнить почтовый ящик, город, область, почтовый индекс и страну, где проживают пользователи, которые будут созданы на основании данного шаблона. Так как у каждого пользователя названия улиц обычно не совпадают, данные из этого поля не подлежат копированию;
- Учетная запись. В этой вкладке вы можете указать точно время входа пользователя, компьютеры, на которые смогут заходить пользователи, такие параметры учетных записей как хранение паролей, типы шифрования и пр., а также срок действия учетной записи;
- Профиль. Текущая вкладка позволяет вам указать путь к профилю, сценарий входа, локальный путь к домашней папке, а также сетевые диски, на которых будет размещена домашняя папка учетной записи;
- Организация. На этой вкладке вы можете указать должность сотрудников, отдел, в котором они работают, название организации, а также имя руководителя отдела;
- Члены групп. Здесь указывается основная группа и членство в группах.
Это основные вкладки, которые заполняются при создании шаблонов учетной записи. Помимо этих шести вкладок, вы можете еще заполнять информацию в 13 вкладках. Большинство из этих вкладок будут рассмотрены в последующих статьях данного цикла.
На следующем шагу создается учетная запись пользователя, основанная на текущем шаблоне. Для этого нажмите правой кнопкой мыши на шаблоне учетной записи и из контекстного меню выберите команду «Копировать»;
В диалоговом окне «Копировать объект — Пользователь» введите имя, фамилию, а также имя входа пользователя. На следующей странице введите пароль и подтверждение, а также снимите флажок с опции «Отключить учетную запись». Завершите работу мастера;
Рис. 5. Диалоговое окно копирования пользовательской учетной записи
После создания учетной записи перейдите в свойства созданной учетной записи и просмотрите добавляемые вами свойства в шаблон. Отконфигурированные атрибуты будут скопированы в новую учетную запись.
Преимущества и ограничения гостевой записи
Чем на практике удобен гостевой аккаунт? Ограниченный доступ поможет владельцу ПК в следующих моментах.
- безопасность. Люди, зашедшие через гостевую группу не смогут получить доступ к файлам в папках «Изображения», «Видео», «Документы». У посетителей не будет возможности установить или удалить программу, станет сложнее «подцепить» вирус из-за недостатка прав для его работы.
- конфиденциальность. Не нужно давать доступ к рабочему столу и личным файлам незнакомым людям. При попытке открыть ваши файлы, система автоматически запросит логин и пароль от основной учетки.
- удобство. Не нужно создавать аккаунт для каждого пользователя за компьютером. Гостевой записи хватит для использования интернета, игр, использования медиатеки в подавляющем большинстве случаев.
- контроль. Администратор системы имеет права настройки всех групп, что позволяет настроить ограничения доступа в любой удобной конфигурации.
Гостевая учетная запись
Как управлять параметрами входа
На странице параметров входа вы можете быстро управлять многими способами аутентификации в Windows 10. Используя эти настройки, вы можете изменить свой текущий пароль, настроить Windows Hello, используя PIN-код или пароль для доступа к картинке, и даже включить динамическую блокировку, чтобы заблокировать устройство, когда вы уходите.
Смена пароля пользователя
Чтобы изменить текущий пароль, сделайте следующее:
- Откройте Параметры (Win + I).
- Нажмите Учетные записи.
- Нажмите на Варианты входа.
- В разделе «Пароль» нажмите кнопку Изменить.
- Введите свой текущий пароль учетной записи Microsoft.
- Нажмите кнопку Вход.
- Введите свой старый пароль.
- Создайте новый пароль.
- Нажмите кнопку Далее.
Стоит отметить, что если вы используете учетную запись Microsoft, изменение пароля на вашем компьютере также изменит пароль, который вы используете для проверки ваших электронных писем в Интернете, связанных с вашим MSA.
Добавление PIN-кода
Если вы хотите использовать более быстрый и безопасный способ входа в Windows 10, вам следует вместо этого использовать PIN-код, который можно создать, выполнив следующие действия:
- Откройте Параметры (Win + I).
- Нажмите Учетные записи.
- В разделе «PIN-код» нажмите кнопку Добавить.
- Создайте новый PIN-код .
Совет. Вы также можете активировать опцию, разрешающую использование букв и символов в составе вашего PIN-кода, что дополнительно повышает безопасность.
- Нажмите кнопку ОК.
Хотя ПИН-код обычно более безопасен, чем традиционный пароль, поскольку он привязан только к одному устройству и никогда не передается по сети, помните, что он работает только локально. Вы не можете использовать его для удаленного доступа к вашему устройству.
Добавление графического пароля
Вы также можете использовать изображение в качестве пароля. Этот метод аутентификации позволяет использовать сенсорные жесты на изображении для входа в Windows 10. Обычно этот параметр больше подходит для устройств с сенсорным экраном.
Чтобы настроить графический пароль, выполните следующие действия.
- Откройте Параметры (Win + I).
- Нажмите Учетные записи.
- В разделе «Графический пароль» нажмите кнопку Добавить.
- Введите свой пароль, чтобы подтвердить действия.
- Нажмите кнопку Выбор картинки на левой панели.
- После выбора изображения нажмите кнопку Использовать это изображение.
- Нарисуйте три жеста на изображении, включая круги, прямые линии, касания или их комбинацию.
- Повторите жесты для подтверждения.
- Нажмите кнопку Готово.
Завершив настройку графического пароля, просто выйдите из системы и войдите в свою учетную запись, чтобы проверить изменения.
На совместимых устройствах, таких как Surface Book 2 и Surface Pro, вы можете настроить Windows Hello Face для входа на своё устройство, используя только ваше лицо.
Если на вашем ноутбуке или рабочем столе нет биометрической аутентификации, вы всегда можете приобрести сканер отпечатков пальцев или камеру с поддержкой Windows Hello.
Настройка динамической блокировки
Динамическая блокировка – это функция, которая блокирует ваш компьютер, когда вы уходите, добавляя дополнительный уровень безопасности. Эта функция использует бесконтактную технологию, поэтому вам необходимо подключить устройство Bluetooth, например телефон или планшет, прежде чем вы сможете её настроить.
Чтобы настроить динамическую блокировку, сделайте следующее:
- Откройте Параметры (Win + I).
- Нажмите Устройства.
- Нажмите Bluetooth и другие устройства.
- Нажмите кнопку Добавление Bluetooth или другого устройства.
- Нажмите опцию Bluetooth.
- Подготовьте устройство Bluetooth к сопряжению.
- Выберите ваше устройство из списка.
- Продолжайте согласно инструкциям на экране для завершения сопряжения.
- Находясь в настройках, нажмите на Учетные записи.
- Нажмите Варианты входа.
- В разделе «Динамическая блокировка» включите параметр Разрешить Windows автоматически блокировать устройство в ваше отсутствие.
После того, как вы выполнили эти шаги, если вы отойдете вместе с сопряженным устройством, Windows 10 будет ждать 30 секунд, а затем автоматически заблокирует ваш компьютер.
Требование пароля при пробуждении
Используя параметры входа в систему, вы также можете решить, должна ли Windows 10 запрашивать ввод пароля при выходе компьютера из спящего режима, выполнив следующие действия:
- Откройте Параметры (Win + I).
- Нажмите Учетные записи.
- Нажмите Варианты входа.
- В разделе «Требовать пароль» используйте раскрывающееся меню и выберите:
- Никогда – пароль никогда не потребуется после выхода компьютера из спящего режима.
- Когда компьютер выходит из спящего режима – вам нужно будет ввести пароль, когда ваш компьютер выйдет из спящего режима.
Десятка
Начнём разговор о создании учетной записи с 10 редакции ОС Windows, так как она наиболее распространена в настоящее время.
Параметры
Самый простой и известный многим способ – использование раздела «Параметры» в графическом интерфейсе ОС. Попасть в него можно через меню «Пуск».
Далее, следует выбрать пункт «Учётные записи» и раскрыть категорию «Семья и другие пользователи».
Добавить нового человека можно с помощью соответствующей кнопки в виде плюсика. Когда система предложит выбрать метод входа, нужно в нижней части окна нажать на надпись «У меня нет данных для входа этого человека».
Это необходимо для создания юзера без использования УЗ «Майкрософт», о чём и следует проинформировать ОС в следующем окне, выбрав соответствующую команду.
Следующим шагом станет заполнение обязательной формы — указать имя, пароль дважды и подсказку для него, нажать «Далее».
Желаемая цель достигнута. Увидеть нового юзера можно в разделе «Другие пользователи».
Все новички рождаются со стандартным набором прав доступа. Для создания в Windows 10 учетной записи с правами администратора необходимо выполнить те же действия, а затем на появившейся иконке сделать правый клик мышью, выбрать пункт «Изменить тип УЗ» и установить требуемый параметр.
Командная строка
Создание учетной записи в Windows 10 возможно и через командную строку (cmd), но только она должна быть запущена с администраторскими правами, для чего в меню «Пуск» имеется соответствующий пунктик.
После открытия нужного окошка вводим команду «net user XXXXX пароль /add» (кавычки вводить не надо), где XXXXX – это имя будущего юзера, а пароль – кодовый набор знаков. Например, «net user Маруся qwertyuiop /add». После этого требуется нажать клавишу Enter.
По умолчанию новички, созданные подобным образом, ограничены в правах. Чтобы предоставить им администраторские привилегии нужно в том же окне ввести дополнительную команду. В нашем случае «net localgroup администраторы Маруся /add». Если УЗ требуется удалить, то команда будет выглядеть так: «net localgroup пользователи Маруся /delete» (напоминаю, кавычки не пишем).
Локальные пользователи и группы
Создание учетной записи через командную строку далеко не последний способ. Есть ещё как минимум один, но он в основном актуален для профессиональной и корпоративной редакции десятой «Виндовс». Приступим:
- Открываем «Пуск» и в поисковой строке вводим «lusrmgr.msc» (без кавычек).
- Раскрываем редактор локальных групповых политик.
- Переходим в раздел «Пользователи».
- Делаем правый щелчок мышью и раскрываем контекстное меню, в котором на самой верхней позиции будет располагаться необходимый нам пункт «Новый пользователь», его и выбираем.
- Заполняем появившуюся форму – обязательно только строку с именем, но в идеале, для повышения безопасности, желательно прописать и пароль.
Готово, новый юзер появился, но с обычным набором прав. Чтобы их расширить до уровня админа следует добавить его в соответствующую группу, для этого:
Раскрываем свойства его УЗ (правый клик мышью).
- Переходим во вкладку «Членство в группах» и жмём кнопку «Добавить».
- Прописываем название группы «Администраторы» или Administrators, жмём ОК.
Проблемы и решение
Друзья, иногда в Windows 10 при создании новой учетной записи могут возникать некоторые проблемы, самая распространённая – появление диалогового окна с сообщением «Произошел сбой». Я расскажу вам об одном из вероятных решений (кому-то помогает, а кому-то нет). Необходимо выполнить сброс системы. Делается это так:
- Через «Пуск» зайти в «Параметры».
- Выбрать там раздел «Обновление и безопасность», а дальше «Восстановление».
- Возвращаем свой ПК в исходное состояние соответствующей командой (удаляются все установленные программы, по желанию оставляются только личные данные).
- Выполняем перезагрузку.
Это единственный известный мне способ на данный момент. Хотя, если больше ничего не помогает, то можно попробовать установить более раннюю версию системы, например, восьмую и обновиться до десятой.