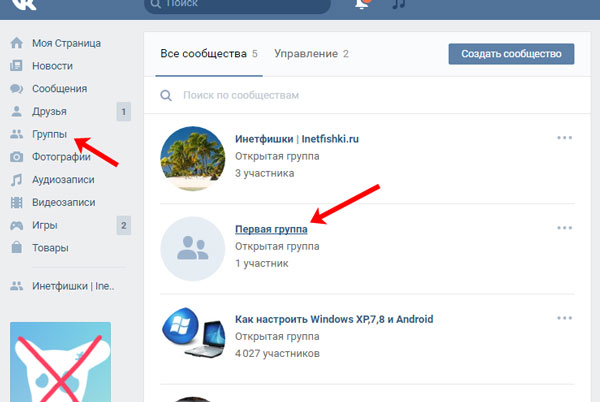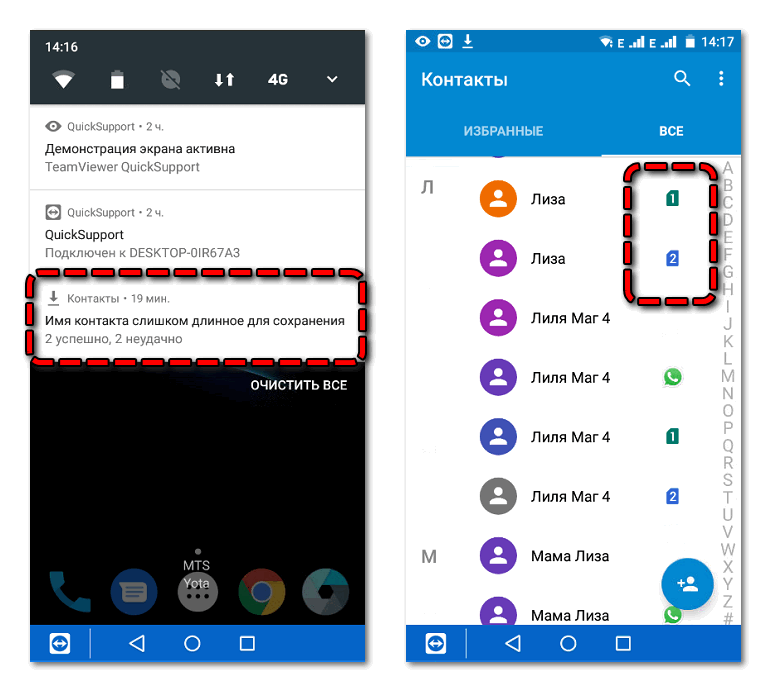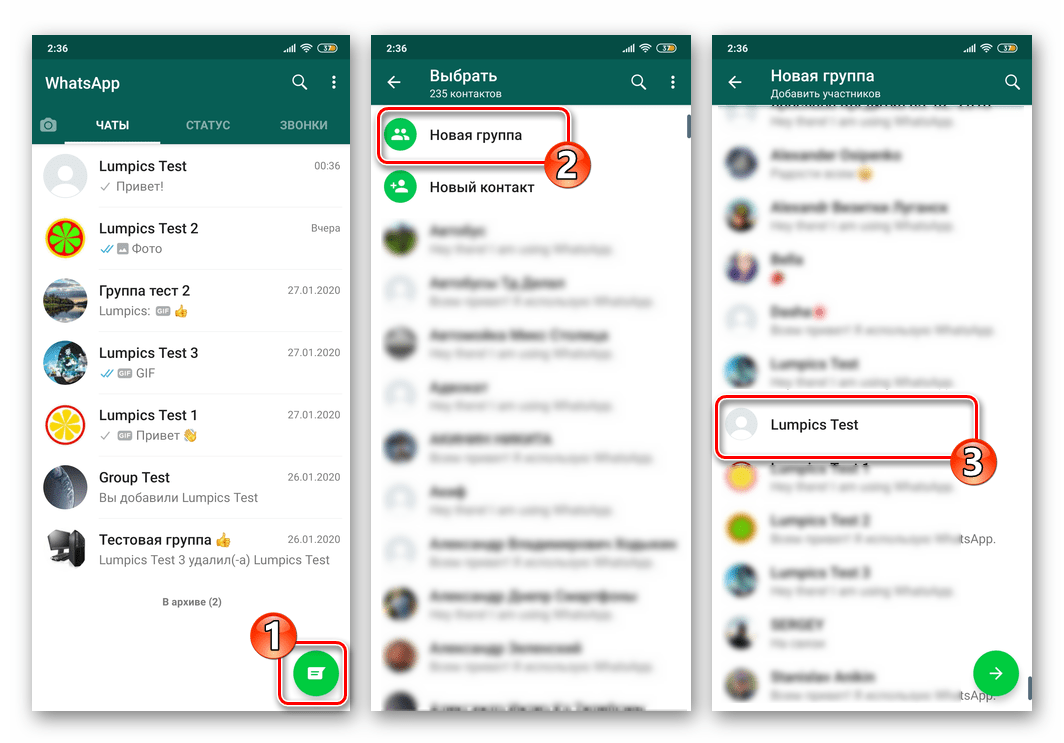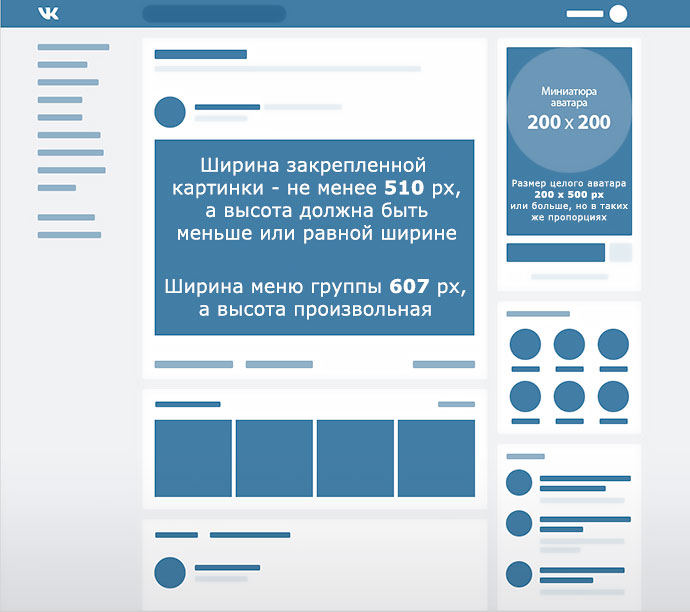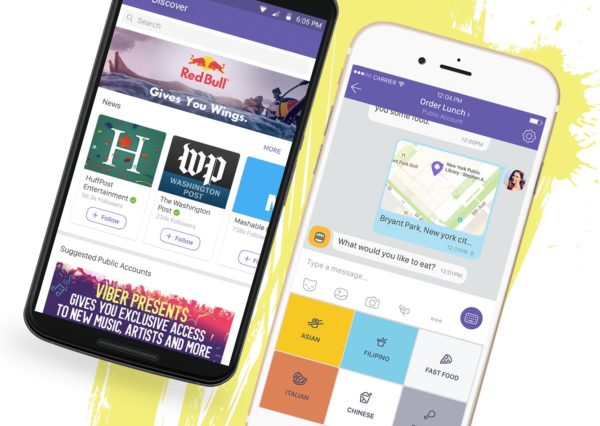Как: как создать группу контактов outlook — 2021
Содержание:
- Группировка и отмена группировки элементов Microsoft Outlook
- Формирование группы контактов
- Различия между группой контактов, списком контактов, группой электронной почты и списками рассылки
- Как создать контактную группу в Outlook Online
- Создайте списки контактов, которые позволят вам отправлять письма нескольким получателям одновременно
- Как создать список рассылки из получателей электронной почты в Outlook?
- Ускорьте работу с группами Outlook
- Как создать группу контактов в Outlook в Windows
- Используем vcf файл
- Создайте шаблон в Outlook для отправки одного и того же письма снова и снова
- Как группировать сообщения электронной почты по указанным цветовым категориям в Outlook?
- Подпись
Группировка и отмена группировки элементов Microsoft Outlook
Microsoft Outlook позволяет автоматически применять группировку как часть стандартного упорядочения. Можно также сгруппировать элементы вручную, чтобы создать собственную группировку.
- Автоматическая группировка и разгруппировка элементов – чтобы быстро добавить или удалить группировку из схемы упорядочения, в меню Вид выделите пункт «Упорядочить по», а затем выберите команду Отображать в группах.
- Группировка и разгруппировка элементов вручную:
- группировка элементов – В меню Вид выделите пункт «Упорядочить по», а затем выберите команду Настраиваемое. Нажмите кнопку «Группировка». Снимите флажок Автоматически группировать по схеме упорядочения. В списке Группировать элементы по полю выберите поле, по которому выполняется группировка. Если нужного поля нет в списке Группировать элементы по полю, выберите другой набор полей в списке Поля для группировки. Выберите порядок сортировки заголовков групп по возрастанию или по убыванию. Для отображения поля, по которому группируются элементы, установите флажок Показать поле в представлении. Для группировки по подгруппам выберите поле в списке Затем по полю. В списке Развернуть/свернуть группы выберите способ отображения групп в представлении, используемый по умолчанию. После закрытия этого диалогового окна для отображения или скрытия элементов в группе нажмите кнопку «Развернуть +» или «Свернуть —»;
- отмена группировки элементов – в меню Вид выделите пункт «Упорядочить по», а затем выберите команду Настраиваемое. Нажмите кнопку «Группировка». В списке Группировать элементы по полю выберите значение «Нет».
Формирование группы контактов
Интересуясь, как создать рассылку в Outlook, прежде всего, следует определиться, кому вы желаете или обязаны согласно своей должностной инструкции перенаправлять важные письма. Все эти пользователи, в большинстве случаев, уже внесены в список контактов Outlook, но с целью экономии времени их полезнее всего объединить в одну общую группу.
Составление списка
Сделать мгновенную рассылку, если заранее сформировать список деловых партнёров, совершенно несложно. По этой причине вашей первоначальной задачей является создание такого полезного для вас списка контактов, а для этого тщательно изучите рекомендации опытных пользователей, как создать список рассылки в Outlook.
Запустите почтовое приложение Outlook, в нижней части окна с левой стороны вы легко обнаружите меню «Контакты», кликните по нему.
Теперь на горизонтальной ленте меню найдите и нажмите кнопку «Создать группу контактов».
Почтовое приложение предложит вам указать имя создаваемой вами группы.
Имя вы можете придумать любое, только учтите, если вы намерены создать несколько групп для разных случаев, то название каждой должно быть таким, чтобы вы в спешке их ни в коем случае не перепутали, и не разослали письма не по назначению.
Когда имя вы придумали и уже вписали в строку, кликните по следующей кнопке «Добавить участников».
Почтовое приложение сразу же предложит вам несколько вариантов добавления пользователей, среди которых выберите первый вариант, ориентированный на добавление получателей сообщений из контактов самого приложения Outlook.
В открывшемся новом окне остаётся выделить нужные контакты, после чего нажать кнопку «Участники». Таким образом, вы сможете создать список всех тех, кому вы должны направлять определённую корреспонденцию.
Не забудьте в завершении формирования перечня контакта нажать на «OK», в противном случае в результате вашей забывчивости список не сохранится, вам придётся вновь проделать все эти манипуляции.
Указав членов группы, не забудьте сохранить изменения
Если же вы только начинаете работать в таком приложении, в адресной книге Outlook у вас не будет значиться ни один электронный адрес, вам придётся при создании перечня партнёров вводить эти адреса вручную. Не поленитесь и потратьте время один раз, а в следующий раз вы уже сможете оценить пользу проделанных вами манипуляций.
Как разослать корреспонденцию
После того как вам удалось сформировать список всех получателей, с которыми приходится ежедневно поддерживать плотный контакт через почтовый ресурс, остаётся вникнуть, как сделать рассылку в Outlook созданной группе.
В этом также нет ничего сложного, вы очень быстро всё освоите и с первого раза запомните.
Создайте новое сообщение или откройте письмо, которое необходимо отослать всем указанным вами ранее партнёрам. В поле «Кому» просто введите имя, которое вы сами придумали для группы. Все электронные адреса всех партнёров будут добавлены автоматически. Вы их не будете видеть, поскольку в адресной строке будет отображаться только имя группы.
Впишите первые символы из названия – и группа будет предложена автоматически
Чтобы письмо ушло по назначению, нажмите «Отправить», все участники мгновенно получат сообщение от вас.
Может случиться и так, что вам потребуется перенаправить корреспонденцию этим участникам, но за исключением нескольких.
В этом случае первоначально всё сделайте, как описано выше, а после того, как в адресной строке уже будет указано имя группы, обратите внимание на рядом находящийся небольшой плюсик. Нажмите на этот плюсик, сразу после этого раскроется весь перечень получателей. Если требуется кого-то удалить в связи с тем, что он не нуждается в этом конкретном письме, уберите его из контактов получателей и сразу отправляйте письмо
Если требуется кого-то удалить в связи с тем, что он не нуждается в этом конкретном письме, уберите его из контактов получателей и сразу отправляйте письмо
Нажмите на этот плюсик, сразу после этого раскроется весь перечень получателей. Если требуется кого-то удалить в связи с тем, что он не нуждается в этом конкретном письме, уберите его из контактов получателей и сразу отправляйте письмо.
Нажмите на плюсик, чтобы открыть полный список получателей
Как видите, ничего сложного нет ни при создании списка группы, ни при непосредственном перенаправлении корреспонденции нет. Outlook — отличное почтовое приложение, которое таит в себе массу удивительных возможностей, облегчающих выполнение задач, поэтому познавайте его и облегчайте свой труд, повышая одновременно результативность.
источник
Различия между группой контактов, списком контактов, группой электронной почты и списками рассылки
На самом деле нет разницы между группой контактов, списком контактов, группой электронной почты или списком рассылки, когда речь идет о Microsoft Outlook. Термины используются взаимозаменяемо.
Фактически, сайт поддержки Microsoft Office теперь предлагает термин «группа контактов», а не «список рассылки»:
Само приложение Outlook использует термины Группа контактов (Windows) и Список контактов (Mac) на своей ленте, в своих меню и в своих документах поддержки. Итак, по мере продвижения по шагам ниже, эти фразы вы будете видеть чаще всего.
И прежде чем перейти к шагам, если вам нужна помощь в экспорте контактов Outlook
в какой-то момент, проверьте наш гид.
Как создать контактную группу в Outlook Online
Создать группу контактов в браузерной версии Outlook очень просто.
- Войдите в свою учетную запись на странице outlook.com или выберите Outlook в средстве запуска приложений, если вы уже вошли в Microsoft 365. Если вы не видите Outlook в списке приложений (а вы его увидите), выберите «Все приложения».
- На левой панели в разделе «Группы» выберите «Новая группа».
- Во всплывающем окне дайте вашей новой группе имя и описание и выберите «Создать». (Если ваша организация включила это, вам может быть предложено создать адрес электронной почты для группы. В этом случае, для простоты использования, попробуйте сделать адрес электронной почты идентичным имени группы.)
- Теперь добавьте участников в группу. Ищите людей по имени или по адресу электронной почты. Выберите результат поиска для человека, которого вы хотите добавить в группу, и он появится в разделе «Этот человек будет добавлен».
- Повторяйте шаг 4, пока не добавите в группу всех, кого хотите. Затем нажмите кнопку «Добавить».
- Выберите “Закрыть”.
- Отправьте электронное письмо группе, которую вы создали, выбрав Новое сообщение.
- В поле «Кому» начните вводить имя созданной группы и выберите ее из появившегося списка.
Очень просто. Но что, если вам нужно добавить или удалить людей из группы? Читать дальше.
Создайте списки контактов, которые позволят вам отправлять письма нескольким получателям одновременно
Списки рассылки, также называемые списками контактов и группами контактов, объединяют несколько адресов электронной почты под псевдонимом, чтобы было легче отправлять сообщения всем членам этого списка, а не отправлять по электронной почте каждому контакту по отдельности.
Инструкции в этой статье применяются к Outlook 2019, 2016, 2013, 2010, Outlook для Office 365 и Outlook.com.
Создать группу контактов в Outlook
Списки рассылки называются группами контактов в Outlook. Выполните следующие действия, чтобы создать группу контактов, а затем добавить в нее участников в Outlook 2019, 2016, 2013 и Outlook для Office 365.
-
Перейдите в Главная и выберите Новые элементы > Дополнительные элементы > Группа контактов .
Получите быстрый доступ к группе контактов с помощью сочетания клавиш Ctrl + Shift + L .
-
В диалоговом окне Группа контактов поместите курсор в текстовое поле Имя и введите имя для группы контактов.
-
Перейдите на вкладку Группа контактов и выберите Добавить участников > Из контактов Outlook .
-
В диалоговом окне Выберите участников: контакты выберите контакт из списка, затем выберите Участники , чтобы добавить его в группу. При необходимости добавьте дополнительных участников в группу.
-
Нажмите ОК , чтобы вернуться в диалоговое окно Группа контактов .
-
Выберите Сохранить и закрыть .
Создать группу контактов в Outlook 2010
Создание группы контактов в Outlook 2010 аналогично более поздним версиям, но есть некоторые различия.
-
Нажмите Контакты .
Чтобы использовать сочетание клавиш для контактов, нажмите Ctrl + 3 .
-
В текстовом поле Имя введите имя для группы контактов.
-
Перейдите на вкладку Группа контактов и нажмите Добавить участников .
-
Выберите контакты, которые вы хотите добавить в группу.
-
Нажмите Участники , чтобы добавить выбранные контакты в группу.
-
Нажмите ОК , чтобы вернуться в диалоговое окно Группа контактов . Контакты, включенные в группу, перечислены.
-
Нажмите Сохранить и закрыть .
Создать список контактов на Outlook.com
Войдите в свою учетную запись Outlook.com и следуйте этим инструкциям, чтобы создать список контактов.
-
Выберите Средство запуска приложений Office в верхнем левом углу страницы Outlook.com, затем выберите Люди .
-
Нажмите стрелку раскрывающегося списка Новый контакт , затем выберите Новый список контактов .
-
Введите имя и описание для группы (только вы увидите эту информацию).
-
В текстовом поле Добавить адреса электронной почты введите имя или адрес электронной почты контакта, которого вы хотите добавить в список. Предложения генерируются из ваших контактов и отображаются в раскрывающемся списке.
Либо выберите предлагаемый контакт, чтобы добавить его в список, либо введите адрес электронной почты и выберите Добавить , если контакт не существует в вашей адресной книге.
-
Когда вы добавите всех в список, выберите Создать .
Как изменить списки контактов Outlook.com
Чтобы изменить список контактов после его создания:
-
Откройте Средство запуска офисных приложений и выберите Люди .
выбор людей из меню ”
класс = “LazyLoad”
data-click-tracked = “true” data-img-lightbox = “true” data-expand = “300” id = “mntl-sc-block-image_1-0-99” data-tracking-container = “true”
/> -
Выберите Все списки контактов , выберите список контактов, которые вы хотите изменить, и выберите Изменить .
-
Отредактируйте список контактов, добавив или удалив контакты, изменив описание или изменив название списка.
-
После внесения всех изменений выберите Сохранить .
Как удалить списки контактов Outlook.com
Чтобы удалить список контактов:
Удаление списка контактов не удаляет отдельные контакты в списке.
-
Откройте Средство запуска офисных приложений и выберите Люди .
выбор людей из меню ”
класс = “LazyLoad”
data-click-tracked = “true” data-img-lightbox = “true” data-expand = “300” id = “mntl-sc-block-image_1-0-121” data-tracking-container = “true”
/> -
Выберите Все списки контактов , затем выберите список, который вы хотите удалить.
-
Выберите Удалить .
-
В окне подтверждения выберите Удалить .
-
Список контактов удален.
Как создать список рассылки из получателей электронной почты в Outlook?
Во многих случаях вы можете получить электронное письмо с несколькими получателями, которых хотите добавить в список рассылки в Outlook. На самом деле Outlook не предоставляет вам прямой возможности для этого. Вам нужно создать список рассылки из получателей электронной почты с помощью небольших хитростей в Outlook. Пожалуйста, просмотрите приведенное ниже руководство для получения подробной информации.
Обычно мы можем скопировать отправителя или получателя из электронного письма, а затем добавить его в качестве члена контактной группы с помощью Добавить участников > Из адресной книги, и кажется, что нет способа добавить нескольких отправителей или получателей нескольких писем в группу контактов сразу. Но с отличным Добавить в группы Функция Kutools for Outlook, вы можете легко добавить нескольких отправителей или получателей писем в группы контактов в Outlook всего за несколько кликов.
Перейти к загрузке Бесплатная пробная версия 60 днейпокупкаPayPal / MyCommerce
Kutools для Outlook упрощает ежедневное общение по электронной почте через Outlook, добавляя десятки удобных функций. Подробнее Скачать сейчас
Вкладка Office — включите редактирование и просмотр с вкладками в Office и сделайте работу намного проще …
Больше информации… Скачать …
Kutools for Outlook — приносит 100 мощных расширенных функций в Microsoft Outlook
- Авто CC / BCC по правилам при отправке электронной почты; Автопересылка Множественные письма по правилам; Автоответчик без сервера обмена и дополнительных автоматических функций …
- Предупреждение BCC — показывать сообщение при попытке ответить всем, если ваш почтовый адрес находится в списке BCC; Напоминать об отсутствии вложений, и многое другое напоминает функции …
- Ответить (всем) со всеми вложениями в почтовой переписке; Отвечайте сразу на несколько писем; Автоматическое добавление приветствия при ответе; Автоматически добавлять дату и время в тему …
- Инструменты для вложения: Автоотключение, Сжать все, Переименовать все, Автосохранение всех … Быстрый отчет, Подсчет выбранных писем, Удаление повторяющихся писем и контактов …
- Более 100 дополнительных функций будут решить большинство ваших проблем в Outlook 2010-2019 и 365. Полнофункциональная 60-дневная бесплатная пробная версия.
Больше информации… Скачать …
Создать список рассылки из получателей электронной почты в Outlook
Вы можете сделать следующее, чтобы создать список рассылки из получателей электронной почты в Outlook.
1. Войдите в папку электронной почты и дважды щелкните, чтобы открыть письмо, для которого вы хотите создать список рассылки из получателей.
2. Затем щелкните получателя в поле Кому и щелкните его правой кнопкой мыши. Нажмите Выбрать все из контекстного меню. Смотрите скриншот:
3. Затем все получатели в к поля выбраны. Щелкните их правой кнопкой мыши и щелкните Копировать в контекстном меню. Или вы можете просто нажать Ctrl + C для копирования выбранных получателей.
4. Вернитесь в основной интерфейс Outlook и нажмите Новые предметы > Больше элементов > Контактная группа в Outlook 2010 и 2013.
В Outlook 2007 щелкните Новинки > Список рассылки.
5. Затем Контактная группа всплывает окно. Пожалуйста, заполните Имя поле и нажмите Добавить участников> От Контакты Outlook под Контактная группа вкладка в Outlook 2010 и 2013. Смотрите снимок экрана:
В Outlook 2007 щелкните Выберите участников под Список рассылки меню.
6. в Выберите участников диалоговое окно, нажмите Ctrl + V клавиши, чтобы вставить выбранных получателей в Члены -> поле. И нажмите кнопку OK кнопку.
7. Затем он возвращается в Контактная группа вы увидите, что получатели добавлены внутрь.
Внимание:
Если есть получатели, выходящие в Cc в открытом электронном письме, и вы хотите добавить получателей копии в список рассылки. Пожалуйста, оставьте Контактная группа В открывшемся окне вернитесь к письму и повторите указанные выше операции 2, 3, 5 и 6 по порядку. После добавления всех получателей электронной почты в список рассылки щелкните значок Сохранить и закрыть чтобы сохранить его.
8. Если в письме нет получателей копии, щелкните Сохранить и закрыть кнопку, чтобы завершить создание списка рассылки.
Больше информации… Скачать сейчас…
Ускорьте работу с группами Outlook
Создать в Outlook группу так легко, что если вы регулярно отправляете электронное письмо одним и тем же людям, это действительно может ускорить ваш процесс.
Для того, чтобы сделать еще больше с вашими электронными письмами и входящими сообщениями, ознакомьтесь с этими 10 советами по улучшению в Outlook
10 быстрых советов, чтобы стать лучше в Outlook
10 быстрых советов, чтобы стать лучше в OutlookВы используете Outlook в полной мере? Станьте мастером Outlook с нашим выбором менее известных советов и хитростей и понаблюдайте за своей производительностью.
Прочитайте больше
,
Узнайте больше об управлении контактами, советах по электронной почте, Microsoft Office 2019, Microsoft Office 365, советах Microsoft Office, Microsoft Outlook.
Как создать группу контактов в Outlook в Windows
Откройте Outlook на компьютере Windows и подготовьтесь к созданию группы контактов.
- Выбрать люди в левом нижнем углу окна Outlook.
- Нажмите Новая контактная группа с ленты.
- Дайте вашей группе имя.
Вы также можете выбрать Новые предметы > Больше предметов > Контактная группа от Главная вкладка меню.
Чтобы добавить контакты в свою группу, нажмите Добавить участников с ленты. Вы можете добавлять участников из контактов или адресной книги Outlook или создавать новые контакты.
Чтобы добавить участников из контактов или адресной книги Outlook, просто дважды щелкните их имя во всплывающем окне, и оно будет добавлено к члены площадь внизу. Когда вы закончите, нажмите Хорошо,
Для новых контактов введите имя, которое вы хотите отобразить для них в окне, введите их адрес электронной почты и нажмите Хорошо,
Когда вы закончите добавлять участников в группу, нажмите Сохранить и закрыть с ленты.
Не видите эти кнопки или заинтересованы в настройке вашей ленты? Вот как максимально использовать ленту и меню в Office 2016
Как оптимизировать интерфейс Office 2016 в виде ленты или меню
Как оптимизировать интерфейс Office 2016 в виде ленты или менюВы часто ищете пункты меню в Microsoft Office? Пришло время перестроить и настроить меню ленты для ваших личных потребностей. Вы будете удивлены, насколько это легко и просто!
Прочитайте больше
,
Используем vcf файл
Это тоже очень простой метод перекинуть контакты с Android на Android. Он позволяет перемещать данные в память аппарата, на флеш-накопитель и на компьютер Виндовс, а затем передавать их через Bluetooth, кабель USB, электронную почту и другие способы.
Теперь давайте разберемся, как перекинуть контакты с Андроида, файлом vcf, первым делом нужно произвести экспорт данных в файл:
1Зайдите в приложение телефонной книги и нажмите на дополнительное меню (чаще всего представлено в виде трех точек в правом верхнем углу). Чтобы скинуть информацию с телефона на телефон, выберете пункт «Импорт / экспорт».
Рис. 4. «Импорт/экспорт» в приложении телефона
Примечание: В некоторых версиях Android в меню, могут быть кнопки «Экспорт» и «Импорт» (раздельно). В таком случае выбираем «Экспорт». Также бывает, что после нажатия на пункт, показанный на рисунке 4, нужно еще раз жать кнопку «Экспорт». Это вполне нормально, пугаться этого не стоит – просто мобильник имеет такую ОС.
2Чтобы переместить контакты телефона, нужно выбрать, куда именно будет записан файл с контактами. Выбирайте вариант с памятью или SD-картой.
Рис. 5. Варианты пути копирования
3Поставьте галочки напротив тех записей, которые хотите передать с одного Андроида на другой путем экспорта. Также можно выбрать «Выделить все».
Рис. 6. Процесс выбора записей
4Появится запрос на экспорт и, соответственно, на то, будут ли передаваться контакты с одного аппарата на другой. Нажмите «ОК» или «Да».
Вот и все. Теперь у вас есть файл формата vcf (он же vCard, в некоторых случаях создается еще и csv, но он практически бесполезен), который можно скинуть через Блютуз.
Также можно перенести данные на карту памяти, потом вставить ее во второй смартфон или планшет. А еще можно использовать любое облако. Если вам удобнее всего перенести контакты на новый аппарат через компьютер (сначала на ПК, потом с него), то делается это через шнур USB.
Для этого сначала подключаем первый гаджет с помощью компьютера и кабеля, копируем файл с расширением vcf, затем меняем телефоны и передаем его на новый.
Подсказка: Если компьютер не видит телефон, возможно, не исправен data-кабель. Используйте другой или используйте другой USB порт.
Таким образом вы передадите данные с Андроида на персональный компьютер, а затем и на второй девайс. Конечно, перебрасывать информацию с телефона на компьютер – это не лучший вариант.
Намного удобнее воспользоваться Bluetooth или картой памяти. В любом случае, данный способ рабочий и так же можно быстро перенести контакты Аndroid на компьютер, а потом с него на нужное устройство.
Рис. 7. Файл .vcf с данными
После того, как файл, переданный через USB или другим способом, будет находиться на новом устройстве, просто откройте его и наблюдайте, как системой Андроид проводит импорт нужных контактов.
Существует еще один «мудреный» вариант – использовать Аутлук. Его преимущество лишь в том, что можно редактировать данные по ходу того, как работает программа. Правда, могут возникнуть проблемы с кодировкой, так что если вы решите бросать с Outlook на Android, это чревато головной болью.
То, как скопировать контакты в виде файла с Андроида на компьютер, мы разобрались. Дальше их можно просто открыть в том же Outlook или программе «Контакты Windows».
Рис. 8. Открытие файла на компьютере
Для этого просто нажмите правой кнопкой мыши по файлу, выбираете «Открыть с помощью» и выбирайте нужное. Но использование этих программ позволить лишь редактировать сохраненные записи.
Что касается того, как перенести контакты Windows и как перенести контакты из Outlook в Аndroid, то в этих программах данную задачу выполнить невозможно. Приходится сохранять файл и пользоваться переносом, описанными выше.
Создайте шаблон в Outlook для отправки одного и того же письма снова и снова
Когда вы часто отправляете очень похожие письма, сначала сохраните одно из этих сообщений в качестве шаблона сообщения в Outlook. Затем, вместо того, чтобы создавать электронную почту с нуля, начните с шаблона и настройте его в соответствии с получателем электронной почты. Вы сэкономите время и станете более эффективными в работе с электронной почтой.
Инструкции в этой статье относятся к Outlook 2019, 2016, 2013, 2010, 2007; и Outlook для Office 365.
Создать шаблон электронной почты (для новых сообщений) в Outlook
Чтобы сохранить сообщение в качестве шаблона в Outlook:
-
Создать новое сообщение электронной почты. Выберите Главная > Новый адрес электронной почты . Или нажмите Ctrl + N .
-
Введите Тема , если вы хотите использовать его в качестве шаблона сообщения.
Вы можете сохранить шаблон электронной почты без темы по умолчанию в Outlook.
-
Введите текст, изображения и другие элементы, которые вы хотите отображать в шаблоне сообщения электронной почты.
Удалите подписи, если вы настроили Outlook для автоматического добавления подписи при создании нового сообщения.
-
После настройки шаблона электронной почты выберите Файл > Сохранить как . В Outlook 2007 выберите Офис Кнопка > Сохранить как .
-
Введите имя файла.
-
Нажмите стрелку раскрывающегося списка Сохранить как тип и выберите Шаблон Outlook (* .oft) . В Outlook 2007 выберите стрелку раскрывающегося списка Сохранить как тип и выберите Шаблон Outlook .
-
Выберите Сохранить .
-
Закройте оригинальное письмо.
Составьте письмо, используя шаблон в Outlook
Чтобы написать новое сообщение (см. Ответы ниже), используя шаблон сообщения в Outlook:
-
Перейдите в Главная и выберите Новые элементы > Дополнительные элементы > Выберите форму . В Outlook 2007 выберите Инструменты > Формы > Выберите форму .
-
В диалоговом окне Выбрать форму выберите стрелку раскрывающегося списка Искать в и выберите Пользовательские шаблоны в файловой системе .
-
Выберите шаблон, который вы хотите использовать.
-
Выберите Открыть .
Создать простой шаблон электронной почты для быстрых ответов в Outlook
Чтобы настроить шаблон для ответов в Outlook:
Перейдите на вкладку Главная .
В группе Быстрые действия выберите Создать новый .
В текстовом поле Имя введите описательное имя для шаблона ответа.
Выберите стрелку раскрывающегося списка Выберите действие .
В разделе Ответить выберите Ответить .
Чтобы настроить простой шаблон для новых сообщений с получателем по умолчанию, выберите Новое сообщение .
Выберите Показать параметры .
В текстовом поле Текст введите сообщение для ответа
Включите подпись.
Нажмите стрелку раскрывающегося списка Важность и выберите Обычный , чтобы ваш ответ получал нормальное значение независимо от уровня исходного сообщения.
При желании установите флажок Автоматически отправлять через 1 минуту. Сообщение автоматически отправляется в папку «Исходящие» и остается в папке «Исходящие» в течение 1 минуты
За это время вы можете удалить его или сделать быстрое редактирование.
Чтобы добавить дополнительные действия, выберите Добавить действие . Например, добавьте действие, чтобы переместить исходное сообщение в вашу архивную папку, или добавьте действие, чтобы классифицировать его по цвету, чтобы идентифицировать сообщения, получившие шаблонный ответ.
Чтобы добавить сочетание клавиш для действия, нажмите стрелку раскрывающегося списка Сочетание клавиш и выберите сочетание клавиш.
Выберите Сохранить . В Outlook 2019 выберите Готово .
Быстрый ответ на электронное письмо с использованием шаблона быстрого ответа в Outlook
Чтобы отправить ответ с заранее определенным шаблоном Quick Step:
-
Выберите сообщение, на которое вы хотите ответить. Откройте сообщение на панели чтения или в отдельном окне.
-
Если сообщение отображается на панели чтения, перейдите на вкладку Главная . Если сообщение появляется в отдельном окне, перейдите на вкладку Сообщение .
-
В группе Быстрые действия выберите шаблон быстрого ответа. Если вы определили сочетание клавиш для действия, нажмите соответствующие клавиши клавиатуры.
-
При необходимости внесите изменения в электронное письмо, затем выберите Отправить .
Как группировать сообщения электронной почты по указанным цветовым категориям в Outlook?
Иногда вы помечаете сообщения электронной почты указанными цветовыми категориями, а затем можете легко управлять или узнавать эти сообщения электронной почты или для других целей. Когда в почтовой папке скапливается масса сообщений электронной почты, трудно сразу найти сообщения, помеченные указанными цветовыми категориями. На самом деле, есть несколько уловок для быстрой группировки сообщений электронной почты по указанным цветовым категориям в Microsoft Outlook.
Вкладка Office — включите редактирование и просмотр с вкладками в Office и сделайте работу намного проще …
Больше информации… Скачать …
Kutools for Outlook — приносит 100 мощных расширенных функций в Microsoft Outlook
- Авто CC / BCC по правилам при отправке электронной почты; Автопересылка Множественные письма по правилам; Автоответчик без сервера обмена и дополнительных автоматических функций …
- Предупреждение BCC — показывать сообщение при попытке ответить всем, если ваш почтовый адрес находится в списке BCC; Напоминать об отсутствии вложений, и многое другое напоминает функции …
- Ответить (всем) со всеми вложениями в почтовой переписке; Отвечайте сразу на несколько писем; Автоматическое добавление приветствия при ответе; Автоматически добавлять дату и время в тему …
- Инструменты для вложения: Автоотключение, Сжать все, Переименовать все, Автосохранение всех … Быстрый отчет, Подсчет выбранных писем, Удаление повторяющихся писем и контактов …
- Более 100 дополнительных функций будут решить большинство ваших проблем в Outlook 2010-2019 и 365. Полнофункциональная 60-дневная бесплатная пробная версия.
Больше информации… Скачать …
Группируйте сообщения электронной почты по категориям с помощью папки поиска
Этот метод поможет вам создать папку поиска на основе указанных цветовых категорий, а затем все сообщения, отмеченные указанными цветовыми категориями, будут автоматически сгруппированы в эту папку поиска.
Шаг 1. Выберите и откройте почтовую папку в области навигации, где вы будете группировать сообщения электронной почты по категориям.
Шаг 2: Откройте диалоговое окно New Search Folder:
- В Outlook 2007 щелкните значок Отправьте > Новинки > Папка поиска;
- В Outlook 2010 и 2013 щелкните значок Новая папка поиска Кнопка на Папка меню.
Шаг 3. В диалоговом окне «Новая папка поиска» выберите и выделите Почта по категориям в Выберите папку поиска: коробка.
|
Если вам нужно сгруппировать все сообщения электронной почты с любыми цветовыми категориями, просто нажмите кнопку OK кнопку, чтобы завершить настройку. Если вам нужно сгруппировать сообщения электронной почты с указанными цветовыми категориями, перейдите к следующим шагам: |
Шаг 4: нажмите Выберите в диалоговом окне «Новая папка поиска».
Шаг 5. В диалоговом окне «Цветовые категории» отметьте цветовые категории в соответствии со своими потребностями. В нашем случае мы проверяем Зеленую категорию.
Шаг 6. Щелкните все OK кнопки в каждом диалоговом окне.
Затем вы увидите, что новая папка поиска создана и добавлена в область навигации, а имя папки основано на указанных вами категориях. Все сообщения с указанными цветовыми категориями автоматически группируются в эту папку поиска.
Группируйте сообщения электронной почты по категориям с изменением схемы расположения
В некоторых случаях вам может потребоваться сгруппировать сообщения электронной почты по цветовым категориям только один раз. Поэтому мы представим еще один способ быстрой группировки сообщений электронной почты по цветовым категориям для ваших временных нужд.
Шаг 1. Выберите и откройте почтовую папку в области навигации, в которой вы будете группировать сообщения электронной почты по категориям.
Шаг 2: Измените схему расположения в выбранной почтовой папке:
- В Outlook 2007 щелкните значок Просмотр > Упорядочить по > Категории;
- В Outlook 2010 и 2013 щелкните значок Категории в Соглашение группы на Просмотр меню.
Затем вы увидите, что все сообщения электронной почты с любыми цветовыми категориями отсортированы и сгруппированы вместе в конце списка рассылки, см. Следующий снимок экрана:
Примечание. Если вы измените шаблон расположения или отсортируете сообщения по другим критериям, сообщения также не будут сгруппированы по цветовым категориям.
Больше информации… Скачать сейчас…
Подпись
Правильно составленная подпись помогает произвести нужное впечатление об отправителе. К тому же ее наличие сокращает время, которое тратится на отправку письма. Не нужно каждый раз в конце письма вводить свои данные, когда есть возможность автоматизировать данный процесс.
В Outlook сделать подпись очень просто – в браузере достаточно нескольких кликов:
Открыть параметры, клацнув по иконке в виде шестеренки, которая расположена вверху справа от поисковой строки.
В разделе «Почта» выбрать пункт «Создание сообщений и ответ на них».
- После написания приветствия отметить галочками поля об автоматическом добавлении подписи ко всем письмам.
- Далее задаются настройки подписи: размер, шрифт, цвет, формат.
- Здесь же можно указать, в течение скольки секунд (до 10) внизу экрана будет отображаться кнопка отмены отправки е-мейла.
- Сохранить изменения.
В десктопной версии программы следует:
В разделе «Файл» зайти в «Параметры».
Перейти на вкладку «Почта» и открыть соответствующий параметр.
В новом окне происходит создание подписи. Нужно придумать название, поменять размер и цвет шрифта, при желании добавить гиперссылку и картинку (например, в виде визитки).
Во вкладке «Личный бланк» можно установить тему для нового сообщения (в веб-версии опция недоступна).
При необходимости добавляется цифровая подпись, обеспечивая еще один уровень защиты и гарантируя получателю, что именно конкретный отправитель, а не мошенник, написал письмо. Для этого:
В параметрах почтового клиента перейти на вкладку «Центр управления безопасностью» и вызвать параметры центра.
Перейти в раздел «Защита…», где находятся все необходимые настройки.
- В пункте «Цифровые удостоверения» выбрать «Получить…». На вкладке Безопасность электронной почты в группе (сертификаты) нажать на кнопку удостоверения – «Настройка безопасности» – Ок.
- В новом окне ввести имя цифрового удостоверения, пароль для него и от Microsoft Outlook.
- Для добавления подписи в окне создания сообщения открыть свойства, нажав левой кнопкой мышки на значок в правом углу тегов.
Зайти в параметры безопасности и отметить галочкой нужный пункт.
Для настройки официальной электронной подписи необходимо получить «Сертификат усиленной квалифицированной электронной подписи» через удостоверяющий центр (с оплатой услуги).