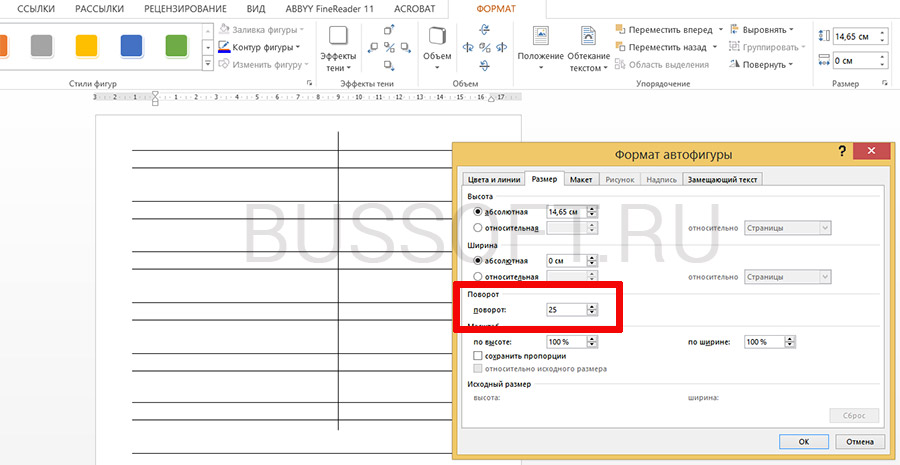Заполнение таблицбазы данных access 2007
Содержание:
- 5.2 Создание таблиц с помощью Мастера таблиц
- Оператор DELETE (Microsoft Access SQL)
- Основные принципы создания новой таблицы
- Чтобы создать поле со списком:
- Запросы в Access
- 2.4. Microsoft Access 2007
- Определения основных понятий
- Параметры форматирования таблиц
- 5.1 Создание таблицы путем ввода данных
- Чтобы добавить новое поле в существующую таблицу:
- Запросы
- Добавление записей и ввод данных
- Создание и использование запроса на удаление в СУБД Access
- Добавление записей и ввод данных
- Навигация по столам
5.2 Создание таблиц с помощью Мастера таблиц
Для этого
необходимо:
1)Дважды щелкнуть
левой кнопкой мыши на ярлыке Создание таблицы с помощью мастера (Create
table by using wizard).
2)В диалоговом
окне Создание таблиц (Table Wizard) (рис. 5.3) выбрать назначение таблицы:
Деловые (Business) (для иных целей можно выбрать и Личные
(Personal)).
3)В поле
Образцы таблиц (Sample Tables) выбрать подходящую таблицу — Список
рассылки (MailingList).
4)Переместить
нужные поля из списка Образцы полей (Sample Fields) в список Поля
новой таблицы (Fields in my new table). Для этого следует воспользоваться
кнопками со стрелками: > — переместить одно поле, » — переместить все поля.
Рисунок 5.3
—
Диалоговое окно Мастера таблиц
5.Повторять
описанные в пп. 3—4 действия до тех пор, пока не будет создан подходящий
перечень полей для новой таблицы.
6.При
необходимости переименовать какое-либо поле, нужно выделить его в списке Поля
новой таблицы (Fields in my new table) и нажать кнопку Переименовать поле
(Rename Field), затем ввести в диалоговом окне Переименование поля
(Rename Field) новое имя поля и нажать кнопку ОК (рис. 5.4). Нажать кнопку
Далее (Next).
Рисунок 5.4
—
Диалоговое окно Переименование поля
7.В следующем
диалоговом окне в поле Необходимо задать имя для новой таблицы (What do
you want to name your table?) ввести имя новой таблицы «Список рассылки
оповещений» (рис. 5.5).
Рисунок 5.5
—
Второе диалоговое окно Мастера таблиц
8.
Выбрать способ
определения ключа Microsoft Access автоматически определяет ключ (Yes,
set a primary key for me) (имеется альтернатива Пользователь определяет ключ
самостоятельно (No, I’ll set the primary key)). Тогда в таблицу будет
добавлено поле автоматической нумерации. Нажать кнопку Далее (Next).
Если было выбрано
самостоятельное определение ключа, в поле со списком Необходимо выбрать поле
с уникальными для каждой записи данными (What field will hold data that is
unique for each record?) необходимо выбрать имя поля, которое станет ключевым.
Затем нужно определить тип данных, которые будут содержаться в ключевом поле.
9.
В следующем окне
Мастер таблиц предлагает установить связи между существующими таблицами и
создаваемой таблицей (рис. 5.6). Он пытается сам создать связи между таблицами и
предоставляет информацию о создаваемых связях пользователю в виде списка. При
необходимости исправить связи нужно выбрать соответствующую строку списка и
нажать кнопку Связи (Relationship).
Рисунок 5.6
—
Третье диалоговое окно Мастера таблиц
Рисунок 5.7
—
Диалоговое окно Связи
Рисунок 5.8
—
Четвертое окно Мастера таблиц
10.
В окне Связи
(Relationships) нужно выбрать тип связи с данной таблицей (рис. 5.7).
11.
В диалоговом окне
Мастера таблиц (см. рис.5.6) нажать кнопку Далее (Next).
12.
В последнем диалоговом
окне, пользователю необходимо выбрать, что он будет делать с таблицей
дальше(Изменить структуру таблицы) и нажать кнопку Готово(Finish)
(рис.5.8).
Оператор DELETE (Microsoft Access SQL)
- 10/18/2018
- Время чтения: 2 мин
Область применения: Access 2013, Office 2013Applies to: Access 2013, Office 2013
Создает запрос на удаление, который удаляет записи из одной или нескольких таблиц, указанных в предложении FROM, отвечающих предложению WHERE.Creates a delete query that removes records from one or more of the tables listed in the FROM clause that satisfy the WHERE clause.
СинтаксисSyntax
DELETE FROM table WHERE criteriaDELETE FROM table WHERE criteria
Оператор DELETE состоит из следующих частей:The DELETE statement has these parts:
| tabletable | Необязательное имя таблицы, из которой удаляются записи.The optional name of the table from which records are deleted. |
| tabletable | Имя таблицы, из которой удаляются записи.The name of the table from which records are deleted. |
| criteriacriteria | Выражение, определяющее, какие записи нужно удалить.An expression that determines which records to delete. |
DELETE особенно полезен, если вы хотите удалить большое количество записей.DELETE is especially useful when you want to delete many records.
Чтобы удалить всю таблицу из базы данных, можно использовать метод Execute с оператором DROP.To drop an entire table from the database, you can use the Execute method with a DROP statement. Однако, если удалить таблицу, может потеряться структура.
If you delete the table, however, the structure is lost. С другой стороны при использовании DELETE удаляются только данные; а структура таблицы и все ее свойства, такие как атрибуты поля и индексы, остаются нетронутыми.
In contrast, when you use DELETE, only the data is deleted; the table structure and all of the table properties, such as field attributes and indexes, remain intact.
Вы можете использовать DELETE, чтобы удалить записи из таблиц, которые находятся в связи «один ко многим» с другими таблицами.You can use DELETE to remove records from tables that are in a one-to-many relationship with other tables.
Операции каскадного удаления вызывают удаление записей в таблицах, расположенных на стороне многих связей, при удалении соответствующей записи на стороне одной связи при запросе.
Cascade delete operations cause the records in tables that are on the many side of the relationship to be deleted when the corresponding record in the one side of the relationship is deleted in the query.
For example, in the relationship between the Customers and Orders tables, the Customers table is on the one side and the Orders table is on the many side of the relationship. Удаление записи из результатов клиентов в соответствующих записях заказов, удаляемых в случае, если указан параметр каскадного удаления.Deleting a record from Customers results in the corresponding Orders records being deleted if the cascade delete option is specified.
Запрос на удаление удаляет записи целиком, а не только данные в определенных полях.A delete query deletes entire records, not just data in specific fields.
Если вы хотите удалить значения в определенном поле, создайте обновленный запрос, который изменяет значение на Null.
If you want to delete values in a specific field, create an update query that changes the values to Null.
Важно!
- После удаления записи с помощью запроса на удаление невозможно отменить данную операцию.After you remove records using a delete query, you cannot undo the operation. Если вы хотите узнать, какие записи были удалены, сначала проверьте результаты запроса на выборку, в котором используется то же самое условие, и снова запустите запрос на удаление.If you want to know which records were deleted, first examine the results of a select query that uses the same criteria, and then run the delete query.
- Сохраняйте резервные копии ваших данных в любое время.Maintain backup copies of your data at all times. Если вы удалили не те записи, вы сможете восстановить их из резервных копий.If you delete the wrong records, you can retrieve them from your backup copies.
ПримерExample
В этом примере будут удалены все записи для сотрудников, чья должность — стажер.This example deletes all records for employees whose title is Trainee. Если оператор FROM содержит только одну таблицу, нет необходимости перечислять имя таблицы в операторе DELETE.When the FROM clause includes only one table, you do not have to list the table name in the DELETE statement.
Sub DeleteX()
Dim dbs As Database, rst As Recordset
‘ Modify this line to include the path to Northwind
‘ on your computer.
Set dbs = OpenDatabase(«Northwind.mdb»)
‘ Delete employee records where title is Trainee.
dbs.Execute «DELETE * FROM » _
& «Employees WHERE Title = ‘Trainee’;»
dbs.Close
End Sub
Основные принципы создания новой таблицы
Простая база (например, список контактов), может содержать всего одну таблицу. Тем не менее, во многих БД задействуется несколько таблиц. Во время создания базы на ПК создается файл, используемый в качестве контейнера для всех ее объектов, включая и таблицы.
Существует несколько методов создания новой таблицы: вы можете сформировать новую БД, вставить дополнительную таблицу в уже готовую, заранее сформированную базу, либо импортировать таблицу из альтернативного источника данных (такого, как другая база данных, текстовый файл, документ MS Office Word, книга MS Office Excel и др.) или связать таблицу с этим заданным источником. При создании новой БД, новая пустая таблица вставляется в нее в автоматическом режиме. После этого вы можете внести в нее данные для инициации и определения значений полей.
Чтобы создать поле со списком:
- В представлении «Макет формы» выберите вкладку «Дизайн макета форм» и найдите группу «Элементы управления».
- Выберите команду Combo Box, которая выглядит как раскрывающийся список.
- Ваш курсор превратится в крошечный значок перекрестия и выпадающего списка
. Переместите курсор в место, где вы хотите вставить поле со списком, затем нажмите. Появится желтая строка, указывающая место, где будет создано ваше поле со списком. - Появится диалоговое окно Combo Box Wizard . Выберите второй вариант, я наберу нужные значения и нажмите «Далее».
- Введите варианты, которые вы хотите отобразить в раскрывающемся списке. Каждый выбор должен быть в отдельности.
- При необходимости измените размер столбца, чтобы весь текст был виден. После того, как вы удовлетворены своим списком, нажмите «Далее».
- Выберите магазин, что значение в этом поле, а затем нажмите на стрелку раскрывающегося списка и выберите в поле, где вы хотите выбор из комбо — поля для записи. После выбора нажмите «Далее».
- Введите метку или имя, которое будет отображаться рядом с вашим полем со списком. Как правило, рекомендуется использовать имя поля, которое вы выбрали на предыдущем шаге.
- Нажмите «Готово» Ваше поле со списком появится в форме. Если вы создали свое поле со списком для замены существующего поля, удалите первое поле.
- Перейдите в режим просмотра формы, чтобы протестировать поле со списком. Просто нажмите стрелку раскрывающегося списка и убедитесь, что список содержит правильные варианты. Теперь поле со списком можно использовать для ввода данных.
Если вы хотите включить раскрывающийся список с длинным списком параметров и не хотите вводить их все, создайте поле со списком и выберите первый вариант в мастере со списком, я хочу получить значения из другой таблицы или запроса. Это позволит вам создать раскрывающийся список из поля таблицы.
Некоторые пользователи сообщают, что Access работает при работе с формами. Если у вас возникла проблема с выполнением любой из этих задач в представлении «Макет», попробуйте переключиться на «Дизайн».
Запросы в Access
Запросы в Access являются основным инструментом выборки, обновления и обработки данных в таблицах базы данных. Access в соответствии с концепцией реляционных баз данных для выполнения запросов использует язык структурированных запросов SQL (Structured Query Language). С помощью инструкций языка SQL реализуется любой запрос в Access.
Основным видом запроса является запрос на выборку. Результатом выполнения этого запроса является новая таблица, которая существует до закрытия запроса. Записи формируются путем объединения записей таблиц, на которых построен запрос. Способ объединения записей таблиц указывается при определении их связи в схеме данных или при создании запроса. Условия отбора, сформулированные в запросе, позволяют фильтровать записи, составляющие результат объединения таблиц.
В Access может быть создано несколько видов запроса:
- запрос на выборку — выбирает данные из одной таблицы или запроса или нескольких взаимосвязанных таблиц и других запросов. Результатом является таблица, которая существует до закрытия запроса. Формирование записей таблицы результата производится в соответствии с заданными условиями отбора и при использовании нескольких таблиц путем объединения их записей;
- запрос на создание таблицы — выбирает данные из взаимосвязанных таблиц и других запросов, но, в отличие от запроса на выборку, результат сохраняет в новой постоянной таблице;
- запросы на обновление, добавление, удаление — являются запросами действия, в результате выполнения которых изменяются данные в таблицах.
Запросы в Access в режиме конструктора содержат схему данных, отображающую используемые таблицы, и бланк запроса, в котором конструируется структура таблицы запроса и условия выборки записей (рис. 4.1).
С помощью запроса можно выполнить следующие виды обработки данных:
- включить в таблицу запроса выбранные пользователем поля таблицы;
- произвести вычисления в каждой из полученных записей;
- выбрать записи, удовлетворяющие условиям отбора;
- сформировать на основе объединения записей взаимосвязанных таблиц новую виртуальную таблицу;
- сгруппировать записи, которые имеют одинаковые значения в одном или нескольких полях, одновременно выполнить над другими полями группы статистические функции и в результат включить одну запись для каждой группы;
- создать новую таблицу базы данных, используя данные из существующих таблиц;
- произвести обновление полей в выбранном подмножестве записей;
- удалить выбранное подмножество записей из таблицы базы данных;
- добавить выбранное подмножество записей в другую таблицу.
Запросы в Access служат источниками записей для других запросов, форм, отчетов. С помощью запроса можно собрать полные сведения для формирования некоторого документа предметной области из нескольких таблиц, далее использовать его для создания формы — электронного представления этого документа. Если форма или отчет создаются мастером на основе нескольких взаимосвязанных таблиц, то для них в качестве источника записей автоматически формируется запрос.
Для закрепления смотрим видеоурок:
2.4. Microsoft Access 2007
2.4.5. Создание запросов и поиск информации в базе данных
В СУБД Access 2007 можно создавать queries для отображения требуемых полей из записей одной или нескольких таблиц.
В СУБД Access 2007 применяются различные типы запросов: на выборку, на обновление, на добавление, на удаление, перекрестный query, выполнение вычислений, создание таблиц. Наиболее распространенным является query на выборку. Применяются два типа запросов: query по образцу (QBE) и query на основе структурированного языка запросов (SQL).
Запросы на выборку используются для отбора требуемой пользователю информации, содержащейся в нескольких таблицах. Они создаются только для связанных таблиц. Queries могут основываться как на нескольких таблицах, так и существующих запросах. СУБД Access 2007 включает такие средства создания запросов, как Мастер и Конструктор.
Кроме того, в СУБД Access 2007 существует множество средств для поиска и отображения информации, которая хранится в базе данных. Данные в таблицах можно отсортировать на основе любого поля или комбинации полей. Для извлечения из базы данных необходимых записей можно отфильтровать таблицу, применив средства фильтрации.
На скриншоте (рисунок 1) средства сортировки и фильтрации выделены скругленным прямоугольником красного цвета.
Рис. 1.
Рассмотрим создание запроса на выборку с помощью Конструктора
Для создания нового пустого запроса в режиме конструктора надо щелкнуть на пиктограмме Конструктор запросов (рисунок 2).
Рис. 2.
Откроется активное окно диалога Добавление таблицы (рисунок 3) на фоне неактивного окна «Запрос1». В этом окне можно выбрать таблицы и queries для создания новых запросов.
Рис. 3.
В окне Добавление таблицы следует выбрать несколько таблиц из представленного списка таблиц, на основе которых будет проводиться выбор данных, и щелкнуть на кнопке Добавить. После этого закрыть окно Добавление таблицы, а окно «Запрос1» станет активным (рисунок 4).
Рис. 4.
Окно Конструктора состоит из двух частей – верхней и нижней. В верхней части окна размещается схема данных запроса, которая содержит список связанных таблиц. В нижней части окна находится Бланк построения запроса QBE, в котором каждая строка выполняет определенную функцию.
Переместим имена полей с таблиц-источников в Бланк. Из таблицы Группы студентов переместим поле Название в первое поле Бланка, из таблицы Студенты переместим поле Фамилии во второе поле, а из таблицы Успеваемость переместим поле Оценка в третье поле и из таблицы Дисциплины переместим поле Название в четвертое поле Бланка запросов.
При необходимости можно задать принцип сортировки (по возрастанию или по убыванию) результатов запроса. В строке «Вывод на экран» автоматически устанавливается флажок просмотра информации.
Условия ограниченного поиска или критерий поиска информации вводится в строке «Условия» отбора и строке «Или». Например, введем критерий поиска — «5/A» в строке «Условия» для поля Оценка. В этом случае в результате выполнения запроса на экране будут отображаться все фамилии студентов, которые получили оценку 5/A (рисунок. 5).
Рис. 5.
Далее надо закрыть окно запроса Запрос1, появится окно диалога Сохранить, ответить — Да и ввести имя запроса, например «Успеваемость студентов». Для запуска запроса дважды щелкнем на query «Успеваемость студентов», откроется таблица с результатами выполненного запроса (рис. 6).
Рис. 6.
Далее создаем параметрический query или query с параметрами. Создаем этот query также как и предыдущий, в режиме конструктора, но только в строке Условия отбора для поля Фамилия введем условие отбора в виде приглашения в квадратных скобках, например . В этом случае в результате выполнения запроса на экране будет отображаться фамилия студента и все дисциплины, по которым он получил оценку.
Закрыть окно запроса на выборку. На вопрос о сохранении изменения ответить — Да и ввести имя запроса, например «Параметрический query». Запустим Параметрический query, дважды щелкнув на нем. В открывшемся на экране окне диалога «Введите значение параметра» надо ввести фамилию студента, информацию об успеваемости которого необходимо получить (рис. 8).
Рис. 7.
Затем надо щелкнуть на кнопке ОК, откроется таблица с результатами выполненного запроса (рис. 8).
Рис. 8.
В некоторых случаях для создания запросов можно использовать Мастер запросов. После создания запросов на выборку информации из БД Access 2007 можно приступать к формированию форм.
Далее >>> Раздел: 2.4.6. Создание форм для ввода данных в таблицы базы данных Access 2007
Определения основных понятий
Без базовых знаний об элементах управления и объектах, использующихся при создании и конфигурации БД, нельзя успешно понять принцип и особенности настройки предметной области. Поэтому сейчас я постараюсь простым языком объяснить суть всех важных элементов. Итак, начнем:
- Предметная область – множество созданных таблиц в базе данных, которые связаны между собой с помощью первичных и вторичных ключей.
- Сущность – отдельная таблица базы данных.
- Атрибут – заголовок отдельного столбца в таблице.
- Кортеж – это строка, принимающая значение всех атрибутов.
- Первичный ключ – это уникальное значение (id), которое присваивается каждому кортежу.
- Вторичный ключ таблицы «Б» – это уникальное значение таблицы «А», использующееся в таблице «Б».
- SQL запрос – это специальное выражение, выполняющее определенное действие с базой данных: добавление, редактирование, удаление полей, создание выборок.
Теперь, когда в общих чертах есть представление о том, с чем мы будем работать, можно приступить к созданию БД.
Параметры форматирования таблиц
Цвет чередующихся строк
По умолчанию фон любой другой строки в таблице Access представляет собой несколько оттенков, более темных, чем фон остальной части таблицы. Этот более темный цвет чередующихся строк упрощает чтение вашей таблицы, предлагая визуальное различие между каждой записью и записями непосредственно выше и ниже нее.
Чтобы изменить цвет другой строки:
- 1. Выберите вкладку «Главная» и найдите группу форматирования текста.
- 2. Нажмите стрелку раскрывающегося списка «Альтернативный ряд».
- 3. Выберите цвет в раскрывающемся меню или выберите «Нет цвета», чтобы удалить цвет другой строки.
- 4. Цвет вашей альтернативной строки будет обновлен.
5.1 Создание таблицы путем ввода данных
Если для
пользователя сложно сразу определить структуру таблицы, Microsoft Access
позволяет создать таблицу путем ввода данных в окно с традиционной табличной
формой (рис. 5.1).
Рисунок 5.1
—
Создание таблицы путем ввода данных
Для этого
необходимо:
1)Открыть окно
новой или существующей базы данных и в нем открыть список таблиц.
2)Выделить в
списке таблиц ярлык Создание таблицы путем ввода данных (Create table by
entering data) и дважды щелкнуть по нему левой кнопкой мыши. Появится пустая
таблица со стандартными названиями столбцов: Поле1 (Field 1), Поле2
(Field2) и т. д. По умолчанию для создания таблицы предоставляется десять
полей.
3)В поля этой
таблицы нужно ввести требуемые данные. Тип данных в одном поле (столбце) во всех
записях должен быть одинаковым.
4)Можно ввести
свои собственные заголовки столбцов, для чего щелкнуть правой кнопкой мыши по
заголовку столбца и выбрать из контекстного меню команду Переименовать
столбец (Rename Column). После этого стандартное название столбца
подсвечивается, и можно вводить свое название.
5)По окончании
ввода данных нажать кнопку Закрыть (в верхнем правом углу окна таблицы).
6)В ответ на
вопрос Сохранить изменения макета или структуры таблицы <имя таблицы>?
(Do you
want to save changes to the design of table <имя
таблицы>?)
нажать кнопку Да
(Yes).
7)В окне
Сохранение (Save As) в поле Имя таблицы (Table Name) ввести имя новой
таблицы и нажать кнопку ОК (рис. 5.2).
Рисунок 5.2
—
Диалоговое окно Сохранение
Microsoft Access выдаст
сообщение Ключевые поля не заданы (There is no primary key defined) и
вопрос Создать ключевое поле сейчас? (Do you want to create a primary key
now?). Нажать кнопку Нет (No), если одно или несколько полей в таблице могут
однозначно идентифицировать записи в таблице и служить первичным ключом, или
кнопку Да (Yes), и тогда Access создаст дополнительное поле, которое сделает
ключевым.
Чтобы добавить новое поле в существующую таблицу:
- Откройте таблицу, затем щелкните заголовок с текстом. Нажмите «Добавить». Если у вас уже есть несколько полей, вам может потребоваться прокрутить весь путь вправо, чтобы увидеть это.
- Появится раскрывающееся меню. Выберите тип данных, который вы хотите использовать для нового поля.
- Текст : это параметр по умолчанию и лучше всего подходит для текста. Вы также должны выбрать его для чисел, с которыми вы не планируете заниматься математикой, например, почтовые индексы и номера телефонов.
- Номер : это лучше всего для чисел, которые вы, возможно, захотите сделать с помощью, например, количества заказанного или проданного предмета.
- Валюта : это автоматически форматирует номера в валюте, используемой в вашем регионе.
- Дата и время : это позволяет вам выбрать дату из всплывающего календаря.
- Да / Нет : вставляется флажок в поле.
- Напоминание : это идеально подходит для большого количества текста, например описания продукта. Вы можете форматировать текст, введенный в поле memo.
- Приложение . Это позволяет вам прикреплять файлы, например изображения.
- Гиперссылка : создает ссылку на веб-сайт или адрес электронной почты.
- Введите имя для своего поля, затем нажмите Enter.
Запросы
Запросы — это способ поиска и компиляции данных из одной или нескольких таблиц. Запуск запроса похож на запрос подробного вопроса о вашей базе данных. Когда вы создаете запрос в Access, вы определяете конкретные условия поиска, чтобы точно найти нужные данные.
Запросы гораздо более мощные, чем простые поиски, которые вы могли бы выполнять в таблице. Хотя поиск поможет вам найти имя одного клиента в вашей компании, вы можете запустить запрос, чтобы найти имя и номер телефона каждого клиента, совершившего покупку в течение прошлой недели. Хорошо спроектированный запрос может предоставить информацию, которую вы, возможно, не сможете узнать, просто просмотрев данные в ваших таблицах.
Добавление записей и ввод данных
Ввод данных в таблицы в Access аналогичен вводу данных в Excel. Для работы с записями вам нужно будет ввести данные в ячейки.
Чтобы добавить новую запись:
Существует три способа добавления новой записи в таблицу:
В группе «Запись» на вкладке «Главная» щелкните команду «Создать».
На панели навигации «Запись» в нижней части окна нажмите кнопку «Новая запись».
Просто начните печатать в строке ниже вашей последней добавленной записи.
Иногда, когда вы вводите информацию в запись, выдается всплывающее окно, чтобы сообщить вам, что введенная вами информация недействительна. Это означает, что в поле, в котором вы работаете, есть правило проверки, которое является правилом о типе данных, которые могут отображаться в этом поле. Нажмите «ОК», затем следуйте инструкциям во всплывающем окне, чтобы повторно ввести свои данные.
Чтобы сохранить запись:
- 1. Выберите вкладку «Главная» и найдите группу «Записи».
- 2. Нажмите кнопку «Сохранить».
Перед закрытием таблицы обязательно сохраните несохраненные записи. При закрытии таблицы Access не будет запрашивать сохранение.
Создание и использование запроса на удаление в СУБД Access
Запросы на удаление записей позволяют отобрать требуемые записи и удалить их за один прием. Принцип создания такого запроса аналогичен созданию запроса на обновление, однако, удаляя записи из связанных таблиц, необходимо помнить о том, что при этом не должна нарушаться целостность данных.
Если две таблицы связаны отношением «один-ко-многим», нельзя удалять записи из таблицы «один» если в таблице «многие» присутствуют соответствующие им записи. Сначала должны быть удалены записи в таблице «многие» и только потом — соответствующие им записи в таблице «один».
Для того чтобы упростить этот процесс, Access позволяет при определении связей между таблицами установить флажок каскадное удаление связанных записей (Cascade Delete Related Records). Такой флажок установлен, например, для связи таблиц «Заказы» (Orders) и «Заказано» (Order Details).
Откройте этот запрос в режиме Конструктора.Чтобы преобразовать запрос на добавление в запрос на удаление записей, выберите команду Запрос, Удаление (Query, Delete Query). В бланке запроса появится строка Удаление (Delete).
В первом столбце строки Удаление (Delete) показывается значение Из (From), которое указывает, что будут удаляться записи из таблицы «Заказы». Во втором столбце строки Удаление (Delete) вы видите значение Условие (Where), что указывает на использование этого столбца для определения критерия отбора удаляемых записей.
Нажмите кнопку Запуск (Run). Выводятся сообщение с приглашением подтвердить удаление записей и информация о количестве записей, которые будут удалены. Их будет столько же, сколько было отобрано в соответствующем запросе на добавление.
В этот момент еще можно отменить удаление, для чего достаточно нажать кнопку Нет (No) в окне сообщения. Нажмите кнопку Да (Yes), подтверждая удаление. Будут удалены все заказы за 1996 год из таблицы «Заказы» (Orders) и все позиции заказов из таблицы «Заказано» (Order Details).
Вы можете убедиться в этом, если откроете таблицу «Заказано».Сохраните запрос, дав ему имя: Удаление заказов.
Создание и использование запроса на создание новой таблицы в СУБД Access
Запрос на создание таблицы получает данные из одной или нескольких таблиц, а затем помещает набор результатов в новую таблицу. Эта новая таблица может располагаться в базе данных, открытой в данный момент, или создается в другой базе данных.
Обычно запрос на создание таблицы создается, когда необходимо скопировать данные или поместить их в архив.
Процесс создания запроса на создание таблицы состоит из следующих основных этапов.
· Включите содержимое базы данных, если она не подписана или не находится в надежном расположении. Иначе нельзя будет запускать запросы на изменение (запросы на добавление, на обновление или на создание таблицы).
· В режиме конструктора запроса создайте запрос на выборку, а затем изменяйте этот запрос, пока он не будет возвращать нужные записи. Можно выбирать данные из нескольких таблиц и, фактически, денормализовать данные.
В запросе можно также использовать условия для более точной настройки или сужения набора результатов.
· Преобразуйте запрос на выборку в запрос на создание таблицы, выберите расположение для новой таблицы и затем запустите запрос, чтобы создать таблицу.
Не следует путать запрос на создание таблицы с запросами на обновление или добавление. Запрос на обновление используется, когда необходимо добавить или изменить данные в отдельных полях. Запрос на добавление используется, когда требуется добавить записи (строки) в набор записей в существующей таблице.
Добавление записей и ввод данных
Ввод данных в таблицы в Access аналогичен вводу данных в Excel. Для работы с записями вам нужно будет ввести данные в ячейки.
Чтобы добавить новую запись:
Существует три способа добавления новой записи в таблицу:
В группе «Запись» на вкладке «Главная» щелкните команду «Создать».
На панели навигации «Запись» в нижней части окна нажмите кнопку «Новая запись».
Просто начните печатать в строке ниже вашей последней добавленной записи.
Иногда, когда вы вводите информацию в запись, выдается всплывающее окно, чтобы сообщить вам, что введенная вами информация недействительна. Это означает, что в поле, в котором вы работаете, есть правило проверки, которое является правилом о типе данных, которые могут отображаться в этом поле. Нажмите «ОК», затем следуйте инструкциям во всплывающем окне, чтобы повторно ввести свои данные.
Чтобы сохранить запись:
- 1. Выберите вкладку «Главная» и найдите группу «Записи».
- 2. Нажмите кнопку «Сохранить».
Перед закрытием таблицы обязательно сохраните несохраненные записи. При закрытии таблицы Access не будет запрашивать сохранение.
Навигация по столам
Чтобы перемещаться по записям в таблице, вы можете использовать клавиши со стрелками вверх и вниз, прокручивать вверх и вниз или использовать стрелки на панели навигации записи, расположенной в нижней части таблицы. Вы также можете найти любую запись в текущей открытой таблице, выполнив ее поиск, используя окно поиска записей. Просто поместите курсор в поле поиска, введите любое слово, которое появляется в записи, которую вы хотите найти, и нажмите Enter. Чтобы просмотреть дополнительные записи, соответствующие вашему поиску, нажмите Enter еще раз.
Чтобы перемещаться между полями, вы можете использовать клавиши со стрелками влево и вправо или прокручивать влево и вправо.