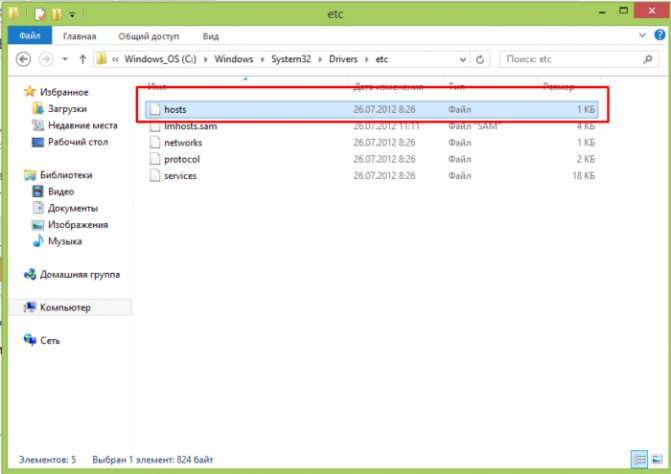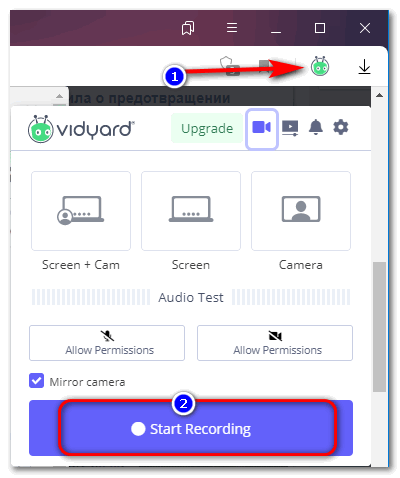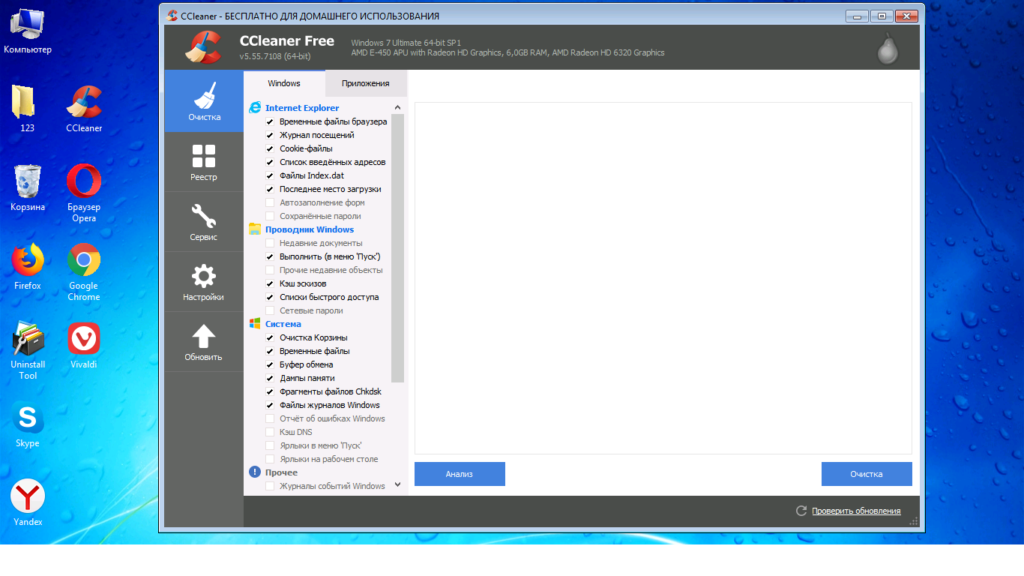Настройка adblock для яндекс браузера. как убрать рекламу
Содержание:
- Отключение других дополнений
- Отключение запланированных задач
- Дополнения для блокировки рекламы
- Блок через настройки браузера
- Другие расширения для блокировки рекламы в Яндекс браузере
- Видеоинструкция: как отключить рекламу в браузере Яндекс навсегда
- Шаг 6. Проверка DNS-настроек
- Отключение рекламы с помощью файла hosts
- Шаг 3. Удаление браузера
- Списки хостов для блокировки
- Общие сведения
- Расширения
- Использование расширений
- Причины появления рекламы
- Как убрать вирус рекламы Вконтакте или Одноклассниках
- Принцип работы расширений блокировщиков рекламы для Яндекс браузера
- Заключение
Отключение других дополнений
Следует отметить, что могут быть и другие популярные расширения, которые блокируют рекламу. Их нужно отключать по аналогичному принципу. Возьмем, например, Adbloсker Ultimate. Несмотря на амбициозное название, у него намного меньше функций, чем у вышеописанного аналога.
Чтобы полностью отключить его, следует сделать следующее:
- Нажать на значок щита с замком в верхнем правовом углу окна.
-
Выбрать меню «Настройки».
-
Снять метки с активных фильтров или удалить фильтры.
Открываем вкладку «Домены состоящие в белом списке», нажимаем кнопку «Добавить домен» или «Удалить выбранное»
Некоторой популярностью пользуется и расширение Adblock for Facebook. Как нетрудно догадаться из названия, оно предназначено для фильтрации рекламы на страницах этой социальной сети. Как и другие дополнения, оно либо просто отключается, либо настраивается.
Для настройки нужно поступить так:
- Кликнуть на значок ABF на панели расширений.
-
Снять отметки «Enable Adblock for Facebook» («Включить расширение»), «Block suggested items» («Блокировать предлагаемые объекты»), «Блокировать спонсируемые объекты» («Block sponsored items»).
-
Для отключения возможности заблокировать рекламное содержимое можно использовать отметку «Highlight ads, do not block them» («Выделять объявления, не блокировать их»).
Отключение запланированных задач
Когда Яндекс Браузер открывается сам по себе с рекламой с определенным таймингом, это может означать что в обозревателе прописана задача запускать определенный сайт с определенным интервалом времени, или с другими условиями. Самый простой способ найти вредоносные запланированные задачи, использовать утилиту CCleaner. Программа бесплатная, скачать её можно с официального сайта.
- Установите утилиту и запустите её. Здесь нам нужна вкладка «Инструменты».
- В боковом меню вкладки переключитесь на раздел «Запуск».
- Здесь есть ещё горизонтальное меню, переключитесь на вкладку «Запланированные задачи».
- Проверьте список задач здесь, одна из них может быть вредоносной. Отключите подозрительные — выделите задачу кликом мышки, следом нажмите «Выключить», а после «Удалить».
Дополнения для блокировки рекламы
Встроенные инструменты, конечно, хороши, но они работают только с вредоносными всплывающими баннерами и проверяют страницы на фишинг и наличие вредоносного кода. Если сайт не заражен и не транслирует неприемлемую или шокирующую рекламу, тогда вы не увидите изменений. Практически на всех информационных сайтах в теле статьи и по бокам, в сайдбаре, под заголовком вы будете видеть рекламные баннеры.
Тоже касается и видео, когда перед тем как посмотреть фильм мы вынуждены дважды по 15 секунд смотреть рекламу казино или ставок на спорт. Чтобы избавиться от этих рекламных материалов и просматривать контент, чтобы ничего не отвлекало и не грузило систему стоит установить одно из расширений, блокирующее рекламу.
Adguard
Данное расширение справляется с огромным количеством рекламных материалов: например, текстовые и видео блоки, виджеты социальных сетей, различные раздражители, такие как — уведомления об использовании cookie, всплывающие сообщения внутри сайта, сторонние виджеты, не имеющие отношения к функциональности сайта. И многое другое.
После настройки дополнения на официальном сайте вы не увидите, вообще, никакой рекламы на сайтах. Расширение уже включено в комплект браузера Яндекс, найти его можно по пути: «Меню»/«Дополнения» или по адресу . По умолчанию после установки он отключен. Чтобы выключить его просто переключите тумблер в активное положение.
Если в вашем браузере по какой-то причине расширения нет, то установить его можно здесь — Adguard.com.
- Чтобы попасть в настройки расширения выполните на иконке правый клик мыши и в контекстном меню выберите «Настройки Adguard».
- Здесь пройдитесь по всем опциям и вкладкам, активируйте нужные, чтобы навсегда избавиться от рекламы в браузере Яндекс.
AdBlock Plus
Установка предельно простая:
- На странице загрузки плагина нажмите на кнопку «ЗАГРУЗИТЕ ADBLOCK PLUS ДЛЯ ЯНДЕКС.БРАУЗЕРА».
- Вы будете перенаправлены в магазин расширений Chrome, где для установки плагина достаточно нажать кнопку «Установить» и далее подтвердить инсталляцию расширения.
На панели расширений появится красная иконка с символами ABP. Однократное нажатие на иконку активирует расширение. Теперь оно будет работать на всех сайтах.
Расширение также настраиваемое:
- Выполните правый клик мыши и выберите в контекстном меню пункт «Настройки».
- Вы попадете на страницу настроек плагина.
- Здесь можно добавить страницы в исключения, гибко настроить отображение самого плагина и некоторые настройки.
Блок через настройки браузера
Разработчики снабжают браузеры встроенными средствами устранения надоедливой рекламы. Если баннеры все равно появляются при открытии страниц, стоит проверить работоспособность блокировщиков с помощью режима настроек веб-обозревателя.
Для этого выполняют следующие действия:
- Нажимают на значок, имеющий вид 3 горизонтальных полос в правой верхней части окна. Открывают меню настроек.
- Пролистывают список до появления кнопки «Дополнительные настройки». Нажимают на этот элемент управления.
- Выбирают пункт «Личные данные». В этом разделе должны быть включены такие настройки: «Блокировать всплывающие окна с рекламой», «Уведомлять пользователя при вводе данных банковских карт на сомнительных сайтах», «Защищать от установки вредоносных программ».
- Возле названия блока находят другой пункт — «Настройка содержимого». Запускают его, переходят во вкладку «Всплывающие окна». Здесь необходимо активировать функцию блокировки.
Как оставить исключения для некоторых сайтов
Если некоторые всплывающие окна необходимы для работы в интернете, браузер не должен их блокировать.
Для этого используют опцию «Управление исключениями». Откроется панель настроек, где прописывают адрес сайта, сообщения которого должны отображаться. Выбирают вариант «Разрешить», подтверждают действие.
Если способ не сработал
Если навязчивые рекламные объявления и новости продолжают выскакивать, можно воспользоваться встроенными в браузер надстройками.
Список дополнений в Яндекс браузере.
Для этого выполняют следующие действия:
- Открывают меню веб-обозревателя. Выбирают пункт «Дополнения».
- Пролистывают станицу с помощью колеса прокрутки до появления надписи «Безопасность». Здесь присутствуют расширения, способные запретить загрузку большей части нежелательного контента. Для активации передвигают расположенные рядом ползунки.
Чтобы понимать, как отключить уведомления в Яндекс Браузере, стоит разобраться в принципах действия плагинов:
- Антишок используется для блокирования сайтов с контентом, способным шокировать (фото и видео порнографического содержания, рекламой секс-шопов, сценами насилия, продвижением интим-услуг).
- Блокировщик флеш-данных необходим для прекращения воспроизведения игровых и видеовставок, созданных при поддержке Adobe Flash Player. Они появляются на информационных сайтах, мешая изучению полезного контента.
- Adguard считается самым эффективным средством устранения рекламных объявлений на веб-страницах. Блокирует более 90% баннеров, роликов и текстовых уведомлений.
Иногда вредоносные коды встраиваются в системные компоненты, меняя настройки локальной сети. В таком случае браузер автоматически подключается к рекламному серверу. Устранить нежелательный контент стандартными способами не удается.
Эту проблему решают с помощью системных средств Windows:
- Открывают пусковое меню, находят «Панель управления». Появится список функций.
- В верхней части окна находят кнопку изменения способа просмотра. Выбирают вариант «Значки».
- Находят раздел «Свойства браузера». В новом окне появится вкладка «Подключение». Здесь нажимают на клавишу «Настройка сети».
- Очищают адресные строки. Выбирают вариант автоматического определения параметров.
Другие расширения для блокировки рекламы в Яндекс браузере
Также, чтобы заблокировать всплывающую рекламу в браузере Яндекс, вы можете использовать другие сервисы. Идеальный вариант — те, которые на 100% совместимы с этим веб-обозревателем. Они есть и находятся в специальном каталоге, кнопка для перехода находится прямо внутри поисковика.
Где искать
Как найти каталог и нужные расширения в нем, чтобы убрать из Яндекс браузера всю рекламу:
- Жмем на кнопку “Меню” в верхней части поисковика.
- В списке выбираем “Дополнения”.
- Прокручиваем экран вверх до конца.
- Внизу страницы вы увидите желтую кнопку “Каталог расширений для Яндекс.Браузера”. Жмем на нее.
- В верхней части страницы есть панель со вкладками. Кликаем на “Безопасность и конфиденциальность”.
- Выбираем нужные сервисы. В окне есть строка поиска, вы можете сделать запрос “Блокировка рекламы”, “AdBlocker” или “AdBlock”.
Что выбрать
Вы можете остановиться на каком-то из следующих расширений, чтобы скрыть рекламу в Яндекс браузере:
Ghostery. Эффективный блокировщик рекламных объявлений. Дополнительно — защита конфиденциальности и ускорение загрузки страниц за счет использования функции Smart Blocking
Stop Reclame. Комплексный блокировщик. Помимо рекламы (и от Яндекс директ), избавит пользователя от виджетов рекламных сетей, оповестит об установке вредоносных дополнений, поможет управлять другими расширениями и т. д.
Dr.Web Link Checker. Средство для проверки файлов и интернет-страниц, которое, помимо прочего, удаляет рекламу в браузере Яндекс.
Magic Actions for YouTube или Enhancer for YouTube. Сервисы для удобства работы с видеохостингом YouTube, включающие в себя блокировщик рекламы, которая обычно идет в видео.
Как установить и использовать
Для начала переходим на страницу расширения. Выше мы привели инструкцию, как это сделать. Далее, как отключить рекламу в браузере Яндекс помощью выбранного сервиса:
Жмем на кнопку “Добавить”;
Pатем на “Установка”.
Несколько секунд подождем, а затем появится кнопка “Установить расширение”.
- Следуем подсказкам системы.
- После того, как процесс будет завершен, на панели поисковика, правее умной строки, появится иконка установленного сервиса. Жмем на нее и выставляем нужные разрешения и / или запреты — как будет блокироваться реклама в браузере Яндекс.
Видеоинструкция: как отключить рекламу в браузере Яндекс навсегда
Отличная инструкция из ютуб для новичка по отключению показа рекламы в Яндекс браузер, защиты компьютера от вредоносных, фишинговых программ, значительного ускорения загрузки страниц. Описано доступным языком пошагово с наглядной демонстрацией в каком порядке нажимать кнопки и вносить настройки. Вы узнаете как устанавливается Adblock, Adguard в Яндекс Браузере и как эти приложения дополняют друг друга. Краткий обзор бесплатного антивируса AVG, описание функционала и дополнительных бонусов для блокирования нежелательной рекламы на сайтах.
Шаг 6. Проверка DNS-настроек
Бывают случаи, когда вредоносные программы меняют DNS-адрес в настройках Вашей сети. Чтобы проверить DNS, надо зайти в «Пуск» → Панель управления → «Сеть и Интернет» → «Подключение к сети»:
Откроется панель текущих подключений. Кликаем по нашему основному соединению и правой кнопкой мышки выбираем «Свойства»:
В новом окне переходим во вкладку «Сеть»:
В большинстве случаев используется протокол TCP/IPv4. Выбираем его и жмем на кнопку «Свойства»:
Сверяем настройки DNS с теми, что выдал Вам провайдер. Чаще всего DNS получают автоматически:
Для тех, кто использует протокол IPv6, окно свойств со стандартными настройками DNS должно выглядеть следующим образом:
Если же используются чужие DNS-адреса без Вашего ведома, то стоит просто поменять настройки на стандартные.
Отключение рекламы с помощью файла hosts
Для того, чтобы блокировать рекламу адресно, необходимо разобраться, что представляет собой файл hosts.
Файл hosts.txt – это текстовый файл, расположенный на пользовательском ПК, содержащий базу данных имен хостов, сопоставленных с их IP-адресами. Содержимое файла hosts задается администратором ПК.
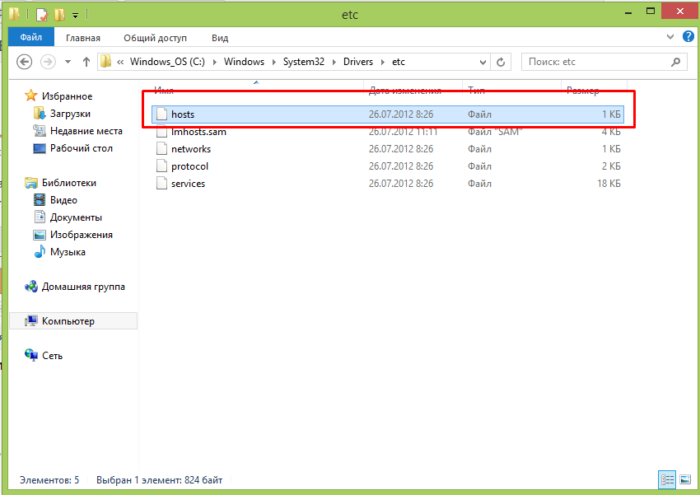 Файл hosts.txt размещен на компьютере пользователя и содержит базу данных имен хостов, сопоставленных с их IP-адресами
Файл hosts.txt размещен на компьютере пользователя и содержит базу данных имен хостов, сопоставленных с их IP-адресами
Например, имя сайта www.yandex.ru имеет IP-адрес 213.180.194.129.
При наборе в браузере любого адреса интернет (URL), компьютер сначала просматривает файл hosts.txt для перевода URL в адрес IP. Если hosts.txt этой информации не содержит, компьютер запрашивает данные на серверах DNS.
DNS (система доменных имен) – удаленная база данных, организующая имена хостов по доменам (.ru, .com и т.д.) и сообщающая веб-адресу его адрес IP.
После получения IP-адреса, ПК соединяется с указанным устройством по сети. При обращении к файлу hosts.txt, помимо получения IP-адреса, компьютер также проверяет, не является ли этот адрес адресом самого ПК (по умолчанию 127.0.0.1).
 Получив IP-адрес, ПК соединяется с указанным устройством по сети
Получив IP-адрес, ПК соединяется с указанным устройством по сети
Указанные особенности файла hosts.txt позволяют перенаправлять доменные имена рекламных серверов, баннеров, сторонних файлов cookie и других вредоносных, рекламных и шпионских программ на адрес 127.0.0.1, чтобы эти запросы не покидали ПК.
Для этих же целей часто используется не маршрутизируемый мета-адрес 0.0.0.0, быстрее обрабатывающий запрос из-за отсутствия таймаута (времени ожидания), и не мешающий работе локального веб-сервера.
В результате, добавление в файл hosts.txt записи типа «0.0.0.0 ad.doubleclick.net» блокирует все объявления, обслуживаемые сервером DoubleClick на любой посещаемой пользователем веб-странице.
Добавление записей в hosts.txt
Шаг 1. Щелкнуть по полю поиска в меню «Пуск» (значок лупы).
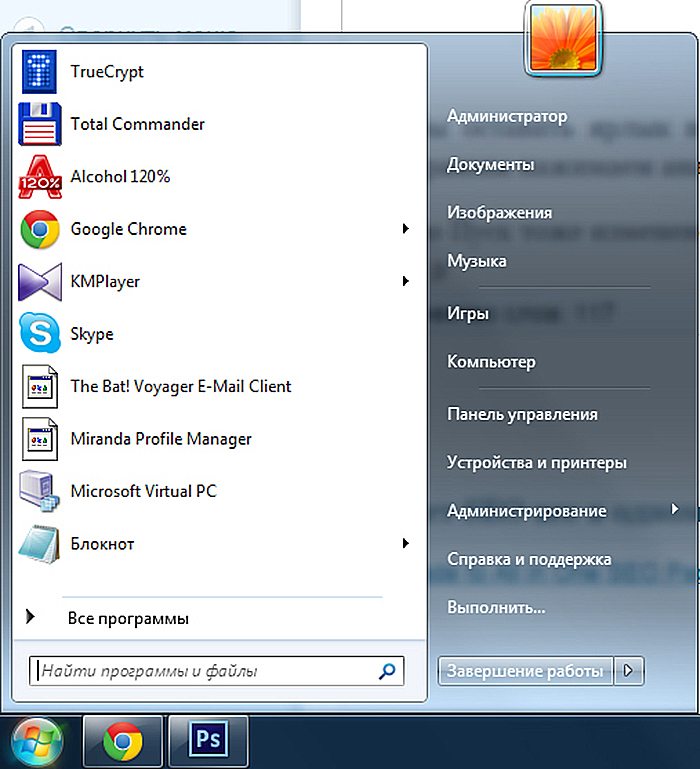 Щелкаем по полю поиска в меню «Пуск»
Щелкаем по полю поиска в меню «Пуск»
Шаг 2. Напечатать в строке notepad и щелкнуть на появившемся ярлыке правой кнопкой мыши, выбрав левой запуск с администраторскими правами.
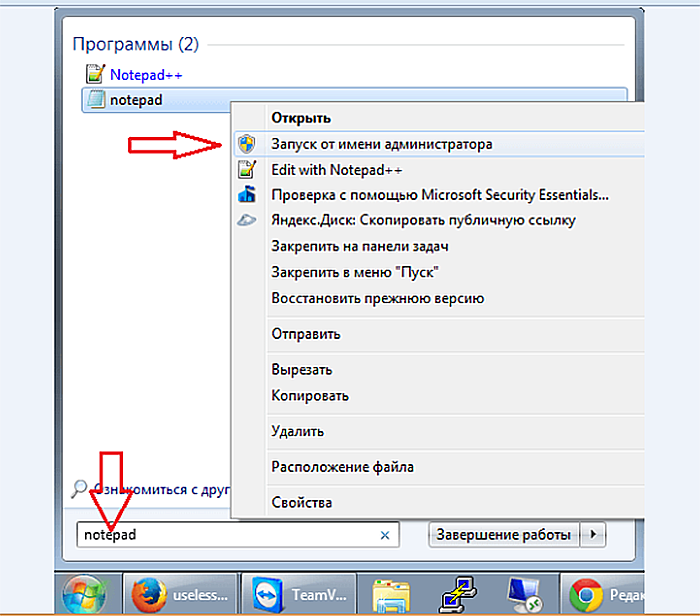 Печатаем в строке notepad и щелкаем на появившемся ярлыке правой кнопкой мыши, выбираем левой «Запуск от имени администратора»
Печатаем в строке notepad и щелкаем на появившемся ярлыке правой кнопкой мыши, выбираем левой «Запуск от имени администратора»
Шаг 3. Щелкнуть в окне «Файл» и выбрать «Открыть».
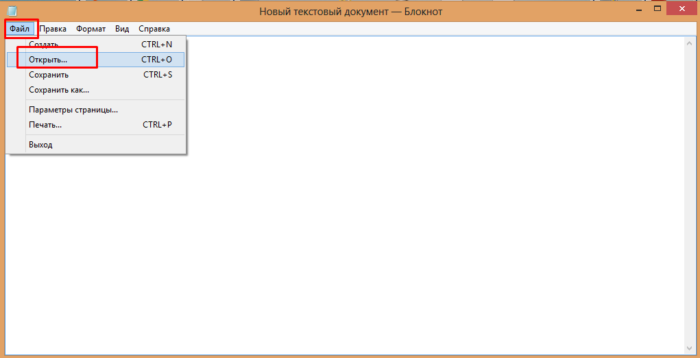 Щелкаем в окне «Файл» и выбираем «Открыть»
Щелкаем в окне «Файл» и выбираем «Открыть»
Шаг 4. Напечатать (или вставить отсюда) в «Имя файла» указанный путь «C:\Windows\System32\Drivers\etc\hosts», кликнуть по опции «Открыть».
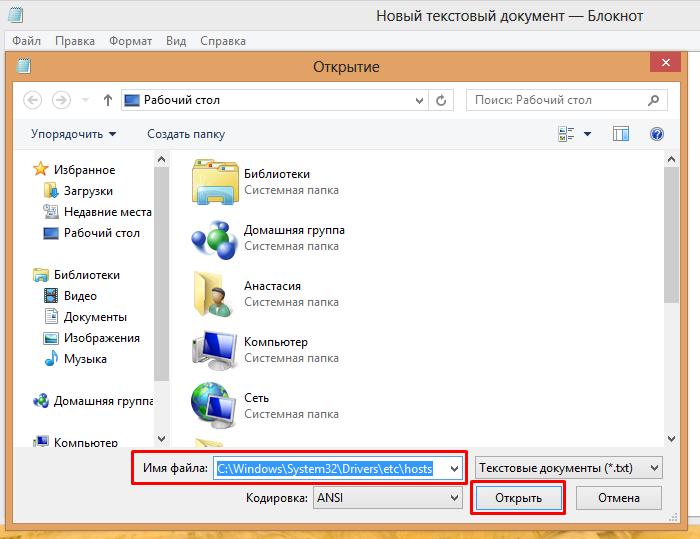 Вставляем в «Имя файла» указанный путь, нажимаем «Открыть»
Вставляем в «Имя файла» указанный путь, нажимаем «Открыть»
Шаг 5. В открывшемся файле hosts после последней записи с символом # ввести: 0.0.0.0 , например, 0.0.0.0 www.google.com.
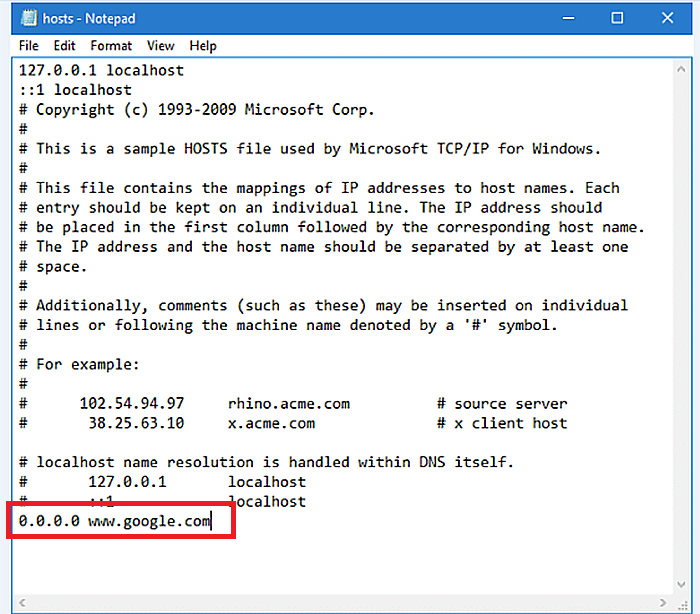 После последней записи с символом вводим # ввести: 0.0.0.0
После последней записи с символом вводим # ввести: 0.0.0.0
Можно ввести сразу несколько имен хостов, сопоставив их с адресом 0.0.0.0, начиная каждую запись с новой строки.
Шаг 6. Нажать крестик справа вверху окна для закрытия файла, и на вопрос о сохранении изменений щелкнуть «Да».
 Щелкаем «Да»
Щелкаем «Да»
Шаг 7. Теперь, если через некоторое время попробовать зайти на веб-сайт www.google.com, окажется, что сайт заблокирован.
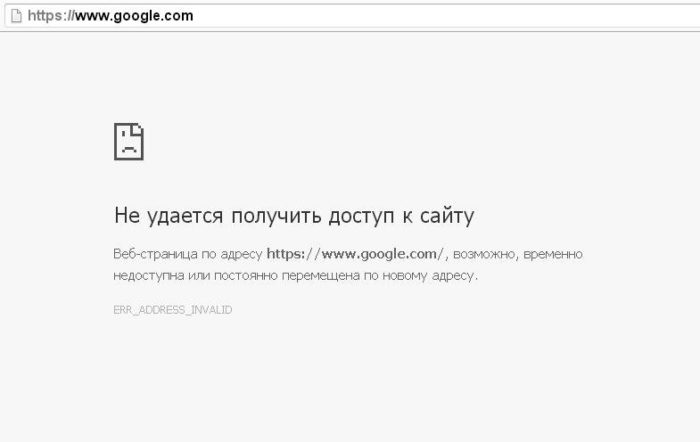 Файл host заблокировал доступ к сайту
Файл host заблокировал доступ к сайту
Шаг 8. Чтобы разблокировать www.google.com, необходимо либо удалить из файла запись, либо добавить перед записью символ #.
Шаг 3. Удаление браузера
На всякий случай стоит удалить наш браузер вместе со всеми приложениями и настройками.
Поскольку паразит может блокировать удаление браузера стандартным способом, то для этого мы воспользуемся Revo Uninstaller:
Ищем в списке Yandex, кликаем на иконку правой кнопкой мыши и выбираем «Удалить»:
Подтверждаем удаление. Появится окно выбора режима. Выбираем «Продвинутый» и кликаем «Далее»:
При деинсталляции нам предложат удалить все настройки и приложения. Ставим галочку и жмем «Удалить»:
После окончания удаления браузера снова нажимаем «Далее». Запустится процесс уничтожения остаточных файлов:
Ждем некоторое время. После этого снова жмем «Далее». Нам нужно будет отметить и удалить лишние файлы в реестре:
Выбираем «Далее». В следующем окне надо будет отметить и удалить файлы из папок ProgramData и AppData:
Все! Полное удаление завершено.
Списки хостов для блокировки
Ряд вебсайтов предоставляют списки доменов, принадлежащих известным рекламным и вредоносным интернет-площадкам.
Один из лучших сайтов этого типа, StevenBlack, находится по адресу: https://github.com/StevenBlack/hosts.
Интерфейс сайта StevenBlack
Сайт предоставляет объединенный файл hosts, составленный из нескольких активно курируемых авторитетных файлов hosts с удаленными в них дубликатами.
В настоящее время максимальный файл защиты сайта содержит 27 148 уникальных записей.
Как использовать файлы hosts с сайта StevenBlack
Копируем список сайтов, используя сочетание клавиш «Ctrl+A» и «Ctrl+C»
Вставляем скопированный список сайтов в файл hosts, сохранив изменения в файле
После указанных действий все внесенные в файл hosts.txt домены будут заблокированы.
Общие сведения
Реклама в браузере может быть разной. Не стоит путать закрывающие пол экрана рекламные баннеры с сомнительными предложениями, а также самопроизвольно открывающиеся окна и вкладки и приемлемую, ненавязчивую рекламу на сайтах с полезным контентом.
В первом случае ваш ПК и браузер заражены вирусом, и чтобы избавиться от рекламы в этом случае нужно провести ряд манипуляций в антивирусными программами и настройками браузера. В случае, когда с браузером и ПК все в порядке убрать рекламу можно с помощью плагинов и также настроек самого обозревателя.
Встраиваемые плагины и расширения не могут убрать полностью всю рекламу. Например, вы все также будете у себя в ленте социальных сетей видеть таргетированную рекламу. Встроенные рекламные блоки в фильмы и ролики на Ютубе также не попадают под блокировку. Здесь поможет только покупка Про аккаунта на сайте, где вы любите смотреть фильмы.
Перед тем как проводить манипуляции с блокировкой рекламы нужно обновить браузер до последней версии. Сделать это можно в разделе «Меню»/«Дополнительно»/«О браузере» или по адресу . Или загрузив на ПК актуальную версию с официального сайта, и просто установив её поверх старой.
Расширения
Дополнения для Яндекс.Браузера позволяют быстро выключить рекламу навсегда. Приложения распространяются бесплатно. Блокировать ненужный контент можно с помощью разных плагинов, но наибольшую эффективность показал Adblock. Установить его ничуть не сложнее, чем посмотреть историю в браузере:
Заходим в настройки браузера и выбираем раздел «Дополнения».
Прокручиваем страницу вниз и нажимаем на кнопку «Каталог расширений для Яндекс.Браузера».
В поисковую строку вводим слово Adblock и кликаем Enter.
Ищем нужное дополнение.
Нажимаем на кнопку «Добавить в Яндекс.Браузер».
Подтверждаем действие.
После установки значок плагина появится рядом с поисковой строкой. Указанный фильтр очень мощный. Он позволяет убрать все виды надоедливой рекламы и заблокировать ее навсегда.
Использование расширений
Встроенная опция Яндекс.Браузера не в состоянии блокировать весь контент. Поэтому ему нужно помочь. И в виде помощников могут выступить расширения для блокировки рекламы. Они способны блокировать все. В том числе и всплывающие окна.
AdBlock Plus
Это старейший из плагинов, предназначенный для блокировки рекламного контента любого типа. Он появился еще в Firefox и потом мигрировал в Chrome. Теперь же он доступен и для Яндекс.Браузера. И это хорошо, так как дополнение действительно достойное.
AdBlock Plus способен блокировать всплывающие окна, таргетированную рекламу, шокирующий контент и прочее. На вооружении плагина мощные алгоритмы анализа и блокировки. Это настоящий терминатор.
В составе дополнения имеются специальные фильтры, настроенные таким образом, чтобы блокировать все типы рекламы. Также пользователь может сам добавить объекты блокировки в фильтры. Но делать это довольно-таки трудно.
У данного дополнения только один существенный недостаток: он кушает слишком много оперативной памяти. А еще он не справляется с рекламой типа Яндекс Директ. Но всплывающие окна убирает точно. Все до одного.
uBlock Origin
Превосходный плагин для блокировки рекламы, появившийся относительно недавно. Он характеризуется высокой скоростью работы, невероятной легкостью и умением блокировать все подряд. Даже Яндекс Директ ему по силам.
Всплывающие окна он тоже блокирует на ура. Не остается ни одного. В составе uBlock имеются превосходно настроенные фильтры. Но пользователь и сам может добавить в них нужные сайты. Причем сделать это можно очень легко.
Ключевой особенностью данного плагина является то, то он почти не нагружает оперативную память при работе. А еще он отлично оптимизирован для работы в Яндекс.Браузере. Именно поэтому многие рекомендуют именно данное расширение.
AdGuard
Тот самый блокировщик, который используется в Яндекс.Браузере по умолчанию. Вот только там у него какие-то странные настройки. Вероятно, он настроен так, чтобы не блокировать таргетированную рекламу от Яндекса.
Однако в своем природном виде AdGuard – довольно мощное решение для блокировки рекламы любого типа. Всплывающие окна для него не проблема. Равно как и другие типы рекламы. Плагин работает быстро и не оставляет рекламщикам ни одного шанса.
В составе расширения имеются неплохо настроенные фильтры. Однако они пропускают кое-какой контент. Пользователям не разрешено самим править фильтры. И это является наиболее значимым недостатком данного дополнения.
Еще стоит отметить, что для работы данному расширению требуется изрядное количество оперативной памяти. Так что устанавливать его на компьютерах с малым объемом ОЗУ категорически не рекомендуется.
Причины появления рекламы
Первым делом нужно определиться, что послужило причиной возникновения рекламы. Есть 2 группы причин:
- Браузер или система заражены вирусом, который и приводит к появлению рекламы на всех сайтах;
- Сайт заполнен рекламой самими разработчиками.
В обоих случаях способы решения проблемы несколько отличаются. Если источник рекламы носит вирусное происхождение, всё несколько сложнее, но выход все равно есть. Различные хакерские программы могут вмешиваться в работу браузеров в системе и добавлять собственную рекламу, которой изначально не было на сайте. Некоторые вирусы даже учатся обходить блокировку рекламы с помощью плагинов. Лучший выход из ситуации – удалить вирус полностью.
Если администраторы сайта добавляют на страницы своего ресурса слишком много рекламы, можем сделать вывод о недобросовестном подходе владельцев этого веб-ресурса к заработку. Лучше перейти на аналогичный сайт для получения необходимой информации. Тем не менее заблокировать рекламу на подобных сайтах не представляет сложностей, можем воспользоваться расширениями и приложениями.
Как убрать вирус рекламы Вконтакте или Одноклассниках
Никаких других баннеров, статических, и всплывающих блоков ни во Вконтакте, ни в Одноклассниках нет. Если вы видите дополнительные окна с рекламой, значит в вашем браузере стоит приложение вирус, которое размещает спам. Вы не всегда можете помнить, при каких обстоятельствах установили это расширение, но устранить его очень просто. Для этого не нужны специальные программы, хватит штатных средств браузера.
Переходим «Настройки» – «Параметры» – «Расширения». На этой странице будут все установленные в браузер утилиты. Поочередно выполняем отключение каждой из них — снимаем чекбокс (птичку) справа от названия, возвращаемся на страницу соцсети и нажимаем сочетание клавиш Ctrl+F5. После выключения одного из этих приложений реклама исчезнет. Это и есть виновник – клик на значок корзины рядом с расширением, ставим галочку слева «Сообщить о нарушении» и подтверждаем удаление.
Принцип работы расширений блокировщиков рекламы для Яндекс браузера
Блокировщики рекламы для Yandex браузера работают по довольно простому принципу. Его лучше рассмотреть на следующем примере.
- Открываем страницу абсолютли любого сайта.
- Наш защитник от рекламы фильтрует весь HTML-код страницы и ищет в нём различные ссылки или определённые блоки. Стандартно поиск проводится по ссылкам, но также можем установить блокировку по HTML-коду блока. Это значит, к примеру, можем установить ручную блокировку на отображение блоков UL и LI (списки), вложенных в контейнер DIV.
- После обнаружения ссылок, расширение сравнивает их с базой данных. В каждом плагине есть определённая база рекламных ссылок. Разработчики опытным путём находят сайты, с которых поступает реклама, и добавляют в список блокировки.
- Если совпадение удалось найти, расширение вырезает весь блок из кода страницы. Его замещает следующий блок или место остаётся пустым.
Фактически все антибаннеры для блокировки рекламы в Яндекс браузере работают по этому алгоритму. Есть и немного иной способ блокировки, использующийся VPN-расширениями с функцией блокировки рекламы. Он подразумевает предварительную загрузку контента на сервер плагина, там осуществляется его фильтрация. Конечному юзеру отправляется уже обработанная страница в готов виде.
Заключение
Кроме того, у вас есть возможность поместить ресурсы, находящиеся в определенной доменной зоне, в «Исключения». Снова кликните ЛКМ по иконке «Адблок» и перейдите в «Настройки». Обратитесь к вкладке «Список разрешенных доменов» и в соответствующем поле пропишите домен («ru», «com» или другие). Нажмите кнопку «Добавить».
Итак, теперь, если у вас установлен «Адблок», как отключить его, вы знаете.
Программы блокировщики рекламы очень актуальны в настоящее время и устанавливаются в каждый браузер. Однако иногда от них нужно вовремя избавиться, чтобы получить доступ к тому или иному сайту. В статье расскажем подробней, как отключить приложение-блокировщик AdBlock Plus в браузере Mozilla Firefox.
Еще немного о самом AdBLock. Это супер решение для блокирования рекламы. И хотя многие пользователи жалуются на то, что браузер Мозилла подгружается Адблоком, это всего лишь недостаток оборудования. С использованием программы Интернет становится гораздо чище. Поэтому отключение или удаление нужно только в том случае, когда в этом есть реальная необходимость.
Как отключить AdBlock в Mozilla Firefox
Не все версии дополнительно устанавливаются в Мозиллу. Они встроены, однако удаляются тоже довольно-таки просто.
- Нажать значок приложения и в настройках выбрать один из вариантов для отключения – для конкретной страницы, для домена или для всех страниц сразу.
- Отключение программы через настройки расширений. Способ полезен в том случае, если на панели инструментов браузера не отображается иконка Адблока.
Отключение через настройки дополнений
Чтобы воспользоваться вторым способом, необходимо:
- Зайти в настройку приложений, при этом нажать иконку меню и выбрать раздел Дополнения.
- Открыть окно расширений с помощью кнопки мозаики, а затем нажать Отключить возле названия Адблок.
Альтернативный способ
Имеются также модификации обозревателя, где расширение помечено флажком. В данном случае нужно убрать само изображение флажка. Однако так удаляется Адблок только из веб-браузера текущей модификации.
- Нажать на надпись для того, чтобы удалить материал или использовать значок корзины.
- Произойдет очистка контента.
- Вернуть плагин можно через официальный магазин приложений и загрузить его снова абсолютно бесплатно.
Вот и рассмотрели все способы, как отключить плагин AdBlock для Mozilla Firefox.
AdBlock Plus — полезная программа, позволяющая не отвлекаться на рекламу
Но иногда она может блокировать важное содержимое или мешать работе сервиса. В таком случае необходимо отключить программу для конкретного сайта или полностью
Отключение AdBlock Plus в разных браузерах выполняется с небольшими отличиями.