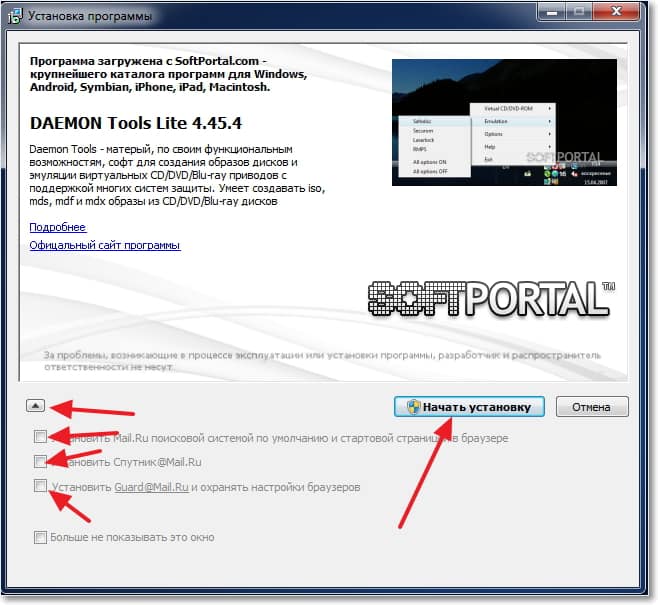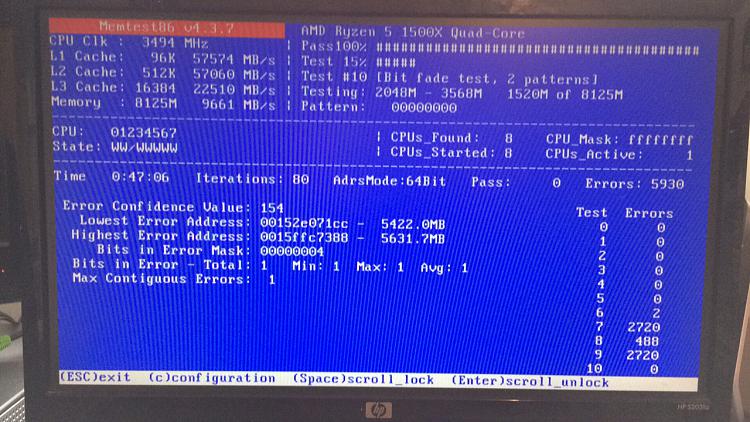Монтирование образа игры для дальнейшей установки
Содержание:
- Как установить программу из образа диска?
- Монтирование ISO с помощью UltraISO
- Запуск ISO на PS3
- Монтируем образ диска в DAEMON Tools
- Почему стоит выбрать резервную копию образа Windows 10?
- Как установить файлы с форматом ISO?
- Резервное копирование с помощью dism
- Видео: какой программой открыть файл ISO
- Как открыть ISO файл на Windows 10
- Программы для создания образа диска
- Инсталляция при помощи DAEMON Tools
- Архиваторы
- UltraISO
Как установить программу из образа диска?
Например, такие программы как: Daemon tools, Alcohol, и др.
Скачать программу Alcohol
Программы для iso образов
Потратив ни один час на скачивание понравившейся игры, у многих новичков, впервые сталкивающихся с образами дисков, возникает вопрос: какие программы для iso образов есть? Как открыть данный файл?
В общем то, чтобы открыть образ iso в сети существуют сотни программ. Самый распространенные из них: Ultra ISO, Win ISO, IsoBuster, и еще десятки и сотни. Для тех кто не хочет ничего искать, файл iso вообще можно открыть архиватором, например Win Rar’ом, который установлен в подавляющем большинстве персоналок.
К тому же, кроме перечисленного выше софта, можно использовать и такие программы для iso образов, Nero, Alcohol и DAEMON Tools. Которые, кстати, должны быть в комплекте у каждого уважающего себя геймера…
Как открыть iso образ?
Как открыть iso образ? Этот вопрос, чаще всего, задают себе все новички. Начнем по порядку…
Iso образ – это самый обыкновенный файл, который может открыть даже простой архиватор, например, Win Rar. Но все же лучше для этого использовать специальный софт, который не извлекает из iso файла данные, а эмулирует сам образ
Тем более это важно, когда имеешь дело с образами игр
Открыть iso образ помогут такие программы, как Alcohol, Daemon Tools, Nero. Это самый востребованный софт для этой работы. (Как и упоминалось выше и уже неоднократно).
Откроем iso образ диска на примере Alcohol. Открыть iso образ в других программах ничуть не сложнее.
Запускаем программу, и видим стартовое окно.
Нажимаем файл/открыть – программа нас перекидывает в проводник, для того чтобы мы указали то место, где лежит сам скаченный образ iso.
Находим и нажимаем открыть.
Теперь у нас он есть в основном окне программы. Осталось щелкнуть по нему правой кнопкой мыши, нажать смонтировать образ iso. И вуаля, у нас открылась игра, как будто бы вставился оригинальный физический диск в обычный сд ром.
Скачать программу Alcohol
Как установить образ ISO ?
Как установить образ iso? Очень часто приходиться слышать этот вопрос. А между тем все просто.
После того, как вы скачали понравившуюся игру. Вам необходима программа, которая сможет эмулировать iso образ. Отлично с этой задачей справляется такая программа, как, например, Alcohol.
После того как вы установите эту программу, открыть и установить образ iso будет дело пустяковым.
Рассмотрим, как установить образ iso по шагам:
1) Заходим в обычный проводник.
2) Находим нужную игру, которую собираемся установить. Щелкаем по ней правой кнопкой мышки, затем выбираем пункт смонтировать…
3) Можно приступать непосредственно к установке самой игры. Дальнейшие действия ничем не отличаются от тех, что были бы, если бы вы вставили обычный диск в компьютер.
Как создать ISO образ?
Представим такую ситуацию. Вам дал товарищ на денек диск с новой игрушкой. Вы ее установили и начали играть – игра оказалась отличной, но вот беда без диска она не идет, а диск уже завтра нужно возвращать. Что делать? Нужно создать образ., чтобы его можно было эмулировать специальными программами, типа Alcohol. Как создать iso образ?
Все достаточно просто. Вставляете диск с игрой в CD Rom, запускаете программу Alcohol, дальнейшие действия показаны на скринах.
1) Нажимаем в окне программы пункт создать образ.
2) Выбираем CD Rom в который вставлен диск с игрой.
3) Нажимаем далее.
4) Здесь нужно выбрать тип образа (в данном случае создать iso образ). Затем нажать кнопку старт. После 10-15 мин., иногда больше, зависит от диска – получаем готовый образ iso, который нам позволит обходится без физического диска. Вроде все просто…
Скачать программу Alcohol
Как записать образ ISO?
Часто бывает такое, что у вас закончилось место на жестком диске и вы решили записать образ iso на обычный диск. Или решили перенести свою коллекцию игр, дабы, не дай бог чего с винчестером – и потеряется информация, скопленная годами. Или…
Вообщем, путем своих размышлений вы приходите к вопросу – как записать образ iso, так, чтобы можно было потом этот диск вставлять в CD Rom и он читался бы как самый обычный диск. Это сделать не сложно. Поможет в этом та же самая программа, которой вы делали образ iso, а именно Alcohol.
Рассмотрим по шагам, как же записать образ iso на диск:
1) Открываем программу и нажимаем пункт, показанный на скрине ниже. 2) Затем выбираем образ iso, который вы хотите записать на диск.
3) Выбираем рекордер, который будет записывать. У большинства один CD Rom, поэтому этот пункт можно опустить.
4) Осталось нажать только кнопку старт. Через 10-15 мин. будет записан образ iso на диск.
Скачать программу Alcohol
Теги: alcohol, faq, iso, образ
Монтирование ISO с помощью UltraISO
UltraISO — это программа, для записи дисков и монтирования/создания виртуальных оптических носителей в формате ISO. Уникальной особенностью приложения, является то, что виртуальные диски можно редактировать без монтирования. Теперь рассмотрим способы установки образа с игрой с помощью данной утилиты.
- Так же как и с DAEMON Tools, нужно нажать на правую клавишу мыши, потом строку “Открыть с помощью” и выбрать UltraISO.
- После этих манипуляций откроется окно программы и будет показана открываемая игра (1) и файлы которые в нем содержаться (2). Для того чтобы монтировать в виртуальный привод, нужно нажать на значок монтирования, показанный на скриншоте под цифрой (3).
- Смонтированный файл появится в списке дисков, там его можно элементарно открыть, дважды кликнув по значку. После чего его можно установить.
Запуск ISO на PS3
Найдите в интернете самую последнюю версию multiMAN – программы, через которую мы будем устанавливать ISO игры на PS3. Обязательно прочтите описание. Приложение должно уметь работать и с другими образами, кроме PKG.
Также можете попробовать обновить имеющийся multiMAN. Для этого нужно войти в него, а потом нажать R3.
Игры ISO на PS3 можно запускать не только с внутреннего жесткого диска, но и с внешнего. Для этого все образы необходимо копировать в соответствующую папку, которую нужно создать в корне накопителя. Ее нужно назвать PS3ISO.
Если все кастомное ПО соответствует вышеизложенным требованиям, то есть умеет работать с образами для ODE, игры будут запускаться тем же способом, что и те, которые собраны в виде PKG.
Монтируем образ диска в DAEMON Tools
Рассматриваемое приложение распространяется в 3 редакциях: Lite, Pro, Ultra. Первый вариант наиболее широко известен рядовому пользователю, с него и начнём.
DAEMON Tools Lite
Монтирование образа диска в DAEMON Tools – дело несложное. Действуйте следующим образом:
- Запустите программу, после чего нажмите на кнопку «Быстрое монтирование», которая расположена в нижнем левом углу интерфейса программы.
Посредством окна «Проводника» откройте необходимый файл.
Открытый файл образа помечен значком синего диска.
Этот значок позволяет просмотреть содержимое образа по двойному клику. Также можете просмотреть диск через обычное меню привода.
DAEMON Tools Pro
В профессиональном платном варианте Даймон Тулс монтирование образов происходит по несколько другому алгоритму, чем в версии Лайт.
- Откройте программу и воспользуйтесь пунктом «Монтировать».
Выберите образ через «Проводник» – действия те же, что и с Lite-версией.
В правой части окна Daemon Tools Pro появится значок подключённого файла – дважды кликните по нему левой кнопкой мыши, чтобы открыть для просмотра.
Ничего сложного, справится даже начинающий.
DAEMON Tools Ultra
В самой полной редакции приложения доступна также возможность монтирования образов жестких дисков в более чем 10 популярных форматах. Образы CD и DVD подключаются точно так же, как и в Lite-вариации, поэтому рассмотрим только подключение виртуальных копий HDD.
- Запустите Даймон Тулс Ультра, затем найдите и задействуйте опцию «Монтировать».
Далее выберите вариант «VHD».
В окне монтирования первым делом нужно выбрать образ – воспользуйтесь кнопкой с тремя точками возле соответствующей строки.
Используйте диалоговое окно «Проводника», чтобы выбрать нужный файл.
Дальше следует выбрать, каким именно образом будет смонтирован виртуальный HDD. Первый вариант – монтирование в привод: отметьте соответствующую позицию и выберите букву диска.
Альтернативный метод – монтирование к той или иной папке, которую тоже следует задать вручную.
Далее следует установить метод подключения – как съёмный диск (вроде флеш-накопителя) или полноценный HDD.
Также выберите режим монтирования – только для чтения или же как перезаписываемый носитель.
После внесения требуемых настроек нажмите на кнопку «Монтировать». Образ будет автоматически открыт для просмотра.
Заключение
Как видим, нет никаких сложностей в монтировании образов посредством всех вариантов программы DAEMON Tools, даже учитывая различия в интерфейсе разных версий.
Опишите, что у вас не получилось.
Наши специалисты постараются ответить максимально быстро.
Почему стоит выбрать резервную копию образа Windows 10?
Мы все знаем, что резервное копирование наших данных важно, особенно при обновлении до новой версии Windows. Но вместо того, чтобы возиться с разделами для конкретных данных или синхронизироваться с облаком, почему бы просто не выполнить резервное копирование всей установки Windows?. Вы можете добавить личные папки в резервную копию образа, но пропустить приложения и игры
Кроме того, вы можете создать образ всего системного диска. Естественно, вам понадобится подходящий объем хранилища для такой резервной копии
Вы можете добавить личные папки в резервную копию образа, но пропустить приложения и игры. Кроме того, вы можете создать образ всего системного диска. Естественно, вам понадобится подходящий объем хранилища для такой резервной копии.
Благодаря формату ISO образ можно создавать резервные копии всего вашего ПК. По сути, это создает точную копию всего вашего диска или выбранных каталогов. Вы сможете восстановить резервную копию образа в случае аварии.
Файлы ISO также могут быть использованы для резервного копирования существующих CD и DVD
Что такое ISO-файлы и как их можно бесплатно создавать, использовать и записывать в Windows 7
Что такое ISO-файлы и как их можно бесплатно создавать, использовать и записывать в Windows 7 Файлы ISO могут быть созданы с любого CD или DVD, который у вас есть. Их называют «образами дисков», потому что они являются точным изображением диска. Файл ISO содержит точное представление … Прочитайте больше
,
Как установить файлы с форматом ISO?
Всем привет. Думаю многие скачивали игры в формате ISO и не знали, как устанавливать файлы с таким форматом. Сегодня я готов рассказать вам как же легко и быстро установить файлы на компьютер с ISO-образа. 🙂
Для начала нам необходимо скачать программу, благодаря которой мы и будем устанавливать файлы, называется она Daemon Tools После того, как вы скачали и установили программу, нам нужно найти свой файл, который необходимо установить.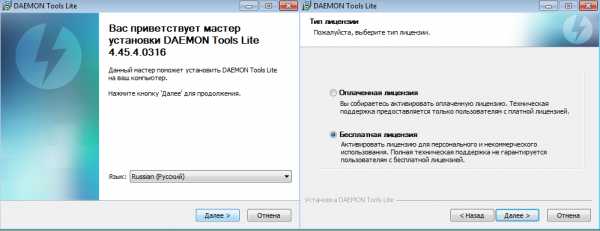
Чтобы установить файл через эту программу, мы её запускаем и нажимаем на иконку Добавить образ (смотри скриншот), после нажатия у нас выскочит окно, в котором мы должны найти наш ISO-образ. После того, как вы нашли и открыли образ, файл добавится в Каталог образов. Теперь самое главное, нажимаем два раза на этот файл и дожидаемся монтирования (создания) диска, после создания, у вас появится окно автозапуска, в котором вы выберете нужное для вас действие, чаще всего используется Setup.exe
Видео инструкция, по установке файлов с форматом ISO:
Резервное копирование с помощью dism
Бекап можно осуществить через командную строку. Для этого:
Если вы выберете один из этих способов и в ближайшее время создадите резервную копию системы, то вы и ваши фалы будете надежно защищены от незапланированных проблем с операционной системой.
Видео — Резервное копирование Windows 10
Друзья, всем привет! В этой статье продолжим тему безопасности компьютера и сохранения данных. Поэтому сейчас я вам расскажу про создание образа системы Windows 10 штатными средствами. Причем
попробуем его скопировать даже на флешку.
К слову
говоря, описанный ниже метод вполне себе подойдет
и для Win 7, поскольку вся процедура делается по полной аналогии. Теперь пару слов о сути создаваемого образа. Его отличие от в том, что он может содержать в себе полную копию диска ПК.
Итак, поехали. Помним, наша задача скопировать системный раздел
на USB-накопитель. Для этого первым делом идем
в Панель управления и следуем там по пути »
Мелкие значки-Резервное
копирование и восстановление (Windows 7)»:
И вот смотрите, здесь говорится
, что данный
восстановительный архив можно будет использовать даже при поломке жесткого
диска либо компьютера. Интересно, неужели штатными средствами реально поднять систему на новом железе? Если так, то ребятам из Microsoft респект и уважуха
. Но честного говоря, я что-то сильно сомневаюсь. Хотя…
Теперь по поводу сохранения на флешку. Как видно на картинке ниже, она доступна в списке выбора устройств. Но есть один нюанс —
она должна быть отформатирована в NTFS:
И еще
один момент. Таким способом копируются только стандартные системные
каталоги, необходимые для восстановления работоспособности Windows и программ. Произвольные пользовательские папки и файлы в расчет
не берутся. По крайней мере,
я так понимаю. Но чуть ниже мы все-таки
рассмотрим вариант полного бэкапа.
Итак, поскольку про такие требования к файловой системе я не знал, копировать архив будем на второй раздел винчестера. В моем
случае он называется »
Мультимедиа»
:
Ну что же, жмем
кнопку »
Архивировать»
и дожидаемся завершения создания образа Windows 10. Надо сказать, что здесь все зависит от объема
сохраняемой информации, но в любом случае нужно будет прилично подождать.
По завершении
процесса на указанном нами диске появится папка WindowsImageBackup
с резервным образом:
Теперь пару слов о том, как можно использовать такой архив на деле, например, в критической ситуации. Очень даже легко. Если система косо-криво, но
грузиться, воспользуйтесь функцией »
Восстановление»
раздела резервного копирования Win 7:
Теперь давайте разберем
еще
один раздел данной панели, который называется »
Настроить резервное копирование»
:
Обратите внимание, здесь уже копирование на флешку не доступно вообще. Можно выбрать только внешний или внутренний жесткий
диск:
Но зато пользователю предоставляется выбор. Есть возможность архивировать не только системный раздел, но и абсолютно любые пользовательские данные. Кстати, насчет
последнего
Обратите внимание на выделенный на картинке
ниже фрагмент
В нем
говорится, что программа выполнит резерв только тех файлов, которые сохранены в библиотеках пользователя (папки Pictures, Music, Videos и т.д
.), рабочем столе и стандартных системных
каталогах:
Поэтому нажав »
Предоставить мне выбор»
следует указать либо весь диск С
целиком, так сказать, со всем имеющимся добром, либо
только нужные каталоги:
Надеюсь, теперь вы улавливаете разницу? Но имейте в виду
еще
один
момент. Если ваш разбит всего лишь на два раздела, например, как у меня сейчас, то второй скопировать таким образом не получится, поскольку он будет выбран в качестве места для сохранения.
Идем
дальше. На следующем шаге нас ждет
еще
одна приятная опция. Можно настроить создание образов по расписанию. Согласитесь, это очень удобно. Поэтому остается
только лишь нажать на кнопку »
Сохранить параметры и запустить архивацию»
:
Вот и все друзья, теперь вы все знаете
про создание образа системы Windows 10 на флешку штатными средствами. Как вы считаете, удобно ли реализована данная
функция в десятке?
Только что установленная операционная система Windows не может не радовать глаз. Девственно-чистая, без каких-либо тормозящих работу компьютера процессов, лишнего ПО и кучи игр. Специалисты рекомендуют планово переустанавливать ОС каждые 6–10 месяцев для профилактических нужд и очистки от избыточной информации. А для успешной переустановки необходим качественный образ диска системы.
Видео: какой программой открыть файл ISO
Файлы с расширением.iso содержат копию оригинального оптического носителя с записью фильма, музыкального альбома, компьютерной игры и т.д. Они называются «образами» дисков и могут быть использованы для создания полного или виртуального дубликата CD или DVD-диска. Для этого необходимо наличие в компьютере специального приложения, рассчитанного на работу с файлами такого формата.
Инструкция
Подберите и установите в компьютер какую-либо программу-эмулятор.
Таких приложений сегодня существует очень много — например, можно использовать программы Alcohol 120%, Daemon Tools, UltraISO и т.д. Найти их можно на дисках в компьютерных магазинах или загрузить через интернет с сайтов компаний-производителей, большинство из которых предлагают упрощенные бесплатные варианты этих программ или пробный период, длящийся от двух недель до месяца.
После установки приложения запустите его и выберите в меню команду монтирования образа диска. Каждая программа имеет свой собственный интерфейс, поэтому дать однозначное указание где именно следует искать эту команду нельзя. Например, если вы выбрали UltraISO, раскройте в меню раздел «Инструменты» и выберите пункт «Монтировать в виртуальный привод». Этой команде здесь назначена «горячая клавиша» F6 — можно воспользоваться и ею.
Какое бы приложение вы не использовали, вслед за выбором команды монтирования должен появиться диалог поиска файла с нужным образом диска. В UltraISO эта форма содержит и выпадающий список с перечислением доступных виртуальных приводов, в которые этот образ может быть смонтирован. Список размещен в первой строке, а в следующей есть кнопка с многоточием — нажмите ее, чтобы открыть дополнительное окно и с его помощью найти в компьютере нужный iso-файл. При желании полный путь можно набрать вручную в текстовом поле под надписью «Файл образа».
После выбора файла нажмите кнопку, запускающую процесс монтирования образа. В программе UltraISO она помещена в левый нижний угол формы и имеет надпись «Монтировать». Это приложение производит сам процесс без каких либо внешних эффектов — нет никаких информационных сообщений или других признаков хода или завершения операции.
Установите игру с виртуального диска, в который смонтирован iso-образ. Если вы использовали UltraISO, нажмите кнопку в верхней строчке формы (при наведении на нее указателя мыши всплывает подсказка «Автозагрузка»). В результате будет запущено меню диска, в котором вам нужно выбрать опцию установки. Если игра не требует инсталляции, можете сразу начинать ею пользоваться.
Как открыть ISO файл на Windows 10
Это самая свежая и новая версия Виндовс, которая вобрала в себя все самые лучшие наработки предыдущих операционных систем. Она имеет интересный дизайн, как в Windows 8 и удобный функционал, как в 7-ке. Система имеет множество встроенных программ, которые помогают выполнять большинство необходимых действий в системе. Однако разработчики не включили вариант, чем открыть ISO в windows 10, поэтому понадобится скачать дополнительное ПО. Выбирать следует из того же списка, что и для 7-й версии Виндовс. Оптимальные программы порядке удобства использования:
- 7Zip – архиватор, которые поможет запустить образ и извлечь из него все файлы.
- UltraIso – утилита может не только запустить ИСО, но и записать его на любой носитель.
- Deamon Tools – популярный эмулятор привода, для монтирования ИСО.
- Alcohol – менее популярная утилита, но тоже подходящая.
Программы для создания образа диска
Монтирование образов в программе Deamon Tools
Deamon Tools – это лидер на рынке программного обеспечения для создания образа диска. Первая версия Deamon Tools появилась в 2000 году, и, несмотря на то, что ее аналоги были выпущены на рынок софта ранее, она сразу же стремительно набрала популярность из-за дружелюбного пользовательского интерфейса и бесплатной редакции Lite, которой с лихвой хватало для домашнего непрофессионального применения. Daemon Tools работает практически со всеми форматами образов дисков. Работа программы незаметна даже для маломощных устройств, поскольку она использует минимум системных ресурсов. Бесплатная версия Lite содержит ограничения — в частности, это возможность одновременно смонтировать только 4 виртуальных привода. Тогда как в платной версии Pro Advanced на компьютере может быть смонтировано 32 привода.
Относительно недавно Daemon Tools кардинально изменился, и на смену классическому интерфейсу пришла серость и убогость, зато с предельно понятным описанием функций и четкой внутренней организацией разделов. Функционал программы пополнился, но не все доступно в версии Lite. Голая демонстрация отдельных функций без возможности их использования – это маркетинговый ход, чтобы побудить пользователей приобрести платную версию.
Daemon Tools Lite 10 доступен для бесплатного скачивания на сайте разработчика .
Важный момент при установке – выбор опции бесплатной лицензии.
В числе новшеств версии Daemon Tools – опция сканирования компьютера на предмет обнаружения образов дисков и отображение их во внутренней библиотеке. Что же, воспользуемся этой возможностью.
После сканирования в окне программы будут виднеться все возможные виртуальные CD/DVD- и жесткие диски. Выберите нужный тип, откройте контекстное меню и выполните команду «Монтировать».
Как и прежде, образы дисков в интерфейс Daemon Tools можно добавлять по одному кнопкой быстрого монтирования.
Чтобы размонтировать виртуальный привод, на значке его подключения внизу окна программы вызовите контекстное меню и выберите соответствующую команду.
Как смонтировать образ в программе UltraISO
UltraISO – это мега-программа, рассчитанная на профессиональное применение. В числе ее возможностей такие как: создание образов CD/DVD-дисков, их запись на болванку и редактирование без распаковки, оптимизация структуры с целью экономии занимаемого места, конвертирование из одного формата в другой и т.п. Эта программа также надежный и проверенный инструмент для создания загрузочных флешек.
После запуска UltraISO вы увидите небольшое окошко, рассказывающее нам об ограничениях триал-версии и стимулирующее к покупке платной версии. Жмем кнопку «Пробный период».
В окне программы раскрываем меню «Файл» и жмем кнопку «Открыть».
Добавляем файл образа.
Раскрываем меню «Инструменты» и в числе присутствующих команд выбираем «Монтировать в виртуальный привод».
Появится небольшое окошко, где необходимо выбрать кнопку монтирования. Кнопку рядом — «Размонтировать» — нужно использовать, соответственно, для извлечения образа CD/DVD-диска из виртуального привода.
Как записать образ на диск в Alcohol 52%
Alcohol 52% Free Edition – это бесплатная урезанная версия известной программы для эмуляции CD/DVD Alcohol 120%. В отличие от последней платный Alcohol 52% позволяет монтировать одновременно ограниченное количество виртуальных приводов – до 6 штук. В бесплатной версии Alcohol 52% Free Edition это число и вовсе сведено к минимуму – только 2 параллельно работающих виртуальных привода. Также бесплатная версия не предусматривает запись дисков на болванки.
Во время написания данной статьи скачать инсталлятор программы загрузчиком браузера не удалось, но проблема успешно была решена с помощью менеджера закачек Download Master.
Хитростям разработчиков, желающих, чтобы у них приобрели платные версии программных продуктов, нет границ. В случае с триал-версией Alcohol 52% будем не просто смотреть на демонстрационное окошко с предложением купить полную версию программы, но придется даже подождать несколько секунд, пока станет активной кнопка запуска программы «Ок».
В окне программы Alcohol 52% раскройте меню «Файл» и выберите «Открыть».
Добавьте необходимый файл в окно программы, вызовите на нем контекстное меню и выберите команду «Смонтировать на устройство».
Для извлечения образа из виртуального привода снова откройте контекстное меню и выберите, соответственно, команду «Демонтировать. ».
Инсталляция при помощи DAEMON Tools
Программисты, деятельность которых происходит параллельно относительно потребительских запросов, достаточно часто «дарят» пользователям интересные программные продукты, значительно облегчающие выполнение некоторых задач.
Ознакомившись с такими программами, можно обнаружить такие варианты, которые позволяют без затруднений установить любимую игру не с диска, а применяя iso-файл.
Возможности DAEMON Tools
Если на компьютере ещё не установлен DAEMОN Tools, необходимо скачать загрузочный файл с проверенных веб-ресурсов, после чего произвести инсталляцию. Сложностей при установке этого программного продукта не возникает, на протяжении всего процесса инсталляции необходимо соглашаться с предложениями, нажимая на кнопку «Далее» до завершения установки.
После того как программа была успешно установлена на ПК, можно смело переходить к практическим действиям по установке игрового ПО с iso-образа
Конечно же, важно, чтобы этот образ диска был закачан на компьютер заблаговременно
Первоначально следует кликнуть по ярлыку установленного DAEMON Tools, запустив программу. В открывшемся окне расположена специальная кнопка «Добавить», пиктограмма её сопровождается изображением диска с небольшим зелёным плюсом в правом нижнем углу.
После нажатия на эту кнопку, откроется новое окно, предлагающее указать путь к скачанному ранее iso-файлу. Двойным кликом по выделенному файлу с расширением iso пользователь помещает его в Каталог программы.
Далее необходимо кликнуть один раз по помещённому в DAEMON Toоls виртуальному дисковому носителю, чтобы выделить его. На панели инструментов расположена кнопка «Монтировать» с изображением зелёной стрелки. При нажатии на эту кнопку запускается процесс, позволяющий установить игру на ПК. Кстати, такой процесс совершенно идентичен тому, если бы инсталляция осуществлялась с лицензионного дискового носителя.
После завершения процесса установки необходимо ознакомиться с информацией, как обеспечивается корректный запуск exe-файла. Существуют некоторые приложения, работоспособность которых обеспечивается за счёт обязательного сопровождения дискового носителя, установленного в реальном или виртуальном приводе.
Если же игру можно запустить и без образа, необходимо вновь вернуться к DAEMON Tools, в котором выделить вновь строку с iso-файлом, после чего нажать «Размонтировать».
Архиваторы
Большинство архиваторов позволяет работать с расширением ISO. Самым популярным является WinRAR, но для этой цели также подойдут WinZip, 7-Zip и другие. Ссылка для скачивания архиватора с официального сайта — win-rar.com.
Чтобы установить игру в формате ISO с использованием WinRAR, нужно:
если вы хотите поставить русское меню в клиенте Steam, узнайте, как поменять язык в Стиме.
UltraISO — еще одна простая в использовании программа, предназначенная для работы с виртуальными образами. Ссылка на скачивание бесплатной русской версии утилиты — ultraiso.ru.softonic.com. Во время инсталляции приложения обязательно оставить галочку напротив строки «Установить ISO CD/DVD эмулятор».
Для установки игры понадобится:
Программы с функционалом, похожим на UltraISO:
узнайте, как скачать музыку, чтобы слушать любимые песни на телефоне.
Дальше все очень просто. Открываем DAEMON Tools Lite и нажимаем на “Добавить образ” (диск с +).
Теперь переходим в рабочее окно программы DAEMON Tools Lite, выделяем нашу игру и нажимаем “Монтировать” (зеленная стрелочка).
А дальше процесс установки игры ничем не отличается от процесса установки с обычного диска, появится окно автозапуска, и выбираем выполнить установочный файл с игрой.
После установки игры, если игра не требует наличие диска в приводе во время игры,то образ можно “Размонтировать” и удалить.
Кстати на рабочем столе появится гаджет для удобного управления программой DAEMON Tools Lite.
READ Как установить отцовство если отец умер до рождения ребенка
UltraISO
UltraISO — еще одна простая в использовании программа, предназначенная для работы с виртуальными образами. Ссылка на скачивание бесплатной русской версии утилиты — ultraiso.ru.softonic.com. Во время инсталляции приложения обязательно оставить галочку напротив строки «Установить ISO CD/DVD эмулятор».
Для установки игры понадобится:
Запустить программу UltraISO. Открыть вкладку «Инструменты» на панели управления и нажать «Монтировать в виртуальный привод».
Кликнуть на значок в виде 3 точек напротив поля «Файл образа». Выбрать игру в формате ISO на компьютере и нажать «Открыть». Кликнуть на кнопку «Монтировать».
Войти в «Мой компьютер». Открыть виртуальный диск с установочными файлами. Запустить приложение «Setup.exe», чтобы начать инсталляцию.
Программы с функционалом, похожим на UltraISO:
- Alcohol 120;
- WinCDEmu;
- IsoBuster.