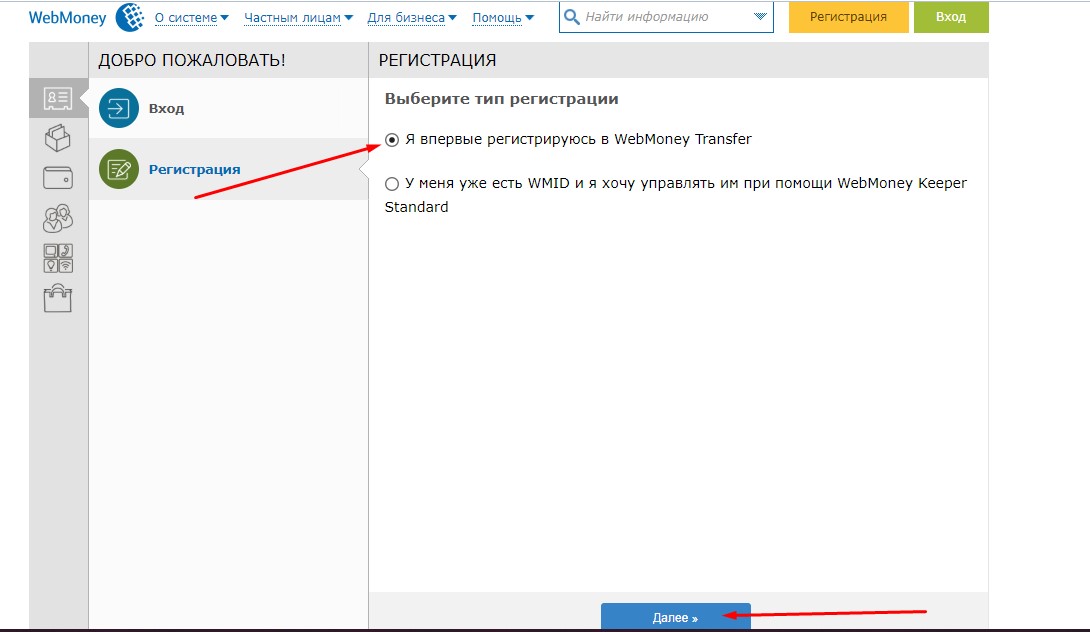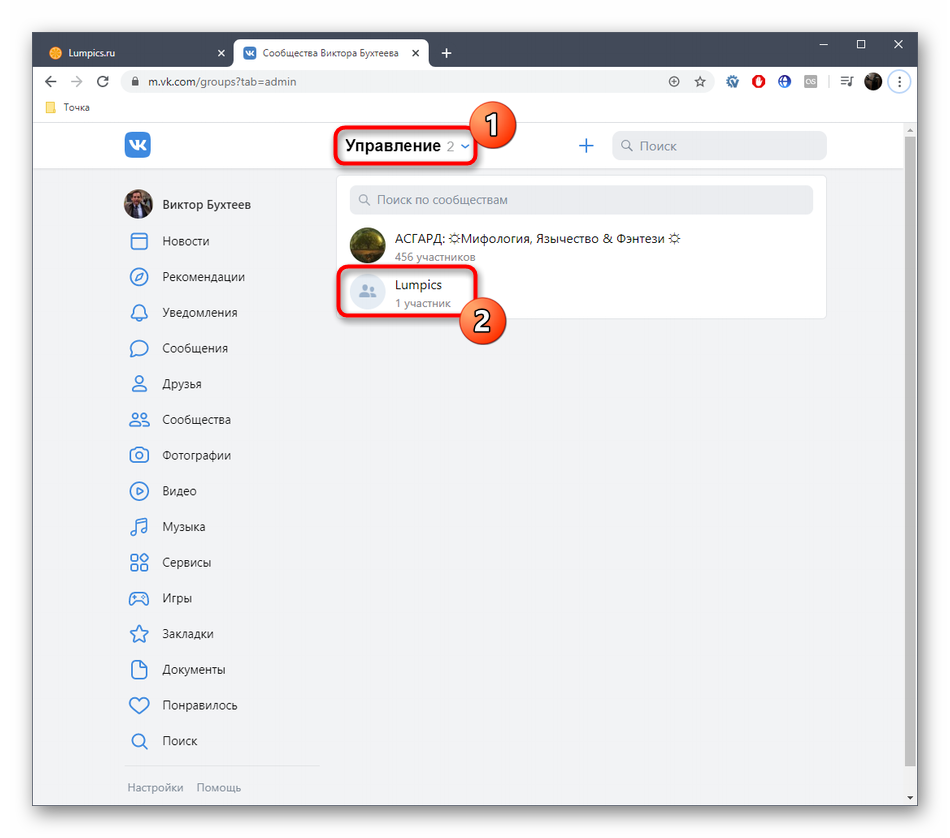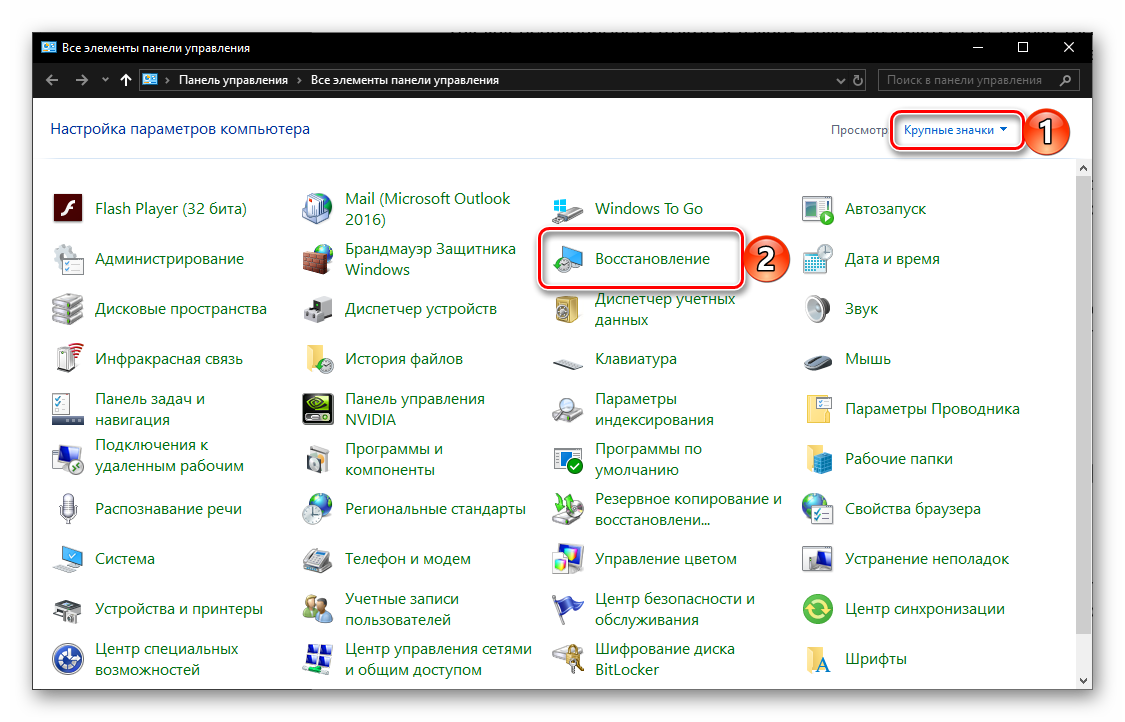Пошаговая установка windows 7: инструкция для новичков
Содержание:
- Создание загрузочного диска
- Активация Windows 10 с помощью ключа продукта
- Установка Windows 10 с флешки на ноутбук или ПК
- Другие способы
- Процесс установки Windows 7
- Создание загрузочной флешки
- Выбираем загрузку в БИОС
- Установка Виндовс 7
- Варианты установки Windows 10 на ноутбук
- Функция «Новый запуск» в Windows 10
- Что делать после установки Windows 10
- Подготовка флешки с Windows 10
- Войти с соответствующей учетной записью
- Установка Windows 10
Создание загрузочного диска
Многие люди считают, что создать установочный файл Windows 7 и поставить его на ПК может только мастер. Причём платят за это немалые деньги. На самом деле в установке нет ничего сложного, и если хотеть, через поисковик можно легко узнать, как поставить Виндовс 7 самостоятельно.
Не получится установить Виндовс 7 на компьютер как обычную программу. Для этого нужно сначала иметь установочный диск. Рекомендуется по возможности пользоваться оригинальными дисками от Майкрософт. Они гарантированно встанут и будут корректно функционировать. Если такой возможности нет, можно использовать стороннюю сборку на свой риск. Чтобы позже не нажить себе проблем, нужно заранее позаботиться о:
переносе важной информации на другой носитель;
наличии драйверов на вашем устройстве (хотя бы сетевых).
В большинстве случаев система автоматически выбирает для установки жёсткий диск C:/. В момент переустановки все предыдущие данные с него стираются, включая программы. Драйвера можно скачать на сайте производителя или просто полностью загрузить Драйвер пак.
Если драйвера вместе с Виндовс не встанут, доступ к интернету будет ограничен и понадобится запасной ПК.
Активация Windows 10 с помощью ключа продукта
Чтобы ввести ключ активации, нужно зайти (есть несколько способов) в Просмотр основных сведений о вашем компьютере (Рис.27).
- Горячие клавиши для вызова окна со свойствами системы Win+Pause/Break
- С помощью команды «Выполнить». Открыть через меню Пуск, либо комбинацией клавиш Win+R.
Наберите команду — control /name microsoft.system - Можно еще кликнуть правой клавишей мышки по значку «Этот компьютер» и выбираем «Свойства»
Рис.27
Если нужно ввести ключ или изменить, нажимаем — Изменить ключ продукта (Рис.27, 28).
Рис.28
Чтобы вставить ключ, и активировать систему, можно также зайти и через Параметры (Рис.29).
Рис.29
Переходим — Обновление и безопасность (Рис.30).
Рис.30
В следующем окне вписываем ключ и нажимаем — Далее (Рис.28 и 31).
Рис.31
Подробнее про активацию читаем в справке на сайте microsoft.
Установка Windows 10 с флешки на ноутбук или ПК
Далее у вас будет запущено процедура установки системы Windows 10 на компьютер или ноутбук.
Шаг 1. Выбираем язык, раскладку, формат времени и жмем «Далее». В новом окне жмем на «Установить».
Шаг 2. Когда вы дошли до активации продукта с помощью ключа, то у вас есть два варианта: если вы только что купили ключ, то введите его в поле. Если у вас нет ключа и вы хотите потом активировать систему, или у вас до этого была активирована Windows 10, то нажмите «У меня нет ключа продукта».
Шаг 3. Выберите подходящую редакцию Windows 10. Этот шаг может не появится, если вы выше ввели сразу ключ. Он автоматически определит по ключу редакцию. А те кто нажал «У меня нет ключа продукта», должны выбрать ту редакцию, которая была активирована на компьютере или ноутбуке до установки системы. У кого нет ключа, или хотели приобрести его потом, выбирайте любую редакцию Windows 10.
Шаг 4. На этом шаге у вас два варианта: обновить текущую Windows 10, если она установлена на ПК или установить Windows 10 начисто. Обычно выбирают второй вариант, чтобы установить систему с нуля начисто. Выберите «Выборочная: только установка Windows».
Шаг 5-1. Это важный шаг в разметке диска. Если у вас несколько жестких или SSD дисков на ПК, то они будут нумероваться как Диск 0, Диск 1 и т.д. В свою очередь Диск 0 или Диск 1 могут иметь несколько локальных разделов. На рисунке ниже видно, что «Тип: Системный» это специальный раздел для системных файлов и он больше 100 мб не бывает. Он находиться на Диске 0, значит и Windows 10 мы должны установить на диск 0 в раздел «Основной». Если у вас будут системные файлы на диске 0, а Windows 10 на диске 1, то у вас в дальнейшем будут проблемы с загрузкой системы. Если вы помните на каком диске до этого стояла Windows 10, то установите в текущий диск и раздел. Прочтите шаг 5-2.
Шаг 5-2. Оптимальным вариантом считается — удалить полностью диск 0 и создать его заново. Вы должны понимать, что вся информация на диске 0 и его разделах будет удалена. Далее он автоматически разметит диск и системные нужные разделы. Таким методом вы избавитесь от ошибок типа GPT, MBR.
Чтобы удалить Диск 0, выделите по очереди все разделы связанные с «диском 0» и нажмите удалить. Далее у вас будет общий диск с именем «Незанятое пространство на Диске 0». Выделите его и нажмите ниже «Создать», укажите желаемый размер диска и «Далее». Будут созданы автоматические системные разделы и раздел для установки Windows 10 под типом «Основной». (смотрите рисунок выше шаг 5-1).
Шаг 6. Далее будет запущен процесс установки Windows 10. Тут кроется один нюанс, по завершению ваш компьютер или ноутбук будет перезагружен и вы можете попасть обратно в меню установки Windows 10, так как на первом месте стоит загрузочное устройство — флешка. В этом случае, просто извлеките флешку с USB порта и перезагрузите компьютер или ноутбук заново.
Шаг 7. Далее выберите регион, время, раскладку по вашему усмотрению. Выберите параметр для учетной записи «Для личного использования».
Шаг 8. Если у вас есть подключение к интернету, то вам будет предложено создать учетную запись Microsoft. Это своего рода создать аккаунт на сайте Microsoft, который будет привязан к Windows 10. Если вы хотите создать обычную локальную учетную запись, то нажмите ниже на «Автономная учетная запись».
Шаг 9. Я нажал «Автономная учетная запись» и буду дальше опираться на нее. В новом окне будет предложено создать учетную запись microsoft, но вы нажмите «Ограниченные возможности», чтобы создать автономную. Придумайте имя и пароль. Если вам ненужен пароль, то оставьте поле пустым и нажмите «Далее».
Шаг 10. В этом пункте я отключаю все параметры для компьютера. Но если вы используете планшет или ноутбук, то рекомендую оставить «Поиск устройства», чтобы в случае кражи найти его, и параметр «Местоположение» для показа точной информации.
Шаг 11. Далее начнется установка нужных компонентов и стандартных приложений UWP. Подождите минут 10 и у вас появится рабочий стол Windows 10. Установка Windows 10 будет окончена.
Смотрите еще:
- Как скачать windows 10 оригинальные ISO образы
- Загрузочная флешка для установки windows 7/8.1/10
- Установка Windows на данный диск невозможна, так как выбранный диск имеет стиль разделов GPT
- Как конвертировать MBR в GPT без потери данных в Windows
- Как преобразовать диск GPT в MBR
Загрузка комментариев
Другие способы
Кроме приведенного выше варианта создания установочной флешки или диска, существует еще несколько популярных способов осуществления данной процедуры.
Если по какой-либо причине вам не подходит способ с «Media Creation Tool» или уже есть готовый ISO-образ нужной операционной системы, то с помощью программки Rufus создать загрузочную флешку очень просто.
Запустите программку.
Программа Rufus
Выберете флешку или диск в пункте «Устройство». Внизу окна программы находим «Создать загрузочный диск».
Выбираем расположение ISO-образа с Windows 10, вызвав изображение диска. Нажимаем «Старт» и ждем окончания записи.
Следующий способ создания загрузочной флешки можно назвать «дедовским». Программа UltraISO предназначена для «нарезки» образа на USB- носитель.
Запустив утилиту в пункте меню «Самозагрузка» выбираем «Записать образ Жесткого диска…». После этого выбираем носитель и стартуем.
В основном дополнительная настройка каких-либо параметров не требуется.
На сегодня ее заменяют более удобными и функциональными утилитами, но не стоит забывать, что данная программка имеет довольно широкое применение.
Следующая утилита предназначена только для нарезки образов системы (не только Виндовс 10) на флеш-носители — WinSetupFromUSB.
Загрузочная флешка в этой программке создается просто — выбирается носитель, на который будет записывать ISO-образ. Отмечается галочкой пункт необходимого продукта.
Нажав на кнопку с «тремя точками» рядом с этим пунктом выбираем источник, на котором находится нужный нам образ.
Нажимаем «GO».
Процесс установки Windows 7
В появившемся окне нужно сразу выбрать язык, часовой пояс, денежную единицу, которая используется в стране, и нажать кнопку «Установить». Потом в списке выбираем Windows 7 Максимальная и «Далее».
Далее нужно согласиться с условиями договора и выбрать полную установку ОС. Раздел, как правило, выбирается системный: Диск 0, раздел 1. Запускаем форматирование и ждём появления кнопки «Далее». После её нажатия система начнёт конечную установку и останется только подождать минут 15, пока завершится процесс и новая ОС встанет на устройство.
Создание загрузочной флешки
Для начала нужно создать загрузочную флешку. Для этого необходимо скачать специальное программное обеспечение с официального сайта Microsoft.
Совет!
Обратите внимание, что сайт-источник должен быть именно официальным. Загружаем программку, которая будет создавать загрузочную флешку, нажав «Скачать средство сейчас»
Она называется «Media Creation Tool»
Загружаем программку, которая будет создавать загрузочную флешку, нажав «Скачать средство сейчас». Она называется «Media Creation Tool».
Теперь берем флешку емкостью не менее 4 Гбайт, вставляем в USB-разъем и запускаем программку. Флешка должна быть отформатирована.
Далее действуем по пунктам нажимая «применить», «далее» или «готово»:
- соглашаемся с условиями лицензирования, выполняется подготовка;
- в меню «Что вы хотите сделать?» выбираем «Создать установочный носитель для другого компьютера»;
Создание загрузочной флешки
- в появившемся меню «Выбор языка, архитектуры и выпуска» оставляем все параметры по умолчанию;
- в следующем меню «Выберите носитель» выбираем «USB-устройство флеш-памяти»;
- выбираем букву диска, под которой находится съемный носитель в меню «USB-устройство флеш-памяти».
Начнется установка специального программного обеспечения на флешку. Этот процесс может занять достаточно много времени.
Когда появиться окно «USB-устройство флеш-памяти готово» нажимаем готово. Загрузочная флешка создана.
Выбираем загрузку в БИОС
Выбираем настройки Биоса
Прежде чем начать установку Виндовс 10 с загрузочной флешки или диска на новый ноутбук рассмотрим несколько вариантов БИОСа на нескольких моделях ноутбуков.
Это необходимо для настройки загрузки ноутбука с загрузочной флешки. В разных моделях это делается по-разному.
Ноутбук ASUS
Включаем ноутбук и нажимаем F2 для входа в БИОС. Если с помощью клавиши F2 это не удается сделать необходимо посмотреть в Интернете как войти в БИОС на вашей модели ноутбука.
Мы должны настроить загрузку ноутбука с USB. Обычно она стоит с жесткого диска. В любом БИОСе, любого ноутбука за загрузку отвечает раздел Boot.
Обратите внимание на подпункты «Boot Option #1», «Boot Option #2» и т.д. – это приоритеты загрузки.. Необходимо нажать ввод на пункте «Boot Option #1», в открывшемся меню выбрать USB-носитель и нажать ввод
Теперь флешка в приоритете загрузки.
Необходимо нажать ввод на пункте «Boot Option #1», в открывшемся меню выбрать USB-носитель и нажать ввод. Теперь флешка в приоритете загрузки.
Выбор загрузки ноутбука ASUS
Выходим из БИОС с сохранением изменений выбрав «Save & Exit».
Ноутбук Fujitsu
Заходим в БИОС ноутбука Fujitsu c помощью клавиши F2, настройки БИОСа у этого ноутбука приблизительно такие же как у ASUS.
В разделе Boot клавишами F5 и F6 переводим USB HDD на первую позицию. Теперь загрузка будет с флешки. Выбираем «Save & Exit» и сохраняем изменения.
Выбор загрузка ноутбука Fujitsu
Ноутбук Dell
БИОС этих ноутбуков несколько нестандартный, но все довольно просто
Обратите внимание на пункт Generel. Он раскрыт.
Если снять галочку с пункта Internal HDD (RRT) – это и есть жесткий диск, то загрузка будет идти флешки. После этого нажимаем Apply (применить) и Exit.
Выбор загрузки ноутбука DELL
В разделе БИОС предоставлена информация об изменении источника загрузки ноутбука на примере трех моделей.
Поскольку компоненты БИОСа на разных лэптопах в основном идентичны, то приведенная информация может помочь вам и на других моделях.
Перегружаем компьютер.
Совет!
После того, как установите операционную систему Windows не забудьте зайти в БИОС и вернуть загрузку с жесткого диска. Это касается всех вышеперечисленных ноутбуков.
Установка Виндовс 7
Если всё правильно сделано, как описано в предыдущих абзацах, то при появлении надписи «Press any key to boot from USB» кликаем по любой клавише и ждём пока начнётся установка Виндовс 7.
Press any key to boot from USB
Установка Виндовс 7
1В первом окне выбираем язык и раскладку клавиатуры (по умолчанию уже стоит русский). Кликаем «Далее».
2Жмём кнопку «Установить».
Жмем «Установить»
Ниже есть кнопка «Восстановление» с её помощью можно восстановить повреждённый загрузочный сектор (для более опытных пользователей).
И справка — кликнув на кнопку «Что следует знать перед установкой», можно почитать подробные советы и инструкции при установке.
3Соглашаемся с условиями лицензионного соглашения и жмём «Далее». Нелишним будет почитать само соглашение.
• Соглашаемся с условиями лицензионного соглашения и жмём «Далее»
4Теперь самое важное, в следующем окне переключаемся на пункт «Выборочной установки для опытных пользователей».
Переключаемся на пункт «Выборочной установки для опытных пользователей».
Не стоит пугаться надписи про опытных пользователей, это всего лишь вариант чистой установки с полным форматированием системного раздела или всего жёсткого диска перед установкой.
Но мы уже сохранили все документы и смело можем форматировать системный диск.
Первый вариант «Обновление» представляет собой установку системы поверх старой, когда старая система будет упакована в папку Windows.old, при этом будет занимать много места и неопытному пользователю удалить её будет проблематично без повторной установки.
Более подробную информацию можно почитать здесь же в этом окне, кликнув на кнопку «Помощь в принятии решения».
1Когда система устанавливается на новый компьютер нужно создать логический раздел, один или несколько (при необходимости). Нажимаем на кнопку «Настройка диска».
Кликаем на кнопку «Настройка диска».
2Дальше жмём «Создать».
Жмём «Создать»
3Пишем размер будущего системного диска и выбираем «Применить».
Пишем размер будущего системного диска и выбираем «Применить»
Автоматически будут созданы дополнительные разделы, кроме основного, — это зарезервированные системой разделы для восстановления.
Жмём «Далее».
При переустановке системы нужно выделить только раздел с системой и отформатировать его.
Другие разделы, логические диски и зарезервированные разделы трогать нельзя. Иначе сохранить информацию на логических дисках не получится.
Чтобы полностью отформатировать весь жёсткий диск, удаляйте все разделы, форматируйте диск полностью и создавайте разделы заново.
Дальше мы увидим знакомый, для многих опытных пользователей интерфейс установки Виндовс 7, который впервые появился ещё в Vista и вплоть до «десятки» не изменился.
Продолжение установки
Теперь нам нужно запастись терпением, процесс может длиться от 20 минут и более.
Правда, на современных дисках SSD установка в разы быстрее — около 5 минут.
По окончании установки компьютер несколько раз перезагрузится.
Желательно при первом перезапуске извлечь флешку, чтобы установка не началась заново, если изначально был изменён приоритет загрузки в БИОСе.
Пользовательские настройки
Появится окно настроек Виндовс 7.
1В данном окне нам нужно задать имя нашему ПК.
Задаем имя для ПК
2При необходимости можно сразу задать пароль для входа в систему, а также подсказку для пароля. Это необязательный шаг, его можно пропустить, просто оставить поля пустыми и кликнуть «Далее».
Нажимаем «Далее»
3Появится следующее окно ввода лицензионного ключа продукта (его можно найти на коробке с лицензионным диском).
Снимаем метку с пункта «Автоматически активировать Виндовс при подключении к интернету».
Важно: если эту метку не снять, войти в систему не получится без ключа.
Выбираем параметры безопасности.
При использовании рекомендованных параметров будут загружены и установлены все необходимые обновления безопасности и обновления, не связанные с безопасностью (только при наличии интернета).
Второй пункт представляет собой установку только важных обновлений.
Третий пункт «Отложить решение» — не будут загружены никакие обновления, но их можно будет потом установить самостоятельно.
Следующим шагом, устанавливаем часовой пояс, время и дату.
Выбираем тип сети. При наличии интернета будут применены соответствующие параметры выбранному типу сети.
Дальше загрузится рабочий стол. И можно устанавливать программы, драйверы и утилиты.
Варианты установки Windows 10 на ноутбук
Самый быстрый вариант – это использование специально подготовленной флешки. Предварительных действий потребует и сам мобильный компьютер, в котором желательно отформатировать системный диск. Вы можете сделать все при помощи официальной утилиты – Windows Media Creation Tool. Это универсальный инструмент, с его помощью вы и изначально отформатируете диск, и проведете необходимую установку.
Конечно, все ещё есть пользователи, которые в качестве установочного носителя предпочитают использовать «старые добрые диски». Ну что же, такой способ имеет право на существование. Только он немного медленнее первого. Как установить систему – дело каждого отдельного пользователя.
Кроме таких действий придётся подумать о том, как подготовить загрузочную флешку или диск. Возможно использование утилит типа Media Creation Tool, WinToFlash или Rufus. Функции у них одинаковые – использование образа системы для подготовки физического носителя. После монтирования носителя, подключите его к ПК, в БИОСе задайте запуск с флешки и затем вы увидите подобную картину: Когда все предварительные действия пройдены, можно непосредственно говорить о том, как именно установить Windows 10 на ноутбук. Для этого его придётся перезагрузить и указать на загрузку с нужного диска. В BIOS открываем раздел «BOOT», где в пункте «Priority» указываем носитель с новой системой. Клавиша F10 – подтверждение выбора и перезагрузка. Появится тёмный экран, который оповестит о начале процесса после нажатия любой кнопки. Жмём.
Спустя некоторое время установочное меню предложит сделать выбор в пользу какого-то языка, региона и часового пояса. Когда пользователь определится с таким выбором, можно будет нажимать «Далее» и «Установить». Учтите, что выбор языка доступен только в Multi Language Pack, что чаще всего не так. Обычно люди в России выбирают Single Language. В результате, при установке вопрос про языковую версию пусть и есть, но он не актуален, так как даже само окно заблокировано.
Функция «Новый запуск» в Windows 10
В свежих обновлениях десятки появилась специальная функция «Новый запуск», которая позволяет произвести чистую установку или переустановку ОС и сохранить все пользовательские файлы и конфигурации с удалением программ, предустановленные производителем. Процесс выглядит следующим образом:
- Перейти в меню «Пуск» и найти там значок приложения «Параметры» (он выглядит как шестеренка). Также в утилиту можно быстро перейти по сочетанию клавиш «Win + R».
- Войти в раздел «Обновление и безопасность» и подраздел «Восстановление».
- Пролистать вниз окна и нажать на ссылку «Начать заново с чистой Виндовс».
- Перейти в утилиту «Центр безопасности».
- Войти в пункт «Новый запуск» и нажать на пункт «Начало работы».
- Ознакомиться с функционалом и возможностями технологии и проследовать инструкции на экране.
- Дождаться сброса операционной системы.
Обратите внимание! Опция «Новый запуск» помогает решить проблему сброса, если стандартный метод не работает или выдает различные ошибки
Возврат ПК в новое состояние без потери личных файлов
Что делать после установки Windows 10
В принципе, операционная система уже установлена и готова к работе. Но тем не менее, необходимо сделать ещё ряд завершающих штрихов.
Откройте диспетчер устройств:
Обратите внимание — есть ли строчки с восклицательным знаком? Это неопознанные комплектующие или устройства, на которые у Виндовс 10 нет стандартного драйвера. Если всё чисто, то в принципе системой можно пользоваться
Хотя я бы всё равно посоветовал как только завершится установка Windows 10 обязательно запустить утилиту DriverPack Solution и автоматически обновить все драйверы до последних версий.
Дело в том, что стандартные универсальные драйвера используются чтобы компьютер включился, запустился и более-менее нормально работал. Они не всегда подходят для пользовательских задач и потому такое обновление крайне необходимо.
Во-вторых, обязательно зайдите в параметры «Десятки» и откройте раздел «Обновление и Безопасность», где запустите процесс поиска и установки обновлений системы.
После всех этих действий можно считать что Вам удалось установить Windows 10 на свой ноутбук или компьютер и теперь ей можно без проблем пользоваться! И да — не забудьте её активировать!
Подготовка флешки с Windows 10
Затем просто запустите программу и следуйте инструкциям. В процессе нужно будет выбрать пункт «Создать установочный накопитель для другого компьютера», затем указать язык, версию Windows и архитектуру системы, которую вы хотите скачать и записать на флешку. Выбрать USB-устройство, и дождаться пока программа скачает образ Windows 10 и запишет его на накопитель.
Подробнее о создании загрузочного накопителя я писал в статье: Как записать Windows 10 на флешку. Там есть много способов, вы можете просто скачать iso образ системы, и записать его на накопитель с помощью разных программ: WinSetupFromUSB, UltraISO и т. д. Если вы хотите выполнить чистую установку с диска, то вам пригодится статья: Как записать образ Windows 10 на диск? Создаем загрузочный диск. Если все готово, можем переходить к следующему шагу.
Войти с соответствующей учетной записью
При первом включении нового ноутбука или планшета вам будет предложено настроить несколько параметров. Вам будет задан вопрос о том, какой язык использовать, к какой сети вы хотите подключиться и, помимо прочего, хотите ли вы включить службы определения местоположения.
Мастер проведет вас через это шаг за шагом. Во время этого процесса вам будет предложено войти с существующей учетной записью (или создать её).
Ноутбуки и планшеты на базе Windows позволяют входить в систему с локальной учетной записью. Тем не менее, вы не получите максимум от вашего устройства, если сделаете это. Вместо этого на устройствах Windows войдите в систему с учетной записью Microsoft. Это нормально, если у вас её нет, вам будет предложено создать её во время процесса установки.
Другие операционные системы имеют аналогичные требования к учетным записям. Для устройств на базе Android вам потребуется учетная запись Google. Для ноутбуков и планшетов Apple – Apple ID.
После входа в систему вы можете разрешить новому устройству синхронизировать ваши существующие данные и настройки, если эти данные существуют, или вы можете настроить устройство для работы без синхронизации. Данные, которые могут быть синхронизированы, могут включать, но не ограничиваются, учетными записями электронной почты, событиями календаря, заметками и напоминаниями, настройками программы, данными приложения и даже фоном рабочего стола или заставкой.
Установка Windows 10
Теперь перейдем к установке Виндовс 10 с загрузочной флешки на новый ноутбук.
Загружаем ноутбук с установочного носителя. Выбираем языковые предпочтения и формат часового пояса.
Выбираем Установить
Нажимаем далее и установить. Началась подготовка к установке.
Когда появится окно кода активации, то для лицензионного Windows вводим код активации.
Если вы хотите установить пока без кода, то выбираете «у меня нет ключа продукта». Определяемся с типом версии и архитектурой процессора.
Нажимаем Далее.
Принимаем условия лицензионного соглашения.
Поскольку устанавливаем Виндовс 10 на новый ноутбук и обновлять пока нечего, выбираем пункт «Выборочная: только установка Windows для опытных пользователей».
После выбора типа установки в окне настройки диска выбираем раздел куда будет установлен Виндовс. Их может быть и два и три, но на приведенной ниже иллюстрации он один. Жмем Далее.
Выбор раздела установки Виндовс 10
Начался процесс установки Windows.
После установки появляется окно как на рис. 6. Это означает, что необходимо удалить флешку из USB-разъема, вернуть в БИОСе загрузку с жесткого диска и перезагрузить компьютер.
Порядок загрузки можно и не менять потому что сначала компьютер попытается загрузиться с флешки, но не обнаружив ее загрузится с жесткого диска.
Устанавливая операционную систему необходимо быть внимательным и осторожным с функциями, смысл которых не понятен. От ваших действий напрямую зависит полученный результат.