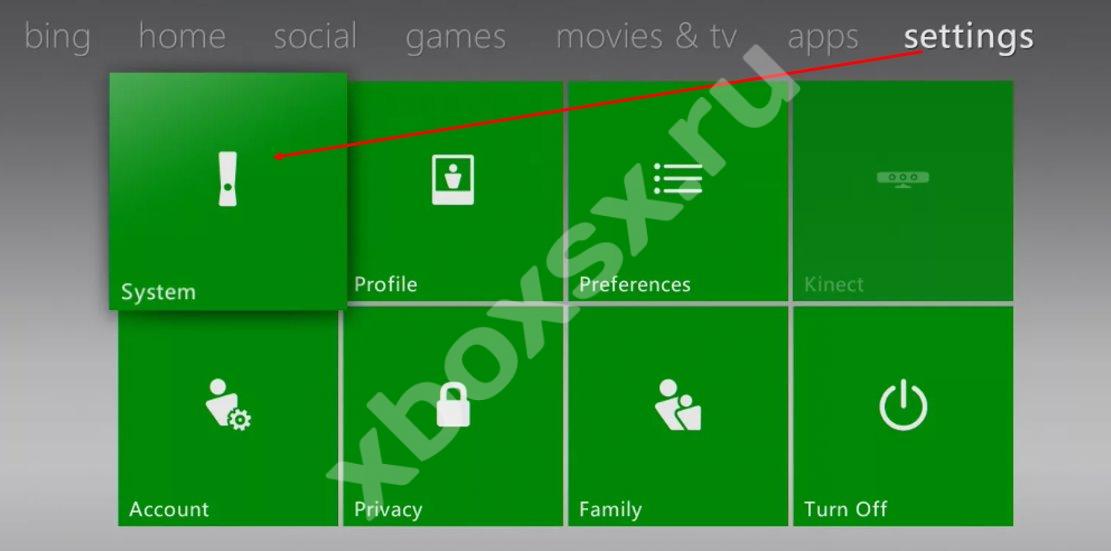Самостоятельно разгоняем кулер на ноутбуке
Содержание:
- Как увеличить скорость кулера на ноутбуке? 4 доступных способа!
- Решение
- Ручное изменение настроек
- Как увеличить скорость вращения кулера на процессоре ноутбука или компьютера
- Установка
- Регулировка скорости кулера с помощью дополнительных устройств
- Похожие публикации
- Послесловие
- Программы для скорости кулера
- Как ускорить вращение лопастей кулера процессора
Как увеличить скорость кулера на ноутбуке? 4 доступных способа!
Всем привет! Всех рад видеть на страницах своего блога! Если вы задались вопросом «Как увеличить скорость кулера на ноутбуке?», тогда вы попали по адресу! Сегодня я хочу рассказать вам о том, какими способами можно увеличить на ноутбуке скорость кулера (или вентилятора, как говорят в народе). Проблема перегрева ноутбука — одна из самых главных проблем ПК в принципе.
Как известно, от перегрева спасает кулер, который активно проводит циркуляцию воздуха, тем самым снижая температуру компонентов ноутбука. Но заводские настройки по умолчанию позволяют работать вентиляторам всего лишь на половину имеющейся мощности! Поэтому есть возможность заставить их работать в полную силу. И сейчас я расскажу, как!
Друзья, если вы захотите купить серверное оборудование в Москве, то можете заказать у моих знакомых по этому адресу http://crabbit.ru/
Первый способ: BIOS
В случае, если ваша материнская плата имеет встроенную функцию регулировки кулеров, то вы вполне сможете увеличить его скорость с помощью настроек в меню BIOS.
- Зайти в это меню можно только в момент включения вашего ПК — щелкните на клавишу Del. Можете
- Далее войдите в раздел, который называется «Power», где надо найти конфигурацию «HW Monitor configuration».
- Тут вам надо выбрать именно ту опцию, которая в ответе за скорость кулера, только вот на разных моделях ноутбуков они и называются по-разному!
- В поиске ориентируйтесь на слово «Fan». Имеющую это слово конфигурацию выберите клавишей Enter, затем выберите «Enable» и строчку «Profile».
- Вам откроется список доступных скоростных режимов вентилятора. Выберите либо Turbo, либо Performance — любой из этих режимов заставит вентилятор работать на максимуме. После чего сохраните свои настройки и перезагрузите ноутбук.
Второй способ: SpeedFan
SpeedFan — бесплатная, простая и, главное, очень эффективная программа, которая регулирует работу вентилятора.
- Скачайте и установите SpeedFan себе на ноутбук.
- После запуска программы, перед вами появится окно, в котором будет указана текущая температура компонентов вашего ПК. Если температура какого-нибудь компонента очень сильно поднялась, то программа предусматривает отрегулировать скорость вращения лопастей вентилятора.
- Нажмите на кнопку «вверх». SpeedFan может управлять шестью кулерами, хотя на разных моделях ноутбуков это количество может быть и меньше.
Минутку внимания, друзья! Предлагаю вам прочитать парочку очень полезных статей на тему почему компьютер выключается сам по себе или что значит запуск этого устройства невозможен код 10, а так же как открывать порты на windows 7. Ну и на последок еще немного информации на тему как убрать рекламу вконтакте или почему на айфоне пропал звук.
Третий способ: AMD OverDrive
Если у вас стоит процессор AMD, то эта программа просто идеально подойдет вашему ноутбуку! Скачайте и установите AMD OverDrive на ПК (программа бесплатная).
- После запуска программы найдите пункт под названием «Fan Control», далее зайдите в подменю «Perfomance Control». Здесь вы сможете самостоятельно отрегулировать мощность кулеров, передвигая нужные ползунки в программе. Сохраните изменения, нажав на кнопку «Apply».
- После чего нажмите на «Preferences» и выберите пункт «Settings». Здесь вам нужно поставить галочку рядом с надписью «Apply my last settings», нажать на «Ок» и закрыть окно программы. Теперь программа AMD OverDrive будет сама настраивать работу кулеров после каждого включения кулеров.
Четвертый способ: Riva Tuner
Если у вас процессор Intel, то самый оптимальный вариант контроля и увеличения скорости кулера, это программа Riva Tuner.
Настройки здесь осуществляются по тому же принципу, как и в AMD OverDrive. Однако не забывайте, что при настройках на максимальную скорость работы кулера, этот режим есть много электроэнергии.
Заключение
Итак, друзья, вот теперь вы знаете, как увеличить скорость кулера на ноутбуке! Никаких специальных знаний вам совершенно не потребуется, а с помощью представленных выше 4 способов вы спасете свой ПК от перегрева и связанных с этих сбоев и поломок.
Как увеличить скорость кулера на ноутбуке? 4 доступных способа!
Решение
Если не работает ручная регулировка кулеров
Для начала, убедитесь в наличии системы охлаждения и ее работе.
Посмотрите на скорость вращения вентиляторов в главном окне программы:
Если она равна 0 RPM, значит либо кулера нет, либо он не работает. Соответственно, возможности менять скорость не будет.
Проверьте правильность настроек программы.
-
На главной странице кликнтите по кнопке Конфигурация:
-
Перейдите на вкладку Вентиляторы и посмотрите название чипа, к которому подключен нужный кулер (например, CPU):
-
Перейдите на вкладку Дополнительно и выберите из списка нужный чип. Для нужного PWM X mode поставьте значение для ручного управления — Manual или Software controlled (зависит от версии программы):
* если неизвестно, какой именно PWM mode нужно менять, поменяйте для всех.
Чтобы настройки не сбились, поставьте для каждой настройки галочку запомнить.
Проверьте настройки БИОС.
Зайдите в БИОС и найдите опцию с название похожим на Q-Control или Fan Control. Чаще всего, данная опция находится в разделе управления питанием (Power).
Поиграйте со значениями — Enabled и Disabled. Бывает так, что одно из них блокирует ручное управление вентиляторами.
Отключив интеллектуальное управление кулером (Disabled), необходимо время от времени смотреть, чтобы температура процессора не превышала допустимые значения. Это можно сделать при помощи того же SpeedFan или AIDA64.
Поддержка оборудования.
Для управления системой охлаждения, последняя должна подключаться к материнской плате дополнительным проводком. Как правило, у кулера должен быть 4-pin разъем:
Другими словами, как бы не стоял 21 век на дворе, до сих пор есть оборудование без поддержки управления скоростью вентиляторов.
Если так и не получилось управлять системой охлаждения
Если используется 3-х контактный разъем, есть два варианта:
- Купить новый кулер.
- Купить переходник с 3 pin на 4:
Если установлен 4-х контактный кулер, но регулировка не работает ни в SpeedFan, ни в БИОС.
Обновите BIOS. Так как базовая система ввода вывода является программой, в ней встречаются ошибки. Обновление включает в себя их исправление.
Если так ничего и не помогло.
Похоже, проблема в самой материнской плате (микротрещина или брак производства). Последнее, что можно сделать — поставить независимый регулятор скорости оборотов.
Вот статья с примером того, как это можно сделать.
Управление вентиляторами в автоматическом режиме
Если удается вручную регулировать скорость, но SpeedFan не меняет ее автоматически при изменении температуры. Проверьте следующее:
-
В главном окне программы стоит галочка Автоскорость вент-ров:
-
Конфигурация — вкладка Температуры — выставлены правильные значения «Желаемое» и «Тревога»:
- Конфигурация — вкладка Скорости — стоит галочка Автоизменение и выставлены правильные значения «Минимум» и «Максимум»:
Ручное изменение настроек
Как увеличить скорость кулера на ноутбуке? Конечно, автоматическая настройка кулера не всегда может работать. Это происходит по разным причинам. Самая распространенная – неправильная настройка драйверов. Это можно легко исправить, переустановив их. Далее необходимо будет по инструкции настроить их. Также проблемы могут быть и другие. Возможно, вы начали работать на самой новой версии Windows, и на нее нет еще подходящего программного обеспечения. Производители не всегда успевают за новинками. Помните, что кулер необходимо периодически чистить, так как это также может привести к плохой работе ноутбука. Если у вас не получилось правильно настроить драйверы и вы думаете, что проблема в другом, то следует перейти к ручной настройке кулера.
Как увеличить скорость вращения кулера на процессоре ноутбука или компьютера
Пришло долгожданное лето, а вместе с ним наступили жара и зной. В это время увеличивается нагрузка на систему охлаждения наших компьютеров и ноутбуков. Они начинают значительно греться, порой даже кондиционер не сильно спасает. Как быть в таком случае?! Если это обычный системный блок — выдвиньте его из угла и откройте боковую крышку. Если это ноутбук — не ставьте его на колени или мягкую поверхность дивана или кровати, так как из-за этого закрывается доступ к отверстиям воздухозабора для охлаждения процессора и чипа видеокарты. Работайте с ним в таком месте, где есть движение воздуха. Если нет кондиционера, то там, где хорошее проветривание. И ещё одна фишка, о которой не все знают. Можно попробовать увеличить скорость кулера до максимума. Дело в том, что этим вопросом по-умолчанию занимается автоматика, которая не всегда корректно отрабатывает. Потому есть некоторый запас, благодаря которому можно поднять скорость вращения вентилятора видеокарты или процессора. Чтобы это сделать нам придётся воспользоваться специальными программами.
В подавляющем большинстве случаев за глаза хватает возможностей самой простой программы контроля температуры компьютера — SpeedFan. Скачиваем, устанавливаем, запускаем. Она прочитает информацию со всех датчиков. Если на каком-нибудь из них идёт перегрев — Вы увидите пикторамму в виде огонька. Если установлена галочка «Automaic fan speed» — снимите её, так как мы будем всё регулировать вручную.
В нижней части программы будет показана частота вращения вентиляторов CPU и GPU чипах в процентах относительно возможного максимума. Чтобы увеличить скорость кулера ноутбука или компьютера — просто клините пару раз на стрелочку «Вверх» чтобы её поднять на 10-20%. Теперь ждём и смотрим на изменение температуры. Если она изменилась незначительно — поднимаем ещё на 10% и опять наблюдаем. Так надо будет делать до тех пор пока температура не нормализуется либо будет достигнуто значение в 100%. После этого приложение не надо закрывать, а только лишь свернуть в системный лоток. Так же я бы советовал поместить ярлычок SpeedFan в автозагрузку Windows.
Бывает и такое, что предыдущая программа не работает с некоторыми моделями ноутбуков и нетбуков. В этом случае для увеличения скорости вентиляторов компьютера можно попробовать альтернативные варианты.
С процессорами от Intel хорошо умеет работать утилита Riva Tuner. Она же издавна отлично подходит для тюнинга видеокарт NVidia. В зависимости от версии приложения, последовательность действий может немного отличаться, но общий принцип одинаков. Делается всё так: Устанавливаем и запускаем программу. Затем открываем раздел «Реестр», в списке параметров находим FAN >> AutoFanSpeedControl присваиваем значение «3».
Закрываем программу и запускаем снова. Дальше в разделе «Главная» надо кликнуть мышкой на треугольничек рядом с названием процессора или видеокарты (смотря чью скорость вращения надо регулировать). Появится меню, в котором надо выбрать пункт и в открывшемся меню отметьте «Низкоуровневые системные настройки». Откроется вот такое окно:
Ставим галку «Включить низкоуровневое управление кулером», потом — флажок «Постоянный» и ползунок сдвигаем в сторону 100%. Нажимаем кнопку «Ок». Перезапускаем Windows и смотрим как будет греться устройство с новыми параметрами.
На ноутбуках с процессорами от AMD отлично подходит фирменная утилита производителя — OverDrive. Запускаем утилиту и заходим в раздел меню «Performance Control»>>»Fan Control»:
Те кулеры, скорость которых можно регулировать, будут активными, остальные — серого цвета. Ставим флажок «Manual». Ниже будет ползунок-регулятор. Сдвигаем его в значение 100% и кликаем на кнопку «Apply». Следим за температурой. Если результат удовлетворяет — в правом верхнем углу кликаем на кнопку «Preferences»>>»Settings». Откроется меню, где надо будет поставить галку «Apply my last settings». Благодаря этому утилита будет автоматически выставлять эти настройки при каждом старте компьютера.
Установка
Новый электропривод монтируется в обратном порядке. Не забудьте перед установкой обязательно проверить работоспособность купленного узла. Это позволит избежать лишних действий по повторной разборке отопителя. Проверить, функционирует ли двигатель нетр
удно, достаточно подключить его к установленному на машине аккумулятору напрямую.
Производя замену вентилятора, имеет смысл также осмотреть и другие элементы системы обогрева вашей «семерки». Убедитесь, что:
- повреждений на них нет;
- герметичность не нарушена.
Особое внимание уделите кранику отопителя и радиатору. Своевременное обнаружение проблем позволит устранить их с минимальным расходом денег и времени.
Лучше с процессом познакомиться позволит это видео:
Лучше с процессом познакомиться позволит это видео:
Детали электродвигателя и схема включения отопителя ВАЗ 2107
1 — аккумуляторная батарея; 2 — генератор; 3 — выключатель зажигания; 4 — блок предохранителей; 5 — переключатель отопителя; 6 — добавочный резистор; 7 — электродвигатель вентилятора отопителя
Наиболее легко проводиться замена электродвигателя в автомобилях Ваз 2101, 2103, 2106. В автомобиле ВАЗ 2107 это всегда связано с небольшими сложностями, так как он имеет более разветвленную систему вентиляции, размещение кнопок и др. Именно поэтому хотелось бы рассмотреть как проводится замена вентилятора печки именно на этой этой марке автомобиля.
Итак, как проводится замена вентилятора печки Ваз 2107:
1. В первую очередь, следует перевести рычаг (нижний) в крайнее правое положение, это делается для того, что бы заслонки боковых воздуховодов закрылись. 2. Снимаем панель приборов. 3. Потом перемещаемся на противоположную сторону и снимаем корпус бардачка и полочку для вещей. 4. Намечаем провода и снимаем бороду, аккуратно, не дергая, запоминаем что и где расположено. 5. Ключом на 7, ослабляем крепление троса и отсоединяем тягу.
6. Снимаем наконечник троса привода заслонки
7. Ключом на 10, отворачиваем гайку, которая крепит кожух радиатора печки. Она расположена за центральным воздуховодом.
8. Снимаем провод массы со шпильки
9. Потом следует отвернуть крепеж правого воздуховода. 10. Аналогично поступаем и с левым воздуховодом.
11. Достаем боковые воздуховоды с корпуса отопителя при помощи отвертки.
12. Снять весь кожух в собранном виде.
13. Извлекаем вентилятор из корпуса, пропуская провода внутрь, проводим отключение клеммы от резистора
14
Снимаем крыльчатку, обращая внимание на регулировочные шайбы
15. Отсоединяем пружинные скобы, вынимаем электродвигатель отопителя печки.
Сборка проводится в обратном порядке.
Примечания по замене вентилятора: -Самому разбирать электродвигатель следует лишь для проверки и очистки коллектора. -Если печка разобрана, можно заодно осмотреть остальные части отопителя салона. -Для того чтобы радиатор давал больше тепла — его следует промыть. Это можно сделать напором воды из шланга, подсоединенного к подводной или отводной трубке радиатора.
https://www.youtube.com/watch?v=https ://www.youtube.com/watch?v=wdpTUvxVWFU
Регулировка скорости кулера с помощью дополнительных устройств
Управлять системой охлаждения процессора можно при помощи стороннего оборудования, позволяющего задавать необходимую скорость оборотов через контрольную панель, устанавливаемую в корпус системного блока. Такое оборудование используется при сборке мощных персональных компьютеров и устанавливается вместо DVD привода, или на свободное место под ним.
Такие устройства называются реобасами, и их установка позволяет добиться следующего эффекта:
- Охлаждение работает тише, чем при использовании других методов;
- Кулеры работают без перебоев;
- Управлять оборотами можно как вручную, через панель на корпусе системного блока, так и при помощи программ, в автоматическом режиме;
Некоторые рисковые хозяева, желающие сэкономить, собирают самодельные варианты устройств, по схемам предоставленным в Интернете. Такой подход крайне рискованный и грозит отказом всех элементов системного блока. В таком случае придется потратить гораздо больше денег, чем в случае с приобретением нормального, лицензированного оборудования.
В качестве заключительной рекомендации хочется дать пару советов, соблюдение которых позволит поддерживать компьютер в рабочем состоянии, без перегрева процессора:
Проводите регулярную чистку внутренностей ПК, уделяя особенное внимание лопастям кулера;
Не корректируйте число оборотов в меньшую сторону, без необходимости;
Не стоит полагаться на работу программ на 100%. Некоторые из них, работают с датчиками внутри компьютера не верно, из-за чего выводимая температура процессора и отличается от текущей
Следите за этим, периодически проверяя температуру другими средствами;
Похожие публикации
24 комментария SpeedFan — утилита, которая, детально опишет, состояние вашего ПК или ноутбука. В частности приложение, может дать вам информацию в режиме реального времени. Статистическая информация выдаётся по всем жизненно важным для компьютера параметрам: режим работы блока питания, температуре процессора и видеокарты, скорости вращения кулера, загруженности оперативной памяти и многие другие данные).Кроме всех вышеперечисленных параметров, программа СпидФан обнаружит, есть ли в вашей системе ошибки, которые при возможности попытается исправить (например увеличит скорость кулера для понижения температуры процессора). Ну, а главная особенность утилиты SpeedFan, как Вы уже догадались, является возможность как уменьшить, так и увеличить скорость кулера на ноутбуке или ПК, что несомненно порадует тех пользователей, которые считают, что их вентиляторы не очень хорошо охлаждают систему – в таком случае лучше повысить скорость их вращения. При запуске программы, первое, что откроется – это вкладыш «показатели». В нем будет собрана и отображена вся базовая информация о вашей системе
В арсенале программы Спидфан имеется алгоритм предупреждений, который сигнализирует в случае если оборудование работает вне диапазона нормальной температуры процессора, – зафиксирован перегрев или наоборот замечено резкое охлаждение.Такие события помечаются на экране монитора особым ярлычком, в виде огонька, что должно обратить внимание пользователя, если оборудование функционирует в нестандартных температурных условиях.Но относиться с опаской к таким оповещениям не стоит, так как оборудованию свойственно нагреваться, а программа СпидФан подчеркнет произошедшие изменения даже при отклонении от нормы в один градус.В таких случаях загляните в паспорт своего устройства и найдите, какая температура для процессора считается нормальной, чтобы быть в полном спокойствии и не волноваться при изменении нормальной температуры процессора. Если же Вы желаете проанализировать состояние жёсткого диска, то для этой цели в СпидФане имеется функция диагностики по технологии «S.M.A.R.T»
Данный вид теста имеет 2 режима работы — это расширенный и короткий. По завершению процесса диагностики винчестера, появиться соответствующая графа с ошибками (если они найдутся), которые выводятся в виде значков: зеленый, оранжевый и значок «STOP» с белым кирпичикам. Что обозначает каждый ярлычок понятно на интуитивном уровне – первый это все хорошо, второй – работает на пределе и третий ярлычок свидетельствует о наличии неисправностей.Программу SpeedFan (СпидФан) можно скачать на русском языке бесплатно, единственное, что придётся сделать – это переключить язык с английского она русский, в случае если по умолчанию будет установлен английский.Основное предназначение бесплатной программы SpeedFan заключается в том, что утилита осуществляет детальный мониторинг за охлаждением системы, а применяется эта программа в тех случаях, когда имеются серьёзные подозрения касательно перегрева микросхем. В любом случае, если она выявит проблемы по перегреву, то попытается увеличить скорость кулера на ноутбуке или ПК.
| СКРИНШОТ: | ТЕХНИЧЕСКАЯ ИНФОРМАЦИЯ: | ||||||||||||||||
| В | В | ||||||||||||||||
|
| Оценка: |
| Автор материала: Антон Петров
Компьютерный эксперт. Специализируется на разработке и тестировании программного обеспечения. Размещает обзоры программ на сайте с 2015 года. |
Aida64 Extreme Edition русская версия EVEREST Ultimate Edition (Эверест) HWMonitor Furmark (Фурмарк) AIDA32 MemTest Отзывы по SpeedFan 4.52 (Спидфан):
Длительная нагрузка для компьютера грозит перегревом вентилятора. Особо остро проблема ощущается в жаркое время года. Перегревшийся кулер замедляет работу компьютера, а иногда это чревато постоянными самостоятельными отключениями. Работаете вы или играете, в любом случае это доставляет дискомфорт, и возникают переживания за свой ПК.
К счастью, есть несколько способов для управления вентиляторами. Первоначальные настройки позволяют работать системе охлаждения на половину своих возможностей. Чтобы решить проблему перегрева, нужно изменить настройки системы охлаждения.
Послесловие
Как-то так. Про всякие глубокие настройки и другие вкладки, в рамках этой статьи, я рассказывать не буду, благо они не особенно нужны. Остальные вкладки отвечают за разгон, информацию и другие полезные данные (об этом позже).
В рамках следующей статьи из этого цикла я рассказал подробно как отрегулировать скорость , ибо оные имеют свой собственный BIOS
и вентилятор, запитанные не от мат.платы или БП, а от самой карточки, а посему контролировать их через SpeedFan
или мат.плату не получится.
Как и всегда, если есть какие-то вопросы, мысли, дополнения, комментарии и всё такое прочее, то добро пожаловать в комментарии к этой записи.
Основных причины для разгона вентилятора две. Первая – слишком высокая
температура компонентов внутри системного блока, не связанная с загрязнением пылью компьютера или неисправностью систем охлаждения. В этом случае логично поднять скорость
вентиляторов охлаждения в пределах допустимой возможности.
Вторая же причина наоборот требует уменьшения
этой самой скорости – повышенный шум
Важно найти в этом всем разумный компромисс – максимально тихая работа при достаточном охлаждении элементов комплектующих. Следовательно, нужно каким-то образом изменять
частоту вращения вентиляторов
О том, как это сделать будет идти речь далее.
Изначально скорость оборотов указывается в настройках BI
O
S
, исходя из которых материнская плата компьютера устанавливает заданные параметры, в частности изменяя напряжение
, подаваемое на вентиляторы, контролируя таким образом число оборотов
. Однако, управлять этой скоростью можно не на всех
кулерах, а только на трёх выводных, двухвыводные будут работать всегда на наибольшей
скорости.
Также регулировать можно обороты вентиляторов, установленных на видеоадаптере и центральном процессоре.
Это можно сделать с помощью BIOS
(UEFI) либо используя сторонние программы, а некоторые производители выпускают свои фирменные утилиты для контроля охлаждающих систем для ноутбуков.
Программы для скорости кулера
На просторах интернета размещено множество программ, установка которых помогает разогнать вращение кулера до требуемых величин. Не все из них безопасны для компьютера и некоторые могут навредить системе, выведя ее из строя. Чтобы этого не произошло пользуйтесь проверенными временем программными продуктами.
Гражданам, пользующимся процессорами фирмы AMD, подойдет приложение AMD One Drive. Преимущества программного продукта:
- Для доступа не надо платить деньги. Программа регулировки находится в свободном доступе;
- Создана для взаимодействия с компонентами системы от AMD, позволяя настроить работу с учетом всех нюансов;
Настраивается кулер таким образом:
- Скачиваем и запускаем приложение;
- В появившемся окне выбираем Performance Control;
- Переходим в подраздел FAN Control;
- Настраиваем частоту вращения лопастей под нужное значение;
Перед выходом из приложения не забудьте сохранить настройки, нажав клавишу Apply.
Если у вас процессор компании Intel, настройку охлаждения лучше проводить при помощи программы Speed Fan. Плюсы приложения:
- Продукт полностью русифицирован, что позволяет разобраться во всех настройках, не прилагая больших усилий;
- За пользование программным продуктом (ПП) не взимаются денежные средства;
- Не ограничено работой с одним производителем и при необходимости подходит для настройки любой системы охлаждения;
Помимо разгона кулеров для процессоров, есть приложения позволяющие работать с системами охлаждения видеокарт. В качестве примера можно привести MSI Afterburner, установив которую вы получите доступ к настройке кулера видеокарты. Устанавливая любое сторонне программное обеспечение имейте ввиду, что все настройки выполняются на собственный страх и риск. Установив неверное значение, вы быстро выведите всю систему из строя. Если вы не уверенны в собственных силах, обратитесь за советом к специалистам.
Как ускорить вращение лопастей кулера процессора
«Разогнать» кулер можно несколькими способами. Опытные пользователи могут использовать BIOS, а менее опытные воспользоваться сторонними программами. Ещё есть вариант покупки современной системы охлаждения, способно самостоятельно регулировать свою мощность в зависимости от текущей нагрузки. Однако здесь есть проблема – помимо того, что данная система стоит дороже, не каждая материнская плата может корректно работать с ней.
Далее рассмотрим несколько вариантов улучшения работы кулера на компьютере.
Вариант 1: SpeedFan
Универсальная программа, предназначенная непосредственно для взаимодействия с системой охлаждения. Распространяется бесплатно и имеет русифицированный интерфейс, являясь универсальным решением, вне зависимости от производителя процессора и системы охлаждения.
Разгон происходит следующим образом:
При первом запуске программы перед вами откроется перечень вентиляторов, доступных системе. Выберите из них тот, который нужно разогнать
Если вы не знаете, какой вентилятор к какому компоненту относится, то обратите внимание на значение столбца «Датчик» или посмотрите документацию к компьютеру.
У обозначений нужного вентилятора измените скорость его вращения в процентном соотношении. Где 100% — это полная скорость, заложенная производителем
Больше, чем на 100% вы не сможете увеличить скорость вращения.
Вариант 2: AMD OverDrive
Программа подходит только для владельцев устройств, работающих на базе процессора AMD. Это форменное ПО, распространяемого бесплатно. Основное его предназначение – разгон и оптимизация работы различных компонентов ПК, связанных с процессором и видеокартами производителя. К сожалению, использовать это ПО для разгона вентилятора, работающего в связке с процессором Intel, не получится.
Разгон лопастей вентилятора с помощью данной программы происходит по следующей инструкции:
- В левом меню раскройте раздел «Performance Control».
- Там же перейдите в подраздел «Fan Control».
- У каждого из вентиляторов будет своё обозначение. Под ними находится показатели температуры и блоки с элементами управления вентилятором. В этом блоке переключитесь на «Manual» и, с помощью специального ползунка, установите максимальное ускорение для данного вентилятора.
- Для применения настроек нажмите кнопку «Apply». После этого даже если вы закроете программу настройки всё равно будут сохранены. Они же автоматически применятся при включении компьютера, если AMD OverDrive стоит в «Автозагрузке» операционной системы.
Вариант 3: Через BIOS
Этот способ подразумевает взаимодействие с интерфейсом BIOS, поэтому он рекомендуется для выполнения только опытным пользователям ПК, ранее работавшим с данной средой. В противном случае лучше рассмотреть другой вариант ускорения вращения вентилятора, так как есть риск нарушить работу компьютера некорректными манипуляциями.
- Войдите на своём компьютере в BIOS. ПК нужно будет предварительно перезагрузить и, когда система только начнёт загружаться, нажать на клавишу Del или на одну от F2 до F12. Конкретная клавиша, используемая для входа в BIOS, зависит от производителя устройства и материнской платы.
- У вас интерфейс BIOS может сильно отличаться от того, который рассматривается в инструкции, поэтому она может стать для вас неактуальной. Если BIOS у вас выглядит примерно похожим образом, как на скриншоте, то переключитесь во вкладку «Power» в верхней панели. Не забывайте, что в некоторых версиях БИОС управление с помощью мыши недоступно.
- Теперь найдите раздел «Hardware Monitor» и раскройте его. Этот пункт может иметь другое наименование, но в нём обязательно будет слово «Hardware».
- В зависимости от производителя системы охлаждения и материнской платы у вас может быть два или только один вариант развития событий:
- Установить минимальную температуру процессора, при которой мощность вентилятора начинает повышаться;
- Установить мощность самого вентилятора.
- Для выбора повышения мощностей выберите в меню пункт «CPU min Fan speed» и нажмите Enter, чтобы внести в него изменения. В появившемся окне выбирайте максимальное из доступных значений.
- Если же требуется установить температуру, при которой мощность будет повышаться, то выбирайте пункт «CPU Smart Fan Target». Откроется окошко для выбора температурных значений.
- Сохраните настройки и выйдите из BIOS. Для этого нажмите клавишу F10 или воспользуйтесь пунктом «Save & Exit».
Примечательно, что если вентилятор кулера работает постоянно на полную мощность, то он чаще требует обслуживания и чаще ломается, поэтому лучше отказаться от разгона мощностей без необходимости на то.