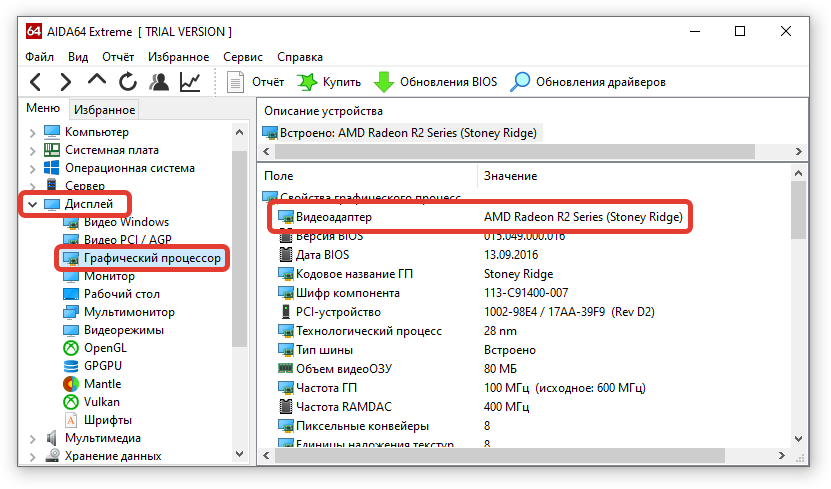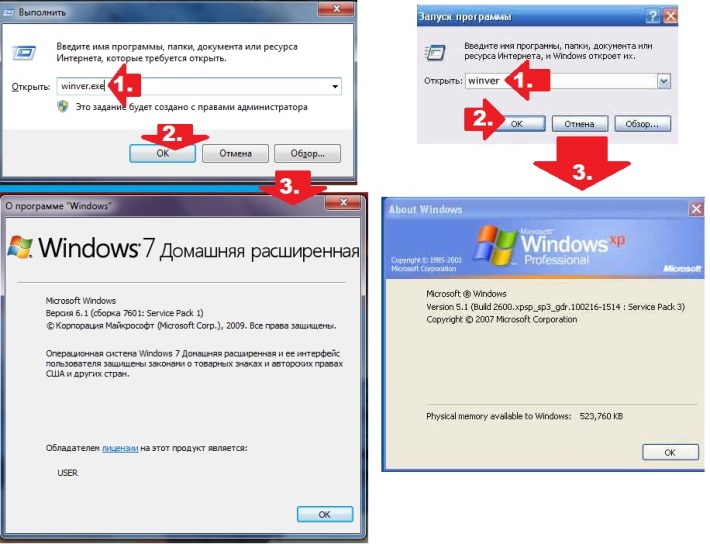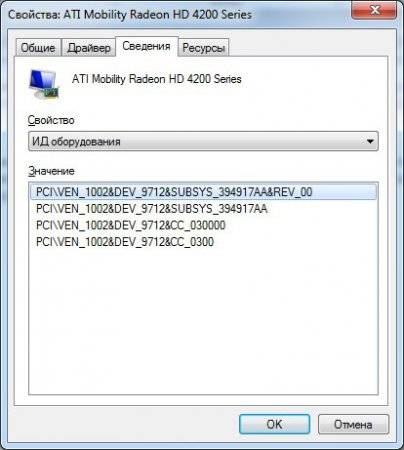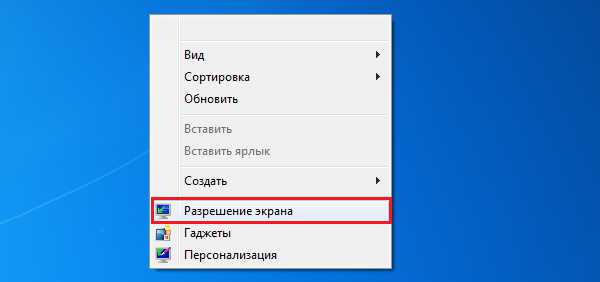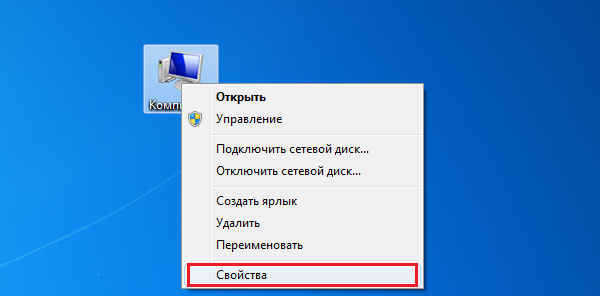Как узнать, какая материнская плата стоит на компьютере?
Содержание:
- Виды материнских плат и их производители
- Узнаем, какая у меня материнская плата на компьютере в Everest
- Стандартные средства Windows
- Сокет процессора
- Полезные советы
- Как узнать «clock generator» материнской платы?
- HWiNFO
- Как узнать, какая материнка стоит на компьютере
- Как узнать, какая материнская плата в компьютере?
- Узнайте, какая у вас материнская плата с использованием Windows 10
Виды материнских плат и их производители
Сегодня на рынке доступно просто огромное количество моделей материнских плат от ASUS, MSI, GIGABYTE, Asrock, Esonic и многих других компаний. Считаю, что деление комплектующих на виды по производителю, в некоторой степени справедливо, но только в плане качества. По характеристикам же у каждой компании есть свой модельный ряд сопоставимый с модельным радом конкурентов.
Материнские платы можно разделить на два вида в зависимости от поддерживаемой марки процессора: под Intel или AMD. Дело в том, что способ установки процессоров от первой компании отличается от второй. Ножки контактов у Intel расположены на сокете, а контактные площадки на процессоре. У AMD же — наоборот. Кроме этого, у них отличаются крепления системы охлаждения, а также размеры самого сокета.
Но сокеты отличаются не только в зависимости от производителя процессора. У каждой компании есть несколько поколений процессоров. Например у Intel есть сокеты LGA 1151, LGA 1151-V2, LGA 1200. У AMD: AM1, AM3+, АM4, FM2, FM2+. Они также отличаются друг от друга, и не всегда процессор одного поколения станет в сокет от другого.
Самое же характерное разделение материнок по виду можно произвести по форм-фактору — параметр, определяющий площадь платы, а также количество разъемов под основные и периферийные устройства. Самые распространенные форм-факторы материнских плат в потребительском сегменте сегодня: ATX, Micro-ATX и Mini-ITX
- Standard-ATX или просто ATX — самый распространенный форм-фактор. Отлично подходит, как для игровых машин, так и для рабочей системы. Размеры материнских плат ATX формата — 305/244 миллиметра. Хорошо совместимы с большинством типов корпусов. Достаточно большая площадь снижает вероятность перегрева, поскольку места для комплектующих много и им не приходится быть зажатыми в ограниченном по размеру корпусе, что положительно сказывается на потоке воздуха между ними. Позволяет устанавливать в системный блок несколько видеокарт;
- Micro-ATX уступают в размерах предыдущему типу (244/244 миллиметра) за счет чего позволяют собрать более компактный системный блок. Однако за уменьшение размеров приходится платить функциональностью. Так материнки формата Micro-ATX имеют, как правило меньший набор слотов PCI Express и разъемов под ОЗУ в сравнении с платами ATX. Пригодны больше для рабочих ПК, но также часто используются и в игровых сборках;
- Mini-ITX — одни из наиболее компактных материнок с габаритами 170/170 миллиметров. При желании повозится с подбором оборудования и корпуса на Mini-ITX можно собрать мощный игровой ПК. Однако проще использовать такую компактность для рабочей машины.
Узнаем, какая у меня материнская плата на компьютере в Everest
Узнать модель материнки можно с помощью специализированного софта. Everest (на сегодняшний день программа носит название AIDA64) позволяет произвести глубокий анализ персонального компьютера.
С помощью Everest можно узнать о технических характеристиках пк, провести тестирование процессора (CPU), видеокарты (GPU), оперативной памяти. Everest позволяет не только узнать характеристики компьютера, но и обновить драйвера системы, предоставляя ссылки на скачивание на официальные страницы производителей.


Чтобы узнать модель и характеристики материнской платы в программе необходимо:
- для начала необходимо скачать программу и установить ее на компьютер;
-
затем необходимо запустить программу с ярлыка на рабочем столе;
- далее необходимо в левом столбце выбрать вкладку «Компьютер»;
-
после этого в окне будут отображены следующие вкладки «Суммарная информация», «Имя компьютера», «DMI», «IPMI», «Разгон», «Электропитание», «Портативный ПК», «Датчик». В этом списке нам нужен первый пункт «Суммарная информация»;
-
далее кликаем по этому пункту и в окне отобразится информация о технических характеристиках ПК, где и будет отображена информация о материнке.
Также определить модель платы в эверест можно:
- для начала необходимо кликнуть по вкладке «Системная плата»;
- после этого в окне отобразятся следующие пункты «ЦП», «CPUID», «Системная плата», «Память», «SPD», «Чипсет» и другие. Необходимо выбрать «Системная плата»;
-
затем в верхней части окна будет представлена информация о модели материнки.
В этой статье были рассмотрены способы определения модели материнской платы. Необходимо выбрать только лишь наиболее удобный способ.
Стандартные средства Windows
Если пользователь по неопытности не может произвести разборку системного блока, и посмотреть, какая материнка установлена, то тогда можно воспользоваться стандартными средствами операционной системы Windows, такими как: биос и командная строка.
Также можно воспользоваться и штатными утилитами операционной системы.
Чтобы воспользоваться утилитой «Сведенья о системе», необходимо выполнить следующие действия:
-
для начала, необходимо с помощью горячих клавиш «WIN+R» вызвать окно «Выполнить»;
затем в пустую строку ввести команду «msinfo32» и кликнуть по вкладке «ОК»;
далее откроется окно «Сведения о системе», где будут отображены характеристики компьютера.
Также для установления модели можно воспользоваться штатной утилитой Windows «Средства диагностики DirectX».
Чтобы воспользоваться утилитой «Средства диагностики DirectX», необходимо выполнить следующие действия:
-
с помощью сочетания клавиш «WIN+R» вызвать диалоговое окно «Выполнить»;
далее в пустую строку ввести команду «dxdiag» и нажать на вкладку «ОК»;
затем откроется главное окно утилиты, где в строке «Модель компьютера» будет отображена информации о модели.
Еще один стандартный метод определения модели является PostScreen проверка. Post проверка происходит во время старта компьютера.
Через Биос
Узнать модель материнской платы можно посредством BIOS.
Для того чтобы узнать модель материнской платы через биос необходимо:
-
при старте компьютера на клавиатуре нажимать несколько раз на клавишу «Del/Delete» или клавишу «F2», в зависимости от модели BIOS;
затем при появлении главного окна BIOS вверху можно посмотреть название материнской платы.
Способ второй:
- как было описано в первом случае, при старте компьютера необходимо на клавиатуре несколько раз нажимать на клавиши «Del/Delete» или клавишу «F2» в зависимости от модели BIOS;
при входе в BIOS необходимо выбрать с помощью клавиш на клавиатуре «стрелка вправо» вкладку «Advanced BIOS Features» и вверху будет отображено название материнки.
Командная строка
Один из самых простых способов узнать, какая материнская плата на компе стоит – это через командную строку. От пользователя не требуется установка дополнительного софта, достаточно вызвать окно командной строки.
Чтобы определить модель материнской платы через командую строку необходимо:
- с помощью комбинации клавиш «WIN+R» вызвать окно «Выполнить»;
затем в пустой строке набрать команду «cmd»;
далее откроется окно командной строки, где необходимо ввести определенные команды.
Первая команда «wmic baseboard get Manufacturer». С помощью данной команды можно определить производителя материнской платы;
Вторая команда «wmic baseboard get product». С помощью команды можно непосредственно определить модель материнской платы;
затем остается только ввести нужную команду.
Второй способ выглядит следующим образом:
-
с помощью комбинации клавиш «WIN+R» необходимо вызвать диалоговое окно «Выполнить»;
в пустой строке нужно ввести команду «cmd» и нажать на «ОК»;
затем в открывшемся окне командной строки необходимо ввести команду «systeminfo» и нажать на клавишу «Enter»;
после ввода команды отобразятся полные технические сведения о компьютере.
Третий способ определения с помощью командной строки выглядит так:
- с помощью клавиш «WIN+R» нужно вызвать диалоговое окно «Выполнить»;
затем необходимо ввести команду «cmd» и кликнуть на вкладку «ОК»;
затем необходимо ввести команду «wmic baseboard list full» и нажать на клавиатуре клавишу «Enter». Команда «wmic baseboard list full» позволяет отобразить полное описание платы со всеми техническими характеристиками.
Сокет процессора
Вот и подошли к наиболее важному параметру при замене CPU — Socket. Сокет — это стандартизированный разъем, облегчающий установку процессора на материнской плате
Ключевой особенностью разъема является простота установки CPU на на материнскую плату без возможности каких-либо нарушений монтажа. Одним словом, вам не удастся произвести монтаж, если материнская плата и процессор имеют разные сокеты. Этому способствует разница в формах, размерах и количестве ножек каждого типа сокета.
Как подобрать процессор к материнской плате, ориентируясь на сокет? Как можно уже догадаться, у каждого производителя процессоров свой тип сокета. На сегодня у Intel сокет имеет аббревиатуру LGA, у AMD – AM и FM. Если Ваш CPU изготовлен компанией Intel, то и покупать нужно того же производителя и с тем же сокетом. В противном случае, Вам придется менять и материнскую плату.
Сокет можно определить несколькими путями:
- По модели материнской платы. К каждой материнской плате идет руководство по ее использованию. Там обязательно указан тип сокета.
- Зная модель процессора или материнской платы сокет легко определить, посетив сайты их производителей.
- Самый продвинутый способ – специализированное программное обеспечение, которое легко можно скачать в сети интернет. Речь идет об утилите «CPU-Z». Программа доступна для скачивания и хороша тем, что полностью предоставляет информацию о важных характеристиках Вашего компьютера, в том числе и о процессорном разъеме и модели материнской платы.
Тип Вашего сокета будет указан во вкладке CPU в графе «Package» или, как представлено ниже на картинке, «Корпусировка процессора».
Во вкладке «Mainboard» графа «Model» Вы найдете информацию о модели вашей материнской платы.
Совместимость процессора и материнской платы – оправданность выбора
Определившись с новой моделью будущего ЦП, проверьте, поддерживает ли Ваша материнская плата все его возможности. К примеру, многие модели CPU имеют встроенное графическое ядро, что позволяет обходиться без дискретной видеокарты. Речь идет не об игровых притязаниях пользователя, а лишь о возможностях выполнять офисные и мультимедийные задачи. Серьезные игры встроенная графика не потянет.
Что же касается материнских плат, то многие бюджетные модели не поддерживают этих возможностей ЦП. Определить это можно просто посмотрев на набор видео разъемов Вашей материнской платы. Если там отсутствуют интерфейсы передачи видеосигнала, то значит, она не сможет передать сигнал со встроенного графического ядра процессора на монитор компьютера.
Отсюда следует, что есть риск переплаты за опции, которыми Вы не сможете воспользоваться, если, конечно, у Вас нет прицела на замену материнской платы следующим шагом. Это лишь частный пример, показывающий, что подходить к вопросу — как подобрать процессор к материнской плате, следует с умом.
Получив нужные сведения о типе сокета Вашего ЦП и модели материнской платы, Вы без какого-либо труда сможете самостоятельно подобрать новый процессор. Если же у Вас остались сомнения на счет выбора, то смело идите с полученными данными в любой специализированный компьютерный магазин, где специалисты обязательно помогут с правильным выбором.
Полезные советы
- Если компьютер или ноутбук не работают, то программным способом определить материнскую плату не получится. Придётся делать это вручную – выключить устройство, снять заднюю или боковую крышку, а затем внимательно изучить системную плату. В основном её модель производители (asus, lenovo, packard bell и пр.) указывают около разъёма PCI-E или недалеко от слота для установки процессора.
- Можно ли узнать, что за материнская плата установлена, по диску с драйверами, который шёл в комплекте с ноутбуком или ПК? Как правило, нельзя. Дело в том, что одни и те же диски идут сразу к линейке материнок, и на них можно увидеть лишь название серии, но не самой модели.
- На некоторых компьютерах при загрузке системы на пару секунд (а то и меньше) на экран «выбегает» информация о материнской плате. Даже отображается её модель. Правда, не все пользователи умеют так оперативно читать. Кроме того, чтобы увидеть нужную информацию, порой приходиться неоднократно перезагружать ПК, а это может навредить устройству.
Watch this video on YouTube
Как узнать «clock generator» материнской платы?
Разобраться с поставленной задачей способен только инструмент SetFSB, а потому и действовать придется следующим образом: * Загрузить архив с инструментом с официального сайта.
- Сразу после пробного запуска ввести в пустующее текстовое поле идентификационный номер, расположенный в верхней части интерфейса (на скриншоте, к примеру, видна комбинация 1726030115).
- После того, как будет пройдена своеобразная проверка на наличие лицензии, появится новое информационно-справочное окошко, где перечислено колоссальное количество разнообразной информации. В том числе и показатель Clock Generator. Если указанное окошко пустует придется или заново провести тестирование, или же закрыть SetFSB, а затем вновь ввести идентификационный номер в пустующее текстовое окошко. Как подсказывает практика, с третьего или четвертого раза нужная информация обязательно появится.
Удивительно, но аналоги SetFSB в сети до сих пор не появились. А потому для проверки Clock Generator придется следовать за инструкцией, описанной выше!
HWiNFO
Завершает список способов посмотреть модель материнки распространяемая бесплатно утилита HWiNFO. Чтобы узнать с её помощью интересующую информацию, пользователь должен:
Скачать (ссылка — hwinfo.com), инсталлировать и открыть утилиту, нажав на кнопку Run.
Закрыть малоинформативное «сводное» окошко.
Переключиться в основном окне на вкладку Motherboard.
И найти интересующую информацию в правой панели — как можно видеть на примере, программа одинаково хорошо показывает сведения и для стационарных компьютеров, и для ноутбуков.
Владелец ПК может скопировать данные прямо отсюда — или сформировать отчёт, выбрав в меню Report опцию Create.
Определив тип файла.
И отметив галочками нужные компоненты (в данном случае — всё ту же Motherboard, то есть материнскую плату), а затем нажав «Готово».
Отчёт будет сохранён в папке программы; данные о материнке, разумеется, можно свободно копировать, пересылать знакомым и друзьям и распоряжаться ими любыми другими способами.
Как узнать, какая материнка стоит на компьютере
Для того, чтобы понять готов ли ваш ПК к обновлению, нужно понимать, как узнать, какая материнская плата на компьютере. От этого зависит, можно ли ее оставлять или следует также заменить. Для определения модели можно воспользоваться одним из способов:
- физический осмотр;
- данные из BIOS;
- найти коробку или техническую документацию;
- скачать программу для определения характеристик ПК.
Самый простой способ, как узнать материнскую плату на компьютере – найти маркировку на самой детали. Разборка системного блока очень простая, но учтите, когда боковая крышка снята, все гарантийные обязательства производителя по корпусу (не деталям, а только корпусу) будут сняты. Для определения номера платы:
- Открутите на задней панели компьютера болты с одной стороны.
- Боковая панель должна открыться, и вы увидите все детали.
- Вам нужна системная плата, к которой крепятся все остальные детали.
- Найдите самую крупную надпись с названием производителя (Asus, Gigabyte и т.д.). Это и есть модель платы.
- Другие более мелкие маркировки вам не нужны.
BIOS материнской платы
Еще один простой способ узнать маркировку материнки – перезагрузить ПК. Да, нужно просто воспользоваться этим действием и вооружиться ручкой с бумагой. Во время включения ПК сразу же на экран выводит название и модель МП крупными буквами. Читать и записывать нужно быстро, потому что отображаются эти данные около 2-3 секунд. Если вы не успели переписать, то необходимо успеть нажать кнопку «del», чтобы выполнить переход в биос. Но подходит такой способ только владельцам новой версии UEFI, в ней сразу же отображается марка детали.
Программа для просмотра характеристик компьютера
Самую полную информацию по конфигурации системы можно получить через программу AIDA64, которая отображает данные, модели всех комплектующих. Утилита платная, но есть возможность ознакомительной работы, которой вам вполне хватит. Для определения характеристик:
- Скачайте, установите AIDA64.
- Запустите программу и перейдите во вкладку «Компьютер».
- Найдите раздел «Суммарная информация». Он отображает все данные вашего ПК.
- ADIDA64 может предложить выполнить загрузку новых драйверов, обновить BOIS.
Получить необходимые данные можно с помощью встроенных средств Windows. Операционная система способна отобразить все интересующие параметры, если ввести правильные команды. Для определения модели материнки:
- Нажмите клавишу со значком Виндовс+R.
- Далее нужно написать Cmd. Появится окно командной строки.
- Для получения интересующих вас данных напишите: wmic baseboard get product. Это отобразит модель материнкой платы. Для получения марки производителя необходимо написать: wmic baseboard get Manufacturer.
Как узнать, какая материнская плата в компьютере?
Итак, как вы поняли, если у вас пришел в негодность процессор и вы хотите пойти в магазин за новым, то прежде надо узнать, какая стоит материнская плата в вашем компьютере. Сделать это проще простого — для этого даже не придется снимать боковую крышку. Запускаем программу Speccy, о которой я рассказывал в этой статье. В разделе «Системная плата» будет указана ваша модель.
После этого копируем номер модели и ищем ее характеристики в поисковике, например, на Яндекс Маркете. Здесь есть очень удобное и понятное описание модели материнской платы, так что не сложно будет их распечатать и захватить с собой в магазин — если вы сами не сможете подобрать правильные комплектующие к ней, то это сможет сделать продавец.
Здесь как раз самое время подробнее присмотреться к описанию характеристик материнских плат на сайтах магазинов и расшифровать множество длинных и непонятных данных. Вот для примера сделал снимок описания одной из моделей:
- MB Asus M5A78L LE socket AM3+ — это название модели. MB (Mother Board) от Asus, модель M5A78L LE с сокетом типа AM3+, что означает, что на нее устанавливается процессор AMD
- AMD 760G — это модель чипсета, установленного на карте
- 4xPC3-10600 DDR3 (до 16 GB) — 4 слота для карт памяти стандарта DDR3, общим объемом до 16 гигабайт
- PCI-E 2.0 x16/2xPCI-E 2.0 x1/3xPCI — 1 «длинный» (16x) слот PCI-Express для видеокарт, 2 «коротких» слота PCI-Express и 3 слота стандарта PCI для устройств, типа модема, сетевей карты и тв-тюнера.
- SATA II RAID/USB/UATA133 — имеется разъемы дисковых контроллеров SATA II и IDE (UATA 133)
Теперь посмотрим на изображение данной платы и убедимся, что определили все верно.
Узнайте, какая у вас материнская плата с использованием Windows 10
Командная строка
- На панели поиска панели задач введите cmd . Выберите результат командной строки. Вы также можете запустить Win + R cmd.
- Тип платы wmic получить продукт, Производитель, версия, серийный номер
Убедитесь, что вы вводите команду, как показано на рисунке. Вся необходимая информация на вашей материнской плате будет отображаться.
Визуальный осмотр
- Откройте сам компьютер и посмотрите. Производитель материнской платы и номер модели будут указаны на физическом компоненте. Убедитесь, что питание вашего компьютера выключено и все отключено от процессора. Заземлите себя, чтобы избежать статического разряда при прикосновении к компонентам ПК.
- Положите компьютер на бок, желательно на гладкую рабочую поверхность.
- Откройте корпус, закрутив винты с накатанной головкой, которыми крепится панель, или используйте соответствующую отвертку (обычно с крестообразной головкой).
- Найдите номер модели материнской платы, который обычно печатается на самой материнской плате.
Расположение на материнской плате может отличаться, поэтому обязательно проверяйте его рядом со слотами ОЗУ, разъемом ЦП или между слотами PCI. Можно найти номер модели без логотипа производителя и наоборот. Более современные материнские платы обычно имеют и то, и другое.
Номер модели, как правило, представляет собой информацию, написанную в самом большом тексте и будет содержать как цифры, так и буквы. Если вы не можете найти название модели, вы можете найти чипсет материнской платы, который представляет собой 4-значный код, который начинается с буквы, за которой следуют три цифры.
Используйте номер модели, чтобы найти производителя, если вы не можете найти его на материнской плате. Обычно для этого требуется только ввести номер модели, за которым следует слово «материнская плата», в поисковую систему.
Системная информация
В строке панели задач поиска, введите в системной информации и выберите его из результатов. Вы также можете запустить (Win + R) msinfo32 .
Найдите производителя материнской платы или производителя базовой платы из списка в главном окне.
Это должно предоставить вам большую часть или всю необходимую информацию на вашей материнской плате. Информация о системе также предоставляет подробные сведения о BIOS на случай, если единственная цель — выяснить, какая у вас материнская плата, — поискать чипсет для обновления драйверов.