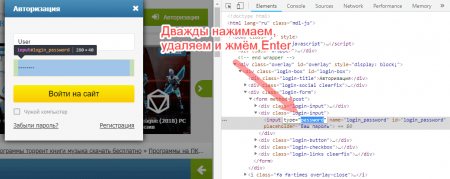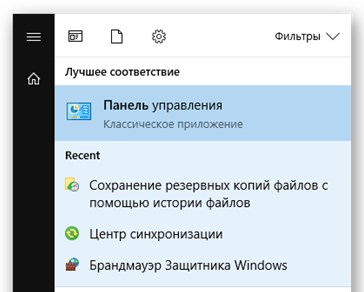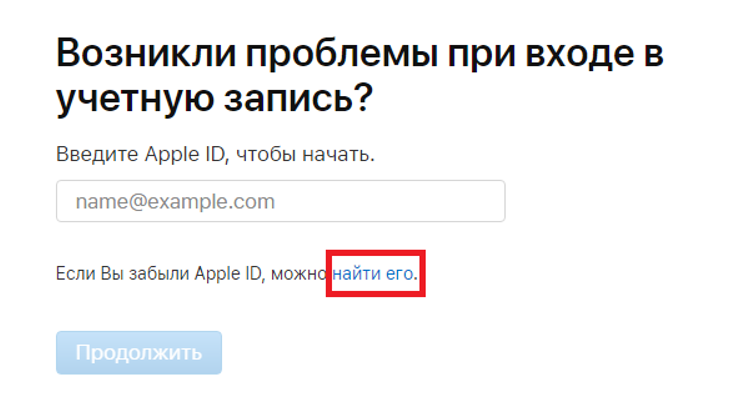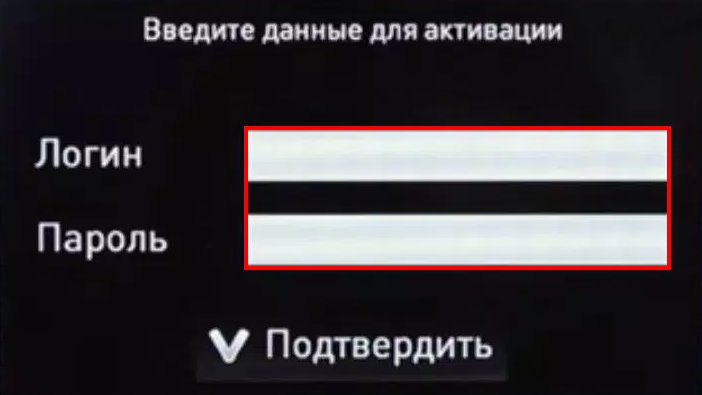Как вместо точек увидеть пароль: инструкция и рекомендации
Содержание:
- Как узнать данные для входа самостоятельно
- Если работаем с компьютера, нам поможет функция автосохранения паролей
- Через ПК
- Как создать логин и пароль
- Ваш пароль может «слить» сеть Wi-Fi
- Для чего нужны логин и пароль для входа в интернет
- Как узнать пароль от компьютера на ОС Windows
- Пароль
- Надеваем перчатки и проводим операцию…
- Взлом пароля для админа
- Подводя итоги
Как узнать данные для входа самостоятельно
Действенный способ получения данных самостоятельно действительно существует. Он предполагает использование одного из популярных браузеров.
Браузер Google Chrome
Для получения актуальной информации необходимо:
- Открыть меню настроек браузера (кнопка с изображением трех вертикальных точек).
- В меню выбрать пункт «Дополнительные».
- Нажать кнопку «Пароли и формы», затем перейти к настройкам данного раздела интерфейса.
- Просмотреть в разделе все ранее установленные пароли. Для удобства возможно воспользоваться поисковой строкой и ввести в нее название социальной сети.
- Нажать кнопку демонстрации.
Для получения информации может потребоваться доступ администратора к компьютеру.
Opera
Метод получения данных для входа аналогичен предыдущему. Для реализации потребуется:
- Нажать кнопку меню и перейти к системным настройкам.
- Нажать кнопку «Безопасность». Как правило, в последних версиях браузера она располагается слева.
- Открыть раздел управления.
- Кликнуть на пункт «Показать сохраненные пароли».
Яндекс
Открыть настройки здесь возможно также при помощи кнопки с изображение трех точек, расположенных вертикально. Структура интерфейса здесь схожа с внешностью Google Chrome, поэтому для работы потребуется также перейти к кнопке «Показать дополнительные настройки». Для этого необходимо прокрутить страницу вниз. Затем здесь следует открыть раздел управления и сайт Вконтакте.
Mozilla
В интерфейсе программы потребуется:
- Открыть пункт защиты. Он располагается в левой части меню.
- Нажать «Сохраненные логины».
- Просмотреть список адресов электронных сайтов и выбрать запрашиваемый (Вконтакте).
- Открыть раздел для просмотра информации о странице.
Для предотвращения мошеннических действий в отношении профиля в социальной сети после просмотра нужной информации рекомендуется совершать сброс настроек и очистку сохраненных данных.
Если работаем с компьютера, нам поможет функция автосохранения паролей
Вы наверняка сталкивались с ситуацией, когда вводите учетные данные на каком-либо сайте, и ваш браузер предлагает сохранить их, для дальнейшего использования.
Функция автосохранения паролей в браузере
Если вы работаете с этим инструментом, то при каждом следующем входе, данные будут автоматически подставлены в форму (см. вход вконтакте). Довольно удобно.
В этом процессе нас интересует тот факт, что пароль и логин, который нам нужен, храниться в браузере. И мы можем его посмотреть. Давайте попробуем сделать это, на примере 4 самых популярных браузеров для ПК.
Firefox
Здесь алгоритм следующий.
- Открываем меню, выбираем пункт «Логины и пароли».
- В открывшейся форме ищем сайт vk.com. Можно воспользоваться поисковой строкой.
- Выделяем в списке нужного пользователя, нажимаем на кнопку «Отобразить пароли».
- Во всплывающем окне подтверждаем операцию, нажатием на кнопку «ОК».
- В блоке «Пароль», будут отображены искомые данные.
Chrome
- Открываем меню браузера, переходим в раздел «Настройки».
- В блоке «Автозаполнение», раскрываем список «Пароли».
- Находим сайт Вконтакте, затем нужный логин. Напротив него нажимаем на значок «Показать пароль».
Opera
- Открываем меню браузера в левом верхнем углу. Переходим в раздел «Настройки».
- Открываем полный список опций, развернув блок «Дополнительно».
- Находим раздел «Автозаполнение». Разворачиваем меню «Пароли».
- В списке выделяем сайт VK.com, и нужный нам логин (если их несколько). Нажимаем на кнопку «Показать пароль».
Yandex Browser
- Открываем настройки Я.Браузера, затем идем в блок «Пароли и карты».
- В списке находим нужный аккаунт Вконтакте, щелкаем по нему.
- В появившемся окне, найдите блок «Пароль». Здесь нажмите на кнопку «Показать пароль».
В каждом из рассмотренных браузеров, мы с легкостью можем посмотреть пароль и логин от нашей страницы Вконтакте. При условии, что мы сохраняли его, с помощью соответствующей функции.
Через ПК
Несколько способов, которые помогут узнать данные для подключения к Wi-Fi на Windows.
С включенным интернетом
Метод сработает, только если вы будете делать это на подключенном к сети ПК. Если такового нет, нужно использовать отдельную программу или копаться в настройках роутера. Этому я научу вас ниже.
Необходимо попасть в панель управления. Кликаем на значок Windows, а затем на шестеренку.
Перейдите в “Сеть и Интернет”.
Опуститесь и щелкните мышкой на “Центр управления сетями и общим доступом”.
Дважды щелкните мышкой на имя соединения.
Жмите “Свойства беспроводной сети”.
Переберитесь во вкладку “Безопасность”.
Ключ безопасности сети – искомый пароль Wi-Fi. Чтобы точки превратились в буквы и цифры, отметьте пункт “Отображать вводимые знаки”.
Готово.
С отключенным Wi-Fi
Вызовите строку ввода команд с помощью комбинации “Win+R”.
В отобразившемся окошке напишите cmd.
Появится строка “C:\Users\Название пользователя Windows”. Скопируйте и вставьте “netsh wlan show profiles” в конце этой строчки.
Вы увидите список соединений Wi-Fi. Отыщите название интересующей сети. Вы будете его использовать в следующем шаге. Если в перечне его нет, значит, ничего не поделать. Попробуйте другие способы.
Внизу появится “C:\Users\Имя пользователя>”. Скопируйте и вставьте “netsh wlan show profiles name=Имя подключения key=clear”. После “name=” напишите наименование соединения, которое мы посмотрели в предыдущем шаге. Нажмите Enter.
В пункте “Содержимое ключа” и будет то, что вам необходимо. Пользуйтесь им на здоровье.
Как создать логин и пароль
Как создать логин. Как придумать логин
Возможно вам может казаться, что в глобальной сети интернет — все логины уже придуманы и что придумать логин, это сложная и мучительная процедура. Смею вас уверить — это не так. Ниже я распишу моменты, которые помогут вам придумать себе уникальный логин. При выборе логина руководствуйтесь тематикой, которая вам нравится. Например если вы очень любите кошек и это ваша страсть — вы можете попробовать посмотреть в интернете, как будет кошка на разных языках мира. Далее вы можете пройтись по породам этих милых созданий, согласитесь не так много людей будут создавать себе такой логин. Пример с кошками я привел, как первое что пришло на ум — вы же можете выбирать себе логин из любой близкой вам по духу тематике. Не стоит выбирать себе логин, который состоит из хаотичного набора цифр и символов — тем более не стоит указывать цифры, которые так или иначе используются в вашем пароле — зачем упрощать хакерам жизнь.
Как создать пароль. Как придумать пароль
Так как основная сложность при взломе любой учетной записи на любом сайте в интернете — составляет подбор пароля, то и отнестись к созданию пароля необходимо весьма внимательно и серьезно. Самое главное что нужно помнить при создании пароля — это его сложность. Ваш пароль не должен быть простым, как например Anna, или 123456, qwerty и другие
Поэтому при «придумывании» пароля обязательно обратите внимание на следующие моменты:
- никогда и ни при каких обстоятельствах не используйте в паролях имена ваших близких, родственников и тем более свои. Такие данные легко находятся в интернете в свободном доступе и злоумышленникам не составит труда взломать ваш пароль.
- длина пароля в идеале должна составлять не менее 10 символов. Чем больше символов тем дольше он будет взламываться методом перебора по словарям паролей.- используйте в паролях как символы в верхних регистрах так и нижних (верхний регистр — это заглавная буква). В пароле обязательно должны присутствовать различные символы !@#$%^&* и цифры.
- Например пароль @AnnA123Home456 при всем своем виде кажется легко запоминаемым и тем не менее он очень сложный и его практически не подобрать ручными методами и программами для взлома.
- Никогда не используйте в паролях комбинации из дат рождений, свадеб и других значимых событий в вашей жизни. Также нельзя в паролях указывать номера телефонов, например мобильных и др.
Ваш пароль может «слить» сеть Wi-Fi
Бывший технический директор компании SpringSource Адриан Колье рассказал, как перехватить PIN-код с помощью анализа сигнала Wi-Fi. Технологию он назвал WindTalker.
Колье установил, что движения пальцев по экрану влияют на сигнал Wi-Fi. Если злоумышленник создаст точку доступа, то он сможет отследить эти микропомехи.
В эксперименте Колье удалось взломать аккаунт Alipay, платёжной системы компании Alibaba. Приложение выдало ему три варианта пароля, и один из них подошел.
Точность метода – 68%. Чем больше данных, тем точнее анализ. Чем больше попыток ввода допускает приложение, тем больше шансов ввести правильный пароль.
Для чего нужны логин и пароль для входа в интернет
Слово логин в переводе с английского значит «войти». Его создание — одна из частей процедуры регистрации на каком-либо сайте. Он может состоять из заглавных и строчных букв, цифр и символов. Логин нужен для доступа в личный кабинет, он известен только владельцу сайта и пользователю аккаунта.
Пароль также выбирается на стадии регистрации. Он выполняет те же функции, что и логин, то есть защищает аккаунт от постороннего доступа.
Логин и пароль выбираются самостоятельно пользователем или в зависимости от выбранного ресурса их может предложить система. При этом нежелательно использовать имена детей, родственников, клички животных, в общем, ту информацию, которая есть в открытых источниках.
Чтобы мошенники не смогли украсть данные доступа необходимо:
- Использовать надежные и уникальные пароли.
- Если шифр не получается придумать самостоятельно, найти его можно в менеджере паролей.
- Всегда проходить двухфакторную аутентификацию — одноразовые коды в SMS или приложении на всех сайтах, где есть такая услуга.
Как узнать пароль от компьютера на ОС Windows
Главная проблема Windows 8 заключается в том, что там могут параллельно существовать два типа учетных записей – локальная и сетевая. Как раз из-за конфликтов между ними система может отказаться вас узнавать. Допустим, вам повезло, и учетная запись оказалась сетевой, а пароль вы действительно не помните.
Способ 1 — сброс пароля через Microsoft Live
После нескольких неудачных попыток ввода, система сама предложит вам сбросить пароль, выглядит это следующим образом (для Windows 8):
Для совершения операции подойдет любое устройство с выходом в интернет – другой компьютер, ноутбук, планшет, смартфон, и займет это всего несколько минут. После этого, вы сможете без проблем войти в свою учетную запись на проблемном компьютере. Если это не помогло, значит проблема кроется глубже, и учетная запись все же оказалась локальной. Тогда идем дальше.
Способ №2 — сброс пароля системными средствами
Windows 8 не может помочь вам узнать пароль от компьютера, но можно без всяких ухищрений его просто сбросить. У этого способа есть один, но очень серьезный недостаток – сброс пароля происходит путем отката системы в состояние «из коробки». То есть, учетная запись будет вообще удалена, а все настройки, программы, файлы и личные данные – удалены. Перед применением этого способа, найдите, на всякий случай, установочный диск с операционной системой. Если такой вариант устраивает, то действовать нужно следующим образом:
В правом нижнем углу виден значок «питание», нажмите на него. Во всплывающем меню доступен вариант «перезагрузка», кликните на него, удерживая клавишу Shift. В появившемся меню нужно зайти в раздел «Диагностика» и выбрать пункт «Вернуть в исходное состояние», затем нажмите «Далее». Через какое-то время появится окно:
Выберите первый вариант. На этом операция завершена, система предложит создать новую учетную запись. В принципе, такой способ стоит применять только в том случае, если под рукой нет больше вообще никакого другого компьютера или ноутбука, а также загрузочного диска с системой или загрузочной флешки.
Способ №3 – сброс пароля с помощью специальных программ и загрузочной флешки
Этот способ тоже не поможет узнать пароль от компьютера, однако он лишен недостатка предыдущего варианта, а именно – сброс пароля происходит без утери данных. По сути, такие программы просто сбрасывают пароль и отключают его запрос при запуске. Естественно, потом все можно сделать как было, но, если вы склонны забывать пароль от компьютера, возможно лучше оставить так, от греха подальше. Сама операция, описанная в этом способе, достаточно простая. Потребуется другой компьютер и флешка. Первым делом, необходимо скачать такую программу. Их достаточно много можно найти в интернете, к примеру – BootPas. Скачиваем программу, распаковываем архив и запускаем исполнительный файл. Вставляем отформатированную флешку, запускаем процедуру запуска загрузочного накопителя (выбираем образ, как показано на рисунке, и жмем старт):
Когда загрузочная флешка будет создана, вставляем ее в проблемный компьютер, запускаем его, через BIOS или в режиме выбора источника загрузки выбираем USB. Чтобы вызвать меню выбора загрузки или войти в BIOS, необходимо при загрузке нажать: del, F8, F10, F12 (что-то одно, в зависимости от производителя материнской платы). Возможны и другие варианты, лучше почитайте нашу статью «Как зайти в БИОС». В появившемся списке выбираем Password Reset. Далее появится список учетных записей, в котором нужно будет выбрать ту, пароль от которой сбрасывается. Потом подтверждаем действие, компьютер перезагрузится. Вынимаем флешку, запускаемся в обычном режиме, пароль у нас больше не спрашивают, торжествуем .
Можно посмотреть видео про то как сбросить пароль такой флешкой:
Вернемся к моей истории. Первый способ мне ожидаемо не помог, второй же категорически не подходил, поскольку на взбунтовавшемся ноуте были крайне важные базы данных, потеря которых явилась бы невосполнимой утратой. К счастью, под рукой был другой компьютер, интернет и флешка, так что за каких-то полчаса проблему удалось решить с помощью способа номер 3. В какой-то мере было даже приятно осознать, что это не я стал сдавать позиции и внезапно забыл пароль от компьютера, а во всем виноваты огрехи программного кода операционной системы.
Пароль
Что такое пароль при регистрации?
Вернёмся к сравнению с домами. Как помните, аккаунт (страница в соц.сети) – это ваш дом, логин – это номер дома, а пароль – ключ от дома. Без него вы никак не сможете попасть внутрь. Его так же, как и логин, следует набирать на английской раскладке. Но в отличие от логина, система не будет требовать создавать его оригинальным, однако, может попросить создать его более длинным/сложным.
Традиционно в пароле должно быть не меньше 7 и не больше 15 знаков. Это позволяет создать как можно более безопасный пароль. Безопасный в первую очередь для ваших данных: точно так же, как в нашей жизни существуют взломщики и грабители, в интернете существуют хакеры – те же взломщики, но уже в виртуальном мире, которые смогут взломать вашу учётную запись, если та не будет хорошо защищена.
Как создать достаточно безопасный пароль?
Прежде всего, следует помнить, что в него, в отличие от логина, лучше не включать свою дату рождения, ведь узнать её слишком просто. Давайте рассмотрим разные типы паролей и разберём каждый по отдельности.
Примеры паролей:
- 23.08.1996
- 0123456
- ivan89
- Ajdi6lox09
- Pushok09367
Итак, начнём с первого. Как сказано выше — это проигрышный вариант. Сразу отметаем его, взломать такой проще простого. Второй вариант тоже слишком лёгкий, более того, там не присутствуют буквы, так что он тоже не стоит нашего внимания. Третий вариант уже лучше, но согласитесь, он больше напоминает логин, более того, он слишком короткий.
Давайте разберём четвертый вариант подробнее. Тут есть и цифры, и буквы — отлично. В нём больше семи символов – ещё один плюс. А главное — его никак нельзя объяснить, то есть это случайный набор букв и цифр. Это, конечно, очень хорошо, но с другой стороны, его будет сложнее запомнить. Это значит, что если вы выбрали именно такой пароль, его лучше где-нибудь записать, на всякий случай. И последний, пятый вариант. По-видимому, тут используется кличка питомца. Конечно, опознать такой пароль было бы чуть сложнее, чем узнать вашу дату рождения, если бы в конце этого пароля не было этих случайных цифр. Или же они вовсе не случайны, и на самом деле, имеют смысл, но только для вас. Тут уже вы решаете, что они означают.
Вот мы и разобрались, для чего нужен пароль, и каким его лучше создавать.
Подводя итог, хочется предупредить вас о мерах осторожности в сети. Никому не сообщайте ваши данные, которые вы вводите в интернете, для вашего же спокойствия и безопасности!
Надеваем перчатки и проводим операцию…
Итак, мы потихоньку подобрались к самому важному: как посмотреть пароль под звёздочками. Из вышеописанных примеров мы поняли, что сделать это можно в двух случаях
Соответственно, мы их и рассмотрим.
В браузерах
- Этот пример мы рассмотрим с использованием браузера Google Chrome. Позже будет описана ситуация и с другими браузерами. Итак, запустите Chrome на своём компьютере или ноутбуке.
- Далее откройте необходимый сайт.
- Найдите поля для ввода информации логин-пароль на странице запущенного сайта и нажмите правой кнопкой мыши по вашему паролю под звёздочками.
- В появившемся меню нажмите на «Просмотреть код».
- Справа откроется специальная панель, где синим цветом будет выделено определённое поле.
-
Здесь нам нужно будет сменить «type=password» на «type=text». Для этого два раза кликните левой кнопкой мыши по слову password, напечатайте вместо него слово text и нажмите на клавишу Enter.
- Теперь в поле пароля вы увидите комбинацию, которую использовали для входа на определённый сайт.
Другие браузеры тоже позволяют это сделать. Действия повторяются, за исключением четвёртого пункта: в Opera нужно будет выбрать пункт «Проинспектировать элемент», а в Mozilla Firefox понадобится пункт «Исследовать элемент». В остальных браузерах подойдёт инструкция от Chrome, так как они построены на одном движке. Например, вы спокойно можете проделать эти манипуляции в Яндекс.Браузере.
Однако в Opera после нажатия правой кнопочкой мыши нам придётся выбрать пункт с названием «Просмотреть код элемента». А ещё в этом браузере есть возможность воспользоваться специальным встроенным расширением. Благодаря открытому исходному коду не стоит опасаться подцепить вирусы на свой домашний или рабочий ПК. В Opera оно называется Show my Password. После того, как оно будет установлено, нажимаем на его значок. Щёлкаем по кнопке, предлагающей видеть скрытые пароли и получаем готовый результат.
Для Mozilla Firefox предусмотрен подобный сценарий действий и приложение с аналогичным названием, как и у Opera. Устанавливаем дополнение из магазина для тех случаев, когда пользователю необходимо видеть набираемые пароли. При вводе и попытке зарегистрироваться в любом ресурсе рядом появятся кнопки Show и Hide, которые означают «Показать» и «Скрыть» соответственно.
У браузера Google Chrome есть возможность подгрузить расширение ShowPassword. Оно абсолютно безопасно, а потому им можно смело воспользоваться. Но прежде, чем работать с ним, его нужно установить. После этого переходим на любой сайт, требующий регистрации и идентификации. Достаточно навести курсором мышки на поле с названием Password. Сразу же пароль станет видимым для пользователя. К тому же самому результату приводит единоразовый щелчок на соответствующем поле.
Установка сторонних приложений
Оказывается, в сети можно найти немало полезного софта, с помощью которого мы сможем отображать пароли, то есть, делать их видимыми. Рекомендуем для этой цели бесплатную утилиту SterJo Browser Passwords. Запускаем её от лица администратора. Программа выдаст абсолютно все пароли, которые были сохранены данным пользователем в разных браузерах.
Есть и другие приложения, например, Asterisk Password Spy и прочие. Однако стоит иметь в виду: не все они способны работать под Windows 10, которая на сегодня является самой распространённой операционной системой.
Пароль от Wi-Fi
- Зайдите в меню «Панель управления», которое располагается в «Пуске».
- Теперь откройте вкладку «Сеть и интернет».
- Далее запустите «Просмотр состояния сети и задач».
- В появившемся окне вы увидите карту подключения к Всемирной паутине. В активных сетях будет ваша беспроводная сеть (нужный вам текст выделяется голубым цветом). Нажмите на него.
- В новом диалоговом окне нажмите на кнопку «Свойства беспроводной сети».
- Теперь откройте вкладку «Безопасность» и установите галочку напротив пункта «Отображать вводимые знаки». Таким образом вы сможете увидеть пароль вместо звёздочек от беспроводной сети Wi-Fi, даже если на роутере его не будет.
Взлом пароля для админа
Это уже более сложная, но возможная процедура взлома административной учетной записи. Она происходит с использованием реанимационного диска с определенным набором программного обеспечения. В меню диска нужно выбрать копию ОС для редактирования и перейти в раздел «Восстановление системы». Здесь в диалоговых настройках нужно выбрать «Строка команд», ввести regedit и подтвердить запуск программы с целью редактирования содержания реестра. Потом нужно найти раздел с названием HKEY_LOCAL_MACHINE и в нем выбрать команду «Загрузка куста». Далее открыть подраздел с 888 Setup и отредактировать значение после ключа CmdLine, запустив его двойным кликом мышки. В открытой командной строке ввести конфигурацию cmd.exe и сохранить, нажав «ОК». В следующем шаге необходимо задать значение «2», ориентируясь на ключ SetupType. Сохраните все конфигурации для изменений в подразделе для 888, укажите файл выгрузки куста и перезагрузите компьютер. После введите в поле имени пользователя логин net user и создайте новый пароль при включении компьютера. И этот вопрос со взломом администраторской панели будет решен.
Подводя итоги
Копирование и перенос паролей — полезная функция. Зачастую вместе с переустановкой Windows люди теряют пароли от своих прежних учётных записей и не могут их потом восстановить. Резервное копирование, которое в былые годы было делом долгим и мучительным, сегодня упрощено до предела
Важно лишь вовремя удалять пароли от сайтов, более не существующих — или от тех, к которым вход пользователю был закрыт по тем или иным причинам
Видео: как извлечь сохранённые пароли из истории браузеров
Теперь вы знаете, как и где управлять вашими паролями, собранными за долгие годы интернет-сёрфинга. Дело за малым: организовать их надёжное хранение и своевременную чистку базы паролей от устаревших записей. Это просто. Вы очень быстро с этим справитесь.