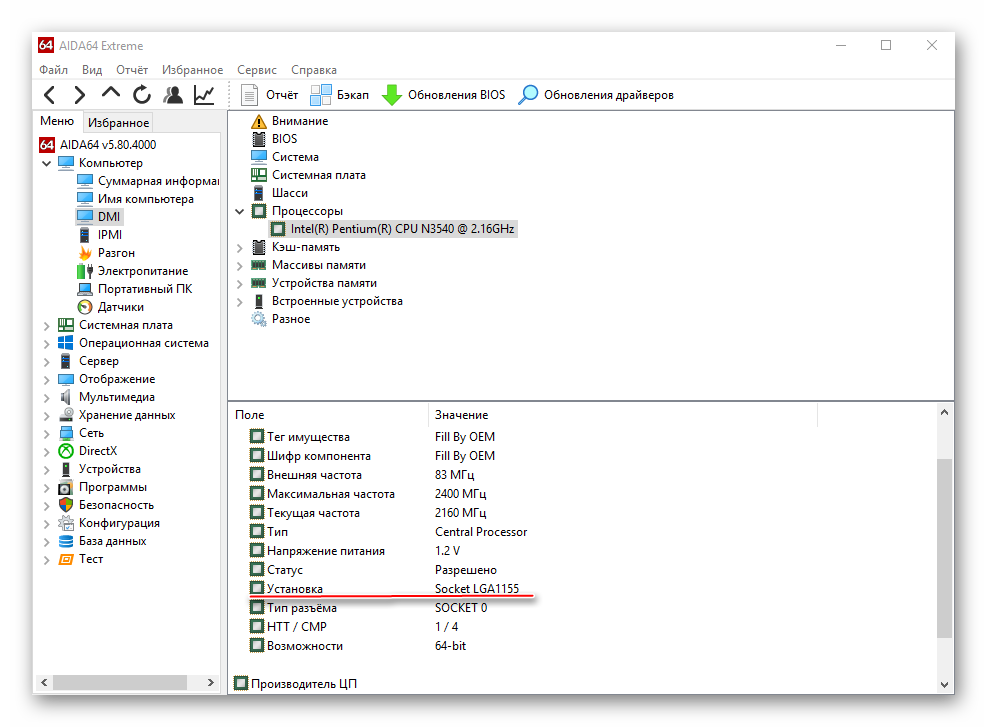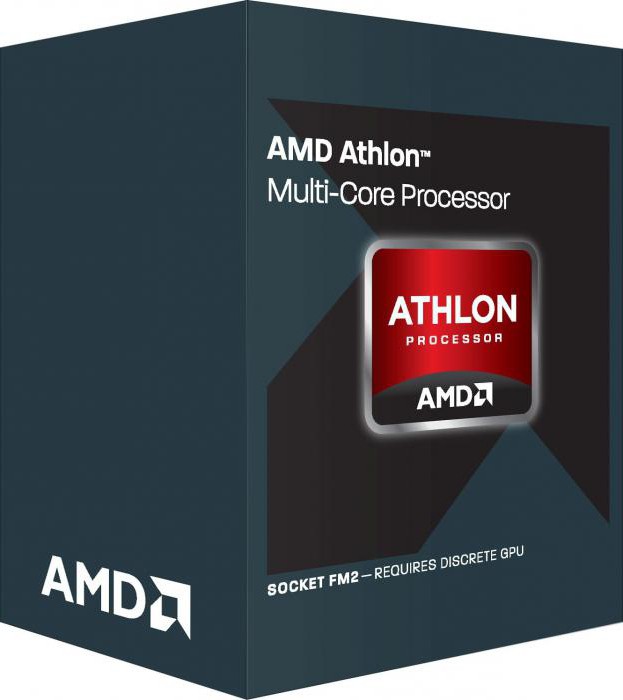Как узнать сокет материнской платы
Содержание:
Сокет процессора
Вот и подошли к наиболее важному параметру при замене CPU — Socket. Сокет — это стандартизированный разъем, облегчающий установку процессора на материнской плате
Ключевой особенностью разъема является простота установки CPU на на материнскую плату без возможности каких-либо нарушений монтажа. Одним словом, вам не удастся произвести монтаж, если материнская плата и процессор имеют разные сокеты. Этому способствует разница в формах, размерах и количестве ножек каждого типа сокета.
Как подобрать процессор к материнской плате, ориентируясь на сокет? Как можно уже догадаться, у каждого производителя процессоров свой тип сокета. На сегодня у Intel сокет имеет аббревиатуру LGA, у AMD – AM и FM. Если Ваш CPU изготовлен компанией Intel, то и покупать нужно того же производителя и с тем же сокетом. В противном случае, Вам придется менять и материнскую плату.
Сокет можно определить несколькими путями:
- По модели материнской платы. К каждой материнской плате идет руководство по ее использованию. Там обязательно указан тип сокета.
- Зная модель процессора или материнской платы сокет легко определить, посетив сайты их производителей.
- Самый продвинутый способ – специализированное программное обеспечение, которое легко можно скачать в сети интернет. Речь идет об утилите «CPU-Z». Программа доступна для скачивания и хороша тем, что полностью предоставляет информацию о важных характеристиках Вашего компьютера, в том числе и о процессорном разъеме и модели материнской платы.
Тип Вашего сокета будет указан во вкладке CPU в графе «Package» или, как представлено ниже на картинке, «Корпусировка процессора».
Во вкладке «Mainboard» графа «Model» Вы найдете информацию о модели вашей материнской платы.
Совместимость процессора и материнской платы – оправданность выбора
Определившись с новой моделью будущего ЦП, проверьте, поддерживает ли Ваша материнская плата все его возможности. К примеру, многие модели CPU имеют встроенное графическое ядро, что позволяет обходиться без дискретной видеокарты. Речь идет не об игровых притязаниях пользователя, а лишь о возможностях выполнять офисные и мультимедийные задачи. Серьезные игры встроенная графика не потянет.
Что же касается материнских плат, то многие бюджетные модели не поддерживают этих возможностей ЦП. Определить это можно просто посмотрев на набор видео разъемов Вашей материнской платы. Если там отсутствуют интерфейсы передачи видеосигнала, то значит, она не сможет передать сигнал со встроенного графического ядра процессора на монитор компьютера.
Отсюда следует, что есть риск переплаты за опции, которыми Вы не сможете воспользоваться, если, конечно, у Вас нет прицела на замену материнской платы следующим шагом. Это лишь частный пример, показывающий, что подходить к вопросу — как подобрать процессор к материнской плате, следует с умом.
Получив нужные сведения о типе сокета Вашего ЦП и модели материнской платы, Вы без какого-либо труда сможете самостоятельно подобрать новый процессор. Если же у Вас остались сомнения на счет выбора, то смело идите с полученными данными в любой специализированный компьютерный магазин, где специалисты обязательно помогут с правильным выбором.
Как узнать сокет материнской платы — немного информации
Данная заметка написана для привычных системных блоков, но в целом можно применить и для ноутбуков (особых различий нет, только линейка сокетов будет отличаться)
Если быть откровенным, то пару лет назад я и не думал что даже у меня возникнут проблемы с определением сокета на материнке или процессоре — раньше они все отличались визуально… сейчас же на глаз их отличить практически невозможно (особенно это касается s1156/s1155/s1150/s1151), в последнем случае нам поможет хотя бы немного отличающаяся от остальных маркировка процессора.
В целом я не сторонник при любом удобном случае разбирать системник и рассматривать там различные надписи (а бывает и такое что указан не сам сокет, а возможность использование нестандартного кулера от написанного сокета)… я рекомендую вам обратиться к программным методам, благо их достаточно много и большинство из программ имеют портативные версии.
Как определить сокет материнской платы через ее модель
Один из самых простых способов узнать сокет материнки — это найти ее по наименованию модели на официальном сайте и просмотреть ее характеристики, наверное это еще и самый правильный вариант.
Как узнать какой сокет на материнке программой CPU-Z
Утилита CPU-Z отлично подходит для идентификации процессора в нашей системе. Мы знаем, что разные сокеты несовместимы друг с другом, поэтому нам можно узнать для какого сокета наш процессор и тем самым ответить на наш с вами вопрос.
https://www.cpuid.com/softwares/cpu-z.html
На вкладке CPU в строке Package и отобразится наш сокет (в нашем случае это Socket1155 LGA). Как видите все достаточно просто и не занимает много вашего времени.
Для владельцев ноутбуков! Обратите ваше внимание, если вы решили заменить свой процессор на более мощный и он вроде как подходит в ваш сокет, обязательно проверьте Max TDP — есть вероятность что он более горячий и ваша система охлаждения просто не справится с теплоотводом
Как узнать socket платы программой AIDA64
Одна из любимых моих программ, которую мы использовали в заметке о характеристиках компьютера — там она была просто незаменимой. Скачать пробную версию на 30 дней можно на официальном сайте, нас интересует версия Extreme.
https://www.aida64.com/downloads
В левой части разверните категорию «Системная плата» и в открывшемся списке найдите пункт с таким же названием (можете видеть на картинке ниже). В правой части в блоке «Физическая информация о системной плате» и увидите Socket вашей материнской платы.
Аналогично приложению CPU-Z утилита AIDA 64 может показать с каким сокетом совместим ваш процессор
Piriform Speccy — софт от разработчиков Ccleaner
Уже в который раз нас спасет маленькая утилита от Piriform — Speccy. Нам будет достаточно FREE версии, скачать ее можно с официального сайта.
https://www.piriform.com/Speccy
К сожалению приложение требует установки, но это для нас не должно быть проблемой. Запускаем, ждем пока соберется вся информация о системе и в левой части переходим в раздел «Системная плата». В правой части в строке «Модель» рядом с наименованием материнской платы в скобка будет указан сокет вашей материнки (в моем случае это LGA1155)
В целом Piroform Speccy предоставляет намного больше информации чем просто сокет, рекомендую подробно изучить функционал данного приложения
HWiNFO — простой способ узнать сокет системной платы
https://www.hwinfo.com/download.php
После запуска приложение некоторое время будет собирать информацию о системе и отобразится окно «System Summary», где в строке Platform и покажут Socket LGA1155 — это и есть ответ на наш вопрос…
На самом деле это далеко не все способы по определению сокета, вполне реально привести еще не один десяток приложений и утилит которые справятся с этой задачей.
Краткая справка о сокетах
В современных материнских платах компьютеров форм-фактора ATX, сокет представлен в виде гнезда, внутри которого размещены контакты:
- штыревые – для процессоров intel, штыри размещены в гнезде сокета (слева);
- щелевые – для процессоров AMD контактами выступают щели в сокете. Штыри припаяны к самому ЦП, а при его установке, контакты замыкаются (справа).
Множество разновидностей сокетов – это следствие эволюции микросхемотехники и ее реализации на компьютерной технике. Они отличаются размером, формой, количеством и расположением контактов. Крепления для системы охлаждения также может отличаться, хотя в современности, формат крепления для кулеров и радиаторов AMD не менялся с AM2, а в Intel – с LGA115x . Поэтому, ЦП с одним видом сокета, нельзя установить в материнскую плату с другим.
Если вы апгрейдите компьютер, обращайтесь к профессионалам https://spbsis.ru/service/upgrade-pc.
Распространенными вариантами сокетов являются: LGA 1150, LGA 1151, LGA 1152, LGA 1155, LGA 2011 v3, SocketFM2+, SocketAM3+, SocketAM4. В конце статьи приведу список всех ходовых вариантов сокетов.
Важно! При сборке или модернизации компьютера помните: сокет материнской платы и ЦП должны совпадать. Например, установить ЦП LGA 1151 в материнскую плату с сокетом LGA 1150 не получится
Какой лучший сокет процессора?
Думаю, что серьезность ошибки вы уже поняли. Теперь давайте подробно рассмотрим какие они бывают и какой сокет выбрать.
Как и любое высокотехнологичное оборудование и комплектующие, сокеты постоянно модернизируются, в результате чего появляются все более новые и производительные стандарты. Однако происходит это очень часто, в результате чего на рынке можно встретить как материнские платы со старыми разъемами, так и с новыми. И также наблюдается другая картина — из-за быстрого обновления вы можете не иметь возможности подобрать к 3-5 летнему компьютеру процессора, работающего с сокетом вашей материнской платы, или наоборот
Поэтому при выборе комплектующих для нового компьютера также важно ориентироваться в разновидностях сокетов, чтобы выбрать модель платы с самым новым на перспективу
На сегодняшний день процессоры производят две конкурирующие фирмы — Intel и AMD, каждый из которых выпускает свои стандарты сокетов. Любая материнская плата работает с одной из этих фирм и содержит один из типов сокетов под процессоры от данных производителей.
Выглядит он как прямоугольная площадка с множеством контактов и фиксатором, в который крепится процессор. Также вокруг него имеются несколько сквозных отверстий в плате, в которые крепится система охлаждения процессора, либо специальное пластиковое крепление вокруг него.
Визуально отличить современные сокеты процессоров Intel от AMD очень просто:
- Во-первых, на разъеме материнской платы для AMD расположено множество отверстий для контактов, которые в виде штырьков имеются на процессоре. На сокетах же Intel наоборот, сами контакты-ножки, а в процессоре отверстия.
- Также отличие в креплении процессора — в сокете Intel по периметру имеется металлическая рамка с защелкой-фиксатором. Процессоры AMD крепятся путем смещения верхней пластины сокета относительно нижней.
- И наконец, кулер (вентилятор) у Интел крепится в упомянутых выше отвестиях, а у АМД на специальную пластиковую рамку вокруг сокета. Все эти отличия можно видеть на скриншоте ниже.
Кроме того, фирма AMD предусмотрительно сделала некоторые сокеты совместимыми между младшими и старшими моделями одного поколения. Так, на сокет материнской платы AM3+ можно установить процессор как с более старым AM3, так и с AM3+. Но это работает не всегда, поэтому предварительно необходимо смотреть совместимость на сайте производителя.
В описании материнской платы и процессора сокет может оозначаться по-разному, например: «Socket», «S» или просто номер модели.
Рассмотрим для примера системную плату с сокетом Intel и процессор от AMD.
На данном скриншоте отображена плата с сокетом 1155, о чем явно говорит название:
«ASRock H61M-DGS (RTL) LGA1155 PCI-E+Dsub DVI+GbLAN SATA MicroATX 2DDR-III»
Ваше мнение — WiFi вреден?
Да
24.07%
Нет
75.93%
Проголосовало: 3269
А здесь изображена страница с процессором AMD с сокетом FM 2, что видно также из названия:
«ASUS F2A85-V PRO (RTL) SocketFM2 3xPCI-E+Dsub+DVI+HDMI+DP+GbLAN SATA RAID ATX 4DDR-III»
Также модель сокета часто упоминается в описаниях кулеров для того, чтобы пояснить, на какой именно сокет он может быть установлен. Например, в примере ниже из заголовка мы сразу понимаем, с какими сокетами будет работать данный кулер ( Intel 775, 1155 и AMD AM2, AM3):
Cooler Master Буран T2 (3пин, 775 / 1155 / AM2 / AM3, 30 дБ, 2200об / мин, тепл.тр.)
Как узнать сокет процессора
Определяем сокет процессора по его модели
Первым и самым логичным вариантом распознания сокета процессора напрашивается ознакомление с его документацией, где и отображены все его характеристики. К сожалению, в большинстве случаев данные документы бывают утеряны либо они лежат так далеко, что намного проще и быстрее пойти другим путем. Речь идет о том, как узнать сокет процессора по описанию его характеристик, размещенных на официальном сайте или стороннем интернет-ресурсе.
Для этого нужно знать модель CPU. Узнать ее довольно таки просто. Для этого одновременным нажатием клавиш «Windows+R» откройте раздел «Свойства системы». В нем отображена краткая информация о компьютере с уточнением модели используемого CPU.
Далее, узнав какой тип процессора установлен в компьютере, открываем браузер и вбиваем в поисковую строку его модель или же сразу идем на сайт производителя.
Определение сокета процессора с помощью программ
Второй вариант того, как узнать сокет процессора стационарного компьютера или ноутбука это прибегнуть к использованию специализированных утилит и программ. Речь пойдет о программе AIDA64 и утилите CPU-Z.
Начнем с самого быстрого варианта, а именно с определения сокета через CPU-Z. Быстрый он потому, что данная утилита не требует установки. Кроме этого, она совершенно бесплатна. Скачайте программу с официального сайта разработчика CPUZ.ru и запустите ее. Для того, чтобы посмотреть какой сокет у вашего процессора откройте вкладку «ЦП». Тип сокета будет указан в графе «Корпусировка процессора».
Как видите, программа содержит в себе весь необходимый минимум для ознакомления с характеристиками основных компонентов ПК.
Узнать тип сокета через AIDA64 тоже не составляет труда. К сожалению, данная программа предоставляется на платной основе, но для ознакомительных целей доступна демо версия. Кстати говоря, ее предшественницей считается программа EVEREST, от которой она и переняла весь функционал. C помощью какой именно программы узнать сокет CPU, череpз EVEREST или AIDA64, решать вам, функционал у них одинаков.
Скачиваем программу и устанавливаем. Тестовый период составляет 30 дней. После ее запуска открываем меню программы и раздел «Системная плата». Далее выбираем пункт «ЦП». Интересующая нас информация будет представлена в графе «Тип корпуса».
Определение сокета процессора визуальным путем
Перед тем, как узнать сокет процессора визуальным методом, хорошенько подумайте, а стоит ли оно того, потому как прибегнув к нему, придется частично разобрать компьютер и, возможно, в последствие заново нанести теплопроводную пасту. Если другого варианта нет, то откройте боковую крышку системного блока компьютера и, отключив провода процессорного кулера от материнской платы, снимите его. Перед съемом кулера, отстегните крепежи радиатора. Элементы крепления процессорных кулеров Intel и AMD отличаются. Поэтому, перед тем как приступать к данному методу, поинтересуйтесь, как крепиться радиатор на вашем процессоре.
Далее, благополучно сняв радиатор, аккуратно извлекаем сам процессор из разъема материнской платы. Чаще всего данный разъем несет информацию о процессорном сокете с точным указанием его типа.
На этом, пожалуй, можно закончить. Каким именно способом посмотреть сокет центрального процессора воспользуетесь вы, решать только вам.
Способы определения
Документация
При покупке компьютера или ноутбука к нему прилагается документация, в которой описаны все характеристики, в том числе и параметры материнской платы. Номер сокета имеет вид «Socket…» или более короткий вариант «S…». В этом разделе можно найти и рекомендации по установке подходящих к данной системе процессоров.
Плата
Очень часто производители материнских плат пишут название сокета рядом с местом, где крепится процессор. Чтобы добыть информацию таким способом, придётся приложить немного больше усилий, частично разобрав компьютер.
- С помощью отвёртки открутите болты на боковой крышке и снимите её.
Снимите боковую крышку компьютера
- Затем отсоедините охлаждающую систему, под ней находится процессор.
Отсоедините кулер, именно под ним и находится процессор
- Часто номер сокета написан непосредственно на крышке или рядом с ней. В остальных случаях можно попытаться её снять, стараясь при этом не задевать процессор.
Если вы не обнаружили номер сокета на крышке или рядом с ней, то снимите её
- На пластмассовом или металлическом участке материнской платы и будет написан номер сокета.
Производитель
Производители компьютеров обязаны при продаже сообщать абсолютно все характеристики устройства. Эта информация является открытой, и её легко можно найти в интернете.
- В любой доступной поисковой системе (Google, Яндекс, Yahoo, Mail) введите имя производителя компьютера.
- Перейдите на сайт производителя или продавца.
- В каталоге продукции найдите вашу модель. В её характеристиках и будет указан сокет.
Процессор
Сокет можно узнать и по модели процессора, которая указана в настройках операционной системы компьютера.
Сопоставить модели процессора и сокета можно с помощью таблицы.
| Производитель Intel | |
| Сокет | Процессор |
| Socket 370 | Pentium III |
| Socket 423 | Pentium, celeron 4 |
| Socket 478 | Pentium, celeron 4 |
| LGA 775 | Pentium D, Celeron D, Pentium EE, Core 2 Duo, Core 2 Extreme, Celeron,
Xeon серии 3000, Core 2 Quad |
| LGA 1156 | Core i7,Core i5,Core i3 |
| LGA 1366 | Core i7 |
| Производитель AMD | |
| Сокет | Процессор |
| Socket A (Socket 462) | Athlon, Athlon XP, Sempron, Duron |
| Socket 563 | Athlon XP-M |
| Socket 754 | Athlon 64 |
| Socket 939 | Athlon 64 и Athlon 64 FX |
Характеристики процессора можно найти на сайте производителя или продавца
Everest
Everest представляет собой программу, которая сканирует систему и показывает пользователю все её характеристики. По внешнему виду она напоминает проводник. Слева находится столбец с окнами информационных блоков, при клике на них справа отображается требуемая информация. Чтобы узнать сокет, нужно пройти следующий путь: Компьютер / DMI / Процессоры / Ваш процессор / Тип разъёма.
Everest сканирует систему и показывает все её характеристики
CPU-Z
Эта программа имеет простейший интерфейс. При открытии на первой вкладке можно увидеть все характеристики процессора. В пункте Package описаны параметры сокета материнской платы.
Программа CPU-Z имеет простой интерфейс. Информацию о сокете материнской платы можно найти во вкладке Package
Осмотр материнской платы
Использовать этот метод целесообразно только для стационарных ПК. Для начала надо подготовиться к этой работе. Проделайте следующие шаги:
- отключите компьютер;
- отключите кнопку на блоке питания;
- вытащите все кабели из розетки;
- отсоедините от ПК все провода.
Перед отсоединением проводов сделайте фотографии их расположения или специальные отметки на них. Это делается для того, чтобы не запутаться в дальнейшем при обратном соединении
Отсоединять провода следует осторожно, так как некоторые из них держатся на специальных защелках. Их повреждение будет необратимо
Желательно соблюдать все эти действия для сохранности и легкого подключения проводов после окончания осмотра.
На задней крышке системного блока расположены два болтика, в некоторых случаях их может быть и больше. С помощью отвертки выкрутите эти болты.
Далее снимите заднюю крышку. Для этого возьмитесь за специальный паз
Проводите эту процедуру с осторожностью
Если на боковой крышке расположен вентилятор, есть опасность его повредить.
Когда будете снимать крышку, обратите внимание на «штырь», который на изображении обведен зеленым кружком. Он может помешать снятию крышки, если будет загнут
Для его выпрямления подойдет любое подручное средство
Делайте это осторожно, но не бойтесь повредить его, так как это единственная деталь, чья поломка не принесет никаких проблем.
Обратите внимание на наличие замков на корпусе. Если они есть, их необходимо открыть.
Теперь после снятия крышки внимательно осмотрите материнскую плату. Информация о ее модели обычно расположена на самой плате.
Иногда информация на плате скрыта под кулером или другими составляющими ПК или же полностью отсутствует. В таком случае поищите специальную наклейку с информацией о материнской плате. Обычно она находится в нижнем углу справа. Текст на ней можно легко различить.
Как узнать сокет моей материнской платы
Тип используемого соединения ЦП и МП можно найти разными способами. Некоторые из них потребуют доступа пользователя внутрь ПК, некоторые позволят обойтись без вскрытия корпуса компьютера:
- Необходимо осмотреть МП и найти на ней обозначение разъёма. Оно всегда написано на подложке. Поэтому для этой цели не понадобится даже снимать кулер и ЦП.
- Эта информация обязательно содержится в инструкции к МП или ЦП. Если инструкция отсутствует, можно, зная наименования моделей этих устройств определить используемые типы разъёмов в своей системе, скачав информацию из Интернета. Для этого достаточно зайти на сайт поддержки производителя ЦП или материнки.
- В случае, если нет возможности вскрыть корпус ПК, а инструкция или какая-либо другая информация отсутствует, можно воспользоваться специальными программами системной диагностики, которые однозначно определят все интересующие параметры, в том числе и тип используемого сокета ЦП или МП.
Каждый из способов имеет свои достоинства и недостатки и используется в зависимости от обстоятельств. Самый надёжный, конечно же, первый, однако, получить доступ к системному блоку удаётся далеко не всегда. Он может быть, например, опечатан гарантийными пломбами.
Что такое сокет
Да, мы решили начать с самого начала, чтобы Вы были подкованы буквально во всём, что касается устройства Вашего персонального компьютера.Сокет
— это интерфейс последовательности подключения CPU (нашего процессора) к самой плате. Как уже было сказано выше, мать является особой платформой, связывающей между собой ряд других печатных плат и устройств.
Процессоры только с виду друг на друга очень сильно похожи. Однако, на самом деле они сильно друг от друга отличаются. Именно поэтому знание сокета обеспечивает возможность покупки “правильного” процессора и его последующей установки.
Запомните: процессоры не универсальны, а потому не подходят ко всем типам плат. В связи с этим, если Вы хотите сменить процессор по одной из причин, лучше позаботиться о версии сокета заранее, чтобы не испытывать судьбу.Условно сокеты можно разделить на два типа – по производителям: • От компании Intel;
• От компании AMD.
Не будет говорить, чьи процессоры мощнее – оставим этот вопрос гикам. Лучше пробежимся по различиям:
- Количество контактов (от 400 и выше);
- Типы контактов;
- Разное расстояние для закрепления кулера;
- Размер сокета;
- Наличие или отсутствие доп. контроллеров;
- Наличие или отсутствие встроенной в процессор видеокарты (наиболее часто встречается в ноутбуках и их процессорах);
- Разная производительность.
Как видите, сокеты разных компаний могут быть и вовсе не совместимы с Вашей материнской платой. Поэтому если у Вас стоял процессор от Intel, а Вы собираете устанавливать на его место чип от AMD – можете быть уверены, ничего не выйдет.
Программные средства
Определить тип разъема через компьютер — не означает разбирать его. Есть немало утилит, с помощью которых можно посмотреть, что за soket стоит на материнке. Ниже — три самых удобных варианта.
Everest
Софт создан для проверки и настройки работы аппаратной и программной части сборки с целью оптимизации системы. Представлена в виде: платной версии с пробником, которым можно бесплатно пользоваться месяц.
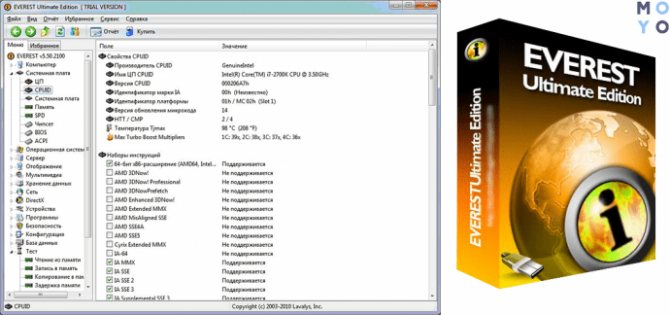
Интересно: есть модели, в которые устанавливается два «камня». Они предназначены для серверов. Например, WS C621E SAGE оснащена двумя сокетами, а также двенадцатью гнездами для оперативки.
В расширенной версии софт предоставляет пользователю подробный отчет о системе, который может занять больше сотни страниц. Тут не только можно узнать, что за комплектующие стоят в компьютере, каковы их характеристики. В него также интегрирован ряд вспомогательных модулей для проведения тестов и оценки состояния, производительности. В пробной бесплатной версии отчет не такой подробный.
CPU-Z
Еще одна достойная внимания утилита, которая позволяет получить информацию о ПК. Простая в использовании программка выдает пользователю отчет о процессоре, материнке и других компонентах.
Совет: чтобы не тратиться на вай-фай адаптер, можно приобрести материнку со встроенным модулем. Z390 AORUS ULTRA — как раз такой вариант.
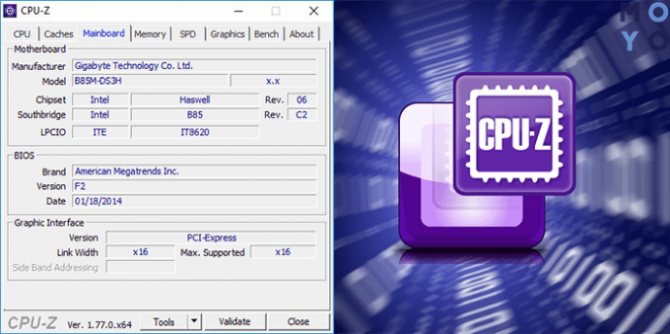
| Информация по материнской плате | Информация по центральному процессору |
| Производитель, модель и ревизия. | Название процессора. |
| Данные о подсистеме BIOS. | Техпроцесс. |
| Чипсет (северный и южный мост) и датчики. | Внутренняя и внешняя частоты, множитель процессора, напряжение ядра. |
| Графический интерфейс. | Информация о кэше и другие характеристики. |
| Сокет. | Сокет. |
AIDA64
Популярный и довольно мощный инструмент для проведения тестирования системы, получения развернутой информации о ее компонентах.
Чем хорош софт:
- Эффективные тесты производительности и состояния комплектующих с возможностью сравнения данных с референтными показателями.
- Информация пользователю предоставляется именно о текущем состоянии элементов — в реальном времени.
- Все параметры ОС, дискретки, «матери» и ЦП.
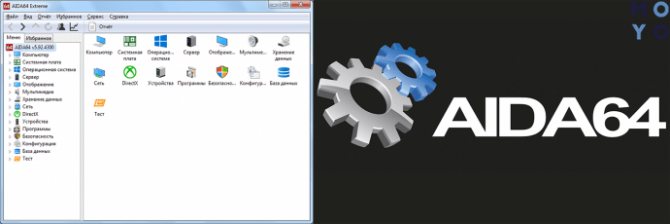
Инструкция: Установка процессора на материнскую плату: 3 шага
Как видно, узнать через ПК, какой тип разъема у материнки — не такая уж и сложность. Все приведенные здесь способы довольно просты. Воспользовавшись любым из них, можно упростить себе задачу по подбору подходящего ЦП.
⇡#О кабель-менеджменте
Перед тем как покупать все железо, необходимое для сборки системного блока, нужно убедиться, что все комплектующие совместимы друг с другом. Не просто так в характеристиках корпусов указывают максимальную высоту устанавливаемого процессорного кулера, а также длину блока питания и видеокарты. Не просто так в характеристиках корпусов указывается, сколько и каких радиаторов можно закрепить на его стенках. Здесь у вас проблем не возникнет.
|
Full Tower (Corsair Obsidian 750D) |
Midi-Tower (Corsair SPEC-04) |
Mini-Tower (Corsair Graphite 380T) |
В статье мы говорим о сборках в Tower-корпусах, но и здесь есть особенности. На сегодняшний день разделяют три типа башен: Full-Tower (поддерживают матплаты форм-фактора E-ATX и XL-ATX), Mid-Tower (поддерживают системные платы формата ATX и меньше) и Mini-Tower (рассчитаны на устройства форм-фактора mini-ITX). Естественно, чем больше материнская плата — тем больше нужен корпус.
При подборе блока питания важно не только ориентироваться на его длину. Здесь важно купить такое устройство, чтобы длины его кабелей хватило, ведь в 2020 году в большинстве случаев БП устанавливается снизу, а 8-пиновый разъем EPS, как правило, распаян в верхней левой части печатной платы материнки. Получается довольно простое правило: EPS-шнур по длине должен быть равен высоте корпуса, если речь идет о нижнем расположении БП
Тогда никаких сюрпризов при сборке не случится. Длина других кабелей блока питания в случае с Tower-корпусами нас, в общем-то, мало интересует. В некоторых моделях длина шнура с 24-пиновым портом достигает 700 мм — в таком случае нормально уложить его за шасси кейса оказывается даже проблематичнее
Получается довольно простое правило: EPS-шнур по длине должен быть равен высоте корпуса, если речь идет о нижнем расположении БП. Тогда никаких сюрпризов при сборке не случится. Длина других кабелей блока питания в случае с Tower-корпусами нас, в общем-то, мало интересует. В некоторых моделях длина шнура с 24-пиновым портом достигает 700 мм — в таком случае нормально уложить его за шасси кейса оказывается даже проблематичнее.
Для большей наглядности приведу следующую таблицу.
| Виды корпусов | ||||
| Full-Tower | Mid-Tower | Mini-Tower | Slim Desktop | |
| Ориентировочная высота | 550+ мм | До 500 мм | До 400 мм | До 400 мм |
| Поддерживаемый форм-фактор матплат | E-ATX, ATX, mATX, mini-ITX | E-ATX, ATX, mATX, mini-ITX | mATX, mini-ITX | mATX, mini-ITX |
| Количество слотов расширения | 1-7 | 1-7 | 1-4 | 1-4 |
| Форм-фактор блока питания | ATX | ATX | ATX, SFX | ATX, SFX |
| Рекомендуемая длина кабеля 4+4 EPS 12V для питания центрального процессора | От 550 мм | До 550 мм | До 500 мм | До 400 мм |
Как правило, чем выше мощность блока питания — тем больше у него проводов. Потому что те же 850-ваттники вполне подходят для систем с двумя видеокартами. Обычно в дорогих моделях мощностью от 650 Вт в комплекте идут сразу два EPS-шнура. Мы уже выяснили, что в случае же с домашним оверклокингом — при использовании воздушной системы охлаждения, неразборной или кастомной «водянки» — можно смело ограничиваться одним 8-пиновым EPS-проводом блока питания.