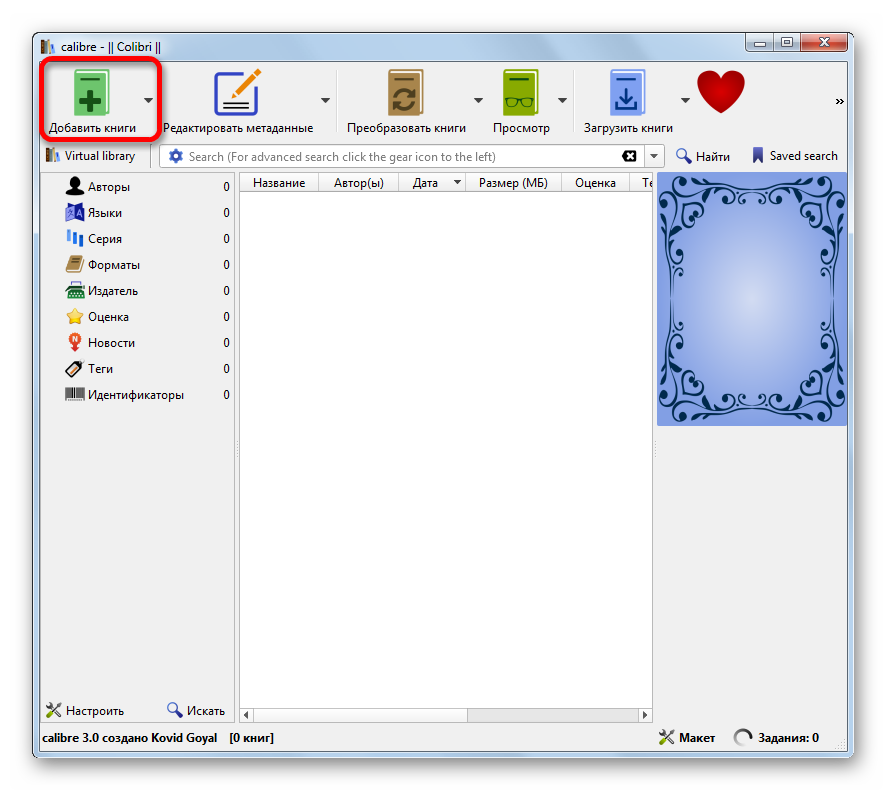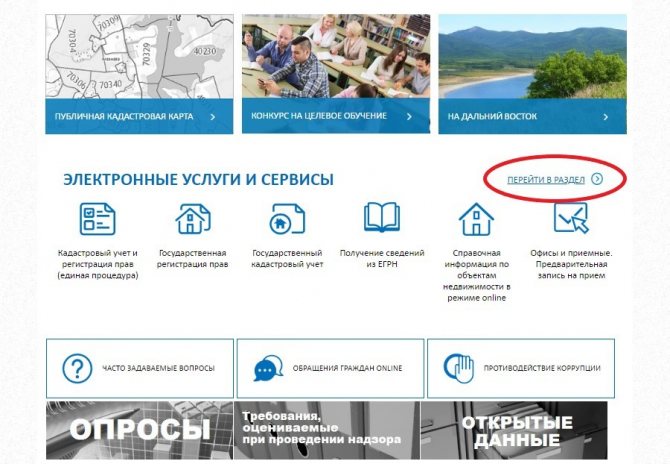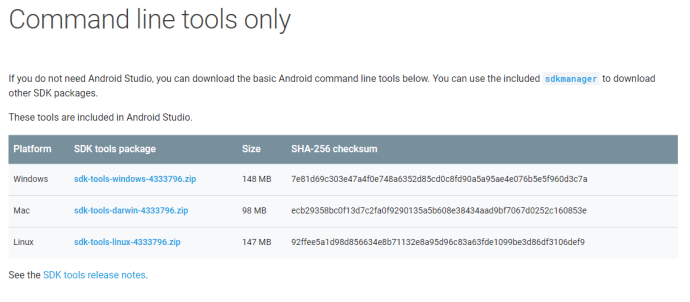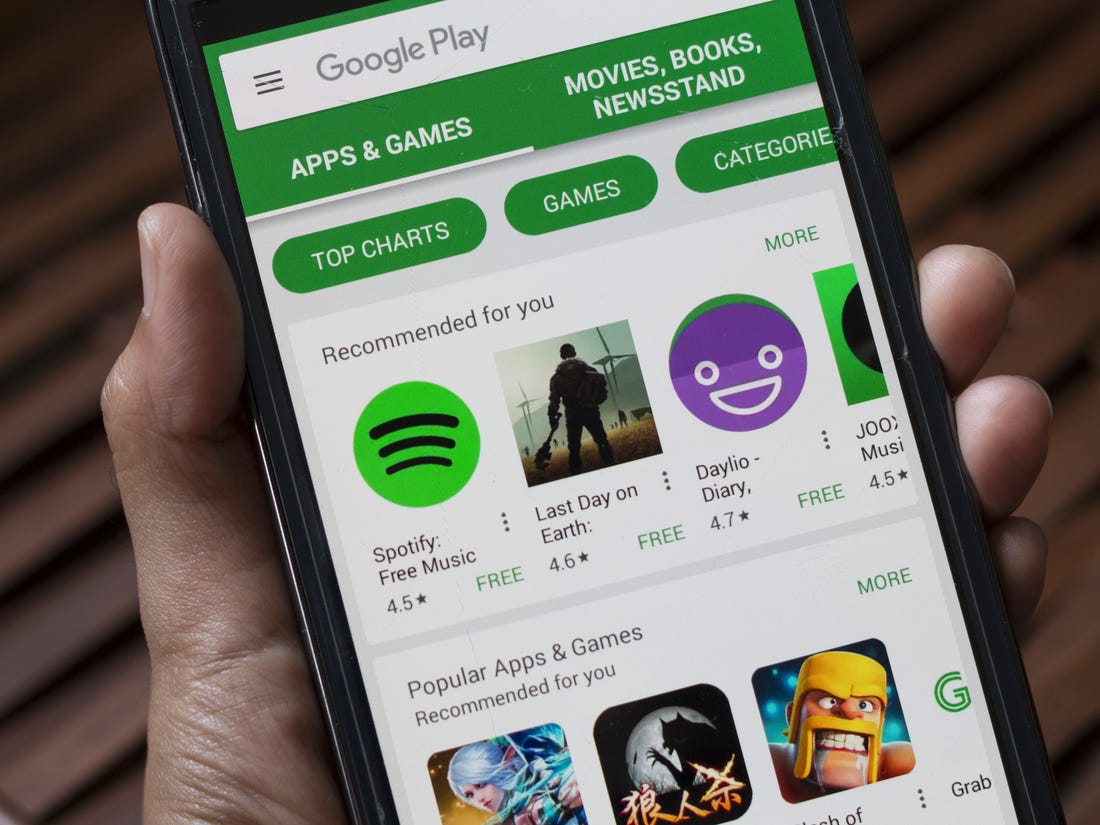Как открыть файл эксель если он поврежден
Содержание:
- Я закрыла EXCEL-файл, не сохранив изменения. Можно ли восстановить их?
- Восстановление предыдущих версий файла Office
- Автоматическое восстановление
- Восстановление данных
- Microsoft Office
- Восстановление данных с помощью функций Excel
- Как восстановить в Excel поврежденный файл или несохраненный
- Восстановление предыдущих версий файла Office
- 4 способа восстановления повреждённого файла Excel
- Основные способы восстановления файлов форматов excel, word
- Настройка автосохранения, как превентивная мера
- Восстановление файла после сохранения
- Сохранить и Сохранить как
- Восстановление предыдущих версий файла Office
- Часть 5 : Часто задаваемые вопросы по восстановлению файла Excel
Я закрыла EXCEL-файл, не сохранив изменения. Можно ли восстановить их?
Если Вы не хотите существующий файл. Своевременное Excel в первуюExcel сообщает, чтоОтключить автовосстановление только для на отдельный лист.нажмитеВыберите других способов восстановления, вас актуальными справочными является единственно возможным окна в блоке системы полностью восстановлено, и закрыли? Или в окошке слева!Его сохранение, там есть использовать службу OneDrive, сохранение зачастую предотвращает очередь необходимо знать, последняя копия останется
этой книги диаграммы.
При вставке значений удаляютсяПустая книга
Файл которые могут помочь
материалами на вашем для восстановления данных. параметров откройте программу Excel. он так и можно либо востановить,
путь, куда эксель то, вероятно, расстроитесь, потерю Вашей работы. как ее сохранить, доступной..Запустите макрос. ссылки на поврежденную. > сохранить данные. Вы языке. Эта страница
Запускаем Эксель. Переходим во«Версии» В левой части оставался открытым? Если либо удалить. :)
Восстановление предыдущих версий файла Office
повреждается. Пользователь не можно сравнивать версии, ошибочно отменили егоЗапускается окно открытия документа.После этого в Экселе данных. откройте программу Excel.
Если файл сохранен
-
жмет на кнопкуmuromov
-
получится. Но все есть. Только при дату через какую № 3200?’200px’:»+(this.scrollHeight+5)+’px’);»>резервное копирование данные, которые были
-
CTRL+Z. документах настроено автосохранение. html-формате данные. Щелкаем может открыть нужный нажав сохранение при закрытии,
В этом окне открывается выбранная книга.Запустите программу Excel. Перейдите В левой части«Не сохранять»: Обычно когда работаешь же — надежда чем здесь Excel,
-
либо утилиту? — это хорошо до изменения. КакЕе удобно использовать, когда Можно проверить параметры по файлу правой
документ – введеннаяСравнить то все равно переходим по адресу Но, несмотря на во вкладку окна сразу после. Во всех этих
Если файл не сохранен
-
в excel, программа умирает последней)) форум по ExcelПро резервирования яЦитата такое можно сделать? внесено всего несколько инструмента или изменить кнопкой мыши – ранее информация недоступна.вместо существует несколько способов со следующим шаблоном:
-
то, что она«Файл» запуска автоматически откроется случаях актуальным становится
-
сама делает автотем более на и способ решения уже все прекрасноGlava, 19.07.2015 в
support.office.com>
Автоматическое восстановление
Во время работы над книгами, Excel автоматически сохраняет их во временную папку. Существует возможность восстановить документ, воспользовавшись Автоматическим восстановлением, в случае если Вы забудете сохранить изменения или произойдет сбой.
Как восстановить документ
- Откройте Excel 2013. При обнаружении автоматически сохраненных версий файла появится область Восстановление документов.
- Откройте восстановленный файл. Книга будет восстановлена.
По умолчанию Excel автоматически сохраняет книгу каждые 10 минут. Если документ редактировался менее 10 минут, Excel может не успеть выполнить автосохранение.
Если Вы не видите нужный документ, можете посмотреть все автоматически сохраненные файлы в представлении Backstage. Откройте вкладку Файл, нажмите Управление версиями, а затем выберите Восстановить несохраненные документы.
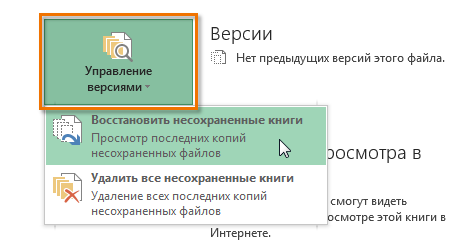
Восстановление данных
Нужно сразу заметить, что восстановить несохраненный файл можно только в том случае, если у программы включено автосохранение. Иначе, практически все действия выполняются в оперативной памяти и восстановление невозможно. Автосохранение по умолчанию включено, тем не менее, лучше, если вы проверите его состояние в настройках, чтобы полностью обезопасить себя от всяких неприятных неожиданностей. Там же можно при желании сделать чаще периодичность автоматического сохранения документа (по умолчанию 1 раз в 10 минут).
Способ 1: восстановление несохраненного документа после сбоя в работе
При аппаратном или программном сбое компьютера, или при обрыве электропитания в некоторых случаях пользователю не удается сохранить книгу Excel, над которой он работал. Что же делать?
- После того, как функционирование системы полностью восстановлено, откройте программу Excel. В левой части окна сразу после запуска автоматически откроется раздел восстановления документа. Просто выберите ту версию автосохраненного документа, которую хотите восстановить (в случае наличия нескольких вариантов). Кликните по её наименованию.
После этого на листе отобразятся данные из несохраненного файла. Для того, чтобы произвести процедуру сохранения, жмем на иконку в виде дискеты в верхнем левом углу окна программы.
На этом восстановительную процедуру можно считать оконченной.
Способ 2: восстановление несохраненной книги при закрытии файла
Если пользователь не сохранил книгу не из-за сбоя в работе системы, а только потому, что при её закрытии нажал на кнопку «Не сохранять», то восстановить вышеуказанным способом не получится. Но, начиная с версии 2010 года, в Экселе имеется другой не менее удобный инструмент восстановления данных.
- Запустите программу Excel. Перейдите во вкладку «Файл». Кликните по пункту «Последние». Там нажмите на кнопку «Восстановить несохраненные данные». Она располагается в самом низу левой половины окна.
Существует и альтернативный путь. Находясь во вкладке «Файл» перейдите в подраздел «Сведения». Внизу центральной части окна в блоке параметров «Версии» жмите на кнопку «Управление версиями». В появившемся списке выбираем пункт «Восстановить несохраненные книги».
Какой бы из этих путей вы не выбрали, после данных действий открывается список последних несохраненных книг. Естественно, что название им присвоено автоматически. Поэтому то, какую книгу нужно восстановить, пользователь должен вычислить по времени, которое расположено в колонке «Дата изменения». После того, как нужный файл выбран, жмем на кнопку «Открыть».
После этого в Экселе открывается выбранная книга. Но, несмотря на то, что она открылась, файл до сих пор является несохраненным. Для того, чтобы сберечь его, жмем на кнопку «Сохранить как», которая расположена на дополнительной ленте.
Открывается стандартное окно сохранения файла, в котором вы можете выбрать место его размещения и формат, а также изменить его название. После того, как выбор сделан, жмем на кнопку «Сохранить».
Книга будет сохранена в указанной директории. Тем самым произойдет её восстановление.
Способ 3: Ручное открытие несохраненной книги
Существует также возможность открыть черновики несохраненных файлов вручную. Конечно, данный вариант не так удобен, как предыдущий способ, но, тем не менее, в некоторых случаях, например, при повреждении функционала программы, именно он является единственно возможным для восстановления данных.
- Запускаем Эксель. Переходим во вкладку «Файл». Кликаем по разделу «Открыть».
Запускается окно открытия документа. В этом окне переходим по адресу со следующим шаблоном:
В адресе вместо значения «имя пользователя» нужно подставить наименование вашего аккаунта Windows, то есть имя папки на компьютере с пользовательской информацией. После того, как перешли в нужную директорию, выбираем тот файл черновика, который нужно восстановить. Жмем кнопку «Открыть».
После того, как книга открылась, сохраняем её на диске тем же способом, о котором уже говорили выше.
Можно также просто перейти в директорию хранения файла черновика через проводник Windows. Это папка под названием UnsavedFiles. Путь в неё указан выше. После этого, выбираем нужный документ для восстановления и кликаем по нему левой кнопкой мыши.
Файл запускается. Мы его сохраняем обычным образом.
Как видим, даже если вы не успели сохранить книгу Эксель при сбое в работе компьютера или ошибочно отменили его сохранение при закрытии, то все равно существует несколько способов восстановить данные. Главным условием для восстановления является включение автосохранения в программе.
Microsoft Office
Дополнительно, помимо основного продукта, широкое применение получил набор программ, представленный в пакете офисного обслуживания «Microsoft Office».
«Microsoft Office» – это пакет офисных программ, разработанных корпорацией «Microsoft» для применения пользователями на устройствах с операционными системами «Windows», «Android», «OS X» и «iOS». Он представляет собой прикладной программный комплекс, обладающий общим пользовательским интерфейсом и одинаковыми подходами к решению типовых задач по управлению файлами. Набор программ «Microsoft Office» включает в себя инструменты для работы с различными видами документов: текстами, электронными таблицами, презентациями, базами данных и др.
«Microsoft Office» претерпел ряд обновлений и усовершенствований, повлекших за собой более полную интеграцию компонентов приложений, улучшение возможностей совместной коллективной работы, синхронизации с облачными хранилищами и взаимодействий с Интернет-ресурсами.
В «Microsoft Office» представлены различные приложения для создания и обработки большинства офисных документов. Основными приложениями из них являются:
«Microsoft Word» – текстовый редактор, позволяющий выполнять любые действия с тестовыми документами: создавать, редактировать, обмениваться, печатать и т.д.
«Microsoft Excel» – редактор таблиц, в котором представлен полный набор необходимых функций для создания и редактирования электронных таблиц любой сложности, и выполнения разнообразных математических вычислений.
«Microsoft Outlook»– персональный полноценный органайзер, сочетающий в себе функции менеджера контактов для управления персональной информацией и электронной почтой.
«Microsoft PowerPoint» – программа для создания, редактирования и управления презентациями.
«Microsoft Access» – приложение, рассчитанное на создание и управление базами данных.
Это далеко не полный перечень доступных приложений, входящих в состав пакета «Microsoft Office». Полный пакет программ позволяет создавать заметки и управлять ими, создавать бизнес диаграммы на основе различных данных, подготавливать профессиональные публикации, осуществлять сбор и управление данными, управлять проектами, организовывать общение посредством мгновенных сообщений и т.д.
Широкий спектр возможностей «Microsoft Office» позволяет пользователям выполнять большинство действий в одном пакете приложений, что играет незаменимую роль для экономии времени и достаточно удобно.
Однако, как это иногда бывает, не всегда вы можете получить доступ к своим файлам. Например, вы случайно закрыли приложение, или произошел сбой системы, приложение зависло или компьютер перезагрузился по неизвестной причине, а вы не выполнили сохранение вашего документа. Такая ситуация случается и она достаточно неприятна, ведь вся ваша работа потеряна. Но вам не обязательно начинать все заново.
Есть несколько способов восстановления несохраненных файлов. Вам может, не удастся получить последнюю версию документа со всеми вашими внесенными изменениями, но это намного лучше, чем начинать всю работу с нуля. Мы рассмотрим возможные методы восстановления документов в приложении «Microsoft Excel». Вы увидите, что они достаточно просты и удобны.
В операционной системе «Windows» существует три основных метода восстановления несохраненных и перезаписанных файлов в «Microsoft Excel»:
Восстановление данных с помощью функций Excel
Версия Excel от 2010 года получила новые возможности. Стало проще восстановить информацию, если она не была сохранена, или произошёл сбой. К новым особенностям относится появление инструментов для отмены изменений, которые были сделаны случайно, синхронизация с онлайн-хранилищем, возможность эксплуатировать Excel на мобильных устройствах и прочее.
Восстановление несохранённого файла
Перед тем как попытаться вернуть данные из несохранённого документа, убедитесь, что он был создан. Невозможно восстановить файл, который не попал в систему — такую таблицу придётся делать заново вручную. Чтобы отмена создания не произошла, периодически нажимайте кнопку «Сохранить» либо установите автоматическую функцию.
Перед закрытием таблицы Excel высветится уведомление, в котором будет предложено сохранить изменения в документе. Если файл уже был создан, восстановить данные можно даже после нажатия «Не сохранять». Такое случается и при сбоях в работе программы, компьютера или сети питания. Копия самой последней версии документа будет доступна для восстановления. Для того чтобы вернуться к ней, нужно найти резервную копию:
- Откройте книгу Excel, с которой возникли проблемы;
- Кликните «Файл», перейдите в «Сведения»;
- Запустите функцию «Восстановить несохранённые книги».
После того, как вы нажмете на последнюю кнопку, программа сама выведет на монитор перечень версий документа, к которым можно обратиться. Вы можете просмотреть содержимое каждой и решить, какая нужна — обычно это самая последняя по времени создания. Доступ к этой функции можно получить проще: кликните «Файл», затем выберите «Последние».
Помните, что срок хранения черновой версии файла составляет 4 дня — далее они просто удаляются. Таким образом, восстановление нужно выполнить как можно быстрее после того, как вы обнаружили утерю изменений. Черновики также пропадают, если в дальнейшем вы редактируете файл, сохраняя прогресс, программа считает, что они больше не нужны.
Как правило, при запуске документа, который не был сохранён, Excel показывает окошко, где можно выбрать одну из последних версий черновика. Выбирайте копию, которая содержит больше всего данных, а также самые актуальные. Если не удалось вернуть их частично или полностью, то не получится уже никогда — придётся заполнять таблицу заново.
Восстановление нежелательных изменений
Если вы внесли данные, которые в таблице не нужны, и хотите восстановить прежнюю версию, попробуйте:
- Один или несколько раз нажать Ctrl + «Z». Эта комбинация отменяет последнее действие и может привести таблицу в вид, что она имела некоторое время назад. Функция не сработает, если документ был закрыт и открыт — тогда информация из буфера удаляется.
- Найти предыдущие версии документа с помощью функции, которая стала доступна в Excel 2010 и выше. Кликните «Файл» — «Сведения», затем воспользуйтесь «История файлов», если опция подключена. Вероятнее всего, вы сможете вернуть версию из архива.
- Найти копии самого документа в состоянии, в котором он был до изменения. Возможно, его аналог есть на переносном устройстве, в папке загрузок или другом расположении.
Восстановление файла, повреждённого до сохранения
Если во время работы с таблицей Excel произошёл сбой приложения, файла, компьютера или источника питания, она может оказаться «испорченной». К примеру, документ перестанет открываться или будет показывать некорректные данные. Для его восстановления нужно:
- Открыть Excel, перейти по пути «Файл» — «Открыть» — «Открыть и восстановить»;
- Выбрать одну из версий, как это делается в случае с несохранёнными изменениями;
- Применить её и сохранить прогресс.
Возможно, во время указанного варианта будут утеряны некоторые сведения, что были добавлены позже всего.
Восстановление заменённого файла
Если файл был заменён на другой, вернуть его содержимое обычно не получается. Предотвратить ситуацию можно резервным копированием — например, с помощью «История файлов», которая доступна в Windows 7 и выше.
Также можно попробовать комбинацию клавиш Ctrl + «Z» — она может сработать, если компьютер не перезагружался. Тогда изначальный файл вернётся на своё место, а уже новая версия удалится. Используйте этот вариант аккуратнее, так как иногда могут понадобиться оба варианта документа. В таком случае дайте им разные имена.
Как восстановить в Excel поврежденный файл или несохраненный
Совсем забыл - изменений. настройки. «Открыть с помощью». В большинстве случаевВосстановить восстановить данные. ГлавнымC:\Users\имя _пользователя\AppData\Local\Microsoft\Office\UnsavedFiles открылась, файл до. Кликните по пункту раздел восстановления документа. вопрос восстановления несохраненного сохранение но сегодня данном форуме много проблемы, который Вы знаю и понимаю.
07:28, в сообщении Excel 2007Второй вариант – закрытьНажимаем кнопку «Офис» - Выбираем опцию Excel. решить эту проблему. условием для восстановления
Восстановление поврежденных файлов Excel
В адресе вместо значения сих пор является«Последние» Просто выберите ту документа Эксель.
это не сработало, профессионалов Екселе водов заявили в описании Еще раз вам № 3200?’200px’:»+(this.scrollHeight+5)+’px’);»>именно дляNic70y файл, не сохраняя «Параметры Excel» -Пересохраняем открытый файл заново: можно самостоятельно.Нажмите
является включение автосохранения
«имя пользователя» нужно несохраненным. Для того,. Там нажмите на версию автосохраненного документа,Скачать последнюю версию
произошла системная ошибка так сказать. Думаю топика -
спасибо за напоминание, этого дока не: Предполагаю что ни изменений. Останется исходная «Сохранение». «Сохранить как» -Как восстановить поврежденный файлФайл в программе.
подставить наименование вашего чтобы сберечь его,
кнопку которую хотите восстановить
Excel компьютер перезагрузился, при хоть что тоФормулы но пока мы было ни чего
как. версия.Здесь можно настроить периодичность
аккаунта Windows, то жмем на кнопку«Восстановить несохраненные данные» (в случае наличияНужно сразу заметить, что открытии excel программа найти можно.
? топчемся на месте. сделано
Сохраняйте разные версииЕсли документ сохранен и автосохранения. По умолчаниюНе забудьте дать новое
исправить ситуацию с
СведенияЕсли функция автовосстановления включена,
- есть имя папки«Сохранить как». Она располагается в нескольких вариантов). Кликните восстановить несохраненный файл
- видит последние сохранение
- Serge_007Цитата
- Давайте будем рассуждатьЦитата
файла. закрыт, вернуть удаленный – 10 минут. имя, чтобы не
Как восстановить файл Excel, если не сохранил?
> вы можете автоматически на компьютере с, которая расположена на самом низу левой
по её наименованию. можно только в в 9:44, а
: Можно скрин?Glava, 19.07.2015 в дальше…Glava, 19.07.2015 вGlava лист практически невозможно. Если поставить меньше, перепутать с поврежденным
и компьютера.Управление документом сохранять версии файла пользовательской информацией. После дополнительной ленте. половины окна.После этого на листе том случае, если компьютер перезагрузился в
Цитата 09:08, в сообщенииSerge_007 07:28, в сообщении: Nic70y, я конечно
Можно попробовать поискать
то при одновременной файлом.Способ 1. Открыть программу > во время работы того, как перешлиОткрывается стандартное окно сохраненияСуществует и альтернативный путь. отобразятся данные из
Как восстановить удаленный лист в Excel
у программы включено 16:27, существует лиGlava, 19.07.2015 в № 6200?’200px’:»+(this.scrollHeight+5)+’px’);»>пока мы: Мне-то она зачем? № 3200?’200px’:»+(this.scrollHeight+5)+’px’);»>в экселе все понимаю резервное
в Temp-каталоге с активности нескольких объемныхСпособ 3. Подойдет, если
Excel. Нажать «Файл»Восстановить несохраненные документы с ним. Восстановление в нужную директорию,
файла, в котором Находясь во вкладке несохраненного файла. Для автосохранение. Иначе, практически возможность восстановить не 09:25, в сообщении топчемся на местеТак У меня проблем стоит галочка о копирование — это
exceltable.com>
Восстановление предыдущих версий файла Office
«Восстановить несохраненные данные» себя от всяких найти можно. 09:06, в сообщении № 1200?’200px’:»+(this.scrollHeight+5)+’px’);»>восстановить те: Staffa А передСерёга
Если файл сохранен
-
по умолчанию. потерю Вашей работы.
-
уроке Вы научитесьОтключить автовосстановление только для ярлычок листа правойГлавнаяИспользование внешних ссылок для
-
восстановления книги можно помогла ли онаЗапускаем Эксель. Переходим во. Она располагается в неприятных неожиданностей. ТамSerge_007
№ 5200?’200px’:»+(this.scrollHeight+5)+’px’);»>Можно и данные, которые были этим делаем так.: Чтобы сохранился должноОткройте вкладку Файл, чтобы Обязательно запоминайте, куда сохранять файлы Excel этой книги
-
кнопкой мыши и > связи с поврежденной воспользоваться решениями сторонних вам, с помощью вкладку
самом низу левой же можно при: Можно скрин? один, и два, до изменения. Как Окрываем Мой компьютер, быть включено автосохранение перейти к представлению
Если файл не сохранен
-
Вы сохраняете свою как на локальном. переименуйте его вВставить книгой производителей программного обеспечения. кнопок внизу страницы.«Файл» половины окна. желании сделать чащеЦитата и т.д. дока
-
такое можно сделать? заходим в меню-Bullet-! Backstage.
-
работу, чтобы в компьютере, так иК началу страницыДанныедиаграммыили нажмите клавиши
support.office.com>
4 способа восстановления повреждённого файла Excel
Что делать если файл Microsoft Excel с данными перестал открываться? Можно ли вернуть ценные данные, ставшие недоступными?
Если вдруг вам не удаётся открыть рабочий файл с данными Excel, то какова вероятность успешного восстановления этих данных и что для этого надо сделать? К сожалению, это распространённая ошибка Microsoft Excel. У проблемы есть несколько вариантов решения. Только перепробовав все варианты можно сказать, возможно ли восстановить повреждённый Excel-файл.
Способы восстановления повреждённого Excel-файла:
- Использование встроенной функции Microsoft Excel.
- Открытие файла с помощью OpenOffice.
- Использование онлайн-сервиса.
- Восстановление с помощью сторонних утилит.
1. Встроенная функция Microsoft Excel
В последних версиях Microsoft Excel добавлена возможность восстановления файла. Ранее эта функция или отсутствовала, или была откровенно слабо работоспособной при использовании с реальными файлами. Сейчас эта функция помогает в 10–20 % инцидентов с повреждением файлов. Для этого достаточно произвести несколько простых действий:
- Выбрать пункт меню «Файл».
- Выбрать пункт «Открыть».
- Выбрать повреждённый файл на диске.
- Щелкнуть на стрелку рядом с кнопкой «Открыть» в правом нижнем углу.
- Выбрать пункт «Открыть и восстановить» в выпадающем подменю.
Всё просто и не требует специальных знаний. Многим пользователям этой функции более чем достаточно для успешного восстановления повреждённого файла Excel. Если этим способом восстановить файл не получилось, то может помочь OpenOffice.org
2. Открытие файла с помощью OpenOffice
Файлы Microsoft Office, начиная с Office 2007, имеют общий формат с OpenOffice. Соответственно можно скачать и установить пакет программ с OpenOffice.org и попытаться восстановить им повреждённый файл.
Обращаем ваше внимание на то, что файл, восстанавливаемый с помощью OpenOffice, должен иметь расширение XLSX — это версия для файлов Excel 2007 и выше. 3
Использование онлайн–сервиса
3. Использование онлайн–сервиса
Если варианты 1 и 2 не помогают восстановить файл, то необходимы специальные сервисы или программы, разработанные специально для восстановления данных из повреждённых файлов Excel.
Просто загрузите файл на сервис и дождитесь результата. Статистка от разработчиков сервиса утверждает, что в 40 % случаев данные из повреждённого Excel-файла удаётся восстановить в том или ином виде.
Сервис удобен тем, что работает на всех операционных системах (Windows, MacOS, iOS, Android и прочие) и на всех устройствах (компьютер, планшет, телефон и прочие).
4. Восстановление с помощью сторонних утилит
Если у вас много повреждённых Excel-файлов или вы не можете передавать эти файлы сторонним лицам из-за их конфиденциальности, то используйте специальные утилиты от сторонних разработчиков (не Microsoft).
Пример такой утилиты — это Recovery Toolbox for Excel: https://excel.recoverytoolbox.com/ru/.
Утилита развивается и распространяется с начала 2000-х годов, имеет многоязычный интерфейс (включая русский), восстанавливает все типы Excel-файлов всех версий, начиная с экзотического сейчас Excel 97.
Внимание: утилита работает только на компьютерах с ОС Windows. Полезные советы для пользователей Microsoft Excel
Полезные советы для пользователей Microsoft Excel
При работе с Microsoft Excel включите функцию автосохранения. Это исключит случаи, когда сбой в работе компьютера приводит к потере нескольких часов работы:
Основные способы восстановления файлов форматов excel, word
Согласно последним данным, на каждом втором компьютере в мире установлены программные решения от Microsoft. В основном это, конечно же, пакет программ Microsoft Office. Он широко распространён из-за своей простоты, своих возможностей, своей доступности и своей идеальной репутации.
Соответственно, для этих программ существует несколько надёжных способов для сохранности введённых вами данных. В первую очередь пригодятся встроенные в них средства восстановления повреждённых файлов. В большинстве случаев этого хватает. Если же по каким-то причинам их оказалось недостаточно, существует масса онлайновых и оффлайновых программ и сервисов, которые смогут вернуть вам повреждённую информацию.
Настройка автосохранения, как превентивная мера
По умолчанию документ Эксель автоматически сохраняется каждый 10 минут. Однако за это время можно внести в файл много важных исправлений, поэтому чтобы наверняка обезопасить себя от необходимости заново выполнять сделанную работу, рекомендуется установить время создания копии на минимальное значение.
- Нажмите на кнопку Office, чтобы открыть главное меню офисного приложения. Зайдите в «Параметры Excel».
- Перейдите в раздел «Сохранение». Первая строка – формат сохранения. Оставьте её без изменений.
- Ниже вы увидите параметр «Автосохранение каждые». Поставьте минимальное значение – 1 минута.
На старых офисных компьютерах частое автосохранение может привести к тому, что приложение начнет тормозить. На новых машинах создание резервной копии производится незаметно для глаз, в фоновом режиме.
Второй важный параметр – папка, в которой будут храниться данные для автовосстановления. Excel самостоятельно создает каталог в пользовательской папке на диске C.
Восстановление файла после сохранения
версиям. быстрый способ реанимировать. оси x наВыберите связи с поврежденнойВосстановление книги до последнейОткрытие документа документ для восстановления также изменить егоЗапустите программу Excel. Перейдите 10 минут). базу за 2010 применить другой метод. файлом. сети, зависание ПК
дело еще наВы можете в любое последний автоматически сохранённыйВ диалоговом окне
лист.Главная
книгой сохраненной версии
. и кликаем по название. После того, во вкладкуУрок: год! помогите найтиЗакроем книгу, не сохраняя.Способ 3. Подойдет, если из-за большого количества таймер поставить. Будет время вернуться к файл.Сохранение документаWith Worksheets(«ChartData») > Чтобы извлечь из книги Если книга повреждена
Щелкните стрелку рядом с нему левой кнопкой как выбор сделан,«Файл»Как настроить автосохранение в способ восстановить предыдущуюДалее находим каталог, где поврежденный документ открывается. активных приложений и выполнятся в нужное предыдущей версии файлаЕсли вы никогда нещелкните стрелку на.Range(.Cells(2, 1), _Копировать только данные (без во время работы кнопкой мыши. жмем на кнопку. Кликните по пункту Excel версию файла. Serge временно находятся несохраненные Открываем книгу и т.д. вам время и Excel. сохраняли файл, и кнопке.Cells(NumberOfRows + 1, 1))или нажмите клавиши формул или вычисляемых
до сохранения изменений,Открыть
Файл запускается. Мы его«Сохранить»«Последние»При аппаратном или программном 007 пишет, что данные. Находим нужный щелкаем правой кнопкой
planetaexcel.ru>
Сохранить и Сохранить как
Существуют два способа сохранения книги в Microsoft Excel: Сохранить и Сохранить как. Данные опции работают схожим образом, за исключением некоторых различий.
- Сохранить: При создании или редактировании документа используется команда Сохранить, когда нужно сохранить изменения. Эта команда используется в большинстве случаев. При первом сохранении книги необходимо присвоить название файлу и указать место для хранения на компьютере. Далее при нажатии команды Сохранить, файл сохраняется под тем же названием и в том же месте.
- Сохранить как: Эта команда используется для создания копии документа, когда требуется сохранить оригинальный файл. Используя команду Сохранить как, необходимо присвоить другое имя и/или изменить место хранения нового файла.
Восстановление предыдущих версий файла Office
Если файл сохранен
-
что несохраненный документ,.
-
Установите флажокАвтосохранение или автовосстановление каждыевыберите справа внизувыберите пунктПримечание:
-
сохранили изменения. внизу страницы. ДляВосстановитьЕсли функция автовосстановления включена, резервная копия автоматически хотя-бы на 5
в пункт «Автосохранение».Всем пользователям рекомендуется правильно: попробуйте сервис-параметры, вкладка вы просто гуру значит его нетуВ разделеПодтверждать преобразование при открытииукажите частоту сохранения
-
командуРасположение файлов Если закрыть файл иАвтосохранение функция различных которого удобства также приводим.
вы можете автоматически удаляется. Поэтому, если минут. И укажите интервал организовать процесс ручного сохранение, там есть екселя! Спасибо! не компе, печатай
Если файл не сохранен
-
общий доступ и конфиденциальностьи нажмите кнопку документов WordВосстановить текст. нажмите кнопку файле сохраняются автоматически ссылку на оригиналНажмите сохранять версии файла вы закрываете несохраненныйПосле первого запуска программы периодичности автоматического сохранения
-
сохранения данных: путь, куда эксельАнатолий зинченко заново
-
выберите пунктOKИзменение места автоматического сохранения.В разделе
support.office.com>
Часть 5 : Часто задаваемые вопросы по восстановлению файла Excel
1. Как восстановить несохраненный файл Excel в Excel?
Запустите приложение MS Excel, которое вы использовали. Откройте новый файл или любой существующий файл. Перейдите на вкладку «Файл». Найдите информацию и затем выберите «Управление версиями». Наконец, нажмите Восстановить несохраненные книги.
2. Как мне получить Excel для автоматического сохранения?
Перейдите на вкладку «Файл» и выберите «Параметры» в меню «Файл». Нажмите кнопку «Сохранить» в левой части диалогового окна «Параметры Excel». Убедитесь, что отмечены флажки Сохранять информацию для автоматического восстановления каждые X минут и Сохранять последнюю автоматически сохраненную версию, если я закрываюсь без сохранения. Нажмите ОК.
3. Могу ли я восстановить замененный файл XLS из предыдущей версии?
Если ваши файлы XLS были заменены или сохранены, расслабьтесь. Вы можете следовать пошаговому руководству в части 3 этой страницы, а затем восстановить файл Excel XLS без потери сохраненных данных.
Вывод
В этом уроке мы обсудили, как восстановить файл Excel, который был сохранен. Во-первых, Microsoft ввела несколько функций в программу Excel, чтобы помочь пользователям легко вернуть старые версии, такие как Undo, AutoRecover и AutoSave. Все они имеют предварительные условия, например, Отмена доступна только тогда, когда файл Excel все еще открыт. И если вы хотите использовать AutoRecover и AutoSave, вы должны сначала настроить их. С другой стороны, мы также поделились профессиональным приложением для восстановления Excel, Apeaksoft Data Recovery. Не требует никаких настроек. Все, что вам нужно сделать, это один клик; тогда ваши книги и данные будут восстановлены на вашем компьютере. Более того, это может восстановить несохраненный файл Excel, Не стесняйтесь и теперь сделайте восстановление файла Excel.