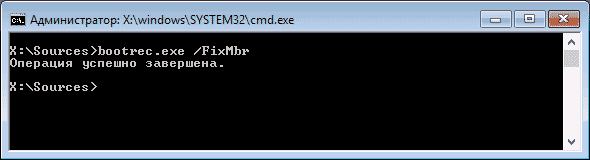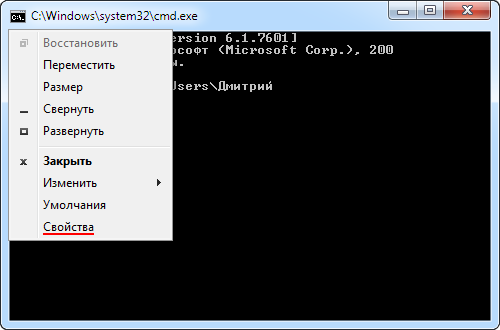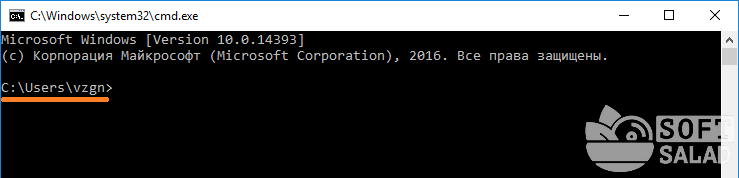Как восстановить командную строку в автокаде?
Содержание:
- Основные принципы состоят в следующем:
- Горячие клавиши в AutoCAD
- Средства для ввода команд
- Display Tools in Viewport (Инструменты на видовом экране)
- Toolbars (Панели инструментов)
- Автосохранение в Автокаде
- Работа с панелями более привычным образом
- Как восстановить панель инструментов?
- Горячие клавиши AutoCAD
- Работа с командами и с командной строкой. Опции команд и их выбор
- Как использовать псевдонимы AutoCAD не меняя раскладки клавиатуры.
- Команды в AutoCAD
Основные принципы состоят в следующем:
1. ВСЕ
ДЕЙСТВИЯ В AutoCAD ВЫПОЛНЯЮТСЯ С ПОМОЩЬЮ КОМАНД (абсолютно все).
2. КАЖДАЯ
КОМАНДА МОЖЕТ БЫТЬ ВЫЗВАНА, КАК ПРАВИЛО, ТРЕМЯ СПОСОБАМИ:
• щелчком
левой кнопкой мыши по соответствующей кнопке на соответствующей панели
инструментов или на ленте инструментов;
• выбором из
строки меню (точнее, из его подменю или подподме-ню — если строка меню у вас
отображена), или выбором из браузера меню, вызываемого нажатием на кнопку А в
левом верхнем углу окна AutoCAD;
• вводом ее
имени в командную строку и нажатием после этого клавиши «Enter».
3.
ИСПОЛЬЗОВАНИЕ КАЖДОЙ ПОСЛЕДУЮЩЕЙ КОМАНДЫ ВОЗМОЖНО ТОЛЬКО ПОСЛЕ ЗАВЕРШЕНИЯ
ПРЕДЫДУЩЕЙ (лишь несколько команд составляют исключение, см. п. «Прозрачные»
команды).
Например,
если вы хотите начертить прямолинейный отрезок, то специально для этого в
AutoCAD предназначена команда Отрезок (Line). После вызова этой команды вам
нужно будет указать начало и конец отрезка, и он будет построен. При этом не
играет никакой роли, каким образом
вы вызовете команду Отрезок (Line): щелкнув мышью по кнопке / , выбрав из меню
Рисование (Draw) -> Отрезок (Line) или введя в командную строку _line
|
Щёлкнуть левой кнопкой мыши по соответствующему значку-кнопке |
Выбрать соответствующий пункт из строки меню (см. внизу) или в браузере меню. |
Ввести имя команды в командную строку и нажать Enter. |
Способы вызова команды.
Самым
универсальным является последний способ — ввод в командную строку. Таким образом
можно вызвать любую команду. Что касается остальных способов, то в AutoCAD
имеется несколько команд, для которых не предусмотрено никакой кнопки и которые
отсутствуют в подменю строки меню. Кроме того, зачастую бывает удобнее вызвать
команду из командной строки, чем искать ее кнопку или пункт в меню.
Начинать
выполнение новой команды можно, только завершив выполнение предыдущей команды
или прервав ее нажатием «Esc» (возможно, неоднократным). О том, что система
AutoCAD готова к выполнению новой команды, говорит следующий запрос в командной
строке:
Command:
Команда:
Обычно
команды завершают свое выполнение сами собой. Например, построил окружность — и
команда построения окружности тут же завершилась. Но некоторые команды являются
циклическими и сами по себе не заканчиваются.
Например,
циклической является команда построения прямолинейных отрезков Отрезок (Line).
После того как вы построите первый отрезок, она не закончит свое выполнение, а
вам будет тут же предложено построить еще один отрезок. Затем еще один отрезок,
и так до бесконечности. Пока вы принудительно не закончите выполнение этой
команды, она будет предлагать вам строить все новые и новые отрезки.
Завершить
выполнение любой циклической команды можно нажатием на клавишу «Enter» или
«Esc».
Горячие клавиши в AutoCAD
Применяя сочетания горячих клавиш в программах для черчения, можно добиться впечатляющей скорости работы. В этом плане AutoCAD не исключение. Выполнение чертежей с использованием клавиатурных комбинаций становится интуитивным и эффективным. В этой статье рассмотрим основные из них, а также способ их назначения в Автокаде.
Мы не будем упоминать стандартные для всех программ сочетания, наподобие «копировать-вставить», затронем лишь уникальные для Автокада комбинации. Для удобства, разделим их по группам.
Горячие клавиши общих команд
- Esc — отменяет выделение и отменяет команды;
- Space — повтор последней команды;
- Del — удаляет выделенное;
- Ctrl + P — запускает окно печати документа. С помощью этого окна можно также сохранить чертеж в PDF.
Подробнее: Как сохранить чертеж AutoCAD в PDF
Вспомогательные инструменты
F3 — включение и отключение привязок к объектам
F9 — активация шаговой привязки;
F4 — активация/деактивация 3D-привязки;
F7 — делает видимой ортогональную сетку;
F12 — активирует поле ввода координат, размеров, расстояний и прочего при редактировании (динамический ввод);
CTRL + 1 — включает и отключает палитру свойств;
CTRL + 3 — разворачивает палитру инструментов;
CTRL + 8 — открывает калькулятор;
CTRL + 9 — показывает командную строку;
Что делать, если пропала командная строка в AutoCAD
CTRL + 0 — убирает с экрана все панели;
Shift — зажимая эту клавишу, можно добавлять элементы в выборку или удалять из нее.Обратите внимание! Для использования клавиши Shift при выделении, ее нужно активировать в параметрах программы. Зайдите в меню — «Параметры», вкладка «Выбор»
Установите галочку в чекбокс «Использование Shift для добавления».
Назначение команд горячим клавишам в Автокад
Если вы хотите назначить часто используемые операции определенным клавишам, выполните следующую последовательность действий:
- Нажмите на ленте вкладку «Управление», на панели «Адаптация» выберите «Пользовательский интерфейс».
В открывшемся окне перейдите в область «Адаптации: все файлы», раскройте список «Горячие клавиши», нажмите «Клавиши быстрого вызова».
В области «Список команд» найдите ту, которой хотите назначить комбинацию клавиш. Удерживая левую кнопку мыши, перетащите ее в окно адаптации на «Клавиши быстрого вызова». Команда появится в списке.
Выделите команду. В области «Свойства» найдите строку «Клавиши» и нажмите квадратик с точками, как на скриншоте.
В открывшемся окне нажмите удобную для вас комбинацию клавиш. Подтвердите кнопкой «ОК». Нажмите «Применить».
Программы для 3D-моделирования
Теперь вы знаете, как использовать и настраивать горячие клавиши в Автокад, а значит, производительность и удобство вашей работы значительно возрастет.
Мы рады, что смогли помочь Вам в решении проблемы.
Опишите, что у вас не получилось.
Наши специалисты постараются ответить максимально быстро.
Средства для ввода команд
В программе предусмотрено несколько способов для запоминания используемой команды:
- Автоматическое заполнение. Имя команды или системной переменной заполняется в процессе его ввода.
- Список вариантов командной строки. Отображается список команд или системных переменных, которые соответствуют введенной букве или содержат ее. Порядок этого списка меняется во время использования программы, поэтому наиболее часто используемые команды отображаются в верхней части списка. Программа также предлагает варианты для записей, введенных с ошибкой.
- Автоматическое исправление. Команды, в написании которых часто допускаются ошибки. Программа автоматически добавляет слова, которые были написаны неправильно и исправлены определенное число раз в файл CorrectGlobalDB.pgp. Этот текстовый файл также можно обновить вручную.
- Циклический перебор. Перебор команд, которые уже были использованы в текущей сессии, с помощью клавиш со стрелками. Этот список также отображается по нажатию стрелки с левого края командной строки.
Display Tools in Viewport (Инструменты на видовом экране)
В старых версиях AutoCAD, интерфейс которых принято считать классическим, в области чертежа не было ничего кроме «UCS Icon» (Знака ПСК). Теперь, помимо традиционного «UCS Icon» (Знака ПСК), на видовом экране присутствуют «ViewCube» (Видовой куб), «Navigation Bar» (Панель навигации) и «Viewport Controls» (Элементы управления видовым экраном). Но если они не используются в работе, то их тоже можно скрыть…
ViewCube (Видовой куб)
Для скрытия «ViewCube» (Видового куба) можно:
-
Кликнуть по первой метке «Viewport Controls» (Элементов управления видовым экраном);
В открывшемся меню отключить переключатель «ViewCube»;
- В панели «Viewport Tools» (Инструменты видового экрана), расположенной во вкладке «View» (Вид) ленты, снять выделение с переключателя «ViewCube»;
-
Открыть диалоговое окно «Options» (Параметры) ;
Во вкладке «3D Modeling» (3D-моделирование), в разделе «Display Tools in Viewport» (Инструменты на видовом экране), снять галочки «2D Wireframe visual style» (Визуальный стиль 2D-каркаса) и «All other visual styles» (Все остальные визуальные стили), объединенные заголовком «Display the ViewCube» (Показывать ViewCube) ;
-
В командную строку ввести команду NAVVCUBE (НАВВКУБ) и нажать клавишу ;
В ответ на запрос «Enter an option » (Задайте параметр ) ввести OFF (Откл) и еще раз нажать ;
-
В командную строку ввести NAVVCUBEDISPLAY и нажать клавишу ;
В ответ на запрос «Enter new value for NAVVCUBEDISPLAY» (Новое значение NAVVCUBEDISPLAY) ввести и еще раз нажать .
Скрытие ViewCube: 1 — Меню первой метки Viewport Controls; 2 — Панель Viewport Tools; 3 — Диалоговое окно Options; 4 — Команда NAVVCUBE; 4 — Системная переменная NAVVCUBEDISPLAY
Для скрытия «Navigation Bar» (Панели навигации) можно:
- Нажать кнопочку «Close» (Закрыть), расположенную в правом верхнем углу самой панели навигации;
-
Кликнуть по первой метке «Viewport Controls» (Элементов управления видовым экраном);
В открывшемся меню отключить переключатель «Navigation Bar» (Панель навигации);
- В панели «Viewport Tools» (Инструменты видового экрана), расположенной во вкладке «View» (Вид) ленты, снять выделение с переключателя «Navigation Bar» (Панель навигации);
-
Зайти в «Customize User Interface Editor» (Редактор адаптации пользовательского интерфейса) ;
Переключиться на вкладку «Customize» (Адаптация);
В свитке «Customizations…» (Адаптации…), в древовидном списке настраиваемых элементов пользовательского интерфейса, отметить «Workspace» (Рабочее пространство), из которого необходимо убрать «Navigation Bar» (Панель навигации);
В разделе «Display» (Отображение) свитка «Properties» (Свойства) для пункта «Navigation bar» (Строка меню) выбрать вариант «Off» (Откл);
-
В командную строку ввести команду NAVBAR (ПАННАВ) и нажать клавишу ;
В ответ на запрос «Enter an option » (Задайте параметр ) ввести OFF (ОТКЛ) и еще раз нажать ;
-
В командную строку ввести NAVBARDISPLAY и нажать клавишу ;
В ответ на запрос «Enter new value for NAVBARDISPLAY» (Новое значение NAVBARDISPLAY) ввести и еще раз нажать .
Скрытие Navigation Bar: 1 — Кнопка Close; 2 — Меню первой метки Viewport Controls; 3 — Панель Viewport Tools; 4 — Редактор Customize User Interface; 5 — Команда NAVBAR; 6 — Системная переменная NAVBARDISPLAY
Viewport Controls (Элементы управления видовым экраном)
Существует два способа скрыть «Viewport Controls» (Элементы управления видовым экраном):
-
Открыть диалоговое окно «Options» (Параметры) ;
Во вкладке «3D Modeling» (3D-моделирование), в разделе «Display Tools in Viewport» (Инструменты на видовом экране), снять галочку «Display the Viewport Controls» (Элементы управления ВЭ);
-
В командную строку ввести VPCONTROL и нажать клавишу ;
В ответ на запрос «Enter new value for VPCONTROL» (Новое значение VPCONTROL) ввести OFF (ОТКЛ) и еще раз нажать .
Скрытие Viewport Controls: 1 — Диалоговое окно Options; 2 — Системная переменная VPCONTROL
Toolbars (Панели инструментов)
В AutoCAD классического вида доступ к большинству команд обеспечивали «Toolbars» (Панели инструментов). В последних версиях программы они по умолчанию скрыты. Для добавления в рабочее пространство «Toolbar» (Панели инструментов) можно:
- Включить переключатель, отвечающий за отображение соответствующей панели инструментов в меню: | Menu Bar | > Tools > Toolbars > AutoCAD (| Строка меню | > Сервис > Панели инструментов > AutoCAD);
- Включить переключатель, отвечающий за отображение соответствующей панели инструментов в контекстном меню, которое вызывается кликом правой кнопкой мыши по любой из уже присутствующих в интерфейсе панелей инструментов;
- Включить переключатель, отвечающий за отображение соответствующей панели инструментов в подменю «AutoCAD» контекстного меню, которое вызывается кликом правой кнопкой мыши по пустому пространству рядом с закрепленной палитрой инструментов;
-
Зайти в «Customize User Interface Editor» (Редактор адаптации пользовательского интерфейса) ;
Переключиться на вкладку «Customize» (Адаптация);
В свитке «Customizations…» (Адаптации…), в древовидном списке настраиваемых элементов пользовательского интерфейса, отметить «Workspace» (Рабочее пространство), в которое необходимо добавить панель инструментов;
В свитке «Workspace Contents» (Содержимое рабочего пространства) нажать кнопочку «Customize Workspace» (Адаптация рабочего пространства);
Вернуться в свиток «Customizations…» (Адаптации…), где в древовидном списке настраиваемых элементов пользовательского интерфейса нажать на крестик слева от пункта «Toolbars» (Панели) и отметить галочками все панели инструментов, которые требуется добавить в рабочее пространство;
В свитке «Workspace Contents» (Содержимое рабочего пространства) нажать кнопочку «Done» (Готово);
-
В командную строку ввести команду -TOOLBAR (-ПАНЕЛЬ) и нажать клавишу ;
В ответ на запрос «Enter toolbar name or » (Имя панели или ) ввести , которую требуется добавить в текущее рабочее пространство и подтвердить ввод нажатием клавиши ;
Из предложенных опций выбрать опцию Show (пОказать).
Включение отображения Toolbar: 1 — Меню Tools; 2 — Контекстное меню Toolbar; 3 — Контекстное меню закрепленной Toolbar; 4 — Редактор Customize User Interface; 5 — Команда -TOOLBAR
Автосохранение в Автокаде
Разработчики придумали замечательную функцию, которая подразумевает под собой самостоятельное сохранение файла программой – диспетчер
. То есть если человек случайно вышел из программы, то диспетчер автоматически сохраняет чертеж.
Пользователю не нужно искать, где включить эту функцию, потому что она предусмотрена в стандартной установке. Конечно, настроить её также можно.
Резервные копии хранятся в формате ВАК – онлайн. При утрате данных, его всегда можно перенести в нужный формат.
Чтобы правильно настроить автоматическое сохранение, нужно правой кнопкой мышки кликнуть на любое свободное место и открыть вкладку «Параметры»
, где найти«Открытие / Сохранение» .
Там и настраиваются нужны параметры с необходимым интервалом.
Самый лучший вариант – 5 минут.
Так программа будет делать всю работу за пользователя.
Работа с панелями более привычным образом
Другой, более привычный способ решения проблемы, как вернуть панель инструментов, причём любую из почти двух десятков, предлагается в версиях до 2006 года включительно.
Здесь уже действуем следующим образом:
- Переходим в меню «Вид»/«View».
- В открывшемся поле выбираем в самой нижней строке «Toolbars».
- Открываются пользовательские настройки – здесь 4 закладки, но нас будет интересовать вторая – «Toolbars».
- Замечаем, что напротив каждой строки есть позиция установки галочки вывода. Те, что в данный момент выводятся, снабжаются галочкой, что не выводятся – галочки не имеют. Вывод производится простой установкой этой самой галочки. Изначально панель помещается, как окно, с «крестом» закрытия, но захватив мышкой заголовок с названием, его можно переместить в любое другое место, если объект до упора перемещается влево, вправо, вверх или вниз, он становится вытянутой строкой команд-пиктограмм.
Обращаем внимание на закладку «Команды», соседнюю с рассмотренной в окне пользовательских настроек. На этой закладке можно найти все команды, применяемые в Автокаде, даже те, с которыми не сопоставляются графические кнопки-пиктограммы
Любую из команд можно вывести в любое место на экране или убрать обычным перетягиванием.
Источник
Как восстановить панель инструментов?
Перед тем, как открыть панель инструментов в Автокаде, нужно определить тип интерфейса.
Версии AutoCAD до 2006 года
В версиях Автокада до 2006 года (классический вариант) для открытия функционала пользователь должен поступить следующим образом:
- открыть «Вид»;
- выбрать «Панели инструментов»;
- при открытии диалогового окна из 4-х вкладок кликнуть на «Панели инструментов»;
- для вывода функционала на экран нажать на необходимую опцию (выбранные опции помечаются галочками, скрытые – не отмечаются).
Если пользователь работает в классическом варианте, то для облегчения работы и отображения панелей инструментов в виде ленты необходимо сделать преобразование: «Сервис – «Палитры» – «Лента». В таком случае меню отображается не в классическом виде кнопок с раскрытием списка, а в виде вкладок, на каждой из которых отображается инструментарий.
Свежие версии AutoCAD
При работе с интерфейсом с поздними выпусками программного продукта пользователь для активации ленты должен воспользоваться одним из способов:
- нажать на пиктограмму со стрелкой в конце строки вкладок;
- кликнуть правой кнопки мыши (ПКМ) на видимой строке инструментария и в появившемся списке выбрать «Показать панели Автокад» (опция сворачивает или раскрывает ленту);
- нажать сочетание клавиш: «CTRL+0» (ноль) (повторное нажатие клавиш скрывает ленту);
- кликнуть ПКМ на строке функционала и выбрать необходимый инструментарий в контекстном меню.
Примечание:
- в появившемся контекстном меню видимый (включенный) функционал отмечен галочками, скрытый – не отмечен;
- в Автокаде функциональные строки перемещаются по рабочей области и устанавливаются в рабочей зоне чертежа (опционально). Для выполнения этого действия пользователь должен зажать левую кнопку мыши в нижней части панели и переместить на нужное место.
При открытии панель инструментов – окно с красным крестом. Если окно перетягивается в упор до границ рабочего окна, то инструментарий приобретает привычный вид – вытянутые строки с пиктограммами.
Важно уметь включать и закреплять функционал в Автокаде. Для закрепления пользователь нажимает пиктограмму в виде булавки, расположенную в левом нижнем углу панели
Горячие клавиши AutoCAD
Ни для кого не секрет, что настоящего профессионала всегда отличает высокая скорость работы в программе. А использование горячих клавиш, наверное, самый простой способ повысить Вашу производительность минимум в 2 раза.
Ниже я подготовил для Вас полный список горячих клавиш программы AutoCAD. ↓
Так же Вы можете скачать данную таблицу в формате PDF, чтобы распечатать ее и повесить рядом со своим рабочим местом.
| ГОРЯЧИЕ КЛАВИШИ AUTOCAD: | |
| ESC | Сброс выделения или прерывание команды |
| ПРОБЕЛ | Повтор последней команды (если нет активных команд) |
| ПРОБЕЛ или ENTER | Ввод данных (во время работы с командой) |
| ПРОБЕЛ (если выбран управляющий маркер какого-либо объекта): | |
| 1-е нажатие | Перенос |
| 2-е нажатие | Поворот |
| 3-е нажатие | Масштаб |
| 4-е нажатие | Зеркало |
| SHIFT+ПКМ (во время построений) | Режим переопределения привязок |
| SHIFT удерживать (во время построений) | Временно вкл./откл. режим ОРТО |
| CTRL+O | Открыть файл |
| CTRL+F | Включить/выключить объектные привязки |
| CTRL+G | Включить/выключить сетку |
| CTRL+P | Печать |
| CTRL+A | Выделить всё |
| CTRL+C | Копировать в буфер обмена |
| CTRL+SHIFT+C | Копировать в буфер обмена с базовой точкой |
| CTRL+V | Вставить из буфера обмена |
| CTRL+X | Вырезать |
| CTRL+Z | Отменить последнее действие (шаг назад) |
| CTRL+S | Сохранить |
| CTRL+SHIFT+S | Сохранить как |
| CTRL+TAB | Переключение между открытыми файлами |
| CTRL+SHIFT+TAB | Переключение между открытыми файлами в обратном порядке |
| CTRL+1 | Показать/скрыть Палитру свойств |
| CTRL+2 | Показать/скрыть Центр управления |
| CTRL+3 | Показать/скрыть Инструментальные палитры |
| CTRL+4 | Показать/скрыть Диспетчер подшивок |
| CTRL+6 | Показать/скрыть Подключения к БД |
| CTRL+7 | Показать/скрыть Облако пометок |
| CTRL+8 | Показать/скрыть Быстрый калькулятор |
| CTRL+9 | Показать/скрыть командную строку |
| F1 | Справка |
| F2 | Командная строка в текстовом окне |
| F3 или CTRL+F | Вкл./Откл. объектные привязки |
| F4 | Вкл./Откл. режим планшета |
| F5 | Циклическое переключение между изометрическими плоскостями |
| F6 | Вкл./Откл. динамической ПСК |
| F7 или CTRL+G | Вкл./Откл. сетки |
| F8 или CTRL+L | Вкл./Откл. режима ОРТО |
| F9 | Вкл./Откл. шаговой привязки к сетке |
| F10 | Вкл./Откл. полярного отслеживания |
| F11 | Вкл./Откл. объектного отслеживания |
| F12 | Вкл./Откл. динамического ввода |
| Работа с таблицами: | |
| ALT+ENTER | Переход на новую строку в пределах ячейки (возможность писать текст в несколько строк в одной ячейке таблицы) |
| ENTER | Во время редактирования ячейки перевести курсор в следующую ячейку по вертикали (на след. строку) |
| CTRL+ ← ↑ ↓ → | Во время редактирования ячейки перемещать курсор между ячейками – держим CTRL и с помощью клавиш стрелок перемещаемся по таблице |
Кстати, если Вам хочется быстро разобраться во всех тонкостях AutoCAD, получить ответы на свои вопросы и стать настоящим профессионалом, обратите внимание на мои индивидуальные уроки. Вводное занятие — бесплатно!
Работа с командами и с командной строкой. Опции команд и их выбор
При каждом
вызове команды (не важно, каким способом) в командной строке появляется запрос,
характерный только для данной команды, а предыдущая запись сдвигается вверх. Запрос
поясняет, что нужно указать AutoCAD, чтобы выполнить вызванную команду
Если
для выполнения команды требуется только один параметр, то в командной строке
появится только один запрос. Если же для выполнения команды требуются несколько
параметров (например, для построения отрезка нужно два параметра — положения
начальной и конечной точек), то последовательно будет отображено несколько
запросов — по одному на каждый параметр. При этом работа в AutoCAD строится
следующим образом:
Запрос
поясняет, что нужно указать AutoCAD, чтобы выполнить вызванную команду. Если
для выполнения команды требуется только один параметр, то в командной строке
появится только один запрос. Если же для выполнения команды требуются несколько
параметров (например, для построения отрезка нужно два параметра — положения
начальной и конечной точек), то последовательно будет отображено несколько
запросов — по одному на каждый параметр. При этом работа в AutoCAD строится
следующим образом:
1. Любым
способом вызываете нужную команду. Появляется первый запрос.
2. В ответ
на первый запрос задаете первый параметр. Появляется второй запрос.
3. В ответ
на второй запрос задаете второй параметр.
4. И так
далее, пока не закончите.
Практически
все команды имеют опции, которые можно выбирать в ходе выполнения команды.
Опции используются для изменения дальнейшего хода выполнения команды или выбора
режима ее выполнения. Перечень опций, доступных в данный момент выполнения
команды, приводится в квадратных скобках в конце текущего запроса. При этом
опции между собой разделяются косой чертой.
Выбрать
нужную опцию можно либо в командной строке, либо из контекстного меню:
• Из
командной строки выбор опции производится вводом ее имени и нажатием « Enter*.
• Чтобы
выбрать опцию с помощью контекстного меню, необходимо щелчком правой кнопки
мыши это самое меню вызвать, а в нем выбрать нужную опцию. В ходе выполнения
какой-либо команды контекстное меню как раз содержит список ее опций, доступных
в данный момент.
Примечание.
При выборе
опции из командной строки необязательно вводить название опции целиком.
Достаточно вместо полного названия ввести одну или две буквы, которые являются
заглавными в названии опции.
Довольно
часто в конце запроса имеется какое-либо значение, заключенное в треугольные
скобки <>. Это значение, предлагаемое по умолчанию. Если оно вам
подходит, то вам не надо его вводить заново — достаточно просто нажать на
клавишу «Enter».
В заключение давайте разберем пример одного запроса
(см. рисунок ниже).
Как использовать псевдонимы AutoCAD не меняя раскладки клавиатуры.
Если Вы уже используете псевдонимы, то наверняка сталкивались с тем , что при вводе команды, Вы вдруг обнаруживаете, что у Вас включена другая раскладка клавиатуры (английская вместо русской или наоборот). Как же сделать так, чтобы не зависимо на какой раскладке клавиатуры Вы находитесь, псевдонимы действовали всегда?
Все псевдонимы (Aliases) хранятся в файле acad.pgp. Для того, чтобы их увидеть на ленте перейдите на вкладку «Управление» и щелкните по кнопке «Редактировать псевдонимы». См. Рис. 3.
Рис. 3. Открыть файл acad.pgp.
Откроется файл acad.pgp, который состоит из трех разделов:
Внешние команды;
Всевдоимена команд;
Пользовательские всевдоимена команд.
См. Рис. 4.
Рис. 4. Файл acad.pgp.
Каждый раздел имеет краткое описание. Чтобы посмотреть стандартные всевдоимена вашей версии AutoCAD, нужно опустится вниз, до раздела «Примеры псевдоимен команд AutoCAD». См. Рис. 5.
Рис. 5. Примеры псевдоимен команд AutoCAD.
В этом разделе написано, что:
Не рекомендуется вносить изменения в этот раздел PGP-файла.
Если требуется изменить какое-либо псевдоимя, следует повторить его описание в разделе «Пользовательские всевдоимена команд«, который находится в конце данного файла. Этот раздел можно свободно редактировать, и все его содержимое доступно для переноса в обновленные версии продукта.
Поэтому опускаемся еще ниже до раздела «Пользовательские всевдоимена команд», в который и будем вносить изменения. Давайте добавим псевдоимя, которое позволит нам вызывать команду ОТ (ОТРЕЗОК) находясь на англоязычной раскладки клавиатуры, при этом нажимать мы будем те же клавиши. Смотрим на клавиатуру и видим, что если мы будем набирать команду ОТ находясь на англоязычной раскладки клавиатуры, у нас наберутся буквы JN. См. Рис. 6.
Рис. 6. ОТ=JN
Поэтому, для команды ОТРЕЗОК добавляем псевдоимя JN. См. Рис. 7.
Рис. 7. Добавляем псевдоимя JN для команды ОТРЕЗОК .
Затем, сохраняем и закрываем файл acad.pgp, перезапускаем AutoCAD
И теперь не важно, что Вы наберете ОТ или JN, нажав Enter (или пробел) у Вас запустится команда ОТРЕЗОК. Таким образом Вы можете добавлять свои псевдонимы для команд у которых их нет и для команд у который они существуют, но по какой-то причине вас не устраивают
При этом важно помнить что:
Если команда имеет несколько псевдонимов – она будет запускаться при наборе любого из них.
Если псевдоним используется для нескольких команд — приоритет будет иметь та команда, которая расположена в файле acad.pgp, с этим псевдонимом ниже.
Надеюсь, что эта статья оказалось кому-то полезной, и Ваша работа в AutoCAD стала более быстрой и комфортной. Читайте в предыдущем уроке: «Горячие клавиши Автокад».
Я с удовольствием отвечу.
Если вы хотите получать новости с моего сайта. Оформляйте подписку.
До новых встреч.
Команды в AutoCAD
Командой в AutoCAD обозначается какое-либо действие пользователя, которое приводит к определенной реакции приложения. Большинство команд можно вызвать несколькими способами. Некоторые из этих способов являются традиционными для многих графических приложений и основаны, например, на использовании панели меню, контекстных, диалоговых меню или панелей инструментов.
В последних версиях AutoCAD эти традиционные способы «прижились» довольно удачно. Однако существуют такие команды, которые невозможно найти ни в одном из этих элементов интерфейса. Кроме того, некоторые команды, которые все-таки дублируются в них, легче выполнять средствами, традиционными именно для AutoCAD (т.е. из командной строки).
Это подкрепляется наличием у большинства команд собственных параметров, указывающих на особенности их выполнения.
Построение окружности с использованием координат центра и диаметра
В задании необходимо построить окружность, задав координаты ее центра (100, 200) и значение диаметра (40), применив при этом параметр D (Diameter) команды Circle.
Рассмотрим порядок выполнения задания (листинг 1.1).
- Сначала необходимо ввести в командную строку название команды (Circle) и нажать Enter.Появившееся сразу после этого сообщение предлагает на выбор несколько способов построения окружности. По умолчанию (если исключить параметры) AutoCAD предлагает ввести координаты центра окружности.
- Теперь следует назначить координаты центра окружности, для чего достаточно ввести в командную строку 100,200 и нажать Enter. Появившееся сразу после этого сообщение предлагает на выбор два варианта дальнейших построений – ввод радиуса (по умолчанию) или диаметра (в виде параметра).
- Далее необходимо ввести параметр D, нажать Enter и когда AutoCAD «переключится» на параметр, задать значение диаметра 40.
Листинг 1.1
Построение окружности по координатам центра и диаметру
Command: Circle Specify center point for circle or [3P/2P/Ttr (tan tan radius)]: 100,200 Specify radius of circle or : D
Specify diameter of circle: 40
Следует отметить, что вводить параметры команд можно и с помощью контекстных меню командного режима (см. выше). При этом контекстное меню можно вызвать только в том случае, если в строке команд после названия команды в квадратных скобках представлен набор доступных параметров. Другими словами, контекстное меню вызывается в случае активности какой– либо команды, и только при наличии у нее уточняющих параметров.
Пример 1.2
Построение окружности по двум точкам при помощи контекстного меню
В задании необходимо построить окружность по двум точкам с координатами (100, 150) и (200, 250), применив при этом параметр 2Р команды Circle при помощи контекстного меню командного режима.
Рассмотрим порядок выполнения задания.
- Как и в предыдущем примере, в первую очередь следует ввести в командную строку название команды Circle, после чего нажать Enter. Появившееся сразу после этого сообщение предлагает на выбор несколько способов построения окружности. Один из них – построение по двум точкам (параметр 2Р).
- Затем необходимо щелкнуть правой кнопкой мыши в любом месте графической зоны и в появившемся контекстном меню выбрать параметр 2Р.
- В ответ на появившийся после этого в командной строке вопрос (Specify first end point of circle’s diameter) следует ввести координаты первой точки (100,150) и нажать Enter.
- Затем в ответ на аналогичный вопрос необходимо ввести координаты второй точки (200,250) и снова нажать Enter. Сразу после этого на экране будет отображена окружность.
- Для установки диаметра можно воспользоваться координатами введенных ранее точек и следующей последовательностью команд:
- Ввести в строку подсказки название команды (Line) и нажать Enter.
- В ответ на первый вопрос указать координаты точки начала линии (100,150) и нажать Enter.
- В ответ на второй вопрос необходимо ввести координаты точки конца линии (200,250), затем дважды нажать Enter.
Построенная таким образом окружность с диаметром представлена на рис. 1.14, а протокол диалога AutoCAD и пользователя в этом случае будет иметь следующий вид (листинг 1.2).
Листинг 1.2