Почему компьютер не видит телефон, подключенный usb кабелем: что делать, если компьютер не видит телефон через usb-порт
Содержание:
- Подключение телефона к устройствам
- Решение №3. Настройка совместимости ПО двух устройств
- Почему не работают USB-порты
- Основные способы
- Как подключить телефон в виде модема к компьютеру
- Самый надежный вариант
- Заключительные советы
- Как подключить интернет при помощи USB-соединения
- Глюк в работе портов
- Альтернативное подключение
- Почему ПК не распознаёт телефон или планшет на Андроиде через USB: причины и решения
- Вывод
Подключение телефона к устройствам
Cмартфон можно подключать к компьютеру (ноутбуку) и к телевизору. При неправильном подключении практически ничего не произойдет, но в некоторых случаях это может повлечь за собой выход из строя девайса.
Девайс — это какое-либо устройство, например, смартфон, телевизор, компьютер и так далее.
Современные смартфоны поддерживают несколько вариантов подключения: через usb-кабель, при помощи беспроводной связи WiFi и блютуз, а также при соединении с современным телевизором через HDMI-кабель. При подключении смартфона его можно использовать как модем. Подключение к компьютеру очень простое, и для этого нужно:
- Подключить к смартфону кабель.
- Вставить другой конец кабеля в usb-порт компа.
- В телефоне выбрать тип подключения, например, медиаустройство MTP, позволяющее обмениваться файлами.
https://youtube.com/watch?v=J6YyKr63klY
Большинство моделей смартфонов по умолчанию подключаются в качестве usb-накопителей. Варианты подключения можно изменить в настройках телефона.
Существует много способов подключить телефон к телевизору: через usb, WiFi Direct или HDMI. При работе через WiFi Direct нужен смартфон Андроид с версией ОС не выше 4 и наличием этой функции у телевизора:
- В смартфоне выбрать «WiFi» и в выпадающем списке перейти на дополнительные функции (WiFi Direct).
- В телевизоре найти в меню «Сеть» (на пульте управления находится соответствующая кнопка) и выбрать WiFi Direct. При сканировании устройств выбрать необходимую модель смартфона.
При интерфейсе через usb-кабель мобильный девайс определяется в режиме накопителя. Способ настройки следующий:
- Связать 2 устройства через кабель.
- В смартфоне выбирается опция «USB-накопитель».
- Телевизор необходимо перевести в режим чтения файлов (зависит от модели телевизора).
При подключении через HDMI-интерфейс необходимо приобрести переходник с USB на HDMI, если в телефоне нет этого разъема, и выполнить следующие шаги:
- Соединить выключенные смартфон и телевизор при помощи HDMI-кабеля и включить их.
- Настройка осуществляется автоматически, но в некоторых случаях нужно указать в качестве источника HDMI-выход.
Решение №3. Настройка совместимости ПО двух устройств
Бывают случаи, когда все драйвера установлены корректно, но при попытке подключения ни телефон, ни устройство не могут распознать друг друга. Почему так бывает? Это происходит из-за прерываний в центральном процессоре персонального компьютера. Решается проблема очень легко. Необходимо просто перезагрузить оба устройства. После перезагрузки смартфона очистите оперативную память от ненужных процессов и удалите кеш телефона.
Во время перезагрузки компьютера или ноутбука следует настроить безопасный режим включения.
Следуйте инструкции:
- Перезагрузите свой ПК;
- Во время его повторного включения (в первые несколько секунд работы загрузчика операционной системы) нажмите на клавишу F Появится окно, как на рисунке ниже;
Почему не работают USB-порты
Неисправности в обоих случаях могут быть очень разные, поэтому давайте сначала разберём первый случай, когда на компьютере или ноутбуке не работают все USB-порты, а потом второй. Продолжение в статье Не работает USB-порт.
В первую очередь, почему не работают USB-порты, так это вероятно отключён контроллер USB на материнской плате, отключиться он вполне может сам, включить его можно зайдя в BIOS. Как в него попасть? В начальной фазе загрузки компьютера, часто жмём F2 или Delete точно написано в инструкции к вашей материнской плате или посмотрите у нас сайте много статей про это.
-
В BIOS нам нужен пункт Integrated Peripherals, это в Award BIOS, а в Ami BIOS пункт Advanced, находим их и жмём Enter, далее заходим в USB Configuration, если наш USB Controller или USВ Controller 2.0 включен, он стоит в положении Enabled, в противном случае он выключен, то есть находится в положение Disabled, тогда его нужно включить, сохранить наши изменения и перезагрузиться, проблема должна уйти.
- Может быть у вас работает одно неисправное устройство USB в системном блоке и проблема из за него, выключите компьютер, отключите вcё: USB-клавиатуру, мышь и так далее, затем включайте и подсоедините одну заведомо исправную флешку, если она заработает, искать проблему нужно в периферийных устройствах.
- Так же, если не работают USB-порты, нужно зайти в Диспетчер устройств и посмотреть наличие пункта Контроллеры последовательной шины USB, если какое-нибудь устройство помечено жёлтым восклицательным знаком, значит оно неисправно, щёлкните по нему два раза мышкой и откроется окно устройства, где может быть отражена информация о неисправности.
- Можно попытаться удалить все контроллеры USВ в диспетчере устройств и перезагрузится, операционная система установит их вновь, после этого они могут заработать
- Может у вас было включено восстановление системы, стоит попытаться с помощью контрольных точек откатится назад.
- Иногда можно перегрузить концентратор USB и он откажется работать, вылечивается это обычной перезагрузкой компьютера.
- У большинства концентраторов USВ, присутствует управление электропитанием и операционная система может отключить устройство для экономии энергии. Запретим Windows управлять электропитанием USB-контроллера, в диспетчер устройств раскроем ветвь Контроллеры универсальной последовательной шины, затем Корневой USB-концентратор, двойным щелчком левой мыши и выбираем Управление электропитанием. Сбрасываем флажок Разрешить отключение этого устройства для экономии энергии и нажать ОК, проделать это нужно для каждого Корневого USB-концентратора.
- Установите новый драйвер на чипсет материнской платы, сделать это поможет наша статья Как скачать драйвер на материнскую плату.
-
К сожалению иногда приходится переустанавливать Windows, что бы точно узнать виновника проблем, железо это или операционная система.
А можно не переустанавливать, загрузится с любого Live CD и проверить будут ли работать ваши USB-порты, если да, то нужно искать проблемы в Windows. Можно попробовать переустанавливать драйвера на чипсет материнской платы. Если USB-порты не работают в дисковой операционной системе Live CD, то проблемы в железе и читаем дальше. - У одного нашего пользователя вопрос с USB-портами решился заменой круглой батарейки CMOS на материнской плате.
- Обновите БИОС, часто помогает при таких проблемах.
- При постоянных проблемах с USB-портами установите PCI-USB контроллер.
- Если вы купили внешний Концентратор USB со своим питанием и подключенные к нему устройства не видит операционная система, нужно проверить данный концентратор на другом компьютере, если там всё будет нормально, значит проблема в первую очередь может быть в вашем неисправном Блоке питания (поможет только замена на более мощный), но в первую очередь нужно попробовать переустановить операционную систему.
-
Если вы сами не занимаетесь ремонтом, отдайте компьютер или ноутбук нам, мы ещё сами всё посмотрим..
Давайте теперь разберём первый случай, когда на компьютере или ноутбуке не работает один USB-порт.
Статьи по этой теме:
1. Как установить Windows 7 на новый ноутбук, на котором присутствуют только порты USB 3.0 и отсутствует оптический привод! Как после установки системы скачать и установить драйвера, ведь сетевой адаптер и порты USB 3.0 работать у вас не будут
2. Интеграция драйверов USB 3.0 в дистрибутив Windows 7 при помощи Dism
Основные способы
Получить доступ к устройству через «комп» можно несколькими способами.
Установить драйвера на ПК
Неполадки с соединением возникают из-за драйверов, установка и обновление которых иногда происходят во время подключения.
Когда процесс не запускается автоматически, процедуру проводят вручную. Из интернета скачивают архивы «Программа для Qualcomm» и «Программа для MediaTek» (названия могут быть несущественно изменены).
После скачивания распаковывают и переносят файл из загруженных на диск. ПК должен потребовать перезагрузки. Если сообщение не приходит, устройство все равно следует перезагрузить. Для операционных систем Windows 8 и Windows 10 до установки драйверов отключают цифровую подпись программы. После внесенных изменений можно попробовать перекинуть файлы.
Включить отладку по USB
Отладку используют для разрешения трудностей при соединении гаджета с компьютером. Этот режим иначе называют Debugging Mode. Он позволяет внести изменения в операционную систему для проведения необходимых действий. Функция предназначена для получения прав пользователя (root-прав) и других возможностей.
Отладка по USB помогает:
- тестировать составляющие устройства;
- восстанавливать аппарат;
- тестировать работу различных программ;
- узнавать подробные сведения о телефоне и процессах, которые в нем происходят;
- делать резервную копию данных.
Чтобы провести отладку и получить права пользователя, необходимо:
- подключить шнур;
- войти в раздел «Настройки»;
- выбрать вкладку «Об устройстве» или «О смартфоне»;
- найти поле с установленной версией MIUI и нажимать на него до 7 раз;
- перейти в раздел «Дополнительные настройки» после получения прав пользователя;
- активировать поле «Отладка по USB»;
- скопировать и перенести файлы.

Переключить режим камеры
При переключении в режим камеры ПК может распознавать смартфон Redmi 3, но иногда работа бывает некорректной. Пользователь может переносить фото, картинки и скриншоты, но функция копирования документов, файлов и музыки ему не доступна. Для решения возникшей проблемы нажимают на уведомление, появившееся в первые секунды после подключения.
Открывается окно, в котором предлагается выбрать:
- только зарядку;
- передачу файлов;
- передачу фото.
Настройки компьютера
Иногда окно подключения не появляется, и не удается его найти на главном экране в разделе «Мой компьютер». Проблема возникает из-за неполадок ПК.
Чтобы синхронизировать компьютер и смартфон, необходимо пошагово выполнить следующие действия:
- зайти в меню «Пуск»;
- выбрать окно «Устройства и принтеры»;
- кликнуть по названию высветившейся модели телефона правой кнопкой мыши;
- открыть поле стандартных настроек;
- нажать на «Устранение неполадок» и «Обновить драйвер».
После этого перезапустить оба устройства. Подключившись к гаджету, пользователь может перемещать папки с одного носителя на другой.
Подключить через Terminal Emulator
Для подключения гаджета к ПК можно использовать затрагивающее работу операционной системы стороннее приложение.
К операции рекомендуется приступать при наличии знаний и умений.
Для получения доступа к девайсу нужно:
- скачать и установить приложение Terminal Emulator;
- открыть программу;
- ввести в терминале команду «su»;
- подтвердить ввод;
- написать «setprop persist.sys.usb.config mtp,adb» (название вводят в точном виде, не используя заглавные буквы и верно распределяя знаки препинания, иначе команда выполнится некорректно);
- нажать «Ввод», «reboot» и снова «Ввод».
После перезагрузки смартфон Redmi 4А должен определяться ПК. Способ подходит для подсоединения в качестве медиаустройства. Если пользователю нужен режим накопителя, то все этапы проводят аналогичным образом, но вводят запись «setprop persist.sys.usb.config mass_storage,adb».
Как подключить телефон в виде модема к компьютеру
Чтобы узнать, как использовать телефон как модем, необходимо, прежде всего, настроить интернет на телефоне. Как это сделать читайте в нашей статье Как настроить интернет на телефоне Андроид.
Затем подсоедините смартфон к компьютеру используя USB-кабель. Если компьютеру требуются драйвера или программы для корректной работы с телефоном, инсталлируйте их на ПК. Диск с драйверами или прилагается к смартфону, или же драйвера находятся на самом телефоне. Доступ к ним можно получить, если подключить смартфон в режиме USB-хранилища.
Как это сделать:
Найдите на смартфоне иконку USB-соединения свайпните вниз панельку сообщений нажмите «USB подключён» нажимаете большую кнопку включения, и значок Android станет оранжевым. Соединение с компьютером установлено и работает после окончания установки драйверов отключите смартфон от компьютера и вновь подключите его, но уже в режиме USB-модема.
Активируйте в настройках смартфона режим Андроид USB модема. Для разных фирм доступ к этой функции реализован по-разному:в LG и НТС: «Настройки — Беспроводная связь — Режим модема- USB-модем» в Samsung: «Настройки — Сеть — Модем и точка доступа-USB-модем» в Cyanоgenmod: «Настройки — Беспроводные сети — Режим модема -USB-модем» в MIUI: «Настройки — Система — Режим модема — USB-модем»
Смартфон превратился в USB-модем!
Самый надежный вариант
Если после всех вышеупомянутых манипуляций вы так и не определили, почему ноутбук не видит телефон или планшет, остается единственный вариант — обратиться к специалистам в сервисный центр. Перед этим желательно определить, какой именно девайс работает некорректно — смартфон или сам ноутбук. Если есть такая возможность, подключите телефон к другому компьютеру, а к вашему ноутбуку другой смартфон.
Стоимость ремонта зависит от сложности поломки и необходимости аппаратного ремонта. Если это неправильная работа ПО или драйверов, можно уложиться в несколько сотен рублей. Если же необходима замена комплектующих, это может обойтись уже в несколько тысяч.
И главное — без паники! Любую поломку можно починить, даже самую сложную.
Заключительные советы
Помимо описанных выше, в наибольшей степени «популярных» причин неполадки, можно привести множество других. Так, дело может заключаться в неправильной любительской прошивке, переполненности внутреннего хранилища, даже в нестабильной работе аккумулятора. Иногда для нормального подключения достаточно разблокировать экран смартфона.
Не помог ни один из вариантов, приведённых выше? Значит, придётся выполнить полный сброс телефона. Кроме того, не забывайте о пересылке данных другими способами, не подразумевающими физического подсоединения. Пробуйте разные пути, ищите новые варианты — и не забывайте перед тем, как сдать аппарат в ремонт, забэкапить важную информацию!
Помогла ли вам эта статья?
ДаНет
Как подключить интернет при помощи USB-соединения
В случае подключения интернет компьютера через USB-откладку с телефоном, основной потребностью становится положительный баланс на SIM-карте и имение проводника. Самым большим плюсом такого вида интернета является ненужность установки каких-либо драйверов на компьютер – можно устанавливать собственными руками. Обычно он используется при отсутствии модуля Wi-Fi на компьютере или ноутбуке. Но для начала стоит предупредить тебя, читатель, что интернет на компьютере поедает в разы больше трафика, чем мобильный интернет. И если вы платите одну цену за 1 Гб интернета через телефон, которого вам бы хватило на месяц, то с помощью компьютера он закончится гораздо быстрее.
И при подключении надо очень тщательно следить за тем, чтобы не возникло перебоя связи между смартфоном и оператором.
Перейдем непосредственно к установке соединения. Перво-наперво включаем интернет на мобильном устройстве и проверяем подключение. Всё в норме? Идем дальше! Подключаем мобильное устройство к компьютеру при помощи USB-проводника. Заходим в настройки, ищем в них пункт «Конфигурация сетевых модулей» (обычно он находится под статьей «Еще»). Включаем там «откладку по USB-модему» .
Теперь переходим к работе на компьютере. Скорее всего, установка драйвера начнется сразу же – вам нужно будет ответить на несколько вопросов о разрешении подключения компьютера ко всемирной сети и предпочтениях в стандартах и модулях сети. После достаточно будет дождаться завершения установки и подключится к сети. Но в случае со старыми версиями Windows не всё так просто – скорее всего, драйвер придется искать в интернете или у друзей. Если не утеряна коробка от устройства, то может быть драйвер есть на диске в ней. Вот и пожалуй вся установка андроид устройства как модема.
Как подключить через обычный телефон с USB
Для начала нужно проверить, всё ли имеется у вас для подключения.
Пройдем по списку:
- Мобильный телефон с EDGE, GPRS, или 3G-модемом. Практически все современные телефоны имеют эту вещь.
- Программа для синхронизации устройств – компьютера и телефона. Обычно это либо отдельное приложение, либо драйвер с диска, который идет вместе с телефоном в коробке. Если диска нету – скачивайте приложение на официальном сайте производителя вашего телефона.
- USB-кабель или шнур.
- SIM-карта любого оператора. На ней должна быть либо соответствующая сумма денег, либо уже оплаченный трафик для интернета. Так же в настройках сим-карты должен быть активирован пункт «услуга передачи данных». Если она не активирована – включите её. Это можно сделать с помощью звонка оператору.
- Номер дозвона и строка инициализации вашего лицевого счета. Первый выглядит примерно так «*99*1#» или «*99***#». Строка выглядит так AT+CGDCONT=1,»IP»,»usluga», вместо usluga будет стоять определенное значение, присвоенное тарифному плану. Всё это можно выяснить либо в центре обслуживания, либо на сайте оператора
У вас всё есть? Начнем процесс установки:
- Устанавливаем необходимые драйвера. Они должны заранее иметься, и еще раз повторяем, что найти их можно на официальных сайтах производителей телефонов.
- Создаём соединение телефона с компьютером. Заходим в окно «Диспетчер задач», находи раздел «Модемы», выискиваем нужный нам телефон, нажимаем правую клавишу мышки и переходим на «Свойства».
- В окне должна быть строчка «Дополнительные параметры связи». Переходим на эту рубрику, внутри будет строка «Дополнительные параметры инициализации» и в неё вводим свою строку инициализации. Это необходимо для того, чтобы всё работало согласно нужному тарифу.
- Теперь нужно создать новое подключение. Оно всегда создаётся через панель управления, внутри которой есть пункт «Создание нового подключения». В появившемся окошке забиваем данные телефона и номер дозвона. Обычно просится еще дать имя и пароль – этого не стоит делать. Пользователю это не приносит никаких дивидендов.
Глюк в работе портов
Windows может найти тысячи причин, чтобы банально «глюкнуть» и прекратить видеть USB порты компьютера или ноутбука. Обычно такие неполадки устраняются самым надежным способом — перезагрузкой устройства. С другой стороны, может «заглючить» сам телефон, поэтому нелишним будет перезагрузить и его.
У стационарного компьютера USB порты на фронтальной панели могут быть не подключены к коннекторам на материнской плате. Попробуйте подключить мобильник через другой порт.
Причиной неполадок может быть некорректная работа не самих портов, а драйверов к ним. Загрузите актуальную версию драйверов материнской платы с сайта производителя. Чтобы узнать вашу модель, нажмите комбинацию клавиш Win + R и в строке поиска введите msinfo32. В открывшемся окне указаны марка и модель детали. Учитывайте ,что разные модификации системной платы требуют разных драйверов.
Проверить, видит ли ноутбук телефон или нет, можно через Диспетчер задач. Для этого нажмите кнопку «Пуск», перейдите на Панель управления и выберите соответствующий пункт в меню. Когда компьютер распознает мобильник или планшет, его марка будет отображаться в списке устройств. И если передача данных между девайсами недоступна, причина может быть в самом телефоне.
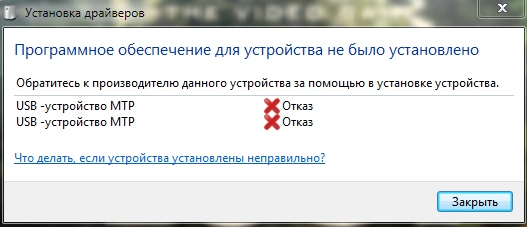
Альтернативное подключение
Bluetooth
Практически на любом современном ноуте присутствует Bluetooth. Как подключить телефон к ноутбуку в таком случае? Чтобы использовать этот вид соединения, запустите соответствующие модули на обоих девайсах — ПК и телефоне. Затем на компьютере или ноуте запустите поиск устройств, совместимых с ним. Вскоре девайс будет обнаружен, и вы подтвердите соединение
Обратите внимание, что предпочтительней тот вариант, который не предполагает применение ключей доступа
WiFi
Подключение телефона к компьютеру через wifi — это самый востребованный вид соединения девайсов. И не удивительно, ведь он занимает мало времени и достаточно удобен для пользователей. Но есть и нюансы. К примеру, вам не обойтись без Wi-Fi-роутера, Wi-Fi адаптера или Wi-Fi-антенны. А еще нужно смириться с тем, что обмен информацией не будет отличаться особой быстротой.Самое простое решение, как соединить мобильник с ноутбуком посредством Wi-Fi, заключается в использовании специального мобильного приложения. Другими словами, нужна программа для подключения телефона к компьютеру. Подобных приложений существует большое количество, поэтому независимо от вашей операционной системы вы без проблем подберете необходимый вариант. Если у вас Apple, то ваш выбор безусловно iTunes. Для телефонов на Android подойдут Update Service, MyPhoneExplorer и другие решения.
Почему ПК не распознаёт телефон или планшет на Андроиде через USB: причины и решения
Для того чтобы провести успешную диагностику, необходимо предварительно ответить на несколько вопросов:
- Всегда ли имелась такая проблема или устройство недавно перестало определяться компьютером через USB?
- Неполадка возникла после каких-либо манипуляций со смартфоном, планшетом, ПК (ноутбуком)?
Ответив на эти вопросы, можно устранить проблему быстрее.
Существуют несколько типичных случаев, которые возникают при подключении через USB-кабель.
Например, если у вас новое устройство, а на компьютере установлена операционная система Windows XP, то необходимо обновить ОС до актуальной версии или скачать на официальном сайте протокол MTP (Media Transfer Protocol). После его установки и перезапуска ПК гаджет должен распознаться.
Пользователям Windows 7, 8.1, 10 нужно сначала убедиться в том, что девайс соединён с ПК. Появляется соответствующее уведомление, которое информирует о подключённом устройстве для хранения данных. Иногда гаджет распознаётся как Камера (PTP) — в таком случае достаточно нажать на сообщение, и вы переключитесь на режим MTP.
Переключите режим Камеры на МТР для передачи данных
Но это далеко не все проблемы, с которыми может столкнуться пользователь.
Комп не распознаёт устройство, но зарядка идёт
При такой неполадке необходимо убедиться, что гаджет обнаруживается компьютером. Если сообщения о подключении устройства не появляются, проделайте следующее:
- Соедините гаджет с другим портом на ПК.
- Используйте USB-кабель, который совместим с устройством. Чаще всего проблема заключается именно в проводе.
- Вспомните, не повреждали ли вы разъём для USB на гаджете, не попадала ли в него жидкость, не проводились ли ремонтные работы.
- Попробуйте подключить телефон или планшет к другому компьютеру. Если проблема сохранилась, значит, дело в устройстве или проводе. В таком случае стоит обратиться к специалистам для устранения неполадки. Если же на другом компьютере всё работает, то имеет место дефект ПК. Проведите небольшой тест: вставьте в порт обычную флеш-карту. При отсутствии результата проделайте следующее: зайдите в Панель управления > Устранение неполадок > Настройка устройства (для автоматического устранения неполадок). Настройка устройства для устранение неполадок USB подключения
Затем перезагрузите компьютер и попробуйте подключить телефон снова. Если проблема сохранилась, отправляйтесь в сервисный центр с ПК.
Смартфоны с новыми версиями Android по умолчанию распознаются в режиме зарядки. Поэтому нужно нажать на уведомление «Зарядка через USB» и выбрать пункт «Передача файлов».
Телефон на Android подключён через USB в режиме зарядки
Устройство не распознаётся, не заряжается и не включается
В этом случае проделайте все шаги из предыдущего раздела. При отсутствии результата извлеките аккумулятор из устройства. Батарея выходит из строя после длительного использования — зачастую её изъятие помогает решить проблему. Осмотрите аккумулятор на предмет повреждений, неровностей. Если есть деформации, то деталь необходимо заменить.
Причина может крыться и в программном обеспечении. Попытайтесь исправить ошибку так:
- Отключите программы и службы на время зарядки.
- Установите утилиту для оптимизации работы устройства, к примеру, Clean Master, Smart Manager. Они удаляют лишнюю и ненужную информацию на гаджете, снижают нагрузку на систему.
- Откатите ОС до стартовой версии.
- Перепрошейте устройство. Возможно, к некорректной работе аппарата привела непрофессиональная прошивка.
Компьютер не видит внутреннюю память устройства
Если при подключении гаджета через USB ПК видит только внешнюю карту, примите такие меры:
- Отсоедините устройство от компьютера или активируйте режим «Только зарядка».
- Войдите в раздел «Настройки»>»Память».
- Выберите пункт «Сброс к заводским установкам». Сбросить настройки на Android до заводских для распознования устройства на компьютере
При таком сбросе вы потеряете все данные, которые хранились во внутренней памяти, поэтому лучше предварительно сохраните информацию на флеш-карте.
Компьютер не видит только фото
Если при подключении к ПК не распознаются снимки и изображения, сделайте следующее:
- Убедитесь, что устройство находится в режиме МТР для передачи данных — только в этом случае вы увидите информацию и с внешней карты памяти, и с внутренней.
- Просмотрите содержимое папок с помощью файлового менеджера, например, TotalCommander. Если фото не отображаются и в этой утилите, значит, они были удалены либо случилось повреждение системы.
Вывод
Компьютер не видит телефон в основном из-за некачественного соединения, но не всегда. Остальные причины можно распределить на группы:
- Первая группа – небольшие неисправности: сбитые настройки, глюки ОС или поврежденный кабель.
- Вторая – железные поломки: сломанный порт USB или зарядный разъем, испорченный шлейф в одном из девайсов, неисправный контролер USB-портов.
- Наконец, третья группа – софтовые проблемы. Например, некорректная работа драйвера, сбои в системе Android или Windows, отсутствие обновлений, некорректные настройки питания ноутбука или наличие в системе вредоносного ПО.
Основные способы «лечения»: проверка кабеля и всех портов, перезагрузка системы на обоих девайсах, установка актуальных версий прошивок и обновлений на смартфоне и компе, проверка операционных систем на наличие вирусов. В запущенных случаях может помочь процедура hard reset, либо установка кастомной прошивки.






