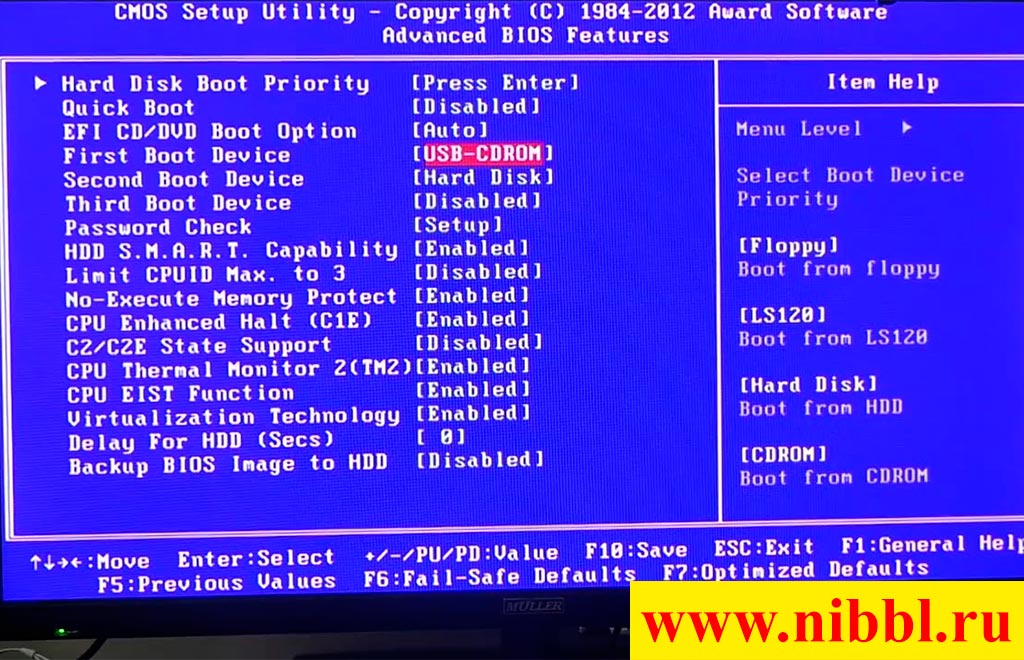Компьютер включается и сразу выключается: почему так?
Содержание:
- Вероятная причина найдена. Что делать дальше?
- Питательный блок
- Вирус
- Причины сбоя
- Системный блок
- Ноутбук выключается от перегрева
- Дополнительные меры
- Операционка и HDD
- Вторжение вирусов
- После выключения компьютера он снова включается: причины и решения
- Компьютер включается и сразу выключается после включения? Исправим!
- Операционка и HDD
- Почему это случается
- Компьютер сам выключается и включается через пару секунд: основные причины
- Проблема с операционной системой.
- Ноутбук отключается из-за аппаратных неисправностей
- Компьютер стал выключаться при включении без каких-либо действий внутри корпуса (до этого работал нормально)
Вероятная причина найдена. Что делать дальше?
Если вышеописанные этапы диагностики навели вас на мысли о неисправности или проблемах с установкой (подключением) конкретного устройства, следующий шаг – подтверждение этой версии. Как можно догадаться, он заключается в ревизии соединений – осмотре кабелей, коннекторов и гнезд, проверке надежности удержания девайса в разъеме, тестовой установке в другой слот и т. п. А при подозрении на поломку – в замене устройства на заведомо рабочий аналог.
В пользу дефектов подключения говорит следующее:
- Потемнение и оплавление пластиковых элементов соединения (слотов, коннекторов).
- Гнутые, замкнутые, сломанные контакты.
- Видимые трещины и заломы кабелей.
- Нарушение контакта при дотрагивании до устройства или наоборот – компьютер работает, пока вы удерживаете подключенный коннектор или девайс руками, а при отпускании сразу же выключается.
На неисправность устройства указывают:
Видимые дефекты элементов – сколы, прогары, вздутые, лопнувшие, протекшие, проржавевшие у основания электролитические конденсаторы и т. д.
- Локальное изменение цвета текстолита (обычно появляется с обратной стороны платы под неисправным компонентом), копоть.
- Быстрый и заметный нагрев какого-либо элемента на плате устройства при подключении питания. В отдельных случаях неисправные компоненты греются даже в дежурном режиме – до нажатия кнопки включения на системном блоке.
- Видимые нарушения функции. Например, жесткий диск не раскручивается, а издает скрежет или стук, кулер вращается с перебоями или не вращается вообще и т. д.
- После физического отключения подозрительного девайса компьютер перестает самопроизвольно выключаться.
В пользу неисправности свидетельствует хотя бы один из перечисленных признаков. В то же время их отсутствие никоим образом не говорит об обратном. Очень часто поврежденные устройства не имеют видимых глазу дефектов.
Также не следует пытаться разбирать блок питания. Случайное касание элементов высоковольтной части может привести к поражению током, даже когда устройство отключено от электросети.
Питательный блок
Значения напряжения в питательном блоке для оптимального функционирования бывают трёх уровней: 3,3V, 5V и 12V. После их формирования «Power Good» сигнализирует об этом (это разрешение для запуска процессора и прочих устройств). К отключению ПК приводит, помимо того, неисправность блока, слишком ранняя подача сигнала разрешения или же требуемое напряжение не держится.
Также после запуска ПК может отключаться блок питания или же произойти короткое замыкание в составляющих ПК. При замыкании питающее устройство входит в защитный режим из-за резкого скачка энергии.
Проверить блок вы можете только заменой его на другой.
Вирус
Причиной самопроизвольного выключения и включения ПК нередко служат различные вредоносные программы, которые сами устанавливаются в систему. Чтобы проверить компьютер на их наличие, можно воспользоваться популярной утилитой от компании Dr.Web. Ее плюсы в том, что она совершенно бесплатна, а также не требует инсталляции.
Вот что потребуется для этого сделать.
- Перейти на страницу скачивания программы, находящуюся по адресу: https://free.drweb.ru/download+cureit+free/.
- Нажать «Скачать Dr.Web Curelt!».
Нажимаем «Скачать Dr.Web Curelt!»
- Когда загрузка приложения будет завершена, запустить его, нажав на соответствующий значок.
Нажимаем «Начать проверку»
- Дождаться окончания проверки и посмотреть ее результаты.
Ожидаем окончания проверки и смотрим ее результаты
Больше от пользователя не требуется совершать никаких действий. Утилита сама проверит ПК на вирусы и если найдет их, то удалит. Об этом она сообщит после окончания проверки.
Вместо утилиты от «Dr.Web» можно установить какой-нибудь бесплатный антивирус. Сегодня они предоставляют пользователю набор функций, который ничуть не уступает таковому у их платных собратьев. В качестве такого антивируса может выступить AVG или Avast.
Причины сбоя
Проблемы с компьютером делятся на два типа: с железом и системные.
Первые связаны со сбоем в работе комплектующих, вторые вызваны неполадками в работе ОС и программ. Причины, почему компьютер включается и сразу выключаются всегда связаны с железом:
- сетевые скачки напряжения, если системный блок подключается напрямую;
- поломки в блоке питания (например, перебитый кабель);
- неправильное подключение оборудования внутри СБ (элемент не полностью установлен в разъем, контакты отошли или окислились и др.);
- проблемы с охлаждением (радиатор отошел от процессора, полностью перестал работать);
- замыкание цепи в любой из частей СБ;
- сбой в прошивке BIOS.
Для точного определения причины нужно проанализировать причинно-следственную связь. В диагностических целях стоит выяснить, какие события привели к сбою:
- Происходил ли скачок в домашней электросети. Это могло привести к поломке блока питания (иногда напряжение влияет и на дополнительное оборудование, подключенное к БП).
- Перед сбоем была гроза и молния ударила рядом с домом. Это могло спровоцировать повреждение сетевого контроллера материнской платы.
- Пользователь производил чистку системного блока, заменял, подключал новое оборудование. В моменте могли быть задеты разъемы, согнуты контакты процессора (если он извлекался из гнезда), кулер неправильно подсоединен.
- Во время обновления БИОСа произошла ошибка (процесс не дошел до конца – ПК перезагрузился и отключился). Всему виной слетевшая прошивка.
Также стоит обратить внимание на дополнительные факторы:
- при включении ПК ощущается запах гари, жженой резины, системный блок дымит – вероятно, блок питания сломан;
- при выключении был слышен звук хлопка – это говорит о взрыве электролитического конденсатора внутри СБ;
- кулер проделывает несколько оборотов и останавливается (оборудование неправильно установлено, происходит короткое замыкание);
- цикл перезагрузок при попытке включения (кулер крутится, затем останавливается – и так по кругу) – свидетельствует о том, что слетела прошивка БИОС.
В диагностике помогает системный динамик, если он установлен на плате. Иногда деталь подает сигнал, по которому можно определить код ошибки.
Системный блок
Если причина сбоя все так же неизвестна, виновником может быть:
Вариант 1. Содержимое системного блока
Содержимое системного блока
- Осмотреть системник со всех сторон, особенного внимания заслуживает решетка и кнопки.
- Открутить винты посредством крестовой отвертки и снять крышку; системного блока.
-
Осмотреть все слоты и систему охлаждения — может быть так, что она повреждена или болтается. Подобное редко, но все же выступает причиной внезапного отключения компьютера.
- Порты могут быть слишком горячими на ощупь, а провода иссечены заломами — это тоже выступает источником проблем. Платы переводят в другие, исправно работающие разъемы, неисправные кабеля подлежат замене.
При выходе из строя содержимого системного блока единственный выход — заменить его на работающий. Для проверки подсоединяют ПК к другому системнику который совершенно точно исправен и попробовать запустить. Если заработает, значит процессник вышел из строя.
Вариант 2. Кулер с чипом
Их снимают и осматривают. Опасно пересыхание и переизбыток термопасты. В первом случае устройство вообще не защищено от перегревов, во втором потеки термопасты провоцируют замыкание контактов.
Кулер с чипом
Если ни одна мера не прекратила внезапные отключения, значит виновник сбоя — одна из комплектующих.
Вариант 3. Внутренние составляющие
возможно, виновницей сбоя стала БИОС-батарейка
Ее осторожно извлекают, а затем, немного подождав, так же бережно вставляют на место и снова запускают устройство. Если это не устранило неприятность, ее заменяют на новый экземпляр, марки CR2032;
дискретная видеокарта извлекается, остается встроенная — к ней и подключают монитор
Если работает нормально, сбой вызывала извлеченная карта;
если есть подозрения, что сбой провоцировала оперативная память, извлекают все съемные планки, затем по одной вставляют на место, пробуя запустить устройство. Если с какой-то из них это не удалось — та и вызывала неисправность.
Иногда даже после этого все равно неприятность остается. Если это так, подвох кроется в вышедшей из строя материнской плате. Ее устраняют и заменяют.
Ноутбук выключается от перегрева
Одной из самых распространенных причин, почему ноутбук может выключаться через несколько минут, является его перегрев. И здесь неисправность может быть как в одном из элементов ноута (например: отказ видеоадаптера или неправильная работа охлаждающей системы), так и человеческих фактор. Вдруг он выключается, когда вы смотрите фильм в кровати на мягком и теплом пледе. Система видит, что температура повышается и автоматически выключает ноутбук, чтобы он не сгорел.
Перегрев определяется «симптомами»:
- зачастую ноут выключается при нагрузках (просмотре кино, во время игры);
- отключение происходит резко, а работать начинает только секунд через 20-30;
- режим сна возникает сам, и чтобы заставить технику работать в нормальном режиме, приходится перезагружать;
- ноутбук постоянно «виснет» и громко шумит;
- температура работы процессора превышает 70°C, а за несколько секунд или минут до отключения – выше 90°C.
Методы решения
- Чистка ноутбука от пыли. Данную процедуру необходимо делать как минимум раз в год, чтобы не допустить ноутбук до критического состояния. В сервисном центре вам с радостью помогут привести ваше устройство в идеальный вид.
- Замена системы охлаждения. Со временем вентилятор и радиатор ноутбука теряют свои свойства и работают не так эффективно, как новые.
- Замена или ремонт неисправного оборудования.
| Оказываемые услуги | Цены |
|---|---|
| Бесплатная диагностика (в случае отказа от ремонта 500р.) | |
| Срочная диагностика — 1000 р | |
| Профилактика системы охлажения (чистка от пыли, замена термоинтерфейсов,тестирование) | 1300р. |
| Профилактика системы охлаждения с заменой кулера (вентилятора) | от 1800р.** |
| Если общая сумма ремонта превышает 5000р., профилактика Бесплатно! | |
| Замена клавиатуры | от 1600р.** |
| Прошивка BIOS | от 1500р. |
| Ремонт подсветки матрицы: | |
| замена/ремонт инвертора | 1500р. |
| замена лампы подсветки | 2500р. |
| ремонт цепи питания инвертора на материнской плате | от 1500р. |
| ремонт светодиодной (LED) подсветки | 3500р. |
| Ремонт цепи питания (после скачков напряжения и т.п.) | от 1500р.** |
| Ремонт после падения (удара) | от 1500р. |
| Ремонт после залития | от 1500р.*** |
| Замена матрицы (экрана) | от 3000р.** |
| Замена разъёма питания | от 1800р. |
| Замена разъёма USB (при попутной разборке ноутбука) | 500р. |
| Замена ODD (дисковода) | 500-1300р.** |
| Замена южного моста | от 5500** |
| Замена северного моста | от 5500** |
| Замена видеочипа | от 5500** |
| Установка операционной системы Windows 8 + установка драйверов | 1500p. |
| Установка Windows 7/10 Домашняя Расширенная + установка драйверов | 1500p. |
| Установка Windows 7/10 Профессиональная + установка драйверов | 2000p. |
| Установка Windows 7/10 Максимальная + установка драйверов | 3000р. |
| Установка драйверов | от 300р. |
| Оптимизация операционной системы | 1200р. |
| Чистка системы от вирусов (любой сложности) | 1200р. |
| Снятие паролей | от 500р. |
| Восстановление аккумулятора | от 1500р. |
| Диагностика после неудачных (низкокачественных и безграмотных) попыток ремонта других сервисов | 0р. |
| Бесплатная консультация с инженером после ремонта |
**Цены в каждом случае индивидуальные, как в большую сторону, так и в меньшую (особенно при использовании б/у деталей).***Минимальная цена ремонта после залития без учёта стоимости клавитуры, и других модулей после попадания влаги
Дополнительные меры
Бывает трудно разобраться, что делать, если компьютер включается и сразу выключается. Первый шаг – не нужно открывать корпус. ПК отключают от розетки, затем зажимают кнопку и выключают на блоке питания. Дальше нужно удержать клавишу power на корпусе в течение 20-30 секунд. После этого питания повторно подключается к компьютеру и производится попытка запуска. Если проблема была в скоплении заряда внутри конденсаторов, то процедура сбросит остаточную энергию, система перейдет в стабильный режим работы.
Если проблема в замыкании, то нужно:
- Отключить все компоненты от материнской платы (если они не задействованы при включении ПК). Должны остаться только процессор, кулер, плашки ОЗУ, видеокарта, БП и клавиатура.
- Если сбой не исчез, то виновник – среди оставшегося оборудования. Нужно определить, запускается ли БП, когда он отключен от материнской платы. Если случилось короткое замыкание в нагрузке (компьютер был в сети), то импульсные БП отключаются в аварийном режиме. Так оборудование защищается от перегруза от резкого скачка подачи тока.
- Если БП исключается из списка неисправностей, нужно достать из корпуса все элементы. Для этого есть несколько причин: так удастся исключить замыкание материнской платы из-за отсутствия заземления, это позволяет внешне изучить компоненты ПК.
- Раскладывают стенд на освещенном столе. Оборудование осматривают, чтобы понять, есть ли видимые дефекты. Если замечают явные поломки, сломанный компонент нужно заменить на аналогичный.
- Далее подключают блок питания и смотрят, не нагреваются ли элементы на материнской плате или видеокарте. Так удастся определить, в каком месте питание не проходит.
- Если ничего не выходит, то собранный стенд запускают путем замыкания контактов клавиши включения на материнской плате (где они находятся, можно посмотреть на руководстве к плате).
Операционка и HDD
Если источник проблем — операционная система
Иногда сбой вызывает неисправная операционка. Этот вариант случается реже, но полностью сбрасывать его со счетов не стоит. Еще реже виновником неисправностей выступает винчестер. Чтобы проверить, так ли это, диск оставляют подсоединенным к блоку питания, а интерфейс-кабель отцепляют. Дальше смотрят по поведению самого компьютера. Если запустился — причина в операционной системе. Если не реагирует — виноват винчестер.
Допустим, девайс все-таки заработал — например, сначала отключился сразу после нажатия стартовой кнопки, но вторая попытка увенчалась удачей.
Шаг 1. Дезактивируют быстрый запуск.
- Для этого нужно войти в «Панель управления».
- Нажать на раздел «Электропитания».
В «Панели управления» выбираем «Электропитание»
- Далее — подраздел кнопок.
Нажимаем на «Действия кнопок питания»
- В появившемся окне выбирают изменение недоступных параметров. Нажимаем «Изменение параметров, которые сейчас недоступны»
После снимают флажок с окна включения быстрого запуска.
Снимаем галочки в «Параметрах завершения работы»
Шаг 2. Запустить перезагрузку.
Запускаем перезагрузку компьютера
Если неприятность устранена, необходимо установить свежие драйвера — это снимет риск повторного возникновения казуса.
Вторжение вирусов
Иногда бывает, что нормально работать компьютеру не дают вирусы. Для того, чтобы убедиться в этом, скачивают лечащую утилиту Доктор Веб или Касперского.
Антивирусная программа Доктор Веб
После этого действуют по следующему алгоритму:
- Запускают ПК в «Безопасном режиме» — нажимают рестарт и клавишу F8.
Запускаем ПК в «Безопасном режиме»
- Утилиту активируют и дожидаются, пока она завершит свою работу.
Запускаем проверку ПК антивирусной программой
Если все меры (при условии, что выполнялись они корректно и все составляющие в порядке), ни к чему не привели, то скорее всего, в результате система выдаст список пойманных «гостей», тормозящих работу системы. Их перемещают в карантин, ПК перезагружают. После рестарта устройство заработает без помех.
Можно запустить также специальную программу для проверки винчестера — вполне может оказаться, что нормально работать устройству не дают битые участки.
Для этого запускают устройство с LiveCD и активируют HDD Regenerator или Victoria. Они произведут диагностику диска и при необходимости заменят нужные части.
Программа для проверка целостности жесткого диска HDD Regenerator
Однако и это тоже возможно только в случае, если владельцу все-таки удалось добиться отклика ПК и заставить его работать. Если девайс не откликается, а все предыдущее было сделано корректно — следует обратиться к квалифицированному специалисту для ремонта или. по крайней мере, точного вердикта о том, что устройству мешает.
Итак, получается, что причина внезапного отключения, хотя владелец ничего не нажимал, может крыться в чем угодно — от запавшей клавиши старта, до винчестера. Производить подробную проверку и разбирать процессник можно только в случае, если хозяин девайса осуществляет подобное не впервые и точно знает, как собрать все обратно — в противном случае есть риск ухудшить ситуацию.
После выключения компьютера он снова включается: причины и решения
Итак, наиболее логичное объяснение подобной проблемы — возникновение критической ошибки, то есть «синего экрана смерти» или «BSOD» (кому какое определение более привычно).
Таким образом, в первую очередь необходимо определить, в чём заключается ошибка (на что ссылается операционная система).
Сделать это можно следующим образом:
- Откройте «Этот компьютер» и кликом правой кнопки мышки вызовите «Свойства».
- Перейдите в раздел «Дополнительные параметры системы».
В открывшемся окне «Свойства системы» перейдите на вкладку «Дополнительно» и нажмите кнопку «Параметры» в разделе «Загрузка и восстановление».
Далее следует снять галочки с двух пунктов: «Выполнить автоматическую перезагрузку» и «Заменять существующий файл дампа» в разделе «Отказ системы».
В завершение сохраните изменения и попробуйте снова выключить компьютер: теперь вместо перезагрузки должен появиться «синий экран смерти» с текстовым сообщением о коде ошибки, а также указанием пути на проблемные файлы и процессы.
Далее необходимо по коду определить «виновника» возникновения критической ошибки и способы её устранения.
Конечно, можно заняться подробным анализом сохранённого дампа, который записывается автоматически, но для его расшифровки потребуются определённые познания и навыки (поэтому для рядовых пользователей лучший вариант — это анализ кода ошибки, указанного в сообщение «BSOD»).
Компьютер включается и сразу выключается после включения? Исправим!
Если у вас компьютер включается и сразу выключается то, будем разбираться по порядку. Сразу хотелось бы отметить, что первым делом нужно проверить систему на вирусы. Обычно после проверки проблема исчезает.
Если проблема не исчезла, то выполните следующие действия:
Для начала обратите внимание, не залипла ли кнопка включения (передняя панель).
Продуйте системный блок от пыли. Она является проводником электричества, а по сему может давать сбой в работу некоторых систем.. Если причина не устранена, идём дальше
Если причина не устранена, идём дальше.
- Отключите всё дополнительное оборудование от своего компьютера. Подключенными должны остаться только главные элементы для его работоспособности: процессор, видеокарта, оперативная память.
- Возможной причиной, почему компьютер включается и затем самостоятельно сразу выключается может стать неисправный блок питания.
Застраховаться на случай поломки блока питания поможет покупка и установка ИБП (источника бесперебойного питания). Ваша машина будет застрахована от скачков электрического напряжения в сети.
- Быть может причиной такого поведения компьютера является повреждение какого-либо элемента системного блока (процессор, материнская плата, оперативная память либо видеокарта). И причиной тому могут стать различные факторы (например, перегрев, скачок напряжения).
- Чтобы проверить работуоперативной памяти (если она состоит из нескольких «планок»),
- можно поочередно вынимать их и включать компьютер, проверяя его работоспособность.
Если считаете, что сбой в работе жесткого диска, то о его неисправностях система предупредила бы Вас ещё при загрузке операционки.
- Узнать о месте поломки поможет также система BIOS. При включении компьютера, она издает особые звуки.
На заметку! Если у вас встречались некоторые проблемы с вашим компьютером то можете прочитать о том как усилить сигнал wifi роутера или как удалить страницу вконтакте. А еще можете прочитать как айфон синхронизировать с компьютером.
С Ув. Евгений Крыжановский
Одна из распространенных проблем с компьютером — он включается и сразу выключается (через секунду-другую). Обычно это выглядит следующим образом: нажатие на кнопку включения, начинается процесс включения, все вентиляторы заводятся и через короткий промежуток времени компьютер полностью выключается (при этом нередко второе нажатие кнопки включения вообще не включает компьютер). Бывают и другие варианты: например, компьютер выключается сразу после включения, но при повторном включении всё работает нормально.
В этом руководстве подробно о наиболее распространенных причинах такого поведения и о том, как исправить проблему с включением ПК. Также может быть полезно: Что делать, если компьютер не включается.
Примечание: прежде чем приступать, обратите внимание, а не залипает ли у вас кнопка включения-выключения на системном блоке — это тоже (причем случай не редкий) может вызывать рассматриваемую проблему. Также, если при включении компьютера вы видите сообщение USB device over current status detected, отдельное решение по этой ситуации здесь: Как исправить USB device over current status detected System will shut down after 15 seconds
Операционка и HDD
Если источник проблем — операционная система
Иногда сбой вызывает неисправная операционка. Этот вариант случается реже, но полностью сбрасывать его со счетов не стоит. Еще реже виновником неисправностей выступает винчестер. Чтобы проверить, так ли это, диск оставляют подсоединенным к блоку питания, а интерфейс-кабель отцепляют. Дальше смотрят по поведению самого компьютера. Если запустился — причина в операционной системе. Если не реагирует — виноват винчестер.
Допустим, девайс все-таки заработал — например, сначала отключился сразу после нажатия стартовой кнопки, но вторая попытка увенчалась удачей.
Шаг 1. Дезактивируют быстрый запуск.
- Для этого нужно войти в «Панель управления».
-
Нажать на раздел «Электропитания».
-
Далее — подраздел кнопок.
-
В появившемся окне выбирают изменение недоступных параметров.
После снимают флажок с окна включения быстрого запуска.
Шаг 2. Запустить перезагрузку.
Запускаем перезагрузку компьютера
Если неприятность устранена, необходимо установить свежие драйвера — это снимет риск повторного возникновения казуса.
Почему это случается
Корень проблемы часто скрывается в:
- чрезмерной запыленности составляющих;
- неисправности системного блока или материнской платы;
- неполадках в проводке;
- смене термопасты;
- некорректной сборке;
- сбоях в электропитании;
- сломанной видеокарте.
Некоторые пользователи грешат на засоренность системы вирусами или винчестер. Однако, специалисты утверждают, что вероятность подобного мала и не стоит действовать на предположениях. Безусловно, вредоносные «гости» из Интернета серьезно тормозят компьютер, однако они бы дали о себе знать не сразу после включения, а уже на стадии загрузки. Винчестер, редко, но тоже выступает виновником подобных казусов. Прежде чем принимать меры по его удалению или замене, выявляют точную причину.
Описание материнской платы с элементами питания
Компьютер сам выключается и включается через пару секунд: основные причины
Перегрев компонентов
Это одна из наиболее вероятных причин, в особенности когда перезагрузка происходит не сразу, а после некоторого рабочего времени или высокой нагрузки (онлайн или оффлайн игры, работы с ёмким программным обеспечением).
Регулярное проведение чистки компонентов компьютера — важная составляющая профилактического обслуживания ПК, которая обеспечивает его стабильную и бесперебойную работу.
Поэтому — при наличии необходимых знаний и навыков — откройте корпус системного блока или ноутбука и проведите комплексную и скрупулёзную очистку всех его компонентов от пыли, в том числе проведите замену термопасты или термопрокладок там, где это необходимо.
При этом для начала можно проверить температуру компонентов компьютера, чтобы с большей вероятностью подтвердить актуальность данной причины (например, сделать это можно программой «Aida64» или «Everest», а также непосредственно в BIOSе).
Неисправность и некорректная работа оперативной памяти
Если компьютер включается и сразу же выключается (и так бесконечно), то, в большинстве случаев, причина ошибки заключается в неисправности оперативной памяти, которая не позволяет ПК до конца прогрузить операционную систему, а заставляет её автоматически перезагружаться.
Подтверждением данной причины может стать звуковой сигнал, который сопровождает проблемную загрузку операционной системы с заведомо неисправной оперативной памятью.
Поэтому всегда стоит обращать внимание на звуки, издаваемые компьютером при включении, а также на их отсутствие, потому что «сказать» они могут многое
В рамках рассматриваемого вопроса, данная таблица позволяет диагностировать практически все имеющиеся проблемы вашего компьютера.
Неисправность блока питания
Соответственно, без корректной подачи электропитания к компонентам компьютера, ПК работать не сможет. Кроме представленных выше звуковых сигналов, проблемы блока питания могут проявляться в следующем:
- Заведомый выбор слабомощного блока питания, не соответствующего техническим требованиям компонентов компьютера. Компьютер может просто отказаться «заводиться» или уйти в перезагрузку при существенной нагрузке.
- Запах гари или сбойная работа (перепады оборотов) куллера охлаждения блока питания.
- Деградация компонентов схемы, в основном, конденсаторов.
В таком случае возможно два варианта решения проблемы:
- диагностика и ремонт блока питания;
- его принципиальная замена.
Вирусная активность
Автоматическая перезагрузка или принципиальный отказ ПК от запуска системы редко являются следствием активности вирусного программного обеспечения, но такая ситуация все же возможна.
Поэтому в совокупности с предыдущими методами следует провести комплексную проверку операционной системы на наличие этих самих вирусов, в том числе проверка в безопасном режиме и сканирование во время запуска.
Проблема с операционной системой.
Если предидущие методы проверки вам не помогли, и компьютер по прежнему сам включается после выключения, то возможно проблема с операционной системой Windows. Постарайтесь вспомнить, когда начались эти самопроизвольные включения, а также вспомните какие именно программы или игры вы ставили в тот день. Возможно, что причина кроется именно в них.
Также, некоторые программы, типа антивирусов могут сами планировать включении компьютера в определенное время для того что бы провести проверку. Что бы эти «планирования» удалить, следует зайти в диск С, (или в тот диск где стоит система, с которой вы сейчас загружены) найти там папку «Windows», а уже в этой папке найти другую папку «Tasks». В ней следует удалить все эти запланированные задания, и вполне возможно проблема исчезнет.
Если и после этого, компьютер сам включается после выключения, то советую вам попробовать переустановить Windows. Возможно, что это проделки вирусов и переустановив систему, вы узнаете, так оно или нет.
(Visited 63 times, 1 visits today)
Ноутбук отключается из-за аппаратных неисправностей
Скомпоновать все необходимые компоненты в корпусе ноутбука весьма затруднительно, при этом идеально продумав систему охлаждения. Именно поэтому довольно чаще на ноутбуках выходят из строя различные элементы. Рассмотрим основные из них, которые могут привести к отключению компьютера при попытке его загрузки.
Жесткий диск
Повреждение HDD или SSD накопителя может возникнуть по разным причинам, например, из-за физического повреждения в результате удара. Еще одной распространенной причиной выхода жесткого диска из строя является резкое отключение ноутбука, из-за которой накопитель должен совершить экстренную остановку.
Если был поврежден сам жесткий диск или файлы операционной системы на нем, ноутбук может отключаться до полной загрузки. В такой ситуации рекомендуется проверить жесткий диск, установив его в другой компьютер, на котором загружается операционная система.
Проблемы с процессором
Распространенной причиной, почему ноутбук включается и сразу выключается, является перегрев центрального процессора. В большинстве случаев он происходит из-за отсутствия или засыхания термопасты. Если дело в этом, потребуется заменить термопасту, что можно сделать самостоятельно, если не возникнет сложностей с разбором ноутбука.
Гораздо хуже, когда перегревается центральный процессор не из-за отсутствия термопасты, а по причине плохого охлаждения, то есть неправильной работы кулеров и радиаторов. В таком случае предстоит определить причину их неисправности и отремонтировать или заменить. С заменой кулеров в ноутбуке могут возникнуть проблемы, поскольку зачастую сложно найти в продаже комплектующие для не самых распространенных моделей портативных компьютеров.
Загрязнение ноутбука
Согласно рекомендациям производителей ноутбуков, каждые 6 месяцев их необходимо отдавать в сервисный центр на профессиональную чистку. Это позволит ноутбуку проработать максимально долго, не имея проблем с перегревом. Если кулеры портативного компьютера сильно загрязнены, то перегреваться при включении практически мгновенно будут все компоненты: центральный процессор, графический процессор, жесткий диск и так далее. Вследствие этого сработает защита от перегрева, что приведет к отключению компьютера.
Устранить подобную проблему проще всего, необходимо разобрать ноутбук и грамотно его почистить.
Аккумуляторная батарея
Чаще всего ноутбук включается и сразу выключается из-за проблем с аккумуляторной батареей. Многие пользователи приобретают ноутбуки в качестве стационарных компьютеров, устанавливают их дома и работают с постоянно подключенным аккумулятором и блоком питания. Данный режим работы является аварийным для аккумуляторной батареи, и из-за него сильно сокращается срок службы батареи. Если аккумулятор совсем перестал держать заряд, ноутбук может выключаться сразу после включения.
Стоит отметить, что не только при сильном износе АКБ может возникать подобная проблема. Также она имеет место быть, если, например, окислились клеммы аккумулятора и через них уже не может проходить ток и напряжение нужной силы.
Короткое замыкание
Если нестабильно работает электрическая сеть или аккумулятор, в материнской плате ноутбука может произойти короткое замыкание. Чаще всего оно ведет к перегоранию конденсаторов на материнской плате компьютера, что является серьезной проблемой. Самостоятельно отремонтировать ноутбук в такой ситуации не получится, а в сервисном центре за подобный ремонт придется заплатить немалую сумму.
Неисправный блок питания
Сбои в работе блока питания также могут стать причиной отключения ноутбука сразу после включения. Нужно проверить, как работает индикатор на блоке питания портативного компьютера. В зависимости от различных версий компьютеров, он может работать по-разному. Чаще всего индикатор должен просто гореть зеленным, и если он, например, мигает, это говорит о неисправности и необходимости заменить шнур блока питания или сам блок.
Компьютер стал выключаться при включении без каких-либо действий внутри корпуса (до этого работал нормально)
Если каких-либо работ, связанных со вскрытием корпуса и отключением или подключением оборудования не проводилось, проблема может быть вызвана следующими пунктами:
- Если компьютер достаточно старый — пыль (и замыкания), проблемы с контактами.
- Выходящий из строя блок питания (один из признаков того, что дело в этом — ранее компьютер включался не с первого, а со второго-третьего и т.д. раза, отсутствие сигналов БИОС о проблемах, если они присутствуют, см. Компьютер пищит при включении).
- Проблемы с оперативной памятью, контактами на ней.
- Проблемы БИОС (особенно если обновлялся), попробуйте сбросить БИОС материнской платы.
- Реже — проблемы с самой материнской платой или с видеокартой (в последнем случае рекомендую, при наличии интегрированного видеочипа, снять дискретную видеокарту и подключить монитор к встроенному выходу).
Подробно по этим пунктам — в инструкции Что делать, если не включается компьютер.
Дополнительно можно попробовать такой вариант: отключите всё оборудование, кроме процессора и кулера (т.е. выньте оперативную память, дискретную видеокарту, отключите диски) и попробуйте включить компьютер: если он включается и не выключается (а, например, пищит — в данном случае это нормально), то далее можно устанавливать компоненты по одному (каждый раз обесточивая компьютер перед этим) для того, чтобы выяснить, какой из них сбоит.
Однако, в случае с проблемным блоком питания описанный выше подход может не сработать и лучший способ, если это возможно, — попробовать включить компьютер с другим, гарантированно рабочим блоком питания.