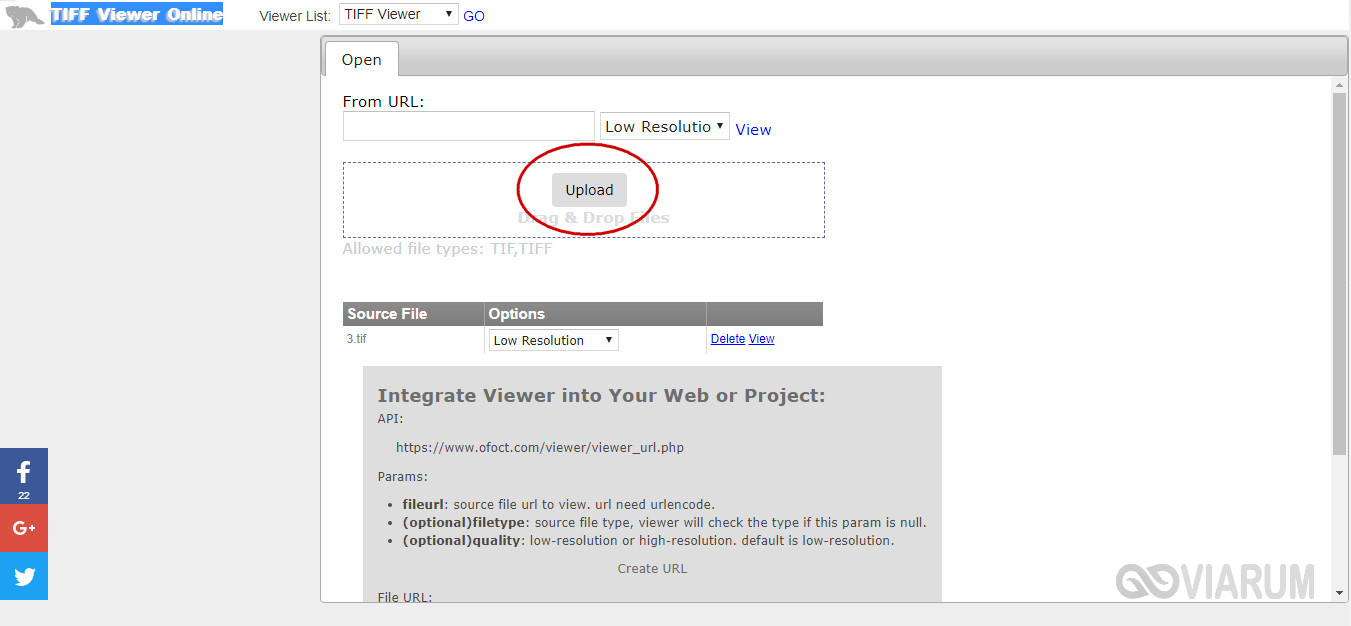Jpg
Содержание:
- Как открыть файл JPG/JPEG
- Конвертер
- Как конвертировать файл JPG / JPEG
- Средствами самой Windows
- Чем отличается JPG от JPEG
- Программы для открытия
- Способы конвертации CR2 в JPG
- Подробнее о форматах JPEG и JPG
- Программы для работы с jpg
- Как открыть поврежденный файл jpg
- История появления файлов формата HEIC и HEIF
- Что такое jpg формат
- Достоинства и недостатки формата jpg
Как открыть файл JPG/JPEG
JPG-файлы поддерживаются всеми просмотрщиками и редакторами изображений. Это самый распространенный формат изображения.
Вы можете открыть файлы JPG с помощью веб-браузера, например Chrome или Edge (перетащите локальные файлы JPG в окно браузера) или встроенные программы Microsoft, такие как Paint, Microsoft Windows Photos и Microsoft Windows Photo Viewer. Если вы находитесь на компьютере Mac, Apple Preview и Apple Photos могут открыть файл JPG.
Adobe Photoshop, GIMP и практически любая другая программа, которая просматривает изображения, в том числе онлайн-сервисы, такие как Google Drive, также поддерживают JPG-файлы.
Мобильные устройства также поддерживают открытие файлов JPG, что означает, что вы можете просматривать их в своей электронной почте и через текстовые сообщения без необходимости устанавливать дополнительное приложение для просмотра JPG.
Некоторые программы не распознают изображение как файл JPEG Image, если только оно не имеет соответствующего расширения файла, который ищет программа. Например, некоторые редакторы изображений и средства просмотра будут открывать только .JPG файлы и не поймут, что .JPEG – то же самое. В этих случаях вы можете просто переименовать файл, чтобы получить расширение файла, которое понимает программа.
Некоторые форматы файлов используют расширения файлов, которые выглядят как .JPG файлы, но на самом деле не связаны. Примеры включают JPR (JBuilder Project или Fugawi Projection), JPS (Stereo JPEG Image или Akeeba Backup Archive) и JPGW (JPEG World).
Конвертер
Следующий способ тоже несложный, правда требует установки дополнительной программы-конвертера. Зато делается один раз и на долгую жизнь. Если вы не знаете, то конвертер — это такая программа, которая переделывает один формат в другой. И не обязательно это должен быть графический формат. Конвертеры создаются и для работы с аудио- и видео-форматами, ну и с другими. Не буду углубляться. Об этом в отдельной статье.
Давайте скачаем программу Format Factory. Это специальный универсальный конвертер, который работает с разными типами файлов. Скачать можете отсюда. Не волнуйтесь. Это проверенный сайт и денег с вас не возьмут.
Скачайте, установите и запустите. Вот такой простой порядок. Но это, конечно же еще не всё.
Итак, вы в программе. Теперь вам надо выбрать тип файлов, из которого в который вы будете конвертировать. Нам нужны изображения, поэтому выбираем «Фото».
В новом открывшемся окне вы видите доступные форматы изображений. Какой нам нужен формат? В принципе любой, но в данном примере мы рассматриваем именно JPG, поэтому нажмите на иконку с надписью JPG.
Далее вам откроется еще одно окно. Сюда нам надо загрузить те файлы, которые вы хотите переконвертировать (сложное слово? Ничего привыкните). Для этого нажмите на кнопку «ДОБАВИТЬ», а в новом открывшемся окне выберете один или несколько файлов, которые вы хотите перевести в JPG. Как видите, я выбрал 2 файла PNG. Ну а теперь нажмите ОК. И если есть желание, то можете покопаться в настройках, но я не буду на них останавливаться.
Ну а теперь мы видим, что наши 2 файла уже в проекте. Теперь можно конвертировать, но для начала посмотрите вниз. Напротив надписи «Конечная папка» написан пункт назначения, куда придут наши файлы. Вы можете этот путь сменить, нажав на соответствующую кнопку «Сменить». Нажимаете и ищете нужную папку. Ну и в конце нажимаем заветную кнопку ОК.
Думали всё? Не тут-то было. Теперь нас снова перекинет в главное окно программы
только теперь обратите внимание, что в правой части появились наши файлы, их размер и как они будут называться после конвертации (ну и конечно в каком будут формате). Как видите имя осталось то же самое, только вот форматик другой
Правда это только предварительный просмотр. На самом деле эти файлы еще не переведены. Нам осталось сделать последний штрих, а именно нажать на кнопку «Старт».
Через непродолжительное время, в зависимости от размера файлов (у меня это заняло 1 секунду), вы увидите, что всё выполнено (так и будет написано), а заодно вы прослушаете звуковой сигнал. Вот всё и готово, но чтобы удостовериться, мы пройдем в конечную папку. Всё на месте. Всё переконвертировано и открывается. А значит наша задача выполнена.
Но и это еще не всё. Немного передохните и мы узнаем еще один быстрый способ.
Как конвертировать файл JPG / JPEG
Существует два основных способа конвертировать файлы JPG. Вы можете использовать вьювер/редактор изображений, чтобы сохранить его в новом формате (при условии, что функция поддерживается) или добавить файл JPG в программу преобразования изображений.
Например, FileZigZag является онлайн конвертером JPG, который может сохранить файл в ряде других форматов, включая PNG, TIF / TIFF, GIF, BMP, DPX, TGA, PCX и YUV.
Вы даже можете конвертировать файлы JPG в формат MS Word, такой как DOCX или DOC с Zamzar, который похож на FileZigZag в том, что он преобразует файл JPG в режиме онлайн. Он также сохраняет JPG в ICO, PS, PDF и WEBP, среди других форматов.
Если вы просто хотите вставить файл JPG в документ Word, вам не нужно конвертировать файл в формат MS Word. Вместо этого используйте встроенное меню Word: Вставить → Картинка, чтобы подключить JPG непосредственно к документу, даже если у вас уже есть текст.
Откройте файл JPG в Microsoft Paint и используйте меню Файл → Сохранить как, чтобы преобразовать его в BMP, DIB, PNG, TIFF и т.д. Другие средства просмотра и редакторы JPG, упомянутые выше, поддерживают аналогичные параметры меню и форматы выходных файлов.
Использование веб-сервиса Convertio является одним из способов преобразования JPG в EPS, если вы хотите, чтобы файл изображения был в этом формате. Если это не работает, вы можете попробовать AConvert.com.
Несмотря на название, веб-сайт Online PNG to SVG Converter также умеет преобразовывать файлы JPG в формат изображения SVG (vector).
Если у вас есть файл PDF и вы хотите сделать из него JPG/JPEG, попробуйте PDF.io
Средствами самой Windows
Для того, чтобы изменить формат файла не обязательно пользоваться сторонними средствами. В Windows можно это сделать
- как с единичными файлами прямо в «Проводнике» (переименованием),
- так и групповой обработкой сразу всех файлов папки с помощью командной строки.
Правда, при этом размер файла (файлов) сохранится тот же самый, что был до смены формата.
Смена формата в проводнике Windows
Открываем папку с файлами. По умолчанию, как правило, в имени файла расширение файла не отображается. Чтобы сделать его видимым, кликните «Вид» в верхней части окна и в раскрывшемся меню поставьте галочку в чекбоксе «Расширения имен файлов». Теперь в имени файла виден его формат (тип расширения). Если изменения сразу не вступили в силу, просто закройте папку с файлами и откройте ее снова.
Показать расширения имен файлов
Теперь, как и при обычном переименовывании, кликаем правой кнопкой мыши по нужному файлу, в открывшемся списке действий нажимаем «Переименовать». В нашем примере, вместо PNG набираем JPG и жмем Enter. Система дуракоустойчивости предупреждает о необратимости действия, думаем еще раз на всякий случай, и нажимаем Enter повторно.
Измененный формат фото
Все, формат фото изменен. Но! Размер файла при этом не изменился.
Групповая смена формата файлов с помощью командной строки
Зайдите в командную строку. Сделать это можно нажатием сочетания клавиш Windows+R на клавиатуре, после чего во всплывающем окне ввести cmd и нажать ОК.
Вход в командную строку
В Windows 10 нажмите на «Поиск» в панели управления, также введите cmd и кликните по появившейся в списке строке «Командная строка».
Windows10 Вход в командную строку
В результате откроется такое окно с черным фоном.
Командная строка Windows
Сначала надо перейти в нужную папку. Для этого вводим в строке команду cd (сменить директорию) и вставляем путь к папке, в которой находятся файлы. Если кто-то забыл, как скопировать путь к папке, то напомню, что достаточно кликнуть мышкой по строке пути в проводнике. Путь отобразится в понятном для командной строки виде. Смотрите на гифке.
Путь к папке с файлами
Вставляем в строку путь к папке, в которой расположены файлы, сразу после команды cd, выглядит это так: cd C:\Users\Альберт\Downloads\100D5000, (у Вас путь будет свой, поэтому я зачеркнул мой, чтобы случайно не скопировали).
Командная строка путь к папке
Жмём Enter. Этим действием мы переходим в командной строке в нужную нам папку.
Затем используем специальную команду, которая изменит расширения у файлов, скопируйте ее прямо отсюда: rename *.PNG *.JPG и снова нажимаем Enter.
Команда смены формата файлов
Заглядываем в нашу папку, и видим, что все файлы поменяли тип расширения, или как мы чаще говорим, формат. У всех стал JPG.
Результат группового изменения формата файлов с PNG на JPG
Можно ввести более универсальную команду для смены форматов: rename *.* *.JPG такая инструкция изменит формат абсолютного всего, что попадется ей на пути в указанной папке
Так что стоит пользоваться осторожно, предварительно проверив, не пострадают ли видео или текстовые файлы, которые случайно там могут оказаться
Изменить формат фото в paint
Это также просто, как и в предыдущем редакторе. Да и названия у них созвучны. Вот, посмотрите на изображении ниже, достаточно одной картинки, чтобы отобразить весь нехитрый способ как изменить формат фотографии.
- Открываете файл в редакторе paint
- Сохраняете его через «Сохранить как» в нужном формате.
Как изменить формат фото в редакторе paint
Теперь посмотрим,
Чем отличается JPG от JPEG
Интересно, какая разница между JPEG и JPG? Форматы файлов идентичны, но в одном из расширений есть дополнительная буква. На самом деле… это единственная разница.
JPG и JPEG представляют собой формат изображения, поддерживаемый совместной группой экспертов по фотографии, и имеют одинаковое значение. Причина различных расширений файлов связана с ранними версиями Windows, не принимавших «длинное» расширение.
Ситуация похожа на HTM и HTML, когда формат JPEG был впервые введен, официальным расширением файла был JPEG (с четырьмя буквами). Однако, Windows в то время требовала, чтобы все расширения файлов не превышали трёх букв, вот почему .JPG использовался для того же самого формата. Компьютеры Mac, однако, уже тогда не имели такого ограничения.
Произошло то, что оба расширения файлов использовались в обеих системах, а затем Windows изменила свои требования, чтобы принять более длинные расширения файлов, но JPG всё ещё используется. Поэтому файлы JPG и JPEG распространяются и продолжают создаваться.
В то время как оба расширения файлов существуют, форматы точно такие же, и любой из них может быть переименован в другой без потери качества и функциональности.
Программы для открытия
IrfanView
Благодаря этой программе можно просматривать изображения cr2 (и другие форматы), видео и прослушивать аудио. Она поддерживает многие графические форматы, включая cr2 и jpeg. Кроме того, в IrfanView есть функции предпросмотра, поддержка фильтров «Фотошопа» и пакетная работа с рисунками. В ней имеется также мультимедийный плеер, удобный поиск и наложение текста на снимки, функция обрезки изображений и т.д.
Для открытия фото в интерфейсе утилиты нужно выбрать пункт «Файл», после чего выбрать подпункт «Открыть» и найти в дереве проводника нужный снимок.
Для ретуширования изображений в приложении есть функция размытия, изменения резкости и другие фильтры.
FastStone Image Viewer
С помощью данной программы можно комфортно просматривать и редактировать изображения разных форматов на ПК. В Image Viewer предусмотрена русская локализация, что позволяет пользоваться всеми функциями программы (рисование поверх снимков, обрезка изображений и т.д.).
Открываются снимки как показано на скриншоте.
Обрезать фотографии можно вызвав контекстное меню на картинке и выбрав пункты «Изменить» — «Обрезать».
XnView
Программа является отличным инструментом для просмотра, редактирования (обрезание, изменение резкости, масштаба и т.д.) и конвертирования изображений в нужный формат. Плюсом этой утилиты является удобный русскоязычный интерфейс.
Для открытия снимков с расширением cr2 на компьютере в нужно из меню программы открыть вкладку «Файл», а далее пункт «Открыть».
После этого в проводнике нужно найти папку с изображениями.
Image Tuner
Эта программа позволяет просматривать и пакетно обрабатывать (обрезать, конвертировать и переименовывать) картинки на компьютере. Кроме того, с помощью данной утилиты можно изменять цвета, накладывать водяные знаки, применять эффект тени, а также удалять из снимков дополнительную информацию, включая EXIF.
При этом Image Tuner умеет сохранять структуру папок в процессе конвертации, а списки задач можно экспортировать во внешний файл, что позволяет использовать их на другом компьютере.
Открываются файлы сr2 из интерфейса программы стандартно: File — Open.
Adobe Photoshop CC
Это популярный инструмент для работы полиграфистов, дизайнеров, фотографов, мультипликаторов, архитекторов и просто творческих личностей, которым нужно рисовать и корректировать различные мультимедийные файлы (изображения, анимацию и видеофайлы). С помощью Adobe Photoshop корректируют и ретушируют изображения, преобразовывают их в другие форматы и накладывают на них различные эффекты. Это позволяет улучшить снимки с фотокамер (убрать многие дефекты), создать многослойные изображения с возможностью редактирования каждого из них. Также благодаря этой программе можно восстановить старые снимки, работать с эскизами и чертежами.
Кроме того, «Фотошоп» позволяет работать с объемными 2D и 3D моделями.
Открывать снимки формата cr2 можно из меню «Файл» — «Открыть».
GIMP
Gimp это своеобразная замена Photoshop, к тому же совершенно бесплатная. Поэтому многие функции (редактирование цветов, соединение снимков, корректировка контрастности, работа с анимацией, фильтры, шаблоны и т.д.) такие же, как у старшего конкурента. Тем не менее, этой программе отдают предпочтение многие пользователи и небольшие компании, которые не в состоянии оплачивать каждый месяц подписку на Photoshop.
Файлы открываются стандартно, как и в предыдущих приложениях.
Если пользователя не устраивают изначальные возможности программы, то можно расширить их за счёт инсталляции дополнительных модулей.
Способы конвертации CR2 в JPG
Можно выделить два основных способа преобразования:
- Программы-конвертеры;
- Онлайн-сервисы.
В этой статье рассматривается только вариант с использованием установленного ПО. Онлайн-сервисы обычно не содержат настроек конвертации, необходимых для некоторых камер. Несмотря на небольшой вес программ-преобразователей, в них доступна автонастройка баланса белого, сжатие JPG-изображения и выбор конечного разрешения.
Способ 1: CR 2 Converter
Начнем с простого — CR 2 Converter поддерживает только файлы CR2, зато отличается простым интерфейсом и отсутствием ненужных настроек. Стоит отметить, что кроме конвертации в JPG поддерживаются другие распространенные форматы — PNG и BMP.
- Откройте программу и установите необходимый формат для преобразования. В нашем случае — JPG. Затем нажмите на кнопку «Add» для выбора файлов CR2.
Выберите нужный файл в открывшемся окне и нажмите «Открыть». Можно добавлять сразу несколько файлов, для этого их следует выделить.
Теперь выберите место сохранения. В нижней части окна программы для этого есть кнопка «Select».
Укажите целевую папку и кликните «ОК».
Все готово к преобразованию, осталось нажать «Convert».
Через некоторое время (зависит от количества файлов и мощности компьютера) появится сообщение об успешном преобразовании. Для доступа к готовым JPG-файлам перейдите в папку, указанную для сохранения ранее.
Главный плюс этого метода — небольшой размер скачиваемой программы и простота ее использования.
Способ 2: XN Converter
Бесплатная программа, поддерживает нужный нам CR2. Есть предпросмотр исходного файла перед конвертацией.
- Откройте установленную программу. Сейчас мы находимся в первой вкладке, предназначенной для загрузки исходных файлов. Нажмите «Добавить файлы».
- В проводнике укажите необходимый файл CR2. Сразу можно выделить несколько файлов.
- В окне появится изображение для предпросмотра. Теперь перейдите на вкладку «Выходные данные».
- Если результат следует сохранить в папку с исходником CR2 — оставьте отмеченной опцию «Исходная папка» в выходных данных. Если нужно выбрать другую папку, установите кружок возле пункта «Папка» и кликните на троеточие в правой части окна.
- Укажите папку сохранения JPG-файла и нажмите «Выбор папки».
- Кликните на список форматов и выберите JPG.
- Имя файла лучше оставить заданное программой. Оно будет следующего формата: «ИмяCR2Файла_result.jpg».
- Через несколько секунд откроется окно с результатом. Здесь можно посмотреть путь сохранения файлов, если вдруг забыли.
XN Converter — очень мощный инструмент для работы с более чем 500 типами файлов. Главное преимущество программы — быстрая скорость работы и русский интерфейс.
Способ 3: PhotoScape
PhotoScape — бесплатный графический редактор с открытым исходным кодом. В него встроен и конвертер RAW изображений, который нам и нужен.
- При установке программы будьте внимательны, и если не хотите внезапно обнаружить клиент Google Drive на компьютере — снимите соответствующую галочку в установщике.
- Откройте Photoscape и нажмите на «Конвертор RAW» для открытия конвертера в отдельном окне.
- Теперь необходимо добавить файл CR2. Кликните по кнопке «Добавить». Программа поддерживает выбор группы файлов.
- Укажите нужный файл, затем «Открыть».
- В правой части окна программы размещена панель настройки для преобразованных файлов. Тут лучше все оставить, как есть. Для некоторых камер может потребоваться установка опции «Баланс белого камеры». Если поставить галочку «1/2 размера», конвертация будет проходить быстрее, но качество ухудшится на 50%. Нажмите кнопку «Конвертировать».
- В окне подтверждения кликните «Да».
- Сам процесс преобразования занимает от 30 секунд до 3 минут, в зависимости от размеров исходного файла и доступных ресурсов ПК. После завершения, нажимайте «Сохранить».
- В открывшемся меню проводника следует выбрать целевую папку, ввести желаемое имя JPG файла и кликнуть «Сохранить». Все готово, JPG изображение загружено в указанное место.
Конвертация CR2 в растровые форматы часто занимает много времени, из-за большого размера исходников. Преобразование можно осуществлять с помощью онлайн-сервисов, графических редакторов и специальных программ, которые и были рассмотрены выше. XN Converter и PhotoScape позволяют настроить необходимые опции, которые не найти в Photoshop и на сайтах-конвертерах.
Подробнее о форматах JPEG и JPG
| Название | JPEG (JPG) |
| Полное название | Joint Photographic Experts Group |
| Расширения файла | .jpg, .jpeg, .jpe, .jif, .jfif, .jfi |
| MIME | image/jpeg |
| Разработчик | Joint Photographic Experts Group |
| Тип формата | Изображение |
| Описание | JPEG (JPG) — это популярный графический формат, который характеризуется высокой степенью сжатия, что приводит к снижению качества изображения. В нем используется технология кодирования сглаживания цветопередачи, обеспечивающая возможность частого уменьшения объема данных при записи изображения. Из-за небольшого размера его активно используют владельцы сайтов, что позволяет эффективно экономить трафик. Он также часто используется в картах памяти цифровых видеокамер. Алгоритм JPEG (JPG) оптимально подходит для сжатия фотографий и изображений, в которых присутствуют реалистичные сцены с небольшим контрастом цветов. Не рекомендуется использовать этот формат для сжатия рисунков и различных видов графики, поскольку сильный контраст между рядом расположенными пикселями вызывает появление видимых артефактов. |
| Технические детали | Процедура сжатия цифровых изображений в формате JPEG (JPG) осуществляется в несколько этапов. Сначала фотография преобразуется в цветовое пространство YCbCr, затем она делится на квадраты для определения верхнего диапазона цветового спектра. Наконец, цвета и яркость закодированы. JPEG (JPG) использует систему сжатия с потерями и технологию дискретного косинусного преобразования. Степень сжатия файла находится в диапазоне от 10:1 до 100:1. Снижение качества изображения может варьироваться от незначительного до значительного. |
| Программы | Adobe Photoshop, Adobe Suite, Apple Preview, Corel Paint Shop Pro, Microsoft Paint, Microsoft Windows Photo Viewer, ACDSee Photo Manager, Adobe Illustrator CS6, Most web browsers |
| Wiki |
Программы для работы с jpg
Рассмотрим ряд бесплатных программ для работы с jpg форматом. Список лучших утилит:
- FastPictureViewer. Программа поможет Вам просматривать большие размеры файлов jpg и не только. Её можно использовать как бесплатно, так и платно. Лицензия этой программы сейчас стоит 3080 рублей. Она работает на компьютере.
- PhotoScape. Эта программа – графический редактор. С помощью неё можно легко открыть jpg файлы их посмотреть и впоследствии редактировать.
- Paint.net. Всем известная программа, которая умеет создавать и редактировать изображения разных форматов. На ней подробно останавливаться не будем, поскольку о ней знают все пользователи компьютеров.
- Photo Editor. Эта небольшая графическая программа для просмотра, редактирования, jpg и других форматов. Она работает по бесплатной лицензии и у неё английский интерфейс, но зато она простая в использовании.
Существует множество других программ, при необходимости Вы сможете найти их в Интернете.
Чем открыть jpg, программы
Итак, мы разобрались с тем, что такое jpg формат, узнали о его преимуществах и недостатках, рассмотрели программы, которые открывают такие форматы. Теперь, рассмотрим вопрос, чем открыть jpg.
Как правило, jpg это обычная картинка, которая открывается простым инструментом от Windows или с помощью программ. Разберём оба варианта.
Например, Вы нашли в Яндексе картинку по нужным параметрам и скачали ее на компьютер в формате jpg (Скрин 1).
Чтобы её открыть, кликните по ней правой кнопкой мыши и выберите из меню мыши кнопку «Просмотр» (Скрин 2).
Тогда Ваш jpg формат откроется в специальном средстве для просмотра изображений (Скрин 3).
Возьмём для практического примера, одну из программ, которая была в списке выше. Она называется «FastPictureViewer». Скачиваете её бесплатную версию в Интернете на компьютер и устанавливаете программу.
Далее, запускаете на компьютере эту программу двойным щелчком компьютерной мыши. После чего она откроется (Скрин 4).
Её использование довольно простое. В самом низу утилиты нажмите кнопку «Меню» и кликните один раз на кнопку «Открыть изображение», чтобы выбрать картинку jpg с компьютера (Скрин 5).
Когда выберите нужный файл этого формата, кликните «Открыть», чтобы его загрузить для просмотра в этой программе (Скрин 6).
Как видите, она открыла файл jpg без проблем, который можно посмотреть.
Есть ещё программы, которые так же открывают jpg файлы:
- Фотошоп.
- Pixlr.
- Бесплатные аналоги Фотошоп.
- Программы Windows. Например, Paint и другие.
Думаю, этих программ Вам хватит, чтобы успешно открывать jpg формат.
Программы для работы с jpg файлами
Например, Вам нужно сжать jpg файл, или его восстановить если он раньше был повреждён. С этими проблемами отлично справляются специальные программы:
- Unjpeg 1.5. Условно-бесплатная программа. Она может восстанавливать различные изображения в формате jpg после их сжатия. Также имеет интерфейс для работы с этим форматом.
- Advanced JPEG Compressor 5. Бесплатная программа и в тоже время очень эффективная утилита, которая оптимизирует картинки в форматах jpg и их редактирует.
- JPEG Wizard 2.4. Это специальная мастер-программа JPG. У неё есть расширенные инструменты для сжатия изображений и много других возможностей, которые позволяют работать с jpg файлами.
Здесь, были выбраны самые лучшие программы для работы jpg. В Интернете есть ещё больше таких утилит.
Как преобразовать jpg в другие форматы
Во время работы с jpg-картинками, возникает необходимость преобразовывать их в другие форматы. В этом Вам смогут помочь специальные сервисы. Чтобы их использовать, зайдите в любой браузер на компьютере и введите в его поиске – «преобразовать jpg», после чего нажмите «Найти».
В результатах поиска Вам будут доступны сервисы-конвертеры. Выбираете например, первый конвертер изображений jpg и заходите на сайт – «convert-my-image.com/ImageConverter_Ru». Далее, нажимаете на нём кнопку «Выбрать файл» и добавляете в сервис картинку формата jpg.
Затем, выбираем другой формат в которой мы хотим конвертировать это изображение. Например, в Gif. И нажимаете кнопку «Конвертировать», чтобы файл jpg преобразовался и загрузился на компьютер в другом формате.
Как открыть поврежденный файл jpg
Иногда при открытии файла jpg появляется системная ошибка – «Невозможно открыть этот файл» и так далее. Для того чтобы избежать этой проблемы, рекомендуется использовать специальные сервис или программы, которых в Интернете много.
Для начинающих пользователей компьютера, подойдёт такой сервис– «online.officerecovery.com/ru/pixrecovery/» (Скрин 7).
На нём схема работы простая. Выбираете повреждённый файл jpg с компьютера кнопкой «Выбрать файл». Далее, нажимаете на кнопку «Безопасная загрузка и восстановление». Когда Ваш файл будет восстановлен, сервис Вам покажет бесплатные и платные варианты загрузки восстановленного файла на компьютер.
История появления файлов формата HEIC и HEIF
19 сентября 2017 г. компания Apple выпустила операционную систему iOS 11 где реализовали поддержку графического формата HEIF. Изображения и видео файлы закодированные кодеком HEIF имеют расширение HEIC.
Преимущество файлов с расширением HEIC заключается в повышенной эффективности графического сжатия абсолютно без потери качества (размер файла выходит в 2 раза меньше, чем в формате JPEG с тем же качеством). Также HEIC сохраняет данные о прозрачности и поддерживает 16-битную цветовую палитру.
Единственным минусом формата HEIC является некоторая несовместимость с ОС Windows 10. Для просмотра таких файлов необходимо установить специальный плагин из каталога приложений Windows или использовать наш онлайн конвертер в формат JPEG.
При съемке на iPhone или iPad все фотографии по умолчанию сохраняются в формате HEIC. Причем файлы этого формата могут быть не только графическими. В одном контейнере с изображением можно также сохранить звук или видео (в кодировке HEVC).
К примеру, в режиме съемки Live Photos (Живое фото) iPhone создает файловый контейнер с расширением HEIC, куда записано несколько фотографий и короткая звуковая дорожка. В предыдущих версиях iOS контейнер живого фото состоял из изображения в формате JPG с 3-секундным видео в формате MOV.
Что такое jpg формат
Важно одно, при использовании картинок, пользователи сталкиваются с тем, что не совсем понятно, какой формат картинки выгодно использовать. Поэтому, ответим на вопрос, что такое jpg формат
Итак, jpg – это формат картинки, который сохраняет в себе запись графического изображения. Правильное произношение этого слова – «Джейпег». Данный формат был создан в 2010 году компанией разработчика – «Joint Photographic Experts Group»
Поэтому, ответим на вопрос, что такое jpg формат. Итак, jpg – это формат картинки, который сохраняет в себе запись графического изображения. Правильное произношение этого слова – «Джейпег». Данный формат был создан в 2010 году компанией разработчика – «Joint Photographic Experts Group».
Он имеет хорошее качество сжатия для просмотра картинок. Далее, мы будем работать с форматом jpg и рассмотрим все его основные характеристики.
Достоинства и недостатки формата jpg
У каждого формата картинок есть свои достоинства и недостатки. Разберёмся по порядку с каждым из них и выделим основные преимущества:
- пользователю предоставляется возможность самому редактировать jpg файл и изменять его качество и размеры;
- jpg формат имеет маленький по объёму файл и не занимает много места в памяти компьютера или телефона;
- данный формат легко открывается в каждом браузере, и редактируется во всех известных графических программах и редакторах;
- Вы можете изменять цвета в этом формате, без потери качества;
- если не сильно сжимать картинку в формате jpg, её качество полностью не потеряется.
У этого формата есть недостатки, их немного:
- Нет прозрачности, как например в формате PNG.
- Если сильно сжать (изменить размеры картинки) изображение jpg, будет заметно искажение картинки или её полная потеря.
- Не рекомендуется редактировать восстановленный файл jpg после сжатия, так как он может потерять качество просмотра.
Несмотря на недостатки формата, его считают наиболее популярным форматом картинок в Интернете и люди им пользуются.