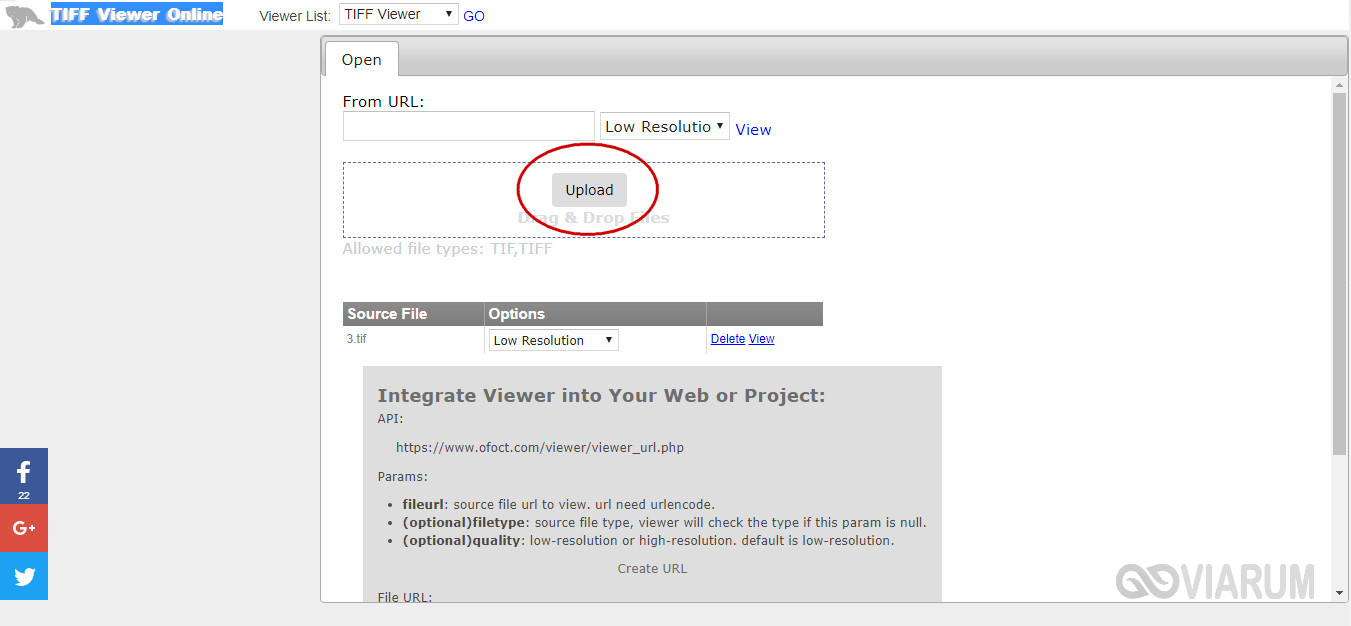Конвертируем tiff в jpeg
Содержание:
- Универсальный Конвертер Документов
- Формат файлов TIFF в деталях : Документные сканеры
- Программы для создания мультистраниц
- Как создать собственную программу для быстрой конвертации изображений (форматы PNG, JPG, TIFF) при помощи Automator на Mac?
- Конвертировать TIF в JPG онлайн и бесплатно
- Где используется TIFF
- А как насчет клавиши “Print Screen” (снимок экрана)?
- Каким образом сделать файл для налоговой
- Как конвертировать форматы PNG, JPG, TIFF на Mac в один клик
- Инструкция
- Технология виртуальной печати – быстрое и простое решение для получения копии документа в высоком качестве
- Прочие преимущества TIFF
- Сравнение TIFF с другими форматами
Универсальный Конвертер Документов
Универсальный Конвертер Документов – это программное обеспечение, разработанное для виртуальной печати. Эта программа может конвертировать документы Microsoft Word, файлы Adobe PDF, таблицы Excel, чертежи Autodesk AutoCAD, презентации PowerPoint и любые другие документы в форматы JPEG, TIFF, PNG, GIF, DCX, PCX или Bitmap. Также она позволяет производить преобразование документов в растровый PDF файл или в текстовый PDF с возможностью поиска внутри документа.
Универсальный Конвертер Документов обеспечивает поддержку всех типов документов. Программа отличается от обычного принтера тем, что документы не печатаются физически, они печатаются виртуально, что означает возможность преобразования их на выходе в файл любого желаемого формата, который затем можно распечатать физически традиционным способом.
Программа Универсальный Конвертер Документов крайне проста в использовании. После ее установки она интегрируется в виде панели инструментов в Microsoft Word, Microsoft Excel, PowerPoint и позволяет производить преобразование документов в желаемые форматы буквально за пару нажатий мыши.
Универсальный Конвертер Документов также предлагает расширенные возможности, такие как размещение текста или водяных знаков поверх каждой из страниц преобразованного документа. Это позволяет защитить Ваши файлы от незаконного использования. Проставление копирайта (указания на авторские права) в Ваших документах может быть полезно при размещении их в сети Интернет.
Формат файлов TIFF в деталях : Документные сканеры
TIFF (англ. Tagged Image File Format) — формат хранения растровых графических изображений. TIFF стал популярным форматом для хранения изображений с большой глубиной цвета. Он используется при сканировании, отправке факсов, распознавании текста, в полиграфии, широко поддерживается графическими приложениями. TIFF был выбран в качестве основного графического формата операционной системы NeXTSTEP и из неё поддержка этого формата перешла в Mac OS X. Формат был разработан Aldus Corporation в сотрудничестве с Microsoft для использования с PostScript. Компания-владелец спецификаций — Aldus Corporation — впоследствии объединилась с Adobe Systems, владеющей в настоящее время авторским правом на эти спецификации.
Файлы формата TIFF, как правило, имеют расширение .tiff или .tif.
Сжатие TIFF
Формат TIFF чаще других используется в полиграфии. Это самый популярный растровый формат для печати. Бытует мнение, что TIFF не подвергается сжатию, так как размер файла этого формата, как правило, очень высок. Однако это ошибочное мнение.
При сохранении файла в формате TIFF, приложение предоставляет вам выбор: использовать сжатие, или нет, и какой тип сжатия использовать. Использование сжатия значительно уменьшает размер файла. Однако, сжатие может привести к потере качества изображения (а может и не привести), в зависимости от выбора типа сжатия.
Разберемся поподробнее с алгоритмами сжатия,
Есть три алгоритма сжатия формата TIFF: LZW, ZIP и JPG. В типографиях чаще всего используются первые два, так как последний предполагает собой сжатие с потерей качества.
LZW, он же Lemple-Zif-Welch был разработан еще в 1977-м двумя израильскими математиками, чьи фамилии Лемпель и Зив. Усовершенствованная версия вышла в свет в 1984-м. LZW считается самым «безболезненным» алгоритмом сжатия данных, так как компрессия осуществляется без искажений. Алгоритм LZW довольно прост: происходит поиск и замена одинаковых данных. Строки символов заменяются кодированной информацией. Эти коды могут быть абсолютно любой длины, должно лишь соблюдаться одно условие: эти коды должны содержать больше бит, чем содержится в единичном символе. Лучший результат достигается тогда, когда сжатию подвергаются растровые файлы, имеющие большие площади однородных заливок. В типографиях этот алгоритм считается самым лучшим, так как он способен дать качественное сжатие при отсутствии искажений в файле.
Специалисты по предпечатной подготовке применяют алгоритм сжатия LZW не только тогда, когда работают с файлом формата TIFF. LZW эффективен и при сжатии файлов формата PDF и PostScript.
Алгоритм сжатия ZIP аналогичен тому, что используется в PKZip. Этот метод сжатия также безвреден для исходного файла, то есть, не дает никаких искажений. Помимо TIFF сфера применения охватывает также форматы PDF и PostScript.
Алгоритм сжатия JPEG является простой инкапсуляцией формата JPEG в формат TIFF. Данный алгоритм предполагает собой сжатие с потерей качества.
Потеря качества зависит от установленной степени сжатия. Не все пользовательские приложения предоставляют возможность выбора этого значения пользователю. Однако, формат TIFF позволяет хранить изображения, сжатые по стандарту JPEG, без потерь данных (JPEG-LS).
Формат JPEG-LS изначально разрабатывался для хранения изображений в медицинских целях, то есть для тех случаев, когда важно иметь большое изображение без малейших потерь качества. Как уже говорилось, за основу был взят формат LOCO-I, разработанный в стенах «HP Labs»
Затем он был доработан совместными усилиями «Hewlett-Packard» и «Mitsubishi». Обе компании разрешили использовать их патенты на этот формат без оплаты лицензии, поэтому JPEG-LS можно встретить и в обычных программах для PC.
Тем не менее, рекомендуем при сохранении файлов в формате TIFF использовать алгоритм сжатия LZW во все случаях, так как этот вариант гарантирует отсутствие потерь качества изображения и при этом обеспечивает максимальное уменьшение размера файла.
Программы для создания мультистраниц
Кроме перечисленных нами сервисов, существует достаточное количество стационарных программ, которые можно скачать online. В частности, это такие программы как:
- «Advanced TIFF Editor Plus» — мощный TIFF и PDF просмотрщик, редактор и конвертер. Поддерживает функцию мультистраничного сканирования, работу с веб-камерой, буклетами и другие полезные функции;
-
«Able Fax Tif View» – другой популярный вьювер и редактор графических файлов (TIFF, FAX, PDF, EPS, AI, DCX и других);
- «TIFF-combiner — tiff-combiner.windows10compatible.com/» – специальный инструмент для объединения множества документов TIFF в одну мультистраницу. Хороший выбор для наших задач;
-
«IrfanViewer» — небольшая программа для просмотра и редактирования графических файлов. Имеет высокую популярность среди пользователей.
Пример с использованием программы «TIFF-combiner»
Давайте разберём, как соединить тифф-файлы в один многостраничный документ с помощью специализированной программы «TIFF-combiner».
Выполните следующее:
- Скачайте, установите и запустите программу TIFF-combiner — tiff-combiner.windows10compatible.com/.
- Нажмите на «Try Now» при запуске (пробный бесплатный период продукта составляет 2 недели).
-
Перейдите на вкладку «Options» и в поле «Output folder» укажите папку, в которой будут складываться конечные файлы.
- В поле «Output File name» укажите имя конечного документа.
-
Теперь перейдите на вкладку «Combine», кликните на «Add files» и загрузите в программу файлы для добавления. Пометьте нужный файл в списке, и с помощью нажатия на «стрелка вправо» скопируйте его в самый правый столбик.
- Нажмите на кнопку «Combine» для запуска процесса обработки. Конечный файл появится в определённой вами директории.
Как создать собственную программу для быстрой конвертации изображений (форматы PNG, JPG, TIFF) при помощи Automator на Mac?
1. Запустите приложение Automator (располагается в проводнике Finder → Программы) и выберите «Новый документ».
2. В качестве типа документа укажите «Программа» и кликните «Выбрать».
В программе Automator есть две основные секции — «Действия» и «Переменные» в левой части и рабочее пространство в правой части окна. Для того чтобы создавать процессы, необходимо перемещать «Действия» и «Переменные» на рабочее пространство. Таким образом, вы пошагово расскажете Automator какой процесс вы хотите создать и какова в нём последовательность.
3. Создайте специальную папку, в которой будет происходить конвертация изображений при перетаскивании. В «Библиотеке» выберите «Файлы и папки», а затем переместите элемент «Новая папка» на рабочее пространство. Для удобства воспользуйтесь поиском в верхней части бокового меню.
4. Введите имя папки (например, «Конвертация из PNG в JPG») и укажите её расположение (по умолчанию используется рабочий стол).
5. Теперь необходимо сказать Automator что мы хотим работать с изображениями. Для этого из меню Библиотеки → Файлы и папки перетащите на рабочее пространство пункт «Получить содержимое папок» и расположите его ниже созданной папки.
6. В качестве формата нужно указать тип изображений, для чего перетащите ниже действие «Change Type of Images» из меню Библиотека → Фото. Во всплывающем сообщении будет предложено в папке с оригинальными изображениями создать сконвертированные копии. Нам это не надо, потому как мы создали отдельную папку, куда будут конвертироваться новые изображения. Поэтому кликните по «Don’t Add».
7. В поле «Change Type of Images» выберите формат в который будут конвертироваться изображения — JPEG, PNG или TIFF. В нашем случае это JPEG.
8. Пришло время сохранить созданный процесс в виде приложения. Для этого откройте меню Файл → Сохранить… или нажмите сочетание клавиш Command (⌘) + S.
9. Введите имя новой программы, её расположение (к примеру, в папке Документы → Мои программы) и нажмите кнопку «Сохранить».
10. Закройте Automator, для чего откройте меню Automator → Закрыть Automatorили нажмите сочетание клавиш Command (⌘) + Q.
ПО ТЕМЕ: Automator: изменение размера нескольких изображений на Mac.
Конвертировать TIF в JPG онлайн и бесплатно
Выберите файл
-
Dropbox
-
Google Drive
Загруженный тип файла:
Выбрать тип файла:
150 dpi75 dpi300 dpi600 dpi
Трехшаговое конвертирование
- Загрузить файл
- Выберите тип итогового файла
- Скачивайте файл!
конвертировать .tif в .jpg
Мы очень серьезно подходим к вопросу о вашей конфиденциальности! Ваше соединение обеспечено шифровкой 256 бит.
Политика конфиденциальности
Добавьте закладку для File-Converter-online.com
Реклама:
Вы ищете простой и простой способ конвертировать файл TIF в файл JPG онлайн? С ru.file-converter-online.com преобразование выполняется за несколько секунд. TIF-файлы или TIFF-файлы («Формат файла изображения с тегами») представляют собой графические файлы в специальном графическом формате, которые служат для разделения цветов в отсканированной растровой графике. Благодаря поддержке CMYK он часто используется в секторе печатных СМИ (обмен данными в допечатной подготовке). В общем, формат TIF обеспечивает разрешение графики без потерь, но требует увеличения места. Файлы JPG или JPEG («Объединенная группа экспертов по фотографии») обычно представляют собой графику в широко используемом стандартном графическом формате. Формат JPG обеспечивает сильное сжатие изображений с минимальной потерей качества (насколько это возможно) — это может эффективно сэкономить место для хранения. Степень сжатия файлов JPG может варьироваться в зависимости от ваших потребностей. Поэтому основное преимущество файлов JPG заключается в экономии места, что делает его особенно интересным для онлайн-публикаций. Он также часто является стандартным форматом для цифровых камер и может быть прочитан практически любым программным обеспечением практически в любой операционной системе. Существует необходимость в преобразовании файлов TIF в файлы JPG по нескольким причинам. В целом, многие мобильные устройства не могут читать файлы TIF, но в основном используют стандартный графический формат JPG. Если требуется просмотр электронных книг, планшетов или мобильных телефонов, рекомендуется преобразование в формат JPG. В целом, однако, это также относится к любой другой цифровой обработке — если максимальное качество больше не требуется, здесь можно сэкономить много места для хранения в отличие от формата файла TIF. Формат JPG гораздо больше подходит, особенно для публикации на домашних страницах или для отправки по электронной почте. Как правило, преобразование файла TIF не очень легкое, поскольку для этого обычно требуется специальное программное обеспечение для обработки изображений, которое поставляется с функцией преобразования, например Adobe Photoshop. Такое программное обеспечение обычно не всегда бесплатно, и поэтому могут возникнуть расходы. Наш онлайн-конвертер предлагает реальные преимущества по сравнению с другими методами: вы все равно можете загрузить файл через браузер без каких-либо предварительных знаний, а мы позаботимся о том, чтобы полностью преобразовать ваш файл TIF. Никаких затрат, предварительных знаний не требуется, и вы можете скачать готовый файл JPG за считанные секунды.
10.0/10(1 голос)
На данный момент мы поддерживаем конвертирование следующих файлов TIF:
- TIF в PNG
- TIF в JPG
- TIF в PDF
- TIFF в JPG
- TIFF в PNG
- TIFF в PDF
Все конвертеры
Из: TIF
Формат файла TIFF или TIF — это формат обмена файлами, который используется как для печати, так и для цифровых камер. TIF — это сокращение от Tagged Image File (Файл с тегами изображений ), записанный как более короткий вариант формата файлов с тегам …
Расширение: .tif Более подробная информация и конвертеры для TIF
В: JPG
JPG — это формат данных для хранения информации об изображении в файле. Он был определен Объединенной группой экспертов в области фотографии в 1992 году и с тех пор постоянно развивался. Информация об изображении не обязательно должна быть иллюстрати …
Расширение: .jpg Более подробная информация и конвертеры для JPG
Где используется TIFF
В первую очередь TIFF нужен для хранения нескольких изображений с метаданными в одном файле. Он может содержать в себе одну или несколько JPEG-картинок (сжатых с потерями) или картинок в формате PackBits (сжатых без потерь).
Формат используется для создания графической печатной продукции – плакатов, баннеров, этикеток, упаковок и т.п.
TIFF любят за высокое разрешение и глубину цвета, поэтому в этом формате часто снимают цифровые камеры. Это же свойство TIFF ценят те, кто часто сканирует документы, ведь благодаря .TIF удается сохранить максимальную детализацию итогового скана
При печати цифровых изображений на бумаге тоже важно использовать картинку с высоким разрешением. И тут расширение .TIF тоже отлично подходит
Приложения, поддерживающие TIFF
ПО для работы с .TIF выбирают в зависимости от поставленных задач.
Чтобы посмотреть содержимое файла, можно использовать программы, встроенные в систему – Apple Preview в macOS или Microsoft Photos в Windows 10. В Linux и в мобильных ОС есть аналогичные утилиты. Также предпросмотр файлов доступен в некоторых онлайн-сервисах – к примеру, облачных хранилищах Google Drive и Dropbox.
Для редактирования файлов используются продукты компании Adobe, зачастую это Photoshop или Illustrator. Но есть и другие утилиты попроще, к примеру, Microsoft Paint.
В тот же список попадают:
- CorelDraw Graphics Suite.
- Roxio Toast 18.
- ACD Systems ACDSee Photo Studio.
- MacPhun Color Strokes.
- Sketch.
- Pixelmator Pro.
- GIMP.
А как насчет клавиши “Print Screen” (снимок экрана)?
Очень часто в сети можно найти следующее решение (например, в разделе IT на Yahoo Answers): сделайте скриншот (снимок) экрана с открытым документом при помощи клавиши Print Screen, вставьте его в Microsoft Paint, а затем сохраните в формате JPG или TIFF. Это – хорошее решение, оно бесплатно и не требует установки дополнительного ПО.
Однако, разрешение итогового файла будет 96 или 120 DPI (таким же, как разрешение Вашего монитора), в то время как для печати на принтере обычно требуется разрешение изображения 600 DPI и выше. Поэтому, при попытке распечатать полученный таким образом файл, результат будет неудовлетворительным.
Каким образом сделать файл для налоговой
Чтобы открывать или создавать многостраничные файлы, потребуется специальные программы. Если и специализированное ПО, но мы пойдём более простым путём — приложения для просмотра изображений в Windows. Это могут быть уже многим знакомые «XnView» и «IrfanView». Если нет желания устанавливать эти программы, можно воспользоваться онлайн-конвертером www.photoconverter.ru.
Сайт для создания многостраничного TIFF онлайн
Обе программы являются компактными просмотрщиками изображений для компьютера и умеют работать с файлами в разных направлениях. Для создания такого файла в необычном формате BW для налоговой вам нужно скачать и установить одну из них на свой компьютер.
Дальнейшие действия являются достаточно простыми:
-
Необходимо открывать программу или запустить из неё один из файлов, который предполагается поместить в многостраничный;
Запустите одну из загруженных программ
- Затем нажмите на кнопку вверху «Создать»;
-
Ниже отобразиться выпадающее меню. В нём нужно выбрать «Создать многостраничный файл»;
Нажмите на пункт Многостраничный файл
-
Теперь, чтобы создать многостраничный файл изображений BW для налоговой, нужно добавить файлы. На экране в окне нажмите на кнопку «Добавить»;
Нажмите на кнопку «Добавить»
- Далее через проводник Windows найдите файлы, которые должны поместиться в данный многостраничный файл и нажмите снова «Добавить»;
- Укажите путь, куда будет сохранён многостраничный документ;
-
Когда все файлы будут помещены, нажмите на кнопку внизу окна «Создать».
В завершении нажмите «Создать»
Файл в формате BW для налоговой появится в папке, которую вы указали при создании. Открывается он, как и любой другой, двойным щелчком мыши. Эти программы умеют очень многое и являются лучшей альтернативой встроенным средствам просмотра изображений в любой версии Windows. Рекомендуется не удалять их, а освоить и применять по назначению. XnView, например, даёт возможность создавать страницу с эскизами, скриншоты происходящего на экране, новую веб-страницу, сканировать и печатать.
Как конвертировать форматы PNG, JPG, TIFF на Mac в один клик
1. Переместите новое приложение в легкодоступное место, к примеру в Dock, для чего переместите иконку программы из проводника Finder на панель macOS.
2. Чтобы быстро конвертировать большое количество изображений просто выделите все или группу фото и перетащите их на иконку новой программы расположенной в Dock.
В зависимости от количества файлов, их размера и мощности Mac произойдёт конвертация изображений. Они отобразятся в специальной папке которую вы указали в третьем пункте предыдущей инструкции (в нашем случае это папка «Конвертация из PNG в JPG». Она отобразится на рабочем столе Mac).
Как видите в папке «Конвертация из PNG в JPG» оказались копии оригиналов отформатированные в формат JPG. По аналогии вы можете конвертировать не только изображения в другой формат, но и другие типы файлов, например, видео.
- Automator: изменение размера нескольких изображений на Mac.
- Как добавлять водяные знаки на фото при помощи Automator на Mac.
- Workflow — автоматизация задач на iPhone и iPad — аналог Automator для Mac.
Инструкция
1 способ
Самый простой и распространенный способ конвертирования – через онлайн конвертеры.
- Перейдите на любой сайт, который позволяет переводить TIFF в JPG.
- Нажмите «Обзор» и выберите файл TIFF, находящийся на вашем компьютере. Некоторые сайты позволяют загружать файлы методом Drag-and-drop.
- Если это необходимо, укажите ваш адрес электронной почты. Потому что иногда конвертеры присылают конвертированный файл на ваш почтовый ящик.
- Нажмите кнопку «Преобразовать» или «Конвертировать». Подождите, пока файл преобразуется.
- Скачайте конвертированный файл на компьютер. Если на экране ничего не появилось, вы должны получить готовый файл в вашем почтовом ящике.
2 способ
На каждом компьютере с операционной системой Windows имеется графический редактор Microsoft Paint, который позволит выполнить процедуру преобразования файла из формата TIFF в JPG.
- Откройте приложение Paint. Для этого зайдите в меню «Пуск» – «Стандартные – Windows» – «Paint».
- Нажмите «Файл» – «Открыть». Откроется «Проводник».
- Найдите папку с файлом, который хотите преобразовать, выберите и откройте файл нажатием на соответствующую кнопку.
- Нажмите «Файл» – «Сохранить как» – «Изображение в формате JPEG». Откроется окно сохранения. Укажите имя файла, выберите директорию и нажмите «Сохранить».
- В результате вы переведете файл TIFF в формат JPG.
В данном способе есть одно ограничение. Приложение Paint работает с файлами TIFF, глубина цвета которых равна 32 битам. 16-битные изображения в нем не открываются.
3 способ
Программа Paint.NET очень популярна у пользователей и абсолютно бесплатна.
- Откройте программу.
- В ней нажмите «Файл» – «Открыть».
- В окне проводника выберите файл и нажмите «Открыть».
- Затем нажмите «Файл» – «Сохранить как».
- Откроется окно сохранения. В выпадающем списке «Тип файлов» выберите «JPG» и нажмите «Сохранить».
- В окне параметров сохранения нажмите «ОК».
- В результате будет создан файл в формате JPG.
Технология виртуальной печати – быстрое и простое решение для получения копии документа в высоком качестве
Самым изящным решением преобразования документов в форматы JPEG, TIFF, или PNG является технология виртуальной печати. Она позволяет получить разрешение итогового изображения, соответствующее требованиям печати.
К примеру, если Вам необходима готовая к распечатке копия документа, Вы можете изменить разрешение на 600, 1200 или даже 2400 DPI, в зависимости от разрешения принтера в Вашем офисе или типографии.
Если Вам необходимо отправить документы по электронной почте в режиме защиты от копирования, качества файлов JPEG с разрешением 150 DPI будет вполне достаточно для того, чтобы их размер был небольшим и их было легко пересылать при любой скорости подключения к Интернет.
Прочие преимущества TIFF
.TIF можно редактировать и сохранять много раз, не теряя в качестве. Можно взять файл из Photoshop, который уже был отредактирован, и снова начать над ним работать уже в другом редакторе. При этом разрешение и цветовой диапазон картинки останутся без изменений независимо от того, какому виду обработки ее подвергнуть. В общем, все детали и цвета будут сохранены.
И так как этот формат создан с возможностью повторного редактирования, он поддерживает многослойность. Каждый слой – список изменений на растровом изображении. Любой из них можно удалить или изменить, открыв файл в соответствующем программном обеспечении даже после обработки.
Сравнение TIFF с другими форматами
Посмотрим, чем .TIF отличается от других часто используемых расширений:
- PNG-картинки весят заметно меньше и вместе с тем сохраняют высокое качество. PNG отображают миллионы цветов и могут иметь прозрачный фон. Они подходят для веб-дизайна, логотипов, инфографик, схем и т.п. Но PNG не сохраняет столько данных, сколько может сохранить TIFF, поэтому для печатной продукции подходит меньше.
- JPEG – основной формат, используемый для публикации изображений на веб-страницах. JPEG много теряет в качестве при сжатии, поэтому не подходит для редактирования. Для печати тоже не годится, так как у него хромает детализация. Но зато он не разрастается до 4 Гбайт, как это делает TIFF, и всегда остается довольно компактным, что позволяет экономить пространство на диске.
- GIF – самый компактный среди форматов, если речь идет о хранении изображений. Этому способствует ограниченный набор цветов (всего 256). Но это касается только тех случаев, когда в GIF хранится статическая картинка.
- RAW – формат, используемый в фотосъемке. Образуется, когда камера захватывает максимальное количество информации в кадре и не удаляет данные в угоду сжатию. Такой подход оставляет больший простор для редактирования снимков. TIFF тоже содержит много информации, но в плане работы с фотографиями уступает RAW.
Сравнительная таблица
|
Формат |
Тип изображения |
Количество цветов |
Метаданные |
Расширяемость |
|
TIFF |
Сканы документов, печать |
16 миллионов |
EXIF, IPTC |
Расширяемый |
|
PNG |
Логотипы, графики и рисунки |
256 триллионов |
EXIF, IPTC |
Расширяемый |
|
JPEG |
Фото в личный архив и картинки для веба |
16 миллионов |
EXIF, IPTC |
Нерасширяемый |
|
GIF |
Небольшие изображения для сайтов |
256 |
EXIF, IPTC |
Расширяемый |