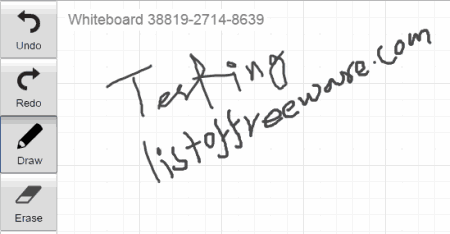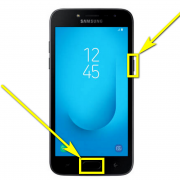3 онлайн линейки в натуральную величину в сантиметрах
Содержание:
- ⇡#Ruler
- Онлайн-линейки для измерения реальных размеров предметов
- Правитель Ту Нгуен Минь
- Какие диагонали и разрешения бывают у телевизоров
- ⇡#«Строительный уровень»
- Экранная пиксельная линейка в Windows
- Google Measure
- Включение линейки в Ворде
- Как измерить диагональ телевизора
- ⇡#«Дальномер: Smart Measure»
- mySize — настройки линейки
- Основная информация по инструменту Линейка
- Перевод дюймов в сантиметры и миллиметры (см и мм)
- Microsoft Word 2003
⇡#Ruler
Основное окно программы
Приложение разработано компанией Xalpha Lab и не поддерживает русский язык. Но скачиваний в Play Market у него более миллиона, так что программу можно считать одной из самых популярных линеек для Android.
После запуска приложения на экране появляются две линейки — слева и сверху. С их помощью можно определить размеры небольшого предмета, помещающегося на экране. Точка отсчета находится в левом верхнем углу экрана и не может быть перемещена.
Калибровка с помощью кредитной карты
Для того чтобы измерения были корректными, линейку необходимо откалибровать (например, после запуска программа определила длину экрана равной девяти сантиметрам, тогда как она на самом деле больше одиннадцати). Для калибровки можно использовать обычную линейку или какой-либо предмет известной длины. Но если такого предмета или линейки под рукой не оказалось, то для калибровки подойдет обыкновенная кредитная карта или монеты, размеры которых известны программе. К сожалению, размеров российских монет программа не знает, и для калибровки годятся только монеты США, Евросоюза, Канады, Австралии, Великобритании или Швеции.
Пользователю доступна как метрическая система измерения, так и имперская, в дюймах. Поддерживается ночной режим для экономии заряда.
Программа может запомнить измерение, записав его в историю. Это удобно, когда меряешь несколько предметов сразу. Но при тестировании приложение историю почему-то не сохраняло.
Ruler не содержит рекламы, однако пользователь может приобрести аналогичное платное приложение в Play Market для поддержки разработчика (о чем программа всегда напоминает при закрытии).
Онлайн-линейки для измерения реальных размеров предметов
Чтобы измерить какой-то небольшой предмет можно воспользоваться сервисами, которые показывают на экране линейки с реальными размерами.
3. Фактический размер. Линейка
Респект за пост! Спасибо за работу!
Хотите больше постов? Узнавать новости технологий? Читать обзоры на гаджеты? Для всего этого, а также для продвижения сайта, покупки нового дизайна и оплаты хостинга, мне необходима помощь от вас, преданные и благодарные читатели. Подробнее о донатах читайте на специальной странице.
Есть возможность стать патроном, чтобы ежемесячно поддерживать блог донатом, или воспользоваться
Яндекс.Деньгами, WebMoney, QIWI или PayPal:
Заранее спасибо! Все собранные средства будут пущены на развитие сайта. Поддержка проекта является подарком владельцу сайта.
Правитель Ту Нгуен Минь
Если вы используете iPhone, вы также найдете множество доступных приложений линейки. Эта модель использует линейку 3-в-1 и предлагает базовую линейку, а также инструмент для измерения AR и возможность печати линейки. Как и выше, у него нет рекламы или покупок в приложении.
Когда вы запустите приложение, оно спросит вас о доступе к вашей камере. Это необходимо для функции измерения AR, которая использует вашу камеру для измерения размеров реальных объектов. Потяните вниз сверху, чтобы получить доступ к стандартной линейке, которая составляет примерно четыре дюйма / 10 сантиметров.
Современные iPhone также включают приложение Apple для измерения , которое позволяет измерять объекты с помощью AR. Попробуйте, если вам нужно измерить нечто большее, чем несколько дюймов.
Мы уже рассматривали лучшие инструменты для измерения линейки и расстояния для iPhone, поэтому ознакомьтесь с ними для получения дополнительной информации.
Загрузить: Линейка 3-в-1 для iOS (бесплатно)
Какие диагонали и разрешения бывают у телевизоров
Первые 2 цифры в маркировки модели телевизора обозначают диагональ дисплея. Этот параметр эквивалентен расстоянию между противоположными углами экрана. Абсолютно все производители пользуются общепринятой единицей измерения. Поэтому размер экрана телевизора всегда измеряется в дюймах. Чтобы перевести дюймы в сантиметры используйте коэффициент 2,54. Например, диагональ 32-дюймовой модели составляет 81,3 сантиметра.
Какая диагональ для телевизора может считаться оптимальной? Большие дисплеи преимущественно обеспечивают максимальные углы обзора. Однако далеко не всегда покупка такого телевизора является рациональным решением. Во-первых, размер экрана непосредственным образом влияет на стоимость техники. Поэтому за модель с максимальной диагональю придется выложить внушительную сумму. Во-вторых, именно площадь комнаты определяет, сколько дюймов должна быть диагональ ТВ.
Запомните, что размер телевизора и экрана – принципиально разные понятия. Первый параметр немного больше, чем второй. Что неудивительно, ведь в расчет также берется ширина рамки. Производители стараются выпускать устройства с максимально тонкими рамками. Это своего рода тренд в дизайне техники. Поэтому разница между размером телевизора и экрана постепенно уменьшается.
Есть еще такое понятие, как соотношение сторон. Современные телевизоры продаются со значением 16:9. Media-контент и телевещание также соответствует этому формату. Как выбрать телевизор? Многие пользователи сталкиваются с определенными трудностями. Поскольку учитывать необходимо не только диагональ, но и разрешение экрана. Качество изображения и удобство просмотра зависят именно от разрешения.
Пожалуй, наиболее распространенными и востребованными являются модели с разрешением Full HD, HD Ready. Разрешение Full HD – 1920х1080 пикселей, а HD Ready – 1366×768 точек. Чем больше плотность пикселей, тем выше качество транслируемой картинки. Если изображение сформировано из большого количества точек, тогда просмотр будет комфортным даже с близкого расстояния. Картинка не будет расплываться.
Например, если диагональ экрана 32 дюйма, а разрешение 625 пикселей, тогда точка просмотра должна располагаться в двух с половиной метрах от телевизора. Когда разрешение составляет 720 точек при идентичной диагонали, смотреть можно даже находясь в двух метрах от телевизора.
Далеко не каждый покупатель осознает важность разрешения экрана. Не говоря уже о расчетах правильного расстояния от точки просмотра до ТВ
Расчет осуществляется в соответствии со специальной таблицей (будет представлена в конце статьи). Разрешение также непосредственным образом сказывается на стоимости техники.
Необычайно часто в супермаркетах электроники встречаются модели с большой диагональю и разрешением 720p. Проблемы во время просмотра могут возникнуть, если зритель находится ближе, чем в трех метрах от экрана. Качество изображения заметно падает. Далеко не всегда удается выделить достаточное количество пространства. Поэтому в обязательном порядке учитывайте размер помещения при покупке.
⇡#«Строительный уровень»
«Строительный уровень» — разработка уже упомянутой NixGame. Приложение содержит в себе два инструмента — уровень и линейку. Однако линейка здесь — просто дополнительная функциональность, соответствующее приложение этого же разработчика обладает большими возможностями. Программа полностью русифицирована (и поддерживает еще 14 языков).
Так же как и в предыдущем приложении, уровень можно откалибровать, положив смартфон на идеально горизонтальную поверхность. Правда, если задняя крышка немного выпуклая, то точной калибровки может не получиться, поскольку аппарат не будет лежать на поверхности устойчиво (это замечание верно и в отношении всех остальных программ такого типа).
Уровнем можно пользоваться двумя способами. Первый предполагает выравнивать предмет, положив смартфон задней крышкой на его поверхность. В таком случае необходимо добиться того, чтобы пузырек в центре экрана точно попал в ограничивающую окружность. Второй способ предполагает выравнивание по одной из боковых сторон смартфона. В этом случае нужно постараться, чтобы линии, показывающие угол отклонения от откалиброванной горизонтали, совпали с ней.
При достижении идеальной горизонтали приложение может сообщать об этом звуковым сигналом.
В платной версии отсутствует реклама и есть функциональность так называемого отвеса (по сути совпадает с «лазерным уровнем» в предыдущем приложении).
Экранная пиксельная линейка в Windows
Как организовать в среде Windows экранную пиксельную линейку, чтобы измерять длину и высоту окон или прочих элементов интерфейса и подгонять их под свои размеры? Такая специфическая задача может стоять не только перед дизайнерами или разработчиками, но также перед обычными пользователями, работающими с документами или проектами своего профильного софта. Рассмотрим ниже тройку программ для реализации экранной линейки.
1. SPRuler
SPRuler – небольшая бесплатная утилита SPRuler не предназначена не для чего более, как для отображения на экране Windows экранной пиксельной линейки. На ней отображаются две шкалы: вверху с интервалом 10 пикселей, внизу – 8 пикселей. Шкалы меняются местами в опциях контекстного меню. Там же можем сменить ориентацию с горизонтальной на вертикальную, применить светлую или тёмную расцветку линейки, настроить её прозрачность. Увеличивается или уменьшается она обычным оттягиванием за края или указанием в опциях конкретного значения. Копий линейки с горизонтальной и вертикальной ориентацией можно запускать сколь-угодно. Есть поддержка горячих клавиш.
2. Window Ruler
Window Ruler – ещё одна бесплатная минималистичная утилита, реализует в среде Windows одновременно и горизонтальную, и вертикальную линейку. Но не только пиксельную, размеры объектов на экране можно замерять также в поинтах (типографских пунктах), дюймах, сантиметрах и миллиметрах. Увеличение и уменьшение линейки осуществляется оттягиванием за края. Размеры заданной в окне линейки области экрана отображаются в правом нижнем углу этой области. Возможности ручного ввода значений размеров Window Ruler не предусматривает, зато у неё есть опции установки пяти областей со стандартными размерами экрана.
3. FastStone Capture
Экранная линейка есть в составе функционального платного скриншотера – программы FastStone Capture. Это вариант для комплексной работы по созданию снимков экрана с подгонкой элементов интерфейса Windows под нужные размеры. Например, для внедрения в документы, презентации, прочие проекты программ по созданию контента, публикации в Интернете. Линейка FastStone Capture переключается с горизонтальной на вертикальную двойным кликом по ней, изменение её размеров осуществляется оттягиванием за края. Возможности задания размеров вручную нет, но есть опция отображения небольшого промежутка шкалы, к которому подведён курсор, в увеличенном масштабе. Предустановленные единицы измерения в пикселях можно сменить на дюймы или сантиметры. Цвет и прозрачность линейки настраивается. Для удобства запуска её можно добавить на плавающую панель быстрого доступа к операциям FastStone Capture.
Google Measure
Для работы с крупными объектами советуем обратить внимание на Google Measure. Это приложение с дополненной реальностью, представленное в 2016 году, которое для измерений использует камеру смартфона. Вы сможете сохранять фотографии своих измерений для дальнейшего использования. Это очень удобная функция, особенно для тех, кто, например, выбирает диван в мебельном магазине. При правильном использовании приложение работает довольно хорошо
При тестировании ему удалось правильно измерить стол шириной 182 см, но выступ на столе, который составляет 28 см, он измерил как 25 см. Собственно приложение предупреждает, что его измерения могут иметь погрешность в эти самые 3 см. Рекомендуется использовать его на текстурированных, хорошо освещенных поверхностях
При правильном использовании приложение работает довольно хорошо. При тестировании ему удалось правильно измерить стол шириной 182 см, но выступ на столе, который составляет 28 см, он измерил как 25 см. Собственно приложение предупреждает, что его измерения могут иметь погрешность в эти самые 3 см. Рекомендуется использовать его на текстурированных, хорошо освещенных поверхностях.
Включение линейки в Ворде
Прежде чем заняться решением озвученной в заголовке задачи, давайте разберемся, зачем вообще нужна линейка в Word. В первую очередь, этот инструмент необходим для выравнивания текста на странице по горизонтали и вертикали, а вместе с ним таблиц, диаграмм, фигур и графических элементов, если таковые имеются в документе. Само же выравнивание содержимого осуществляется относительно друг друга либо же относительно границ документа. Определившись с теорией, можем смело приступать к практике.
Линейка в Word 2007-2019 / MS Office 365
Несмотря на то что из года в год интерфейс приложений из пакета MS Office хоть и незначительно, но все же меняется, а вместе с этим переименовываются некоторые важные элементы и опции, интересующее нас включение линейки во всех версиях Word (за исключением 2003) выполняется одинаково.
Линейка в Word 2003
Если же вы по каким-то причинам все еще пользуетесь морально и, что более важно, функционально устаревшим Ворд 2003, для включения в нем линейки обратитесь к меню вкладки «Вид», в котором просто установите галочку напротив пункта «Линейка»
Устранение возможных проблем
Бывает и так, что с отображением линейки в текстовом документе Ворд возникают разного рода проблемы. К счастью, все они легко устранимы.
Линейка не отображается или отображается только горизонтально
По умолчанию, и чаще всего этот параметр не меняется пользователем, работа с документом Word осуществляется в «Режиме разметки». Это стандартное для программы представление, и если включить в нем «Линейку», она появится как в горизонтальной, так и в вертикальной плоскости. Во всех остальных режимах отображения будет показана либо только горизонтальная линейка, либо она будет отсутствовать вовсе. Наглядный пример:
- «Разметка страницы» — отображаются обе линейки;
«Режим чтения» — линейки не отображаются;
«Веб-документ» — только горизонтальная;
«Структура» — линеек нет;
«Черновик» — только горизонтальная, показывающая реальную ширину страницы, при этом визуально страница не имеет границ и кажется бесконечной.
Отображается только горизонтальная линейка (в «Разметке страницы»)
Если вы работаете с документом в режиме «Разметки страницы», но при этом видите только горизонтальную линейку, необходимо выполнить следующее:
- Откройте меню «Файл» и перейдите к разделу «Параметры» (расположен в самом низу боковой панели. В старых версиях Word для этого необходимо нажать по расположенному в левом верхнем углу логотипу MS Office, а затем, когда будет открыто меню, по кнопке «Параметры Word».
В отобразившемся диалоговом окне перейдите во вкладку «Дополнительно».
Пролистайте перечень доступных в данном разделе опций до блока «Отображение» (ранее он назывался «Экран») и установите галочку напротив пункта «Показывать вертикальную линейку в режиме разметки». Для подтверждения внесенных изменений нажмите «ОК».
В Word 2003 для активации обозначенной выше опции необходимо открыть «Параметры» (меню «Сервис»), а затем во вкладке «Вид» открывшегося диалогового окна установить галочку напротив пункта «вертикальная линейка (режим разметки)», расположенного в блоке «Параметры режима разметки веб-документа». Сделав это, воспользуйтесь кнопкой «ОК» для подтверждения.
Есть у проблемы отображения вертикальной линейки в Ворде и еще одна причина – отключен показ полей в документе. Решение в данном случае тоже весьма простое:
- Откройте «Параметры» программы (через меню «Файл» или кнопку с лого MS Office, зависит от версии).
-
В окне настроек перейдите во вкладку «Отображение» и установите галочку напротив пункта «Показывать поля между страницами в режиме разметки».
Так это делается в актуальных версиях Word, а в программе 2003 года нужно действовать по немного иному алгоритму: - После того как вы измените указанный выше параметр и нажмите «ОК» для подтверждения своих действий, в текстовом документе будет отображаться не только горизонтальная, но и вертикальная линейка.
Как измерить диагональ телевизора
Самый простой способ – посмотреть интересующую информацию на коробке от устройства или в инструкции к нему. Если ни того ни другого найти не удается, то можно зайти в интернет и узнать размер диагонали, указав в строке поиска марку и серийный номер вашего телевизора.
Однако, бывают ситуации, когда ни один из перечисленных вариантов не подходит. Например, если инструкция давно утеряна, а к задней панели, на которой, как правило, указывается вся информация о модели, нет доступа, из-за того, что устройство закреплено на стене. В этом случае остается только измерить диагональ самостоятельно. Сделать это можно следующими способами:
Возьмите рулетку и измерьте расстояние от нижнего угла одной из сторон, до верхнего угла противоположной
Обратите внимание, что линия замера должна проходить не по одной оси, а наискосок. Например, от нижнего левого угла к правому верхнему или наоборот
Рамка телевизора, окружающая экран, в расчет не берется.При замерах, рамка телевизора в расчет не берется
Если диагональ экрана настолько огромная, что длины рулетки недостаточно для ее измерения, придется воспользоваться несколько иным способом. Возьмите рулетку или нитку и измерьте длину и высоту дисплея. Далее, чтобы рассчитать диагональ, придется воспользоваться теоремой Пифагора. Для этого возведите каждое полученное значение в квадрат, затем сложите их и извлеките квадратный корень из полученной суммы (a²+b²=c²). Для удобства, при проведении расчетов, воспользуйтесь калькулятором.
Перевод дюймов в сантиметры
Так как диагональ экрана измеряется исключительно в дюймах, то результат, выраженный в сантиметрах, будет не так полезен, как хотелось бы. Конечно, можно изначально воспользоваться линейкой с такой шкалой, которая сразу покажет необходимые единицы. Но, такого инструмента может и не оказаться под рукой. В таком случае понадобится самостоятельно перевести сантиметры в дюймы. Сделать это очень легко – достаточно знать, что 1 дюйм равен 2,54 см. А значит, чтобы узнать диагональ экрана, число, полученное в результате его измерений, нужно разделить на 2,54 и округлить получившийся результат в меньшую сторону. Например, диагональ экрана равна 82 см. Если разделить это число на 2,54 то получится 32,28. Соответственно, диагональ телевизора – 32 дюйма.
Если вы не хотите рассчитывать все вручную, можно просто воспользоваться готовой таблицей.
⇡#«Дальномер: Smart Measure»
Программа разработана компанией Smart Tools, как и уже рассмотренное приложение «Линейка: Smart Ruler». «Дальномер: Smart Measure» может измерять расстояние до объекта и его высоту. Принцип работы программы основан на тригонометрии. Наличие библиотеки ARCore не требуется, поэтому данной «рулеткой» можно пользоваться на смартфонах с Android 4.0 и выше.
Для измерения расстояния до объекта и его высоты необходимо сначала, нацелив крестик на основание объекта, нажать кнопку на экране, а потом сделать то же самое в отношении верхней точки. Тогда программа вычислит расстояние до объекта и его высоту. Для лучшей точности измерения смартфон необходимо держать на высоте на 30 см меньше вашего роста.
В программе предусмотрена ручная калибровка: от пользователя требуется измерить реальное расстояние до предмета и его высоту и указать, на сколько процентов величины, измеренные программой, отличаются от действительных. При тестировании программа показала довольно неплохие результаты, отличающиеся от реальных не более чем на 5 %. По отзывам в Google Play можно судить, что не во всех случаях измерения настолько точны. Возможно, это зависит от модели смартфона.
В платной версии программы отсутствует реклама и поддерживаются измерение ширины и площади объекта, портретный режим, масштабирование камеры и так далее.
Уровень
Приложения данного типа используют гироскоп и акселерометр устройства для определения угла отклонения какой-либо стороны смартфона или его задней поверхности.
mySize — настройки линейки
Нажатием меню вызывается окно с вкладками настроек.
— Скрыть – вкладка, скрывающая программу. После нажатия ярлык программы отображается в трее.
— Измерение – задание параметров в пикселях, сантиметрах или дюймах.
— Настройки – вкладка, позволяющая настроить отображение программы поверх всех окон или на панели задач. Как мимолетом упоминалось, это не совсем обычная линейка, предоставляющая возможность не только измерить объект, но и сделать его скриншот. Для этого следует нажать по горячей клавише «S».
Тем самым вызовутся дополнительные элементы в виде двух красных линий, образующих прямоугольную область.
Это так называемый скринер, позволяющий сохранить выделенную область монитора. Запечатленный фрагмент можно сохранить нажатием клавиши «С» и последующим «Сохранить».
— Линейки – выбор горизонтальной либо вертикальной линейки.
— Перемещение — только по оси Х, тогда блокируется ось Y. Только по оси Y, тогда блокируется ось Х.
Также среди настроек находится подробное руководство для пользователя, информация о программе, ссылка на веб-сайт разработчика и вкладка «Выход».
Пользуйтесь на здоровье. На этом у меня все
Спасибо за внимание и до скорого на страницах Stimylrosta
Основная информация по инструменту Линейка
Линейка является основным инструментом, который присутствует на экране при создании либо открытии текстовых документов. Место стандартного расположения линейки в Ворде — слева и сверху. На ней размещается несколько элементов: треугольные маркеры, обозначающие отступ слева, справа и для красной строки.
При отсутствии линеек либо при необходимости их скрыть применяется установка/снятие галочки в меню Вид, пункт Линейка.
Отображение шкалы возможно в тех единицах, которые вам необходимы (сантиметры, миллиметры, дюймы, пункты, пики). Для изменения этого показателя надо зайти в меню Сервис и нажать кнопку Параметры, находящуюся на вкладке Общие.
Стандартный функционал Линейки в Ворде, используемый большинством пользователей, заключается в установлении отступов, определении величины полей, позиций табуляции. Также она позволяет изменить ширину колонок или строк/столбцов в таблицах.
Вместе с тем, существуют и другие приемы работы с этим инструментом. Они незнакомы большинству пользователей, но позволяют значительно упростить работу с Ворд. Поговорим об этом дальше.
Перевод дюймов в сантиметры и миллиметры (см и мм)
| Дюймы | Сантиметры | Миллиметры | Дюймы | Сантиметры | Миллиметры | Дюймы | Сантиметры | Миллиметры | Дюймы | Сантиметры | Миллиметры |
|---|---|---|---|---|---|---|---|---|---|---|---|
| 1 | 2,54 | 25,4 | 15 | 38,1 | 381 | 29 | 73,66 | 736,6 | 43 | 109,22 | 1092,2 |
| 2 | 5,08 | 50,8 | 16 | 40,64 | 406,4 | 30 | 76,2 | 762 | 44 | 111,76 | 1117,6 |
| 3 | 7,62 | 76,2 | 17 | 43,18 | 431,8 | 31 | 78,74 | 787,4 | 45 | 114,3 | 1143 |
| 4 | 10,16 | 101,6 | 18 | 45,72 | 457,2 | 32 | 81,28 | 812,8 | 46 | 116,84 | 1168,4 |
| 5 | 12,7 | 127 | 19 | 48,26 | 482,6 | 33 | 83,82 | 838,2 | 47 | 119,38 | 1193,8 |
| 6 | 15,24 | 152,4 | 20 | 50,8 | 508 | 34 | 96,36 | 963,6 | 48 | 121,92 | 1219,2 |
| 7 | 17,78 | 177,8 | 21 | 53,34 | 533,4 | 35 | 88,9 | 889 | 49 | 124,46 | 1244,6 |
| 8 | 20,32 | 203,2 | 22 | 55,88 | 558,6 | 36 | 91,44 | 914,4 | 50 | 127 | 1270 |
| 9 | 22,86 | 228,6 | 23 | 58,42 | 584,2 | 37 | 93,98 | 939,8 | 51 | 129,54 | 1295,4 |
| 10 | 25,4 | 254 | 24 | 60,96 | 609,6 | 38 | 96,52 | 965,2 | 52 | 132,08 | 1320,8 |
| 11 | 27,94 | 279,4 | 25 | 63,5 | 635 | 39 | 99,06 | 990,6 | 53 | 134,62 | 1346,2 |
| 12 | 30,48 | 304,8 | 26 | 66,04 | 660,4 | 40 | 101,6 | 1016 | 54 | 137,16 | 1371,6 |
| 13 | 33,02 | 330,2 | 27 | 68,58 | 685,8 | 41 | 104,14 | 1041,4 | 55 | 139,7 | 1397 |
| 14 | 35,56 | 356,6 | 28 | 71,12 | 711,2 | 42 | 106,68 | 1066,8 | 56 | 142,24 | 1422,4 |
Перевод дробных дюймов и таблица
Но размер — это не всегда целое число. Часто имеются десятые части того же дюйма. Не сказать, что это сильно усложняет задачу перевода в сантиметры. Просто таблиц с такими значениями вы не найдете — слишком они большие. Так что, однозначно, придется считать самому. А действовать нужно точно также: умножить размер в дюймах на 2,54 см.
- 1,2″ переводим в сантиметры — 1,2″ * 2,54 см = 3,048 см или почти 3,05 см (это после округления);
- 5,7″ — 5,7″ * 2,54 см = 14,478 см. После округления получаем 14,5 см.
Если размер указан обычными дробями, перевод чуть сложнее. Надо 2,54 см разделить на знаменатель (это та цифра, которая внизу) и умножить на числитель (цифра в верхней части дроби). Рассмотрим примеры. Так будет понятнее.
- 3/5″ переводим в сантиметры так: 2,54 см / 5 * 3 = 1,524 см. То есть 3/5 дюйма это 1,52 см.
- 1/4″ в сантиметрах это 2,54 / 4 * 1 = 0,635 см, то есть это 6,4 мм.
| Размер в дюймах | Размер в миллиметрах | Размер в сантиметрах | Размер в дюймах | Размер в миллиметрах | Размер в сантиметрах |
|---|---|---|---|---|---|
| 1/16″ | 1.59 | 0.16 | 2 1/4″ | 57.2 | 5.7 |
| 1/8″ | 3.18 | 0.32 | 2 3/8″ | 60.3 | 6.0 |
| 1/4″ | 6.4 | 0.64 | 2 1/2″ | 63.5 | 6.4 |
| 3/8″ | 9.5 | 0.95 | 2 5/8″ | 66.7 | 6.7 |
| 1/2″ | 12.7 | 1.27 | 2 3/4″ | 69.8 | 7.0 |
| 5/8″ | 15.9 | 1.6 | 2 7/8″ | 73.0 | 7.3 |
| 3/4″ | 19.0 | 1.9 | 3″ | 76.2 | 7.6 |
| 7/8″ | 22.2 | 2.22 | 3 1/8″ | 79.4 | 7.9 |
| 1″ | 25.4 | 2.54 | 3 1/4″ | 82.6 | 8.3 |
| 1 1/8″ | 28.6 | 2.9 | 3 3/8″ | 85.7 | 8.6 |
| 1 1/4″ | 31.6 | 3.2 | 3 1/2″ | 88.9 | 8.9 |
| 1 3/8″ | 34.9 | 3.5 | 3 5/8″ | 92.1 | 9.2 |
| 1 1/2″ | 38.1 | 3.8 | 3 3/4″ | 95.2 | 9.5 |
| 1 5/8″ | 41.3 | 4.1 | 3 7/8″ | 98.4 | 9.8 |
| 1 3/4″ | 44.4 | 4.4 | 4″ | 101.6 | 10.2 |
| 1 7/8″ | 47.6 | 4.8 | 4 1/8″ | 104.8 | 10.5 |
| 2″ | 50.8 | 5.1 | 4 1/4″ | 108.8 | 10.9 |
| 2 1/8″ | 54.0 | 5.4 | 4 3/8″ | 111.1 | 11.1 |
Если размер указан в виде правильной дроби, то есть, имеется целая и дробная часть — 2 1/3″ или 5 3/8″, чтобы сказать сколько это в сантиметрах, целую часть умножаем на 2,54 , а с дробной поступаем как описано выше. Рассмотрим примеры:
- 3 4/7″ надо перевести в сантиметры. Сначала переводим целую часть. Это 3″. Умножаем эту цифру на 2,54 см. 3″ * 2.54 см = 7,62 см. Далее переводим дробную часть: 4/7″ это 2,54 / 7 * 4 = 1,45 см. А теперь оба результата складываем: 7,62 см + 1,45 см = 9,07 см. То есть, 3 4/7″ равны 9,07 см.
- Переведем еще 2 2/3 дюйма. Целая часть — 2″ * 2,54 см = 5,08 см. Дробная 2/3″ — 2,54 см /3 * 2 = 1,69 см. Всего получаем: 5,08 см + 1,69 см = 6,77 см.
Все эти операции несложны. Нужен будет калькулятор, который есть на любом телефоне. Если считать даже на калькуляторе не хочется, есть таблицы, в которых указаны наиболее ходовые значения. Их тоже можно сохранить на телефоне или иметь в виде распечатки. В общем, как вам удобно.
Microsoft Word 2003
Линейка является обязательным элементом Word, поэтому, обнаружив её отсутствие при открытии текстового файла, следует проделать несколько несложных операций и вернуть назад необходимый инструмент.
Сейчас существует уже несколько версий Word, поэтому порядок действий в разных версиях может немного отличаться. Именно по этой причине пользователь должен сначала выяснить, какой выпуск Office установлен на компьютере, и только после этого ознакомиться с рекомендациями опытных пользователей, как сделать линейку в Word.
Порядок включения в Word 2003
Сначала следует открыть Microsoft Office. Если функциональный элемент действительно отключён, пользователь будет видеть только белое поле, на котором невозможно правильно определить границы полей, величину отступа абзаца.
Ликвидировать эту проблему несложно, ознакомившись с информацией, как открыть разметку в Word.
В верхней строке меню необходимо найти «Вид». Кликнув левой кнопкой мышки по нему, открыть выпадающий список. Среди перечисленных возможностей есть пункт «Линейка», по которому также следует кликнуть левой кнопкой мыши.
Сразу же после этого внешний вид открытого текстового файла изменится, потому что в верхней части и с левой стороны появится искомый элемент, ориентируясь на который будет проще выполнять редактирование.