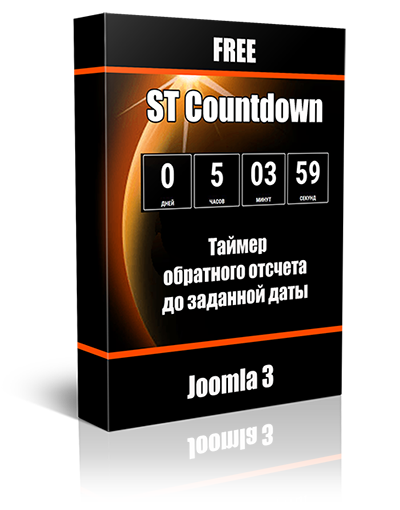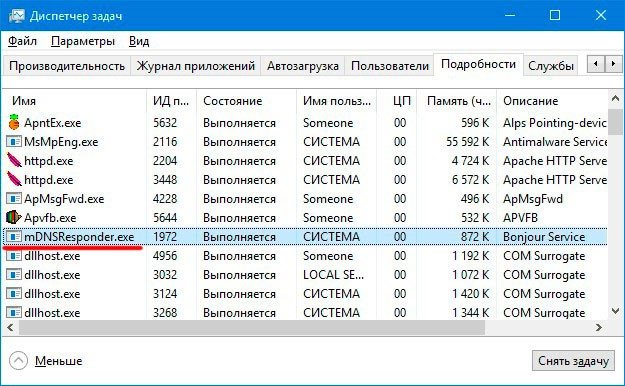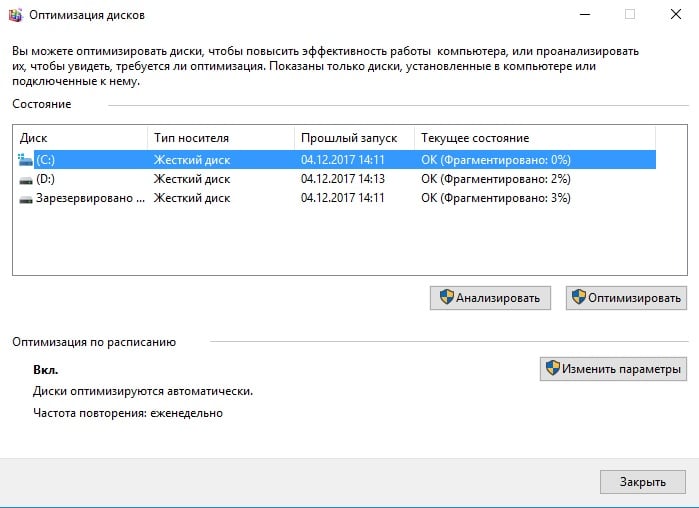Что такое материнская плата или системная плата и для чего она нужна?
Содержание:
Основные параметры: размер материнской платы, микросхемы, разъемы и порты
Если вы хотите освежить знания по основным функциям материнской платы, включая различия между наборами микросхем, размерами материнской платы, функциями разъемов и портов, а также слотами оперативной памяти, вы можете найти их в статье «Основные сведения о материнских платах»
В ней мы подробно рассматриваем конструкцию платы и ее функции, чтобы вы точно знали, на что обращать внимание (а что игнорировать) при покупке материнской платы.
Сколько стоят материнские платы?
Цены варьируются от $50 на модели эконом-класса до $1000 на материнские платы премиум-класса, которые поддерживают чипы сегмента HEDT, такие как Core X и Threadripper. Вот примерный ценовой диапазон:
До $150: платы с набором микросхем Intel Z370 или Z390, которые вам понадобятся для разгона, начинаются с нижнего предела этого ценового диапазона. Посмотрите на платы AMD с высокопроизводительным набором микросхем (X470) и премиальными функциями, такими как подсветка RGB и Wi-Fi.
До $200: по мере приближения к топовым моделям премиум-класса, появляется больше моделей с RGB подсветкой, более мощные радиаторы, улучшенные фазы питания и VRM (модули регулирования напряжения), которые необходимы для хорошего разгона. В этом ценовом диапазоне вы также найдете лучший выбор портов, включая разъемы USB 3.0/3.1 Gen 2. Цена на новые платы Intel Z490 также начинается в этом диапазоне, от 150 долларов и выше.
До $200+: для популярных платформ, до появления микросхем Z490 и X470, это был действительно премиальный ценовой уровень с лучшим набором компонентов, гигантскими (часто очень стилизованными) радиаторами и панелями ввода-вывода с элегантным дизайном. Также зачастую особенностью таких плат является наличие функции экстремального разгона, которая не нужна обычному пользователю.
Цена на новейшие первоклассные платы типа Z490 начинается от $250.
Также в этой ценовой категории вы найдете материнские платы HEDT для ЦП с большим количеством ядер (Intel Core X и AMD Threadripper). В частности, цены на материнские платы Threadripper начинаются с $300.
Какой процессор вы будете использовать с материнской платой
То, какой процессор вы планируете использовать, – это первое, о чем нужно задуматься при выборе платы. Это сузит ваш спектр поиска, поскольку сокет процессора на материнской плате будет работать только с той линейкой микросхем, для которой он был разработан.
Например, если покупать процессор Intel Core 10 поколения, вам понадобится плата с сокетом LGA 1200. Более старым процессорам 9 поколения нужны платы с сокетом LGA 1151. У AMD с этим чуть проще, потому что (по крайней мере сейчас) компания использует один и тот же сокет AM4 для всех своих популярных микросхем текущего поколения – от Athlons до 16-ядерного Ryzen 9, хотя у вас могут возникнуть сложности с установкой новых процессоров на материнские платы предыдущего поколения. С другой стороны, Intel в последние годы имеет тенденцию адаптировать сокеты (или, по крайней мере, совместимость с сокетами) из одного поколения в другое.
Но для премиум-класса и Intel (LGA 2066), и AMD (TR4) производят отдельные сокеты, чтобы обеспечить подходящий размер и добиться нужной мощности процессоров Core X и Threadripper. Для получения дополнительной информации о процессорах ознакомьтесь с нашим руководством по покупке процессора.
Производитель
Основной класс
HEDT (Премиум)
Intel
LGA 1151
LGA 2066
AMD
AM4
TR4
Какого размера материнскую плату вы хотите
Мы подробно рассмотрели особенности материнской платы в статье «Таблица характеристик материнской платы». Современные материнские платы бывают 3 размеров.
ATX – стандартная плата с большим количеством разъемов и слотов.
Micro-ATX на 6 см короче, поэтому в ней меньше места для слотов.
Mini-ITX подходит для крошечного ПК, но места хватит только для одной видеокарты и будет меньше разъемов для жестких дисков и оперативной памяти.
Стандартные средства Windows
Если пользователь по неопытности не может произвести разборку системного блока, и посмотреть, какая материнка установлена, то тогда можно воспользоваться стандартными средствами операционной системы Windows, такими как: биос и командная строка.
Также можно воспользоваться и штатными утилитами операционной системы.
Чтобы воспользоваться утилитой «Сведенья о системе», необходимо выполнить следующие действия:
-
для начала, необходимо с помощью горячих клавиш «WIN+R» вызвать окно «Выполнить»;
затем в пустую строку ввести команду «msinfo32» и кликнуть по вкладке «ОК»;
далее откроется окно «Сведения о системе», где будут отображены характеристики компьютера.
Также для установления модели можно воспользоваться штатной утилитой Windows «Средства диагностики DirectX».
Чтобы воспользоваться утилитой «Средства диагностики DirectX», необходимо выполнить следующие действия:
-
с помощью сочетания клавиш «WIN+R» вызвать диалоговое окно «Выполнить»;
далее в пустую строку ввести команду «dxdiag» и нажать на вкладку «ОК»;
затем откроется главное окно утилиты, где в строке «Модель компьютера» будет отображена информации о модели.
Еще один стандартный метод определения модели является PostScreen проверка. Post проверка происходит во время старта компьютера.
Через Биос
Узнать модель материнской платы можно посредством BIOS.
Для того чтобы узнать модель материнской платы через биос необходимо:
-
при старте компьютера на клавиатуре нажимать несколько раз на клавишу «Del/Delete» или клавишу «F2», в зависимости от модели BIOS;
затем при появлении главного окна BIOS вверху можно посмотреть название материнской платы.
Способ второй:
- как было описано в первом случае, при старте компьютера необходимо на клавиатуре несколько раз нажимать на клавиши «Del/Delete» или клавишу «F2» в зависимости от модели BIOS;
при входе в BIOS необходимо выбрать с помощью клавиш на клавиатуре «стрелка вправо» вкладку «Advanced BIOS Features» и вверху будет отображено название материнки.
Командная строка
Один из самых простых способов узнать, какая материнская плата на компе стоит – это через командную строку. От пользователя не требуется установка дополнительного софта, достаточно вызвать окно командной строки.
Чтобы определить модель материнской платы через командую строку необходимо:
- с помощью комбинации клавиш «WIN+R» вызвать окно «Выполнить»;
затем в пустой строке набрать команду «cmd»;
далее откроется окно командной строки, где необходимо ввести определенные команды.
Первая команда «wmic baseboard get Manufacturer». С помощью данной команды можно определить производителя материнской платы;
Вторая команда «wmic baseboard get product». С помощью команды можно непосредственно определить модель материнской платы;
затем остается только ввести нужную команду.
Второй способ выглядит следующим образом:
-
с помощью комбинации клавиш «WIN+R» необходимо вызвать диалоговое окно «Выполнить»;
в пустой строке нужно ввести команду «cmd» и нажать на «ОК»;
затем в открывшемся окне командной строки необходимо ввести команду «systeminfo» и нажать на клавишу «Enter»;
после ввода команды отобразятся полные технические сведения о компьютере.
Третий способ определения с помощью командной строки выглядит так:
- с помощью клавиш «WIN+R» нужно вызвать диалоговое окно «Выполнить»;
затем необходимо ввести команду «cmd» и кликнуть на вкладку «ОК»;
затем необходимо ввести команду «wmic baseboard list full» и нажать на клавиатуре клавишу «Enter». Команда «wmic baseboard list full» позволяет отобразить полное описание платы со всеми техническими характеристиками.
Понятие материнской платы ее функции
С точки зрения обычного пользователя материнская плата представляет собой прямоугольное изделие из стеклотекстолита. На ней размещаются множество деталей и разъёмов, соединённых проводящими элементами.
Основных функций у материнской платы несколько:
- передача управляющих сигналов от центрального процессора (ЦП) к различным устройствам;
- обмен данными между процессором и памятью (постоянной и оперативной);
- организация устройств долгосрочного хранения информации (жестких дисков и других внешних носителей) и обеспечение доступа к ним;
- подключение внешних устройств (видеокарт, средств обработки звука, внешней памяти, сетевых адаптеров, принтеров и т.д.);
- обеспечение ввода информации от пользователя или другого компьютера.
Повернёмся на юг и пройдёмся по мосту
Если взглянуть на материнские платы 15-летней давности, мы увидим на них два дополнительных чипа для поддержки процессора. Вместе они назывались chip set – «набор микросхем» (позже это словосочетание стало одним словом – chipset), а по отдельности они именовались микросхемами Северного моста (Northbridge, NB) и Южного моста (Southbridge, SB).
Северный мост работал с памятью и видеокартой, а Южный обрабатывал данные и инструкции для всего остального.
На фото выше – старенькая материнская плата ASRock 939SLI32, где отчетливо видны микросхемы NB и SB – они обе прячутся под одинаковыми алюминиевыми радиаторами, но Северный мост находится ближе к процессору, почти в середине платы. Пройдёт ещё пару лет после выхода этой платы, и производители откажутся от Северного моста – Intel и AMD выпустят процессоры с интегрированным NB.
А вот Южный мост остаётся отдельным и, вероятно, будет таковым в обозримом будущем. Интересно, что оба производителя процессоров перестали называть его SB и часто называют его чипсетом (собственное название Intel – PCH, Platform Controller Hub – «блок контроллеров платформы»), хотя это всего лишь один чип!
На нашем более современном примере от Asus, SB также оснащен радиатором. Давайте снимем его и взглянем на этот вспомогательный процессор.
Этот чип представляет собой мощный контроллер, управляющий периферией. В нашем случае, мы имеем чипсет Intel Z97, выполняющий следующие функции:
- 8 линий PCI Express (PCIe версии 2.0);
- 14 портов USB (6 для версии 3.0 и 8 для версии 2.0);
- 6 портов Serial ATA (версии 3.0)
Кроме того, в него встроены сетевой адаптер, звуковой контроллер, адаптер VGA и целый ряд других систем синхронизации и управления. Другие материнские платы могут иметь более
упрощенный функционал чипсета или наоборот – усложненный (например, обеспечивающий большее количество линий PCIe), но в целом их функционал мало чем отличается друг от друга.
Конкретно у рассматриваемой нами материнской платы – это процессор, который управляет всеми 1-линейными слотами PCIe, третьим 16-линейным слотом PCIe и разъемом M.2. Как и многие новые чипсеты, он обрабатывает все эти различные соединения, используя набор высокоскоростных портов, которые можно переключать на PCI Express, USB, SATA или сеть, в зависимости от того, что подключено в данный момент. Это, к сожалению, накладывает ограничение на количество устройств, подключенных к материнской плате, несмотря на все эти разъемы.
В случае нашей материнской платы Asus, порты SATA (используемые для подключения жестких дисков, DVD-приводов и т.д.) из-за этого ограничения сгруппированы, как показано выше. Блок из 4 портов использует стандартные USB-соединения чипсета, тогда как отдельно стоящие от него порты слева используют некоторые из этих высокоскоростных соединений.
Так что если вы используете те, что слева, то у чипсета будет меньше соединений для других слотов. Это верно и для портов USB 3.0. Из поддерживаемых 6 устройств на USB 3.0, 2 будут подключены к высокоскоростным соединениям.
Разъем M.2, используемый для подключения SSD накопителя, также высокоскоростной (вместе с третьим 16-линейным слотом PCI Express на этой материнской плате); однако в некоторых комбинациях ЦП и материнской платы разъемы M.2 подключаются непосредственно к ЦП, поскольку многие новые продукты имеют более 16 линий PCIe.
Вдоль левого края нашей материнской платы есть ряд разъемов, обычно называемых «Блок ввода/вывода» (I/O set), и в нашем случае Южный мост (чипсет) управляет лишь некоторыми из них:
- Разъём PS/2 – для клавиатуры или мыши (вверху слева)
- Разъём VGA – для бюджетных или старых мониторов (верхний в центре)
- Порты USB 2.0 – черные (внизу слева)
- Порты USB 3.0 – синие (внизу в центре)
Встроенный в ЦП графический процессор управляет разъёмами HDMI и DVI-D (внизу в центре), а все остальные управляются дополнительными чипами. Большинство материнских плат имеют множество маленьких процессоров для управления всеми видами устройств, поэтому давайте рассмотрим некоторые из них.
Понятие материнской платы, ее функции
Материнская (системная) плата – главное устройство компьютера, которое обеспечивает функциональность всех дочерних компонентов и связь между ними. Открыв крышку системного блока компьютера, заметить mother board очень просто, ведь она является самым трудоемким и большим компонентом. Главная компьютерная схема выглядит следующим образом:
Материнская плата
МП имеет множество разъемов, благодаря которым к ней можно подключить жесткий диск, процессор, оперативную память, видеокарту и другие не менее важные аппаратные компоненты компьютера.
В физическом плане стандартная МП напоминает сложную плату с множеством различных микросхем и разъёмов. При выборе составляющих компонентов компьютера в первую очередь обращайте внимания на характеристики системной платы, ведь она определяет, компоненты какой мощности к ней можно подключить. От mother board зависит быстродействие и мультизадачность компьютера.
Если в компьютере потребовалось, к примеру, сменить видеокарту, то в первую очередь нужно определить, какая материнская плата (схема) стоит в системном блоке. Например, схема типа AGP является давно устаревшей и найти к ней видеокарту с мощными характеристиками практически невозможно.
Где посмотреть информацию о том, какая главная схема используется на конкретном компьютере? Это можно сделать двумя способами:
- Прочитать непосредственно на самой схеме.
- В документации к устройству (при условии, что с момента покупки никакие аппаратные компоненты не менялись и не поддавались модификации).
- Воспользоваться специальным программным обеспечение, которое способно показать информацию обо всем оборудовании. Например, программа под названием «CPU-Z» способна предоставить пользователю информацию о модели материнской платы. Для этого следует установить и запустить программу. На вкладке Maindoard выбрать поле модель. В котором указан тип и вся нужная информация о схеме.
Для того, чтобы все компоненты МП могли иметь связь между собой, используют так называемые шины связи – структурная единица всех mother board. Шины бывают двух типов:
- Главная компьютерная шина – это компонент МП с помощью которого функционирует cache-память и Central Processing Unit (центральный процессор).
- Системная компьютерная шина. Оперирует информацией всех составляющих материнской платы.
Визуальный осмотр материнской платы
Бывают ситуации, когда система выведена из строя и определить модель МП программным способом не получается. Коробка из-под платы тоже утеряна и посмотреть данные на ней не получится. В таком случае, вы можете получить нужную информацию, проведя визуальный осмотр платы. Такой способ не очень удобен и имеет несколько больших минусов:
- Вам придется разбирать системный блок и снимать все модули, установленные на плате;
- Кроме названия модели ничего узнать не удастся и остальную информацию придется узнавать в интернете, на сайте производителя;
Ниже будет представлен общий порядок действий, который надо совершить при визуальном осмотре:
- Снять все сторонние модули, мешающие проводить осмотр;
- Большинство производителей, выпускающих МП, пишут название ее модели рядом с процессором;
- Если возле процессора надписи нет, смотрите рядом с разъемом PCI-E. Это два самых распространенных места. Надпись делается крупным шрифтом, и вы без труда сможете найти и прочитать ее;
Существует ошибочное мнение, что для определения марки МП достаточно найти диск с драйверами, идущий в комплекте с ней. Проблема заключается в том, что на диск, в большинстве случаев, записываются драйвера не на какой-то отдельный продукт, а на целую серию, в которую входит и ваша конкретная модель. Таким образом, вы лишь сузите круг поиска, но точную информацию получить не сможете.
Технологии энергосбережения
Повышенное внимание к «зеленым» технологиям, требующим энергосберегающих и экологически безопасных решений, и обеспечение важных для материнских плат характеристик, вынудило многие компании-производители разрабатывать различные решения в этой области.
С постоянным увеличением популярности электронных приборов на протяжении ближайших 20—30 лет Евросоюз решил ввести эффективную стратегию для решения вопросов энергопотребления.
Для этого были выпущены требования по энергоэффективности — ErP (Energy-related Products) и EuP (Energy Using Product). Стандарт разработан для определения энергопотребления готовых систем. По требованию ErP/EuP, система в выключенном состоянии должна потреблять менее 1 Вт мощности.
Спецификации ErP/EuP 2.0 намного строже первой версии. Для соответствия ErP/EuP 2.0 (вступила в действие в 2013 году) полное энергопотребление компьютера в выключенном состоянии не должно превышать 0,5 Вт.
- EPU Engine
- Ultra Durable (версии 1, 2 и 3) — технология от Gigabyte, призванная улучшить температурный режим и надежность работы материнской платы, которая подразумевает:
- Увеличенная (удвоенная) толщина медных слоев толщиной 70 мкм (2 унции/фут²) как для слоя питания, так и для слоя заземления системной платы снижает полное сопротивление платы на 50 %, что обеспечивает снижение рабочей температуры компьютера, повышение энергоэффективности и улучшение стабильности работы системы в условиях разгона.
- Использование полевых транзисторов, обладающих пониженным сопротивлением в открытом состоянии (RDS(on)). Транзисторы преобразователей питания +12 вольт выделяют относительно много тепла и, когда говорят об охлаждении подсистемы питания процессора, то подразумевают именно их.
- Использование дросселей с ферритовым сердечником — эти дроссели обеспечивают меньшие потери энергии и меньший уровень электромагнитного излучения.
- Использование безсвинцового припоя.
- Повторное использование картона и пластика упаковки.
Питание
Для обеспечения материнской платы и многих подключенных к ней устройств необходимыми напряжениями, блок питания (PSU, Power Supply Unit) имеет несколько стандартных разъёмов. Главным из них является 24-пиновый разъём ATX12V версии 2.4.
Выдаваемые напряжения зависят от блока питания, но промышленными стандартами являются напряжения +3,3, +5 и +12 вольт.
Центральный процессор основную часть питания берёт с 12-вольтных контактов, но для современных мощных систем этого недостаточно. Чтобы эту проблему решить, предусмотрен дополнительный 8-пиновый разъем питания, несущий ещё четыре 12-вольтных линии.
Цветная маркировка проводов от блока питания позволяет определить, где какой провод. Но на разъёме материнской платы никаких маркировок нет. Ниже приведена распиновка обоих разъёмов на плате:
Линии +3,3, +5 и +12В обеспечивают питанием различные компоненты самой материнской платы, а также процессор, DRAM и любые устройства, подключенные к разъемам расширения, таким как порты USB или слоты PCI Express. Все, что использует порты SATA, требует электропитания непосредственно от блока питания, а слоты PCI Express не могут предоставить своим устройствам более 75 Вт. Если какому-то устройству недостаточно этой мощности (например, многим видеокартам), то его тоже следует запитать напрямую с блока питания.
Но есть более серьезная проблема, чем наличие достаточного количества линий 12В: процессоры на этом напряжении не работают.
К примеру, процессоры Intel, совместимые с нашей материнской платой Asus Z97, имеют рабочее напряжение от 0,7 до 1,4 вольт. Это не фиксированное напряжение, потому что для экономии энергии и уменьшения нагрева современные процессоры умеют регулировать входное напряжение в зависимости от своей нагрузки. При простое процессор может отключиться,
потребляя при этом менее 0,8 вольт. А затем, при полной нагрузке всех ядер, потребление возрастет до 1,4 или более вольт.
Блок питания предназначен для преобразования переменного тока сети (110 или 220 В, в зависимости от страны) в фиксированные напряжения постоянного тока, поэтому нужны дополнительные элементы цепи для регулировки этих фиксированных напряжений. Они так и называются – модули регулирования напряжения (VRM, Voltage Regulation Modules) и их легко можно найти на любой материнской плате.
Каждый VRM (выделен красным) обычно состоит из 4 деталей:
- 2 мощных управляющих MOSFET-транзистора (синим);
- 1 дроссель (фиолетовым);
- 1 конденсатор (жёлтым). Глубже познакомиться с их работой можно на Wikichip, мы лишь кратко рассмотрим несколько моментов. Каждую VRM принято называют фазой, и чтобы обеспечить достаточное питание современному процессору, таких фаз необходимо несколько. К примеру, наша материнская плата имеет 8 VRM, называемых 8-фазной системой.
VRM обычно управляются специальной микросхемой, которая переключает модули в соответствии с требуемым напряжением того или иного устройства. Такая микросхема называется многофазным ШИМ-контроллером; Asus называет ее EPU (Energy Processing Unit). Транзисторы и чип довольно сильно нагреваются при работе, поэтому часто оснащаются общим радиатором для отвода тепла. Даже стандартный процессор, такой как Intel i7-9700K, может потреблять ток более 100А при полной загрузке. VRM очень эффективны, но они не могут изменять напряжение без некоторых потерь. Нетрудно догадаться, куда лучше всего положить тост, если у вас сломался тостер.
Снова взглянув на полную фотографию нашей платы, можно увидеть и пару модулей VRM для DRAM, но так как там нет таких напряжений, как на ЦП, эти VRM греются не сильно и в радиаторе не нуждаются.