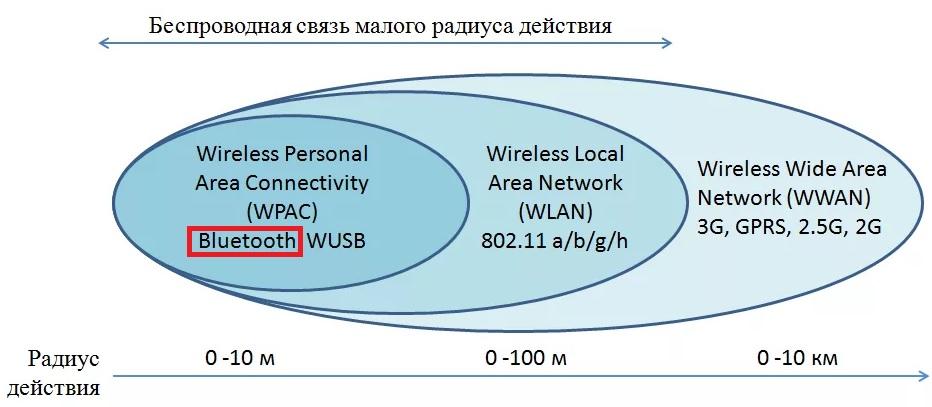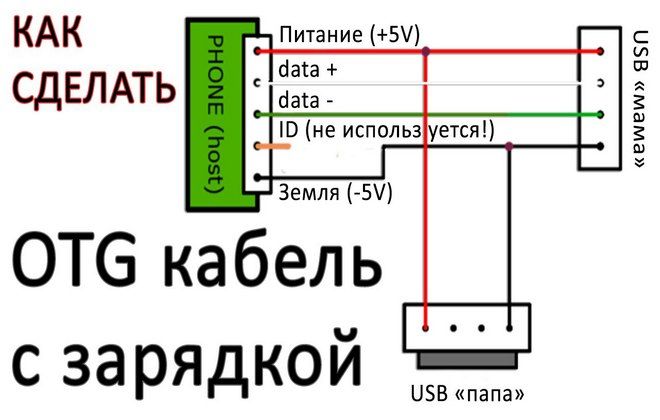Miracast: что это за технология и как ею пользоваться
Содержание:
- 192.168.203.1 – настройка Miracast адаптера. Что делать, если не заходит в настройки MiraScreen и AnyCast?
- Как обманывают на Aliexpress
- Проблемы и трудности
- Основные сведения о Miracast
- Что делать, если с Miracast возникают проблемы
- Что такое Miracast адаптер для телевизора
- Как узнать, поддерживает ли телевизор Miracast
- Перечень устройств с поддержкой Miracast
- Аналоги
- Сильные и слабые стороны технологии
- Как подключить?
- Включение на смартфоне или планшете
- Требования к оборудованию
- Создание трансляции Miracast на Android
- Как включить Miracast на телевизоре
192.168.203.1 – настройка Miracast адаптера. Что делать, если не заходит в настройки MiraScreen и AnyCast?
Если в телевизоре нет встроенной функции Miracast, а мы хотим транслировать на телевизор изображение с телефона, планшета, или компьютера по Wi-Fi, то нам понадобится Miracast-адаптер. Самые популярные – MiraScreen и AnyCast. Что это за адаптеры и как они работают, я рассказывал в этой статье. После покупки такого адаптера его нужно подключить к телевизору и настроить. Именно о настройке мы поговорим в этой статье. Большинство Miracast адаптеров можно настроить через веб-интерфейс с любого устройства (через браузер) . В настройки можно зайти по адресу 192.168.203.1. Сделать это можно как с телефона или планшета на Android, так и с iPhone, iPad, или любого компьютера. Для мобильных устройств существуют специальные приложения, через которые можно настраивать MiraScreen/AnyCast адаптер. Например, выполнить подключение к Wi-Fi роутеру. Так же расскажу, как решить проблему, когда не заходит на 192.168.203.1 и не открываются настройки MiraScreen.
Самих настроек там не много, но они полезные и могут пригодится. Например, в веб-интерфейсе Miracast адаптера можно изменить режим работы (Airplay/Miracast) , выполнить подключение адаптера к своему роутеру (к Wi-Fi сети) , изменить пароль Wi-Fi сети адаптера, язык, разрешение изображения, обновить прошивку, перезагрузить адаптер, или выполнить сброс настроек до заводских значений. Для нормальной и полноценной работы такого адаптера нужно как минимум зайти в его настройки и соединить с роутером. Чтобы к нему был доступ со всех устройств в домашней сети (которые подключены к одному роутеру) .
У меня MiraScreen адаптер. Наверное один из самых популярных. Рассмотрим процесс входа в веб-интерфейс и настройки на примере этого адаптера.
Если на телевизоре не появится изображение с MiraScreen адаптера, то убедитесь, что на телевизоре правильно выбран источник сигнала. Нужно выбрать HDMI-вход, в который мы подключили устройство. Обычно на пульте дистанционного управления есть отдельная кнопка, с помощью которой можно открыть меню выбора источника сигнала. Чаще всего она подписана как INPUT или SOURCES. На экране телевизора должна появится заставка нашего адаптера.
Как обманывают на Aliexpress
Продается AnyCast в двух вариантах — полный набор и только кабель питания с Wi-Fi модулем. Для чего нужен только кабель, я понять так и не смог, но, возможно, это сделано для того, чтобы так прибор попадал в более дешевую ценовую категорию.
Можно купить только этот провод. Кстати, на вид он не такой уж и плохой. В выносном модуле находится Wi-Fi для подключения к домашней сети.
Ведь вы знакомы со случаями, когда пытаешься купить, например, датчик движения Xiaomi, который стоит около 700 рублей и видите, что у всех цена одинаковая и только один продавец указывает 200 рублей? Потом открываешь объявление, а там сами датчики стоят по 700 рублей — как у всех — а еще есть подставка для него. И вот она-то и стоит 200 рублей, но объявление общее и цена пишется по минимальной. Больше всего меня порадовало, когда я покупал умные лампочки примерно по 1200 рублей, а в объявлении было указано 100 рублей. Я зашел, а там, кроме разного количества лампочек, можно было заказать кусачки для ногтей. Браво!
Проблемы и трудности
В идеале компьютер и телевизор с активным Miracast состыковываются автоматически, без всяких дополнительных настроек. Видео с ПК появляется на TV, а звук — на телевизионных динамиках. Если в процессе состыковки возникают проблемы, вначале рекомендуется выяснить причины их появления.
Нет поддержки Miracast
Как понять, что программа Миракаст не работает:
- нажать на «Win» и «P»;
- вместо «Проецировать» появляется уведомление «Устройство не поддерживает Миракаст»;
- в окошке «Проецировать» нет строчки «Подключение к беспроводному дисплею».
Причины неактивной опции Миракаст:
- программа Miracast не включена на TV или ПК;
- нет нужного ПО и драйверов.
Как проверить ПК на готовность к Wi-Fi трансляции:
вызвать Командную строчку (Администратор);
ввести: «netsh wlan show driver»;
если появляется «Wireless Display Supported: No, Wi-Fi Driver: No», то Миракаст не поддерживается из-за отсутствия определенных драйверов.
Проецировать видео с ПК на экран TV, как правило, удается после удачного обновления драйвера виндовского Wi-Fi-адаптера. Найти новое ПО можно в Microsoft Store или на сайте своего производителя. Обновить драйверы виндовского сетевого адаптера Wireless Network Adapter удастся при включенном интернете через Диспетчер устройств.
Важно! Опция Миракаст часто не отвечает из-за двух активных параметров в «Group Policy Management Editor». Найти такие компоненты на консоли групповой политики удастся в каталоге «Computer Configuration», папке «Wireless Network (802.11) Policies»
Для активации Миракаст рекомендуется деактивировать «Prevent connection to adhoc networks», а также «Don’t allow WI-FI Direct groups».
Нет подключения
Если на обоих состыковываемых устройствах есть Миракаст, но отсутствует беспроводная связь, то рекомендуется перезагрузить ноутбук и ТВ, а потом попробовать состыковать их повторно.
Выполнять подключение нужно в непосредственной близости от телевизора. Желательно отключить аппаратуру, раздающую беспроводной интернет и создающую помехи в комнате.
Как активировать Wi-Fi трансляцию видео:
- «Вкл.» опцию «Миракаст на TV»;
- перейти на ПК и вызвать консоль «Параметры»;
активировать «Устройства»;
- выбрать раздел «Bluetooth и другие устройства»;
- активировать «Добавление Bluetooth или иного устройства»;
появится возможность «Добавить устройство»;
- активировать «Беспроводной дисплей или док-станция»;
- название TV появится в разделе «Bluetooth…»;
- одновременно нажать на «Win» и «P»;
вызвать «Проецировать» и активировать «Подключение к беспроводному дисплею».
Основные сведения о Miracast
То, что стандарт Miracast позволяет установить беспроводную связь между двумя гаджетами, вам уже понятно. После такого подключения любая информация легко передаётся с одного электронного источника на другой. Принцип работы технологии основывается на сетевом соединении Wi-Fi Direct. При этом обеспечивается передача видеоматериала с максимальным разрешением и одновременно с впечатляющим объёмным звуком.
Многие пользователи приветствуют такое соединение, поскольку оно гарантирует высококачественную передачу и трансляцию любых видеозаписей и аудиоматериалов
При этом совершенно неважно, какие форматы, размеры они имеют, в каких кодеках нуждаются. Удивляет и то, что при помощи такой технологии удаётся передавать даже такие файлы, которые были защищены от записи производителем

Как применяется технология
Невзирая на то, что «возраст» такой инновационной и перспективной технологии ещё достаточно мал, применять её всё-таки можно на большом количестве электронных устройств. Одним из преимуществ Миракаста является то, что она успешно применяется на различных операционных системах, включая не только компьютерную технику, но и современные смартфоны. Именно эта особенность предопределила лидерство технологии перед аналогичными «продуктами» Google и Apple.
Восхищает потребителей и такая особенность Миракаста, как сохранение абсолютного качества передаваемых материалов. Именно по этой причине можно было легко расстаться с HDMI, прочность связи к которой, приверженность к ней формировалась на протяжении десятилетия. Кстати, если вы являетесь владельцем телевизора, который не сопровождается поддержкой Miracast, можете не опасаться оказаться за «бортом современного технического прогресса». Вам достаточно приобрести адаптер и подсоединить его к порту HDMI.

Что делать, если с Miracast возникают проблемы
Система не идеальна, и с Miracast могут возникнуть некоторые проблемы. Обычно это связано с неисправностью самого устройства или нехваткой драйверов. В первом случае поможет лишь замена или починка, а во втором – обновление тех самых драйверов – неожиданно, правда?
Далее зайдите в «Диспетчер устройств», кликните по Miracast ПКМ, нажмите «Свойства». Выберите пункт «Обновить драйверы». Далее указывайте путь к файлу, который вы только что скачали. После этого перезагрузите компьютер и попробуйте подключиться снова.
Устанавливаем последнюю версию драйверов Miracast
В телевизоре тоже нужно проверить актуальность версии MiraScreen. Если в соответствующем разделе есть кнопка «Обновить», нажмите ее. Только не забудьте подключить устройство к интернету.
Что такое Miracast адаптер для телевизора
Если в телевизоре отсутствует функция беспроводного соединения, для ее реализации потребуется небольшое внешнее устройство – Миракаст адаптер. Оно позволит соединить мобильное устройство с ТВ старой модели.
Внешний вид и функционал
Гаджет имеет компактные размеры и внешне очень похож на обычную флешку. Он присоединяется к устройству через HDMI порт стандарта 1.4-1.6. Для питания предусмотрен порт Micro USB. Дополнительно подключается антенна.
Адаптеры, как правило, поддерживают три стандарта соединения:
- Работает со всеми устройствами на платформе Android 4 и выше.
- Позволит присоединить телевизор к устройствам Apple.
- Служит для вывода на экран видео, фото и музыки с компьютера или ноутбука по локальной сети. Она не позволяет полностью дублировать экран, а отображает только выбранный файл.
Какую модель выбрать
При выборе модели следует обратить внимание на мощность процессора и размер оперативной памяти. Необходима поддержка Wi-Fi 2.4 ГГц и стандарта 802n
Память должна быть не менее 128 Мб.
Не стоит покупать дешевые модели за 1,5 – 2 тысячи рублей. Видеофайлы стандарта Full HD они не смогут передавать корректно. Воспроизведение будет притормаживать. Качественные адаптеры стоят от трех тысяч рублей.
Как узнать, поддерживает ли телевизор Miracast
Чтобы проверить, поддерживает ли TB-аппарат технологию Миракаст, потребуется зайти в «Настройки» девайса и перейти в раздел «Сетевых подключений» (иконка в виде Земного шара).
Точное месторасположение функции зависит от производителя устройства — например, на телевизорах Samsung, LG и Philips используются абсолютно разные интерфейсы и оболочки Smart TV.
Если пользователю не удалось обнаружить Miracast в меню настроек телевизора, то, вероятно, аппарат не поддерживает данную технологию. Решением проблемы является внешний приёмник, подключаемый к TB через HDMI- и USB-интерфейс.
Адаптер Миракаст
Если телевизор не поддерживает Миракаст, вы можете купить специальный прибор.
Алгоритм подключения Miracast-адаптера к телевизору выглядит следующим образом:
- Покупка адаптера.
- Подключение аксессуара к HDMI-порту TB-аппарата.
- Подсоединение к адаптеру комплектного USB-кабеля.
- Соединение USB-хвоста адаптера с USB-разъёмом телевизора или электрической сетью (потребуется 1-амперный блок питания).
Новые Адаптеры Miracast
В продажу поступили новые адаптеры Миракаст. Эксклюзивно, только на Яндекс Маркете. Заходите!
Важно заметить, что для обеспечения адаптера электроэнергией не рекомендуется использовать блок питания от планшета — данные ЗУ имеют силу выходного тока в 2 ампера и способны вывести Миракаст-модуль из строя. После подключения адаптера к телевизору необходимо выполнить настройку аксессуара:
После подключения адаптера к телевизору необходимо выполнить настройку аксессуара:
- Выбрать на TB-аппарате источник сигнала. Указываете тот HDMI-разъём устройства, к которому непосредственно подключён адаптер. Для доступа к списку источников сигнала потребуется нажать на клавишу “Channels”, расположенную на пульте дистанционного управления.
- Подключить адаптер к WiFi-маршрутизатору «по воздуху». Обычно для подсоединения используется WPS-протокол. Далее потребуется подключить к адаптеру любое устройство, которое имеет собственный Miracast-передатчик — запрашиваемые логин и пароль должны высветиться на экране телевизионного аппарата.
- Зайти в «Личный кабинет» владельца адаптера. На данном этапе настройки пользователю будет необходимо запустить веб-браузер на сопряжённом с модулем устройстве и ввести в адресной строке специальную цифровую комбинацию, также высветившуюся на TV-дисплее. Далее в отобразившемся меню потребуется щелкнуть по кнопке «Запустить автонастройку» — название данного пункта зависит от разработчика ПО для адаптера. После выполнения описанных действий на телевизоре должно появиться окно «продвинутой» настройки.
- Выбрать режим работы адаптера. Устройство предложит пользователю сделать выбор между DLNA и Miracast: первый интерфейс позволяет передавать на телевизионный дисплей скачанный в оффлайн медиаконтент, второй — транслировать содержимое экрана сопряженного девайса. Данный параметр в любое время может быть изменён из меню настроек модуля или, если это предусмотрено конструкцией аксессуара, при помощи расположенной на корпусе кнопки-переключателя.
Для завершения настройки потребуется выбрать максимально возможное разрешение транслируемой картинки. Так как Миракаст не позволяет стримить контент, качество которого превышает FullHD, установка данного фильтра для современных телевизоров с 4К-дисплеем не имеет смысла.
Перед настройкой рекомендуется ознакомиться с инструкцией по эксплуатации аксессуара
При выборе адаптера следует обратить особое внимание на такие характеристики девайса, как число поддерживаемых видеоформатов и аудиокодеков и совместимость с той или иной операционной системой. Приобрести Miracst-модуль можно в любом розничном магазине электроники
Перечень устройств с поддержкой Miracast
Мобильные устройства, поддерживающие представленную технологию Wi-Fi Miracast, должны иметь «на борту» ОС Android 4.2 Jelly Bean и выше. На подавляющем большинстве техники такие возможности реализованы по умолчанию. Пользователь может сохранить уйму времени, избегая настройки программного обеспечения. Все, что необходимо, это зайти в настройки и активировать опцию «Wireless Display» или «Беспроводной монитор».
Это реализовано в устройствах следующих популярных брендов:
- Sony;
- Asus;
- LG;
В качестве инструментов отображения могут быть современные ЖК-телевизоры или плазменные панели от производителей Philips, Samsung и подобные. Программное обеспечение прекрасно работает с технологией Smart-TV и так далее. Если мобильный гаджет оснащено Miracast, то работать оно вполне способно с техникой-приемником, не имеющим эту технологию. Для этого необходимо приобрести дополнительное устройств и подключить его к телевизору с помощью кабеля.
Технологию поддерживают крупные мировые компании, изготавливающие цифровые изделия. Таковыми являются NVIDIA, AMD, MediaTek, Qualcomm и подобные. Специалисты утверждают, что Miracast на сегодняшний день – очень эффективная и удобная альтернатива проводному соединению по кабелю HDMI. Все это позволяет потребителям использовать свои смартфоны в качестве удобных игровых консолей. Такой подход позволяет сэкономить значительную сумму финансовых средств.
Аналоги
Технология и одноименная программа Miracast не являются единственными в своем роде. Дело в том, что конкуренты со своими разработками на месте тоже не стоят и пытаются внедрить их, так сказать, в широкие массы.

Среди самых известных аналогов можно выделить WiDi от Intel, Airplay от Apple и стандарты проводной передачи данных MHL и HDMI. Это касательно передачи качества изображения. Однако полными аналогами Miracast являются только первые две разработки. В чем-то они лучше, в чем-то хуже. Для того чтобы это выяснить, необходимо рассмотреть основные преимущества и недостатки оригинальной технологии Miracast. Итак, чего ожидать пользователям от работы системы?
Сильные и слабые стороны технологии
Суть этой программы заключается в отображении дисплея одного устройства на экране другого. В качестве передатчика могут быть: смартфон, ПК или ноутбук. Изображение передается на плазму или проектор. При этом необходимость в HDMI-кабеле отпадает. Значит, синхронизировать устройства можно из любого уголка комнаты.
Для создания связи не нужен Wi-Fi, так как между устройствами устанавливается свой сетевой канал. Это огромный плюс, так как подключение дополнительного пользователя к роутеру приводит к снижению скорости передачи данных.
Порадуют и другие аспекты:
- Высокая скорость передачи картинки;
- Возможность сжимать большие файлы за короткий срок;
- Поддержка 3D формата;
- Простота включения и выключения синхронизации;
- Функция поддерживается почти всеми современными устройствами (начиная с 2013 года выпуска).
Преимущества Miracast
Главным преимуществом является возможность беспроводной синхронизации: вам не понадобится пробрасывать HDMI-кабель, искать к нему переходники и возиться с настройками, достаточно будет разрешить сопряжение между устройствами и начать наслаждаться процессом.
Притом для установления связи не потребуется Wi-Fi сеть, сопрягаемые устройства объединяются и обмениваются данными другим методом, создавая личный сетевой канал. Это устраняет проблему, которая была бы актуальна при соединении через технологию DLNA, которая выполняет все те же функции, но при этом использует домашнюю сеть для синхронизации. При подобном способе любая нагрузка на роутер, вызываемая подключением другого пользователя, могла бы прервать или ослабить ваш сигнал. Отправляя видео через Miracast, вы не столкнётесь с такой проблемой, потому что в вашу сессию третий лишний вмешаться не сможет.
Через Miracast можно копировать происходящее на планшете на телевизор
Не менее важные заслуги Miracast:
- высокая скорость передачи картинки, поддержка стандарта IEEE 802.11n. Играя в игры, вы не будете чувствовать задержки или падения FPS;
- мощное сжатие, позволяющее делиться большим объёмом данных в кратчайшие сроки. Например, трансляция FullHD видео не вызовет сбоя или ресинхронизации;
- поддержка трансляции 3D видео;
- максимально простой и понятный дизайн управления, использование технологии по силам любому пользователю;
- большое количество устройств, поддерживающих Miracast.
Недостатки
К недостаткам можно отнести только один минус — максимально качество передачи 1920×1200, то есть видео в UltraHD вы передать не сможете. Но стоит учитывать, что устройств, поддерживающих более высокое разрешение, практически ни у кого нет, а стоят они очень дорого. Так что с этим ограничением вы, вероятнее всего, никогда не столкнётесь.
Как подключить?
В большинстве случаев включение функции для беспроводной передачи данных осуществляется по единой схеме. Владельцы устройств от Samsung, Toshiba, Philips, Sony и других именитых компаний могут смело пользоваться представленным ниже практическим руководством.
- Открываем Smart-приложение, для чего на стандартном пульте нужно нажать кнопку с соответствующей надписью. Владельцам пультов Magic Remote нужно будет нажать на кнопку с изображением домика (Home).
- Открываем полное меню приложений и выбираем Screen Share.
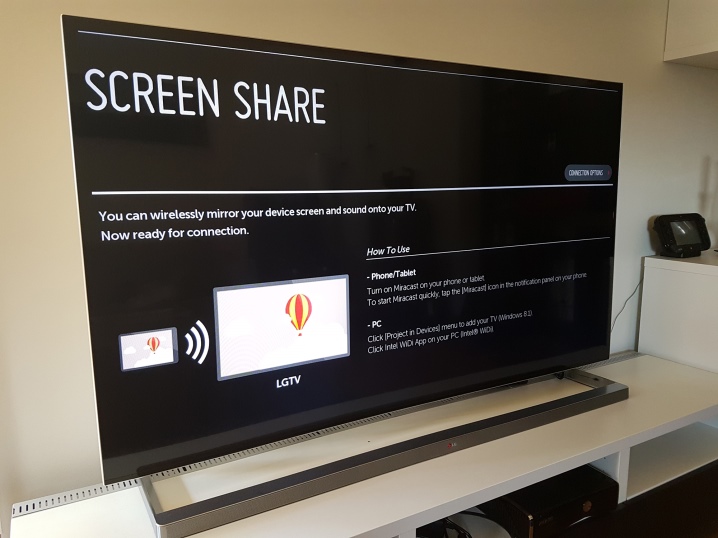
Настройка TV завершена, но чтобы включить Miracast Display, нужно соответствующим образом настроить мобильное устройство с операционной системой Android. Выполняется эта работа по следующей схеме.
- Активируем Wi-Fi через раздел настроек. Нужно просто перевести переключатель в активное положение.
- Подключение Miracast будет отличаться в зависимости от модели устройства, его оболочки и версии операционной системы. Активация функции осуществляется в разделе «Настройки». В одном случае требуется выбрать раздел «Экран» и «Беспроводной экран». В другом варианте нужно войти в раздел «Беспроводные сети» и выбрать поле «Еще». Остается активировать Play To, что обозначает беспроводное подключение к дисплею.
- После этих манипуляций устройство начинает поиск телевизора. Обычно эта процедура занимает несколько секунд. Из обновленного списка доступных устройств для подключения нужно выбрать TV по модели.
- На экране телевизора отобразится содержимое экрана мобильного устройства.
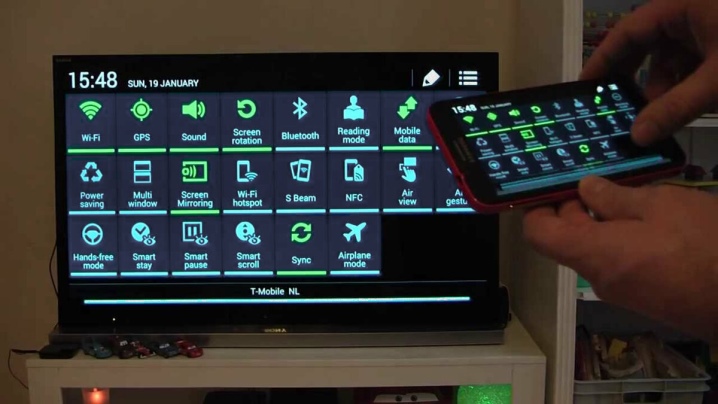
Включение на смартфоне или планшете
Чтобы включить Miracast на Андроид-устройствах, делаем так:
- Проверьте что включен модуль Wi-Fi:
- свайпом вниз от верха экрана откройте панель быстрых настроек;
- если значок Wi-Fi белый – значит связь работает;
- если нет – «тапните» по значку для включения.
- Активируйте режим трансляции. Некоторые модели имеют встроенную поддержку этой технологии, другим для работы нужна дополнительная программа (приложение) для Миракаст.
Как проверить наличие встроенной поддержки:
- Перейдите в меню настроек: свайпом вниз от верха дисплея откройте панель быстрых настроек;
- «Тапните» значок «шестеренки»;
- Выберите пункт «Экран»;
- Пролистайте страницу до конца;
- Если присутствует строка «Трансляция» или «Беспроводной экран» – значит для работы функции никаких дополнительных программ не надо. Просто зайдите в этот раздел и активируйте функцию.
В некоторых версиях Андроид и фирменных оболочках от производителя гаджета активация данного функционала может производиться по-другому:
в настройках перейдите в раздел «Беспроводные сети», нажмите на «Ещё» или «Другие сети»;
выберите пункт «Play to» или «Трансляция»;
выберите иконку «Передать экран».
Если таких строчек нет, для использования технологии скачайте специальное приложение и дублируйте изображение с его помощью:
- Откройте Play Mаркет;
- Наберите в строке поиска «миракаст»;
- Установите понравившееся приложение, ориентируясь на рейтинг;
- Откройте установленное приложение.
После запуска программы на дисплее появится предупреждение, что не все устройства поддерживают трансляцию. Нажмите «Connect».
На экране трансляции нажмите на три точки в верхнем правом углу и поставьте галочку «Включить». После этого включите «Screen Share» (LG) или «Screen Mirroring» (Samsung).
В списке устройств отобразится найденный ТВ – нажмите на его название, чтобы произвести подключение. После этого дисплей мобильного устройства продублируется на ТВ.
Подключение завершено! При передаче динамического изображения, такого как фильмы или игры, изображение на ТВ может отставать от картинки на мобильном устройстве.
>Беспроводной экран андроид как подключить
Требования к оборудованию
Как уже было сказано ранее, у вас должна быть установлена Windows 7 или новее. Идеальный вариант – использование «десятки», поскольку в «Майкрософт» сконцентрировались только на улучшении и дополнении этой ОС. Так как используется беспроводное подключение, то на ноутбуке или компьютере обязательно должен быть Wi-Fi-модуль с установленными драйверами. На персональном компьютере с Windows 10 без Wi-Fi технология встроена, но воспользоваться у вас ей не получится, так как необходимое оборудование не будет найдено.
Убедитесь, что телевизор или другое устройство, на которое вы собираетесь транслировать изображение (музыку) поддерживает «Миракаст». Для проверки Windows на поддержку этой технологии следуйте инструкции:
- Нажмите на клавиатуре комбинацию WIN+R и введите слово dxdiag, Нажмите клавишу Enter.
- Вы попадете в окно средств диагностики. Вам необходимо в нижней части нажать на кнопку «Сохранить все сведения…».
- Вам предложат сохранить текстовый файл. Выберите место на компьютере, а затем откройте документ через блокнот. Найдите строку, которая показана на изображении и убедитесь, что там написано Available.
- На компьютере, который будет использоваться в качестве приемника, необходимо перейти в параметры, а затем на вкладке «Проецирование…» убедиться, что технология поддерживается.
Если вы хотите использовать телефон или планшет в качестве экрана, то убедитесь, что он виден другим устройствам, а затем в разделе «Беспроводной экран» активируйте функцию
Обратите внимание, что работу с Miracast поддерживают не все андроид-устройства. У пользователя должно быть устройство с ОС Android 4.2 или новее, однако многое зависит от производителя
Некоторые бренды в свою сборку операционной системы для мобильного не включают данную функцию.
Создание трансляции Miracast на Android
На самом деле, создание трансляции занимает наименьшее количество времени. Все благодаря тому, что разработчики постарались и вывели Миракаст в отдельную настройку телефона. Если эта функция не будет работать, то, скорее всего, телефон или дисплей ее попросту не поддерживают. Далее буде описано, как включить Миракаст на Андроиде, как подключить экран Андроида к телевизору и как продублировать его на нем.
Miracast Android как включить
Первым делом, если функция уже включена на беспроводном дисплее, то следует проделать то же самое и со смартфоном в его настройках. Благо тут все очень просто и справится с этим даже неопытный пользователь.
Для включения функции необходимо:
- Разблокировать свое устройство.
- Перейти в главное меню и выбрать пункт «Настройки».
- Найти раздел «Экран». Главное не забыть включить передачу данных по вайфай.
- Нажать по параметру «Трансляция» и подождать, пока устройства будут найдены.
Функция включена, и с этого момента можно начинать подключать экран к телевизору.
Включение функции Android-трансляции экрана на ТВ
Как подключить Mirascreen к телевизору от Андроида
Процесс подключения еще более простой, чем само включение функции Миракаст. Оно предполагает следующие пошаговые действия:
- После того, как человек перешел в раздел с беспроводным экраном, необходимо нажать на пункт «Трансляция» и произвести поиск доступных устройств.
- Когда устройства будут найдены, нужно выбрать свое и просто нажать на него для соединения и начала передачи.
- Подтвердить соединение на другом девайсе. Без этого трансляция не начнет свою работу.
Что касается Mirascreen, то это специальный адаптер, который позволит дублировать экран смартфона на телевизоре, который не поддерживает технологию Миракаст. Его подключение выглядит очень просто.
Первым делом его вставляют в порт HDMI на телевизоре, а затем подключают к электрическому питанию в обычную розетку на 220 Вольт через USB кабель. Часто в комплекте с беспроводным адаптером нет блока питания. Рекомендуется использовать свой (от смартфона). Главное, чтобы он был на один Ампер.
К сведению! Никакие дополнительные драйвера и программы этому устройству не нужны.
Дублирование экрана Андроид на телевизор
Процесс дублирования начнется сразу же после обнаружения и подключения к беспроводному экрану Миракаст. То есть, после нажатия на наименование экрана и подтверждение действия на нем, картинка сразу же покажется на беспроводном дисплее.
Для отключения необходимо будет произвести те же действия, но в обратном порядке. Разрыв связи на передатчике сразу же отключит функцию и на приемнике.
Поиск Миракаст в настройках телевизора
Как включить Miracast на телевизоре
После подтверждения того, что в ТВ есть модуль беспроводной передачи, можно перейти к соединению устройств.
LG
Для настройки необходимо:
- Открыть меню телевизора.
-
Кликнуть на кнопку отображения всех элементов. На устройствах LG Smart TV она последняя справа.
-
Выбрать пункт «Screen Share».
После появления надписи «You can now share your over devace`s screen on your LG TV» надо найти телевизор в меню смартфона или ноутбука и осуществить соединение.
На смартфонах Android следует:
- Найти значок функции. В зависимости от модели он может быть в панели быстрого доступа или в разделах подключения, сеть, другие настройки.
- Активировать.
-
Подтвердить подключение найденного устройства.
На ноутбуке или персональном компьютере с ОС Windows 8 и выше следует зайти в «Параметры» – «Устройства» и выбрать «Добавление Bluetooth или другого устройства».
Samsung
Miracast в телевизорах этой марки носит название Screen Mirroring. В некоторых моделях функция активна всегда при включенном ТВ, и устройство доступно для поиска смартфоном, ноутбуком или компьютером. Если у вас она не активна, то следуйте пунктам:
- нажать на пульте клавишу «Source»;
-
в источниках сигнала найти «Screen Mirroring»;
Затем перейти к настройкам в мобильном устройстве и ПК, как описано выше.
Другие модели ТВ
Первым делом следует уточнить год выпуска телевизора. Это можно узнать на информационной наклейке, или в паспорте устройства. Если оно выпущено ранее 2012 года, то в нем нет встроенного Миракаста. У более поздних моделей технология должны быть встроена. Информацию о подключении можно найти в инструкции пользователя. Если она утеряна, можно найти ее на официальном сайте производителя.
Процедура подключения проста и схожа для устройств разных марок, можно обойтись и без инструкций. Надо найти в меню иконку подключения функции и активировать ее. Она может быть в разделах:
- экран;
- подключения;
- источник сигнала;
- сеть.
Затем подключить мобильное устройство и ПК (как описано в пункте с телевизорами LG).