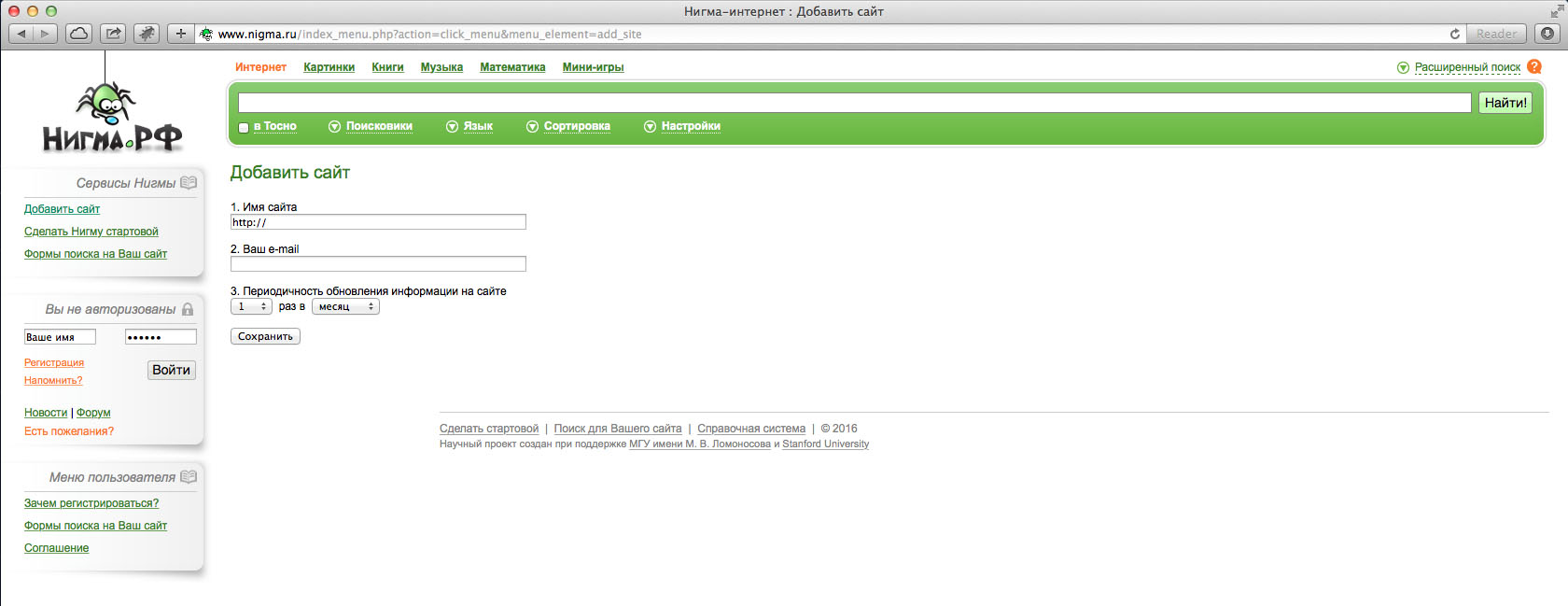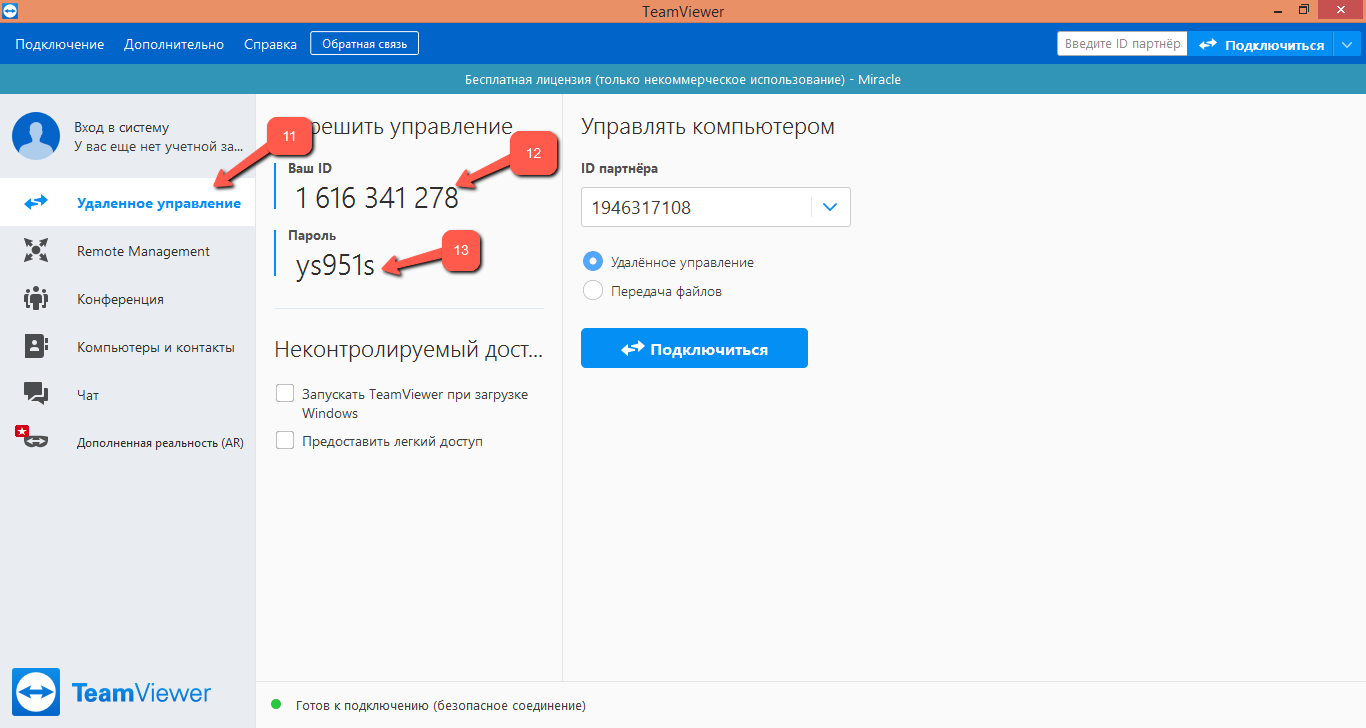Правильное использование miracast на android
Содержание:
- Использование Miracast на Android
- Как подключить Android через MiraScreen/AnyCast (Miracast) к телевизору?
- Что за функция беспроводной монитор на андроид?
- Часть 3: TVFi (Miracast зеркало / экран)
- Передача изображения со смартфона на внешний экран
- Включение на смартфоне или планшете
- Плюсы и минусы Miracast
- Что такое Miracast
- Проецировать экран Windows 10 на Android TV
- Процедура настройки Miracast
- Чем отличается от других технологий?
- Как узнать, поддерживает ли телевизор Miracast
- Не работает Miracast и нет пункта «Подключение к беспроводному дисплею»
Использование Miracast на Android
Несмотря на упомянутую ранее поддержку рассматриваемой функции на многих устройствах, все же встречаются девайсы, лишенные этой возможности. Из-за этого обязательно убедитесь в наличии Miracast на смартфоне, например, ознакомившись с техническими характеристиками на официальном сайте производителя или в стандартной инструкции из комплекта. Можете потратить больше времени и узнать о наличии поддержки прямо во время ознакомления с инструкцией и поиска нужных разделов в настройках Андроид.
Шаг 1: Подготовка внешнего устройства
В нашем случае подразумевается трансляция изображения с телефона на экран компьютера или телевизора посредством Miracast, и потому именно этот шаг идет в первую очередь. Кроме того, для внешних устройств именно он позволяет произвести подключение, в то время как на Android возможность доступна всегда.
Телевизор
-
Параметры на ТВ с поддержкой Miracast напрямую зависят от модели. В качестве примера мы рассмотрим включение Миракаст на телевизоре LG.
На ТВ с помощью ПДУ перейдите в раздел «Настройки», нажав кнопку «Setting».
- После открытия меню на телевизоре выберите раздел «Сеть».
Отсюда необходимо перейти в «Miracast (Intel WiDi)» и активировать функцию.
Эти действия аналогичны для многих моделей, но на некоторых ТВ подключение производится через меню выбора сигнала при нажатии кнопки «Source» на ПДУ.
Компьютер
Предварительная настройка Miracast на компьютере заключается в активации функции в режиме, соответствующем порядку передачи сигнала. На примере Виндовс 7 и 10 процедура нами была детально описана в следующих статьях на сайте. Однако учтите, что далеко не каждый компьютер поддерживает передачу информации подобным образом, но технология Miracast доступна в любом случае.
Подробнее: Использование Miracast в Windows 7 и Windows 10
Обратите внимание: для трансляции изображения с телефона на ПК при включении Miracast нужно выбирать вариант «Проецировать на этот компьютер». На телевизоре же направление подключения напрямую определяется устройством, где было выбрано и одобрено соединение
Шаг 2: Создание трансляции Miracast
Несмотря на тему статьи, этот этап занимает меньше всего времени, так как на телефоне нужная функция выведена в отдельный раздел параметров. Как мы уже упоминали, если Миракаст воспользоваться не получится, скорее всего, данный тип передачи информации попросту не поддерживается вашим гаджетом.
- Откройте системное приложение «Настройки» и перейдите к разделу «Экран». Перед этим не забудьте про включение Wi-Fi.
Дальше необходимо нажать по строке «Трансляция» и после перехода дождаться появления устройств в списке. Если девайсы отсутствуют, убедитесь в работоспособности Miracast на телевизоре или компьютере.
В завершение необходимо выбрать устройство и подключиться к нему. Это действие потребует подтверждения на другой стороне соединения или на смартфоне.
Описанных действий будет достаточно для включения и использования Миракаст как при подключении к ПК, так и к телевизору. При этом на телефоне помимо раздела с настройками экрана можно воспользоваться значком в области уведомлений, открыв и внимательно осмотрев шторку.
Как подключить Android через MiraScreen/AnyCast (Miracast) к телевизору?
MiraScreen/AnyCast адаптер для подключения к телевизору устройств на Android нужен только в том случае, когда в вашем телевизоре нет встроенной поддержки Miracast. Поддержка этой технологии есть практически во всех современных телевизорах (которые с Wi-Fi).
Адаптер нужно переключить в режим Miracast (там где иконка Android и Windows). Сделать это можно кнопкой на адаптере. Писал об этом в начале статьи.

В зависимости от версии Android, от производителя телефона/планшета, от оболочки – функция Miracast может называться по-разному. «Беспроводной дисплей», «Smart View», просто «Miracast». Ищите пункт в меню, кнопку в настройках или в центре управления. На моем Samsung это функция Smart View.
Запускаем функцию и выбираем нашу приставку. Если на вашем устройстве появится запрос PIN, то он указан на экране телевизора (у меня это 12345670).

Все работает. Экран телефона дублируется на телевизор через MiraScreen адаптер.

И так тоже работает.

В настройках Miracast на Android можно приостановить трансляцию, или отключить ее. Звук так же передается на телевизор.
Что за функция беспроводной монитор на андроид?
Не хотите смотреть любимые фильмы на маленьких экранах мобильных устройств? Пришло время познакомить с такой технологией как SmartTV или, как ее еще называют, Miracast.
Для каждой операционной системы телефона есть свои нормы. По большей части они придерживаются именно технологии Miracast, и только яблочные устройства опять выделились из своего окружения, предпочитая другой стандарт.
Как работает Miracast? Точно также, как провод HDMI для компьютеров и ноутбуков. Принцип его довольно прост, однако до сих пор не совсем проработан, поэтому возможны некоторые ошибки. Действует он только для тех телевизоров, которые имеют так называемые SmartTV, то есть подключение к интернету через беспроводной WiFi. Это основное условие работы подобного устройства с точки зрения принимающей стороны.
Помимо этого, стоит учесть еще и тот факт, что транслироваться будет все, что отображается на вашем экране. То есть, если вы, к примеру, показываете какой-то фильм своим друзьям с телефона, и в этот момент на планшет приходит оповещение из скайпа, об этом узнает все ваше окружение. Это стоит учесть в дальнейшем. Так что не трогайте экран и отключите все оповещения.
Поэтому смотрите на это как на HDMI без кабеля.
Если у вас есть компьютер с операционной системой Виндоус версии 8.1, можете подключить его к телевизору без кабеля. То же самое, конечно, касается мобильных устройств с такой же ОС. Андроиды имеют такую функцию начиная с версии 4.2.
Что касается тех устройств, с которыми стоит повозиться, то в этот список включены неизменные Linux и Apple. Для того, чтобы в первом случае все работало нормально, следует использовать определенные хаки, которые надо искать в интернете. Яблоки же имеют похожую технологию AirPlay. Таким образом, Миракаст в основном развиваются только для Windows и Андроидов.
Если же у вас имеются телевизоры, которые не поддерживают подобную технологию, отличным выходом будут Roku 3 и Roku Streaming Stick. Благодаря им вы сможете подключить свой экран к подобным технологиям без особых проблем.
Во-первых, использование технологии имеет особый подход. Вам придется отложить мобильное устройство и не трогать его до конца трансляции. Если вы будете использовать во время видео какие-то дополнительные инструменты, они будут отображаться. То же самое касается и игр. Поэтому стоит быть с этим осторожным.
Во-вторых, как уже было сказано, система, бывает, крашится, чем доставляет массу проблем своим создателям и авторам.
Часть 3: TVFi (Miracast зеркало / экран)
TVFi является Android приложения, которое позволяет вам зеркало вашего андроид устройства к любому телевизору через Wi-Fi сети. Проще назвать это растяжка Wireless HDMI, так как вы можете использовать его в качестве стримера HDMI, но без проводов. Что бы вы ни отображаться на вашем Android устройстве будет отражено на экране телевизора, будь то игра или некоторые видео с YouTube. Это простой и быстрый способ просмотра всех ваших средств массовой информации и приложений на вашем телевизоре
Особенности TVFi
TVFi работает в двух различных режимах.
Режим Зеркало — Через приложение Miracast, у вас есть Full-HD зеркального отображения на весь экран вашего мобильного устройства к телевизору. Вы сможете наслаждаться увеличенным экраном, и смотреть фильмы или играть в игры, используя большой экран телевизора. Вы можете просматривать фотографии, просматривать в сети, использовать ваши любимые приложения чата и многое другое, используя этот режим.
СМИ Поделиться Mode — TVFi имеет встроенную поддержку технологии DLNA, что позволяет обмениваться видео, аудио и изображений к телевизору через Wi-Fi сети. Этот режим позволит вам разделить ваши старые поколения телефонов, которые не могут быть совместимы с Miracast. При использовании DLNA, вы можете обмениваться медиа с вашего ноутбука, настольного компьютера, планшета или смартфона с легкостью. При использовании TVFi в этом режиме, все ваши средства массовой информации синхронизированы в одном месте, что делает его легким для вашего выбора, что вы хотите смотреть или слушать.
Плюсы TVFi
• Вы получаете удовольствие потоковое мобильное устройство беспроводное подключение к телевизору
• Это беспроводной проектор, который вы используете для проецирования своего мобильного устройства к телевизору без каких-либо проблем
• Позволяет увидеть фильмы и фотографии на экране телевизора в формате Full HD
• Вы можете воспроизводить видео с ваших любимых сайтов кино и YouTube без лагов
• Вы можете легко общаться с друзьями или просматривать Интернет на экране телевизора
• Вы можете играть в игры на экране телевизора с помощью мобильного устройства
• Легко настроить и использовать
Против TVFi
• Там нет минусов сообщенных до сих пор
Скачать TVFi (Miracast / Mirror Screen) здесь: https://play.google.com/store/apps/details?id=com.tvfi.tvfiwidget&hl=en
Передача изображения со смартфона на внешний экран
Для успешной передачи изображения с Android-смартфона или планшета на любой внешний монитор или экран (телевизор, например) можно использовать две современные технологии: Miracast или Chromecast.
Стоит отметить, что Miracast поддерживается устройствами с Android 4.4 или более свежими версиями операционной системы.
А если говорить о Chromecast, то для полноценного функционала понадобится Android 4.4.2.
Итак, подключение смартфона или планшета на Android к телевизору возможно следующими способами (альтернативные способы рассмотрим в других постах):
- при помощи специального устройства (адаптера) Miracast. Описание этой технологии и мануал по эксплуатации ищите в прилагаемой с гаджетом инструкции
- с помощью Chromecast. Более подробно об этой технологии можно узнать здесь
Как настроить передачу изображения на телевизор?
Для этого берем в руки свой Android-смартфон или планшет и нажимаем по пункту «Настройки». Речь идет об устройствах на Android 4.4 и более новые. Далее выполняем следующие простые шаги:
- потом ищем пункт «Экран»
- далее тяпаем по «Беспроводной монитор»
- в появившемся окне ставим галочку напротив «Включить»
После включение опции «Беспроводной монитор» появится список доступных устройств под управлением Chromecast или Miracast. Передача изображения на экран осуществится при помощи беспроводной сети Wi-Fi. Выбираем нужный телевизор или внешний экран для трансляции данных и передаем картинку.
Для остановки передачи изображения на экран надо вызвать «Быстрые настройки» и в них найти опцию «Беспроводной экран». Тяп пальцем по кнопочке «Остановить» приведет соответствующее действие на Android-устройстве.
Список устройств из семейства Nexus и Google Play Edition, поддерживающих технологию беспроводной трансляции изображения со смартфона или планшета на телевизор:
Chromecast Miracast
Внимание! Перед подключением своего гаджета к телевизору — не забудьте включить аналогичную функцию на своем ТВ или любом внешнем экране
Включение на смартфоне или планшете
Чтобы включить Miracast на Андроид-устройствах, делаем так:
- Проверьте что включен модуль Wi-Fi:
- свайпом вниз от верха экрана откройте панель быстрых настроек;
- если значок Wi-Fi белый – значит связь работает;
- если нет – «тапните» по значку для включения.
- Активируйте режим трансляции. Некоторые модели имеют встроенную поддержку этой технологии, другим для работы нужна дополнительная программа (приложение) для Миракаст.
Как проверить наличие встроенной поддержки:
- Перейдите в меню настроек: свайпом вниз от верха дисплея откройте панель быстрых настроек;
- «Тапните» значок «шестеренки»;
- Выберите пункт «Экран»;
- Пролистайте страницу до конца;
- Если присутствует строка «Трансляция» или «Беспроводной экран» – значит для работы функции никаких дополнительных программ не надо. Просто зайдите в этот раздел и активируйте функцию.
В некоторых версиях Андроид и фирменных оболочках от производителя гаджета активация данного функционала может производиться по-другому:
в настройках перейдите в раздел «Беспроводные сети», нажмите на «Ещё» или «Другие сети»;
выберите пункт «Play to» или «Трансляция»;
выберите иконку «Передать экран».
Если таких строчек нет, для использования технологии скачайте специальное приложение и дублируйте изображение с его помощью:
- Откройте Play Mаркет;
- Наберите в строке поиска «миракаст»;
- Установите понравившееся приложение, ориентируясь на рейтинг;
- Откройте установленное приложение.
После запуска программы на дисплее появится предупреждение, что не все устройства поддерживают трансляцию. Нажмите «Connect».
На экране трансляции нажмите на три точки в верхнем правом углу и поставьте галочку «Включить». После этого включите «Screen Share» (LG) или «Screen Mirroring» (Samsung).
В списке устройств отобразится найденный ТВ – нажмите на его название, чтобы произвести подключение. После этого дисплей мобильного устройства продублируется на ТВ.
Подключение завершено! При передаче динамического изображения, такого как фильмы или игры, изображение на ТВ может отставать от картинки на мобильном устройстве.
>Беспроводной экран андроид как подключить
Плюсы и минусы Miracast
Как и любое другое решение, технология Miracast имеет как преимущества, так и недостатки. Дальше мы опишем некоторые наиболее важные из них.
Преимущества:
- Технология Miracast позволяет организовать передачу видео-картинки с помощью беспроводной сети популярного стандарта IEEE 802.11n;
- Miracast обеспечивает стабильное изображение, без рассинхронизации и задержек;
- Miracast работает без использования Wi-Fi-роутера, что значительно расширяет сферу применения данной технологии;
- Передаваемое изображение защищено от стороннего доступа с помощью технологии WPA2;
- Технология работает на основе Wi-Fi, поэтому ее использование не сильно увеличивает расход батареи;
- Miracast обеспечивает простое обнаружение и подключение устройств, которые передают и получают изображение;
- Технология является утвержденным стандартом Wi-Fi Alliance;
- Miracast поддерживает DRM-контент и 3D;
Недостатки:
- У разных устройств с поддержкой Miracast часто бывают проблемы с совместимостью;
- На данный момент Miracast не поддерживает высокие разрешения (в текущей версии максимум 1920×1200 пикселей);
- Для передачи видео используется закрытый кодек H.264;
Что такое Miracast
Miracast (MiraScreen) – технология, с помощью которой можно без труда можно отобразить происходящие на одном устройстве действия на стороннем мониторе. Например, вывести картинку с телефона на компьютер или с компьютера на телевизор. Это не единственные комбинации, взаимное проецирование возможно между всеми устройства, поддерживающими Miracast.
С помощью Miracast можно увидеть, что происходит на телефоне, на экране ноутбука
Технология была запатентована в 2012 году, её предшественником была технология Wi-Fi Direct. С тех пор она активно внедряется в ноутбуки, телевизоры, мобильные Android и IOS устройства.
Преимущества Miracast
Главным преимуществом является возможность беспроводной синхронизации: вам не понадобится пробрасывать HDMI-кабель, искать к нему переходники и возиться с настройками, достаточно будет разрешить сопряжение между устройствами и начать наслаждаться процессом.
Притом для установления связи не потребуется Wi-Fi сеть, сопрягаемые устройства объединяются и обмениваются данными другим методом, создавая личный сетевой канал. Это устраняет проблему, которая была бы актуальна при соединении через технологию DLNA, которая выполняет все те же функции, но при этом использует домашнюю сеть для синхронизации. При подобном способе любая нагрузка на роутер, вызываемая подключением другого пользователя, могла бы прервать или ослабить ваш сигнал. Отправляя видео через Miracast, вы не столкнётесь с такой проблемой, потому что в вашу сессию третий лишний вмешаться не сможет.
Через Miracast можно копировать происходящее на планшете на телевизор
Не менее важные заслуги Miracast:
- высокая скорость передачи картинки, поддержка стандарта IEEE 802.11n. Играя в игры, вы не будете чувствовать задержки или падения FPS;
- мощное сжатие, позволяющее делиться большим объёмом данных в кратчайшие сроки. Например, трансляция FullHD видео не вызовет сбоя или ресинхронизации;
- поддержка трансляции 3D видео;
- максимально простой и понятный дизайн управления, использование технологии по силам любому пользователю;
- большое количество устройств, поддерживающих Miracast.
Недостатки
К недостаткам можно отнести только один минус — максимально качество передачи 1920×1200, то есть видео в UltraHD вы передать не сможете. Но стоит учитывать, что устройств, поддерживающих более высокое разрешение, практически ни у кого нет, а стоят они очень дорого. Так что с этим ограничением вы, вероятнее всего, никогда не столкнётесь.
Проецировать экран Windows 10 на Android TV
Требования
- Miracast-совместимый телевизор
- ПК или ноутбук с ОС Windows, совместимый с Miracast
- И ваш Android TV, и компьютер с Windows 10 должны быть подключены к общей сети Wi-Fi.
Найдите поддержку Miracast в Windows 10
1. Нажмите Win + R, чтобы открыть окно «Выполнить». Здесь введите dxdiag и нажмите Enter.
2. Теперь нажмите «Сохранить всю информацию» и сохраните файл на рабочем столе. Он будет сохранен в текстовом файле.
3. Откройте текстовый файл и найдите «Miracast». Если отображается «Доступен», то все готово.
4. Если отображается сообщение «Не поддерживается графическим драйвером», загрузите Intel Driver Assistant (Бесплатно) и обновите все драйверы. Возможно, на вашем компьютере установлено подходящее оборудование, но из-за отсутствия подходящего драйвера Miracast может быть недоступен на вашем устройстве. Так что продолжайте и попробуйте через Intel Driver Assistant. Имейте в виду, что для работы Miracast требуется как аппаратная, так и программная поддержка.
5. Вы также можете попробовать обновить адаптер беспроводного дисплея Microsoft (Бесплатно) из Microsoft Store.
Найдите поддержку Miracast на Android TV
Прежде чем мы начнем, позвольте мне сказать вам, что я использую Mi TV 4X под управлением последней версии Android 9. Xiaomi недавно добавила поддержку Miracast на Mi TV, поэтому теперь я могу использовать функцию Miracast. Xiaomi добавила отдельное приложение Miracast для подключения к беспроводным дисплеям.
Для телевизоров Android, произведенных другими поставщиками, такими как Sony, Samsung, LG и др., Вам, возможно, придется покопаться в настройках и найти меню «Miracast». Это применимо не только для Android TV, но и для всех смарт-телевизоров. Убедитесь, что Miracast включен и доступен для обнаружения. Я также рекомендую вам пройти в Настройки -> Приложения -> Просмотреть все приложения.
При необходимости просмотрите все системные приложения (расположенные внизу) и найдите меню Miracast. Вы также можете пройти через все меню настроек и найти опцию Miracast. Что касается этого руководства, я собираюсь показать, как вы можете найти поддержку Miracast на телевизорах Mi TV.
1. В интерфейсе Android TV перейдите к кнопке «+», которая доступна в разделе «Приложения».
2. Здесь вы найдете приложение «Miracast». Просто выберите его, и приложение будет добавлено в раздел ваших любимых приложений. Если Miracast здесь недоступен, выполните поиск в разделе «Настройки» -> «Приложения» -> «Просмотреть все приложения».
3. Теперь откройте приложение Miracast, и функция беспроводного дисплея будет включена. Вы должны придерживаться этого экрана при трансляции Windows 10 на Android TV.
Транслируйте Windows 10 на Android TV
1. Откройте приложение Miracast на своем Android TV и оставайтесь на этом экране. Для вашего сведения, приоритет определения означает максимально возможную четкость, но синхронизация в реальном времени отойдет на второй план. Приоритет беглости означает стабильное соединение с синхронизацией в реальном времени, но с качеством низкого разрешения (лучше для устройств низкого уровня). Мне нравится оставлять приоритет определения по умолчанию.
2. Теперь вернитесь к компьютеру с Windows 10 и нажмите сочетание клавиш «Win + K». На правой панели откроется окно «Подключиться».
3. Если окно «Подключиться» не появляется, откройте «Настройки» -> «Система» -> «Дисплей». Здесь прокрутите вниз и нажмите «Подключиться к беспроводному дисплею».
4. Теперь начнется поиск, и через несколько секунд появится ваш Android TV. Убедитесь, что приложение Miracast открыто на вашем Android TV и оба ваших устройства подключены к общей сети Wi-Fi. Затем нажмите на свой Android TV.
5. Наконец, Windows 10 транслирует свой экран на ваш Android TV. Как и Chromecast, вы можете воспроизводить музыку, и она будет транслироваться через динамик вашего телевизора. Вы можете просматривать страницы в Интернете, открывать любые приложения (не только Chrome), играть в игры и многое другое.
6. В случае, если вы хотите расширить отображение или настроить только второй экран, нажмите «Win + P» и измените режим проецирования.
Процедура настройки Miracast
Если в операционных системах Windows 8 и выше технология Miracast поддерживается по умолчанию, то в «семерке» для её использования потребуется инсталляция дополнительного ПО. Но этот вариант возможен не на всех ПК, а только на соответствующим определенным техническим характеристикам системах. Для ПК, работающих на процессоре компании Intel, можно применять программу с набором драйверов Intel Wireless Display. Как раз на примере этого ПО и будет нами рассмотрен алгоритм действий по активации Miracast в Виндовс 7. Но для использования этого метода «железо» компьютерного аппарата должно соответствовать таким требованиям:
- Процессор Intel Core i3/i5/i7;
- Соответствующая процессору видеографика;
- Wi-Fi-адаптер Intel или Broadcom (BCM 43228, BCM 43228 или BCM 43252).
Далее мы подробно рассмотрим процедуру установки и настройки указанного выше программного обеспечения.
Прежде всего, нужно установить программу Intel Wireless Display с набором драйверов. К сожалению, в настоящее время разработчик прекратил её поддержку, так как в новых операционных системах (Windows 8 и выше) это ПО не нужно, потому что технология Миракаст уже встроена в ОС. По этой причине сейчас нельзя скачать Wireless Display на официальном сайте Intel, а необходимо производить загрузку со сторонних ресурсов.
-
После скачивания установочного файла Wireless Display запустите его. Установка программы довольно проста и выполняется по стандартному алгоритму инсталляции приложений в Виндовс 7.
Урок: Установка и удаление программ в Windows 7
Если же аппаратные характеристики вашего компьютера не соответствуют требованиям стандарта Wireless Display, появится окно с информацией о несовместимости.
При соответствии компьютера всем необходимым требованиям после установки программы запустите её. Приложение автоматически просканирует окружающее пространство на наличие устройств с активированной технологией Miracast. Поэтому её нужно предварительно включить на телевизоре или другой аппаратуре, с которой будет взаимодействовать ПК. В случае обнаружения беспроводного дисплея Wireless Display предложит подключиться к нему. Для подсоединения жмите кнопку «Connect»
(«Подключить»
).
После этого на экране телевизора или другого устройства с технологией Miracast появится цифровой pin-код. Его нужно ввести в открывшееся окошко программы Wireless Display и нажать кнопку «Continue»
(«Продолжить»
). Ввод пин-кода будет предлагаться только при первом подключении к данному беспроводному дисплею. В дальнейшем его вводить не потребуется.
После этого будет выполнено подключение и всё, что показывает экран удаленного устройства, будет также отображаться на мониторе вашего стационарного ПК или ноутбука.
Как видим, после установки специализированного программного обеспечения включить и настроить Miracast на компьютере с Виндовс 7 не составляет особого труда. Практически все манипуляции происходят в полуавтоматическом режиме. Но к сожалению, такой вариант возможен только при наличии у компьютера процессора Intel, а также при обязательном соответствии аппаратной части ПК ещё ряду требований. Если компьютер им не соответствует, то единственной возможностью использования описываемой технологий является установка более новой версии операционной системы линейки Windows начиная с «восьмерки».
Мы рады, что смогли помочь Вам в решении проблемы.
Опишите, что у вас не получилось.
Наши специалисты постараются ответить максимально быстро.
Чем отличается от других технологий?
Существуют и иные схожие технологии: Chromecast, DLNA, AirPlay, WiDi, LAN и другие. Попытаемся понять, какая между ними разница и как выбрать лучшее решение. DLNA предназначается для трансляции фото-, видео- и аудиоматериалов в рамках локальной сети, что формируется по LAN. Отличительной чертой указанной технологии будет то, что здесь отсутствует возможность запуска дублирования экрана. Можно вывести на дисплей лишь конкретный файл.
Технология под названием AirPlay применяется для передачи мультимедийного сигнала беспроводного характера. Но поддержка данной технологии есть лишь у устройств, которые были произведены фирмой Apple. То есть это именно фирменная технология. Для приема изображения и звука здесь и вывода их на телевизор нужен специальный приемник – приставка Apple TV.
Не будет лишним предоставить список некоторых плюсов Miracast перед аналогичными решениями:
- Miracast дает возможность получать стабильную картинку без задержек и рассинхронизаций;
- здесь не требуется роутер Wi-Fi, что позволяет расширить сферы использования этой технологии;
- в основе лежит применение Wi-Fi, что дает возможность не повышать расход аккумулятора устройств;
- здесь присутствует поддержка 3D и DRM-контента;
- изображение, которое передается, защищено от посторонних по технологии WPA2;
- Miracast представляет собой стандарт, который был принят Wi-Fi Alliance;
- передача данных идет с применением беспроводной сети, что имеет стандарт IEEE 802.11n;
- обеспечение простого обнаружения и подключения гаджетов, которые производят передачу и прием изображения.
Как узнать, поддерживает ли телевизор Miracast
Чтобы проверить, поддерживает ли TB-аппарат технологию Миракаст, потребуется зайти в «Настройки» девайса и перейти в раздел «Сетевых подключений» (иконка в виде Земного шара).
Точное месторасположение функции зависит от производителя устройства — например, на телевизорах Samsung, LG и Philips используются абсолютно разные интерфейсы и оболочки Smart TV.
Если пользователю не удалось обнаружить Miracast в меню настроек телевизора, то, вероятно, аппарат не поддерживает данную технологию. Решением проблемы является внешний приёмник, подключаемый к TB через HDMI- и USB-интерфейс.
Адаптер Миракаст
Если телевизор не поддерживает Миракаст, вы можете купить специальный прибор.
Алгоритм подключения Miracast-адаптера к телевизору выглядит следующим образом:
- Покупка адаптера.
- Подключение аксессуара к HDMI-порту TB-аппарата.
- Подсоединение к адаптеру комплектного USB-кабеля.
- Соединение USB-хвоста адаптера с USB-разъёмом телевизора или электрической сетью (потребуется 1-амперный блок питания).
Новые Адаптеры Miracast
В продажу поступили новые адаптеры Миракаст. Эксклюзивно, только на Яндекс Маркете. Заходите!
Важно заметить, что для обеспечения адаптера электроэнергией не рекомендуется использовать блок питания от планшета — данные ЗУ имеют силу выходного тока в 2 ампера и способны вывести Миракаст-модуль из строя. После подключения адаптера к телевизору необходимо выполнить настройку аксессуара:
После подключения адаптера к телевизору необходимо выполнить настройку аксессуара:
- Выбрать на TB-аппарате источник сигнала. Указываете тот HDMI-разъём устройства, к которому непосредственно подключён адаптер. Для доступа к списку источников сигнала потребуется нажать на клавишу “Channels”, расположенную на пульте дистанционного управления.
- Подключить адаптер к WiFi-маршрутизатору «по воздуху». Обычно для подсоединения используется WPS-протокол. Далее потребуется подключить к адаптеру любое устройство, которое имеет собственный Miracast-передатчик — запрашиваемые логин и пароль должны высветиться на экране телевизионного аппарата.
- Зайти в «Личный кабинет» владельца адаптера. На данном этапе настройки пользователю будет необходимо запустить веб-браузер на сопряжённом с модулем устройстве и ввести в адресной строке специальную цифровую комбинацию, также высветившуюся на TV-дисплее. Далее в отобразившемся меню потребуется щелкнуть по кнопке «Запустить автонастройку» — название данного пункта зависит от разработчика ПО для адаптера. После выполнения описанных действий на телевизоре должно появиться окно «продвинутой» настройки.
- Выбрать режим работы адаптера. Устройство предложит пользователю сделать выбор между DLNA и Miracast: первый интерфейс позволяет передавать на телевизионный дисплей скачанный в оффлайн медиаконтент, второй — транслировать содержимое экрана сопряженного девайса. Данный параметр в любое время может быть изменён из меню настроек модуля или, если это предусмотрено конструкцией аксессуара, при помощи расположенной на корпусе кнопки-переключателя.
Для завершения настройки потребуется выбрать максимально возможное разрешение транслируемой картинки. Так как Миракаст не позволяет стримить контент, качество которого превышает FullHD, установка данного фильтра для современных телевизоров с 4К-дисплеем не имеет смысла.
Перед настройкой рекомендуется ознакомиться с инструкцией по эксплуатации аксессуара
При выборе адаптера следует обратить особое внимание на такие характеристики девайса, как число поддерживаемых видеоформатов и аудиокодеков и совместимость с той или иной операционной системой. Приобрести Miracst-модуль можно в любом розничном магазине электроники
Не работает Miracast и нет пункта «Подключение к беспроводному дисплею»
В более старых версиях Windows 10, когда система «понимала», что нет поддержки Miracast, то выводилось сообщение «ПК или мобильное устройство не поддерживает Miracast, поэтому беспроводное проецирование с него невозможно».
В новых версиях, просто нет пункта «Подключение к беспроводному дисплею» в меню «Проецировать», которое открывается сочетанием клавиш Win + P.
Скорее всего, нет поддержки Miracast на уровне Wi-Fi адаптера. Вот у меня, например, через встроенный в ноутбуке Wi-Fi модуль нет возможности подключится к беспроводному дисплею. Ноутбук, правда, не новый. Где-то 2012-13 года. А после подключения Wi-Fi адаптера TP-Link TL-WN725N V2 все работает.
Чтобы данная функция работала, нужна поддержка на стороне Wi-Fi адаптера и графического адаптера (видеокарты). Как на уровне железа, так и драйвера. Это легко проверить.
Запустите командную строку и выполните команду netsh wlan show driver.
В результатах будет строчка «Поддерживается беспроводной дисплей:» С заводским (старым) Wi-Fi модулем на ноутбуке у меня такой результат:
Как видите, нет поддержки. Графический драйвер поддерживает, а Wi-Fi – нет.
А вот уже результат проверки с другим Wi-Fi адаптером:
И при такой конфигурации все отлично работает.
Что можно сделать:
- Обновить драйвер Wi-Fi адаптера. Маловероятно, но вдруг сработает. Вот инструкция: обновление (установка) драйвера на Wi-Fi в Windows 10.
- Если по результатам проверки проблема только в Wi-Fi, то можно заменить сам Wi-Fi адаптер. Но я заметил, что в характеристиках просто не указывают, есть ли поддержка беспроводного дисплея, или нет. На TP-Link TL-WN725N второй аппаратной версии (V2) все работает. Но я уверен, что есть большое количество других адаптеров с поддержкой Miracast. Нужно искать.
- Возможно, вам будет проще подключить телевизор по HDMI кабелю.
Рассмотрим еще одну проблему.
Не удалось подключиться к беспроводному дисплею
Компьютер находит телевизор, выбираем его, долго идет подключение и появляется ошибка «Не удалось подключиться». Или компьютер не видит телевизор и он не отображается в списке доступных устройств.
У меня тоже несколько раз появлялась эта ошибка. Сложно сказать, с чем это связано. Обязательно попробуйте установить подключение еще раз.
- Перезагрузите компьютер и отключите на пару минут питание телевизора.
- Возможно, это из-за плохого сигнала. Если есть возможность, сократите расстояние между компьютером и телевизором. Проверьте, активна ли функция Miracast (или что-то в этом роде) на телевизоре.
- Обновите драйвер Wi-Fi адаптера. Ссылку на инструкцию я давал выше.
- Если есть возможность, попробуйте подключиться к другому телевизору, который так же может работать как беспроводной дисплей.
Помогло отключение дискретной видеокарты в диспетчере устройств. Не знаю, насколько это правильное решение, ведь мы по сути отключаем производительный видеоадаптер. Но похоже, это работает. Можете попробовать. Заходим в диспетчер устройств и отключаем дискретную видеокарту, оставив работать интегрированную.
Не забудьте потом включить ее обратно. Когда перестанете использовать беспроводной дисплей, или окажется, что это решение не помогло в вашем случае.
Обновление: отключаем антивирус и брандмауэр
Уже появилось несколько комментариев, что Miracast в Windows 10 начал работать после отключения антивируса или брандмауэра.
445
Сергей
Разные советы для Windows