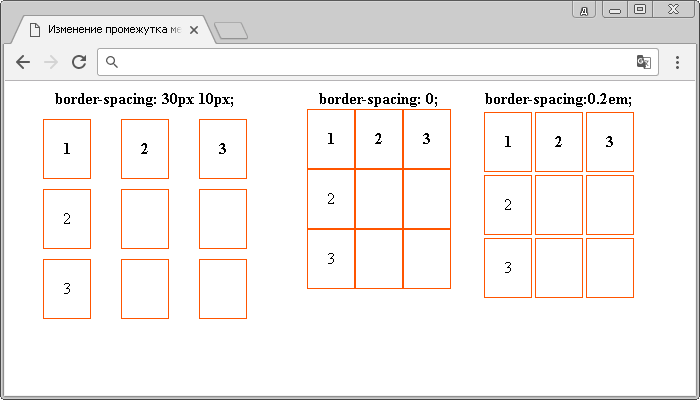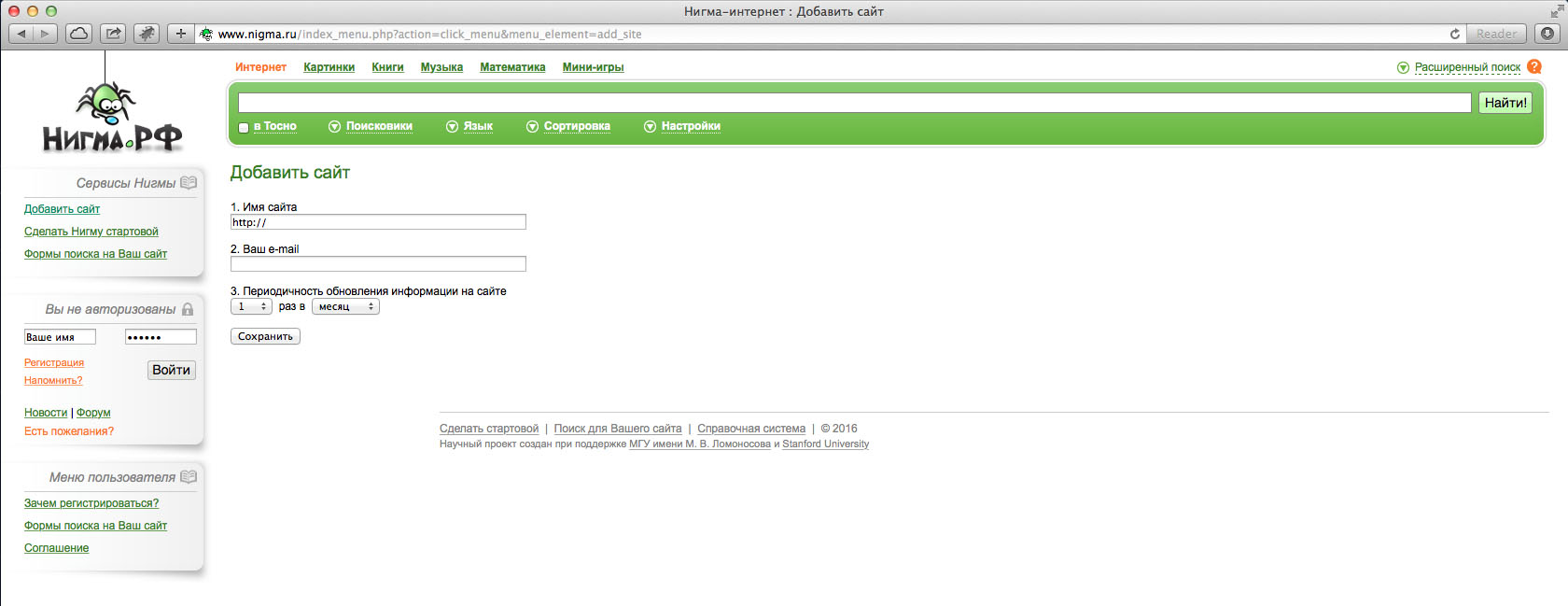Teamviewer: обнаружено коммерческое использование как убрать?
Содержание:
Работа в Тимвьювер
А теперь давайте рассмотрим, как пользоваться тим вивером, тем более, что в поисковых системах запрос «Teamviewer как работает» – один из самых популярных.
После запуска программа по умолчанию открывает пункт меню «Удалённое управление» (11), в котором можно увидеть автоматически заполненные поля «Ваш ID» (12) и «Пароль» (13). Они необходимы для подключению специалиста к вашему компьютеру. Сообщите их программисту.
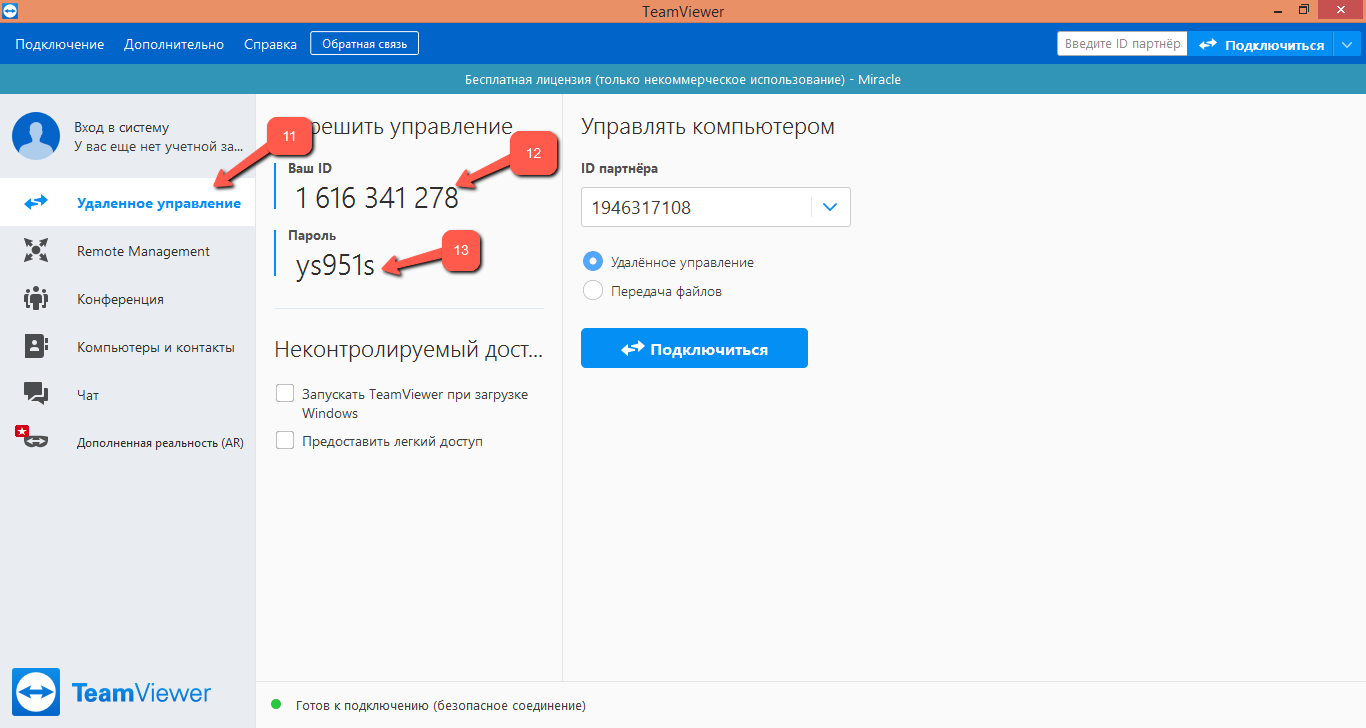
Программист вводит ваш ID в поле «ID партнёра» (14). По умолчанию указан пункт Удалённое управление» (15), но если нужна передача файлов, то нужно изменить значение. Затем необходимо нажать на кнопку «Подключиться» (16):

Далее на экране появится окно, куда необходимо ввести пароль партнёра (17). Ппосле чего нажать кнопку «Вход в систему» (18):
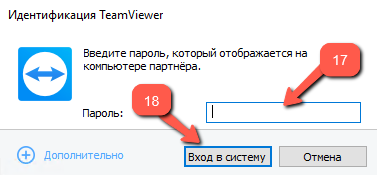
Удалённый доступ через интернет к компьютеру партнёра с помощью данной программы позволит программисту увидеть следующую картинку:

Появление окна (19) говорит о том, что в настоящее время активен сеанс связи через TeamViewer, его видят обе стороны «диалога». Весь инструмент для взаимодействия клиента и программиста отображается в верхнем меню (20).
Панель инструментов открывает доступ к следующим пунктам меню:
«Действия» (21), где можно быстро завершить сеанс, оставить заметку клиенту, включить блокировку, отправить ПК на перезагрузку, пригласить «друга» на помощь, посмотреть информацию об удалённом компьютере, удалённо обновить систему.

«Просмотр» (22), где можно настроить масштаб, оптимизировать скорость и качество, настроить просмотр нескольких мониторов, изменить разрешение экрана, настроить отображение курсора, сеансов, полноэкранный режим.

«Общение» (23), где можно настроить использование звука компьютера, позвонить через Интернет или по телефону, организовать чат или видеочат, прокомментировать.

«Файлы и дополнительные возможности» (24), где можно активировать печать, запустить VPN (если установлен), сделать скриншот экрана или организовать запись сеанса, открыть передачу файлов, а также настроить совместный доступ через хранилище файлов.

Раздел с иконкой Windows (25) позволяет настроить окно программы TeamViewer, экспресс-кнопки, переключение приложений.
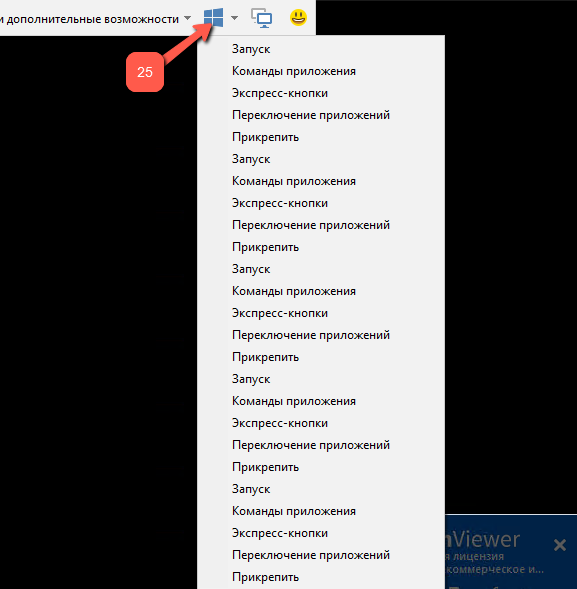
Интригует раздел, который запускается с помощью иконки смайлика, расположенной в правом углу. Это ничто иное, как обращение в службу технической поддержки программы. В форме отправки сообщения в службу поддержки можно использовать эмоциональные иконки (26), также ввести свой комментарий с описанием проблемы (27). Система автоматически подставит ваш адрес (28) для уточнения проблемы. Вы также можете вложить скриншот (29), после чего отправить свой тикет (30).
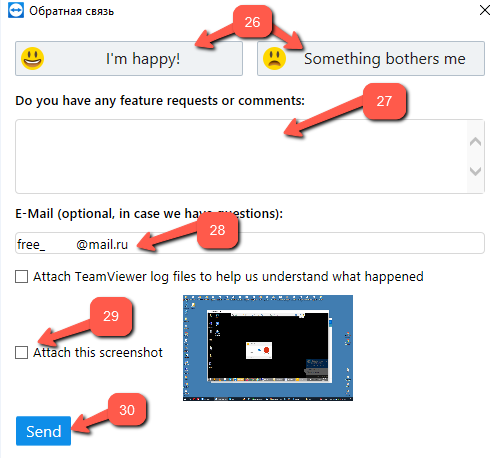
Осваивание тех или иных функций, представленных на панели инструментов, дело времени и не вызывает особых сложностей у пользователей.
Вкладка «Remote Management» (31) доступна только пользователям, которые авторизовались в программе Тим Вьювер (32). Вкладка используется администраторами для диспетчеризации устройств с целью контроля и защиты информации.

Для этого не нужно быть авторизованным пользователем системы. Для присоединения к чужой конференции необходимо ввести её идентификатор (34) и нажать на «Присоединиться к конференции» (35). Также здесь имеются кнопки для организации собственной конференции (36):

Раздел «Компьютеры и контакты» (37) доступен только для авторизованных в программе пользователей. Его задача – с помощью различных инструментов (38) упорядочить информацию о сеансах, контактах, компьютерах.

Раздел «Чат» (39) можно использовать только авторизованным пользователям системы. Для создания сообщения используется кнопка «Новое сообщение» (40), при создании выбираются сохранённые контакты и устройство (41).

Ну, и описание функционала было бы неполным, если не упомянуть, что в распоряжении пользователя есть ещё меню, расположенное сверху, (42), где можно отыскать много полезного. Обязательно стоит заглянуть в настройки (44), доступ к котором осуществляется через учётную запись (43). Любое внесение изменений в настройках завершается нажатием на кнопку «ОК» (45).

Что такое неконтролируемый доступ?
Первая проблема заключается в том, что некоторые даже не до конца понимают, что такое неконтролируемый доступ. Короткое объяснение поможет получить представление об этом понятии.
Если совсем просто, то это опция, позволяющая без ввода лишних данных, получить доступ к управлению чужим компьютером. Функция неконтролируемого доступа часто используется системными администраторами для обеспечения доступа к другим устройствам, экономя при этом большое количество времени.
После того, как стало более понятно, что представляет неконтролируемый доступ, несложно понять и его основные достоинства. Во-первых, как сказано выше, существенная экономия времени. Пользователю не нужно тратить время для ввода каких-то логинов или паролей, всё происходит автоматически. Тем же системным администраторам, такая функция позволяет быстро устранять неполадки на чужом компьютере без лишнего объяснения, как запустить ТимВивер.
Дожидаться разрешения от подключаемого устройства также нет нужды. Настроить какое-то приложение получится даже тогда, когда за компьютером никого нет. После установки и получения неконтролируемого доступа утилита запускается вместе с запуском системы и работает в фоновом режиме. Иначе говоря, не нужно даже открывать программу для получения удалённого доступа.
Краткий обзор версий программы Тим Вивер
Первый версия данной программы вышла в 2005 году. В те времена мало кто знал имя разработчика этой программы – компании TeamViewer GmbH. Сегодня же мало кому это имя, а точнее – название программы – не знакомо.
За долгие годы программа росла и развивалась, постепенно обрастая различными функциями и версиями. Хочется буквально в двух словах рассказать об особенностях последних версий Тим Вьювера.
Тим Вивер 13 – это:
- Версия адаптирована под использование мобильных устройств;
- Поддерживает сенсерную панель Macbook Pro Touch Bar;
- Оптимизирован вход в программу;
- Введён режим Android Host Eco-Mode (режим ожидания) для Portable версии;
- Обновлены приложения для Android;
- Налажена поддержка принтеров HP;
- Налажена удалённая печать, в том числе цветная, на macOS;
- Появилась дополнительная панель с информацией (работа устройства, состояние батареи, версия BIOS), доработано меню «Компьютеры и контакты»;
- Быстрый доступ к недавно используемым папкам и файлам, появилась очередь заданий;
- Усовершенствован интерфейс в пользу большей дружественности.
Новое в версии TeamViewer 14:
- В версии Премиум и Корпоративный можно посмотреть информацию об устройствах пользователей, а также есть возможность навести порядок в списке «Компьютер и контакты»;
- Быстрая загрузка сценариев в консоль управления для доступа к управлению устройством;
- Налажена производительность в macOS Mojave;
- Возможность добавления информации о контактах (ОС, производитель, комментарии) в списке «Компьютеры и контакты);
- Увеличена скорость соединения в случае низкой пропускной способности;
- Улучшено качество соединения (подключение не через германские сервера, а через ближайшие сервера по всему миру);
- В модуле QuickSupport появилась возможность создать задачу в службу поддержки.
Кратко Тим Вьювер 15:
- Исправлены багги прошлых версий;
- Налажена расширенная поддержка использования нескольких мониторов;
- Налажена передача файлов, появилась возможность общаться в чате;
- Оптимизирован процесс сохранения настроек для каждого компьютера или устройства;.
TeamViewer Portable функционально не отличается от полной версии программы, работает с компакт-диска или USB-устройства.
TeamViewer QuickSupport работает без установки и прав администратора. Её можно хранить на флешке или на рабочем столе. Эта версия для тех, кто ждёт частой поддержки со стороны.
TeamViewer Host — это инструмент круглосуточной поддержки удалённых компьютеров, отличается повышенной стабильностью соединения. Для использования программы в веб варианте необходимо иметь логин на сайте производителя. Доступ к другому компьютеру осуществляется после авторизации из браузера.
Как убрать лимит 5 минут в TeamViewer
Использование ТимВьювера в некоммерческих целях не накладывает ограничения на пользователя. Иногда проявляется баги, когда программа ложно считает, что сеанс коммерческий, и блокирует сеанс. Teamviewer выключается через 5 минут. Снять ограничение можно несколькими способами.
Избавиться от блокировки несложно, для этого есть два способа. Один из них предназначен для ситуаций, когда ТимВьювер ошибочно интерпретирует режим пользования как коммерческий. Второй решает проблему работы с функциями ТимВьювера в бизнес целях. Также он описывает дополнительные возможности, получаемые посредством описанного решения.
Покупка лицензии помогает убрать блокираторы во время работы с Teamviewer. Программа работает на популярных ОС:
Удаленное подключение совершается между разными видами устройств. Например, между ПК на Виндовс 7 и смартфоном на Андроиде. Примечательно, что синхронизация начинается сразу после подключения без каких-либо настроек.
Teamviewer выдает прочерк вместо пароля
TeamViewer 13 настройка и подключение. Доступно и понятно, последняя версия 2018
С лицензией можно подключаться между двумя и более участниками конференции, получать отчетность о подключениях, открывать дополнительные каналы. Всего три типа лицензии:
- Business;
- Premium;
- Corporate.
Любой из видов предусматривает сервисное обслуживание. Таким образом, если появляются проблемы с функционалом, компания оказывает бесплатную помощь, чтобы решить проблему.
Способ 2: Полное удаление и работа с реестром
Когда предполагается некоммерческое использование программы, предусмотрена возможность работать без ограничений. Иногда некорректно определяется категория использования. Поэтому Teamviewer устанавливает лимит после 5 минут работы, и сеанс прекращается. Для восстановления нормального режима работы нужно полностью удалить ТимВьювер, после чего внести некоторые правки в реестре. Следует отметить, что деинсталяция стандартными средствами Виндовс не дает нужный эффект.
- Сперва с компьютера удаляется ТимВьювер. Переходим в “Панель управления”, выбираем пункт меню “Программы и компоненты”.
- В открывшемся окне выбираем TeamViewer, удаляем.
- Далее используется Ccleaner, с ее помощью чистится реестр.
- При успешном выполнении инструкций юзер переходит в реестр Виндовс, удаляет оставшиеся файлы вручную. Для этого сочетанием клавиш Win+R открываем окно “Выполнить”, вписываем regedit, чтобы перейти в реестр.
- Находим все файлы по ключу teamviewer.
- Ищем ключевые файлы по всем папкам на диске С.
- После удаления перезагружаем систему. Если ТимВивер не отключается через 5 минут, задача выполнена правильно.
Для чего нужна программа Teamviewer 12
Способ 3: использование веб-версии
Один из простейших способов решить проблему ограничений ТимВивера через 5 минут работы — использование веб-версии. Магазин приложений Гугл хрома предлагает установить расширение, после установки которого можно сразу начинать работу.
Вскрытие всплывающего окна
Довольно много программ сейчас после запуска устанавливают свой значок в области уведомлений на панели задач. Если этих значков становится очень много, то часть из них можно скрыть. Для этого выбираем «Панель задач» на «Панели управления».
В свойствах панели задач на вкладке панели задач находим область уведомлений и нажимаем настроить.
Нам будет предоставлен список всех значков, которые когда-либо устанавливались в области уведомлений и здесь их нужно скрыть. В данный момент у нас стоит галочка отображать все значки.
Если ее отжать, получится возможность настройки каждого отдельного значка. Если выбрать пункт «Скрыть значок и уведомления» его будет не видно в области уведомлений. Но он будет доступен после нажатия на стрелочку в соответствующем разделе, с помощью которого, можно просмотреть все имеющиеся значки.
Альтернативный вариант решения
Второй способ подразумевает более сложные действия. Поэтому его рекомендуется пробовать только тогда, когда вышеописанная методика не принесла нужного итога – да, и такое, к сожалению, бывает. Что нужно осуществить:
- Выйти из ПО;
- Нажатием на «Ctrl», «Alt» и «Del» запустить диспетчер задач. Перейти во вкладку «Процессы»;
- Внимательно просмотреть список и завершить работу тех приложений, которые тем или иным способом связаны с работой «ТимВиевера»;
- Через кнопку «Пуск» зайти в «панель управления», потом в «Программы и компоненты». Найти наш продукт и полностью деинсталлировать его с жесткого диска;
- Зажать «Win» и «R». Вбить «%appdata%», естественно, без кавычек;
- В новом окошке найти одноименную нашему продукту папочку и тоже избавиться от нее;
- Используя все ту же комбинацию из двух кнопок, опять перейти к строке «Выполнить», в которой необходимо использовать команду «regedit»;
- Опять ознакомиться с предложенным списком и удалить из него все, что указывает на принадлежность с TeamViewer;
- Найти и деактивировать аналогичную папку, даже если она уже полностью пустая, в «Program Files».
Это – только подготовительный этап. Следующий – требует изменения так называемого Mac Adress.
TeamViewer предоставляется бесплатно для личного, некоммерческого использования, и большинство наших пользователей соблюдают правила, приобретая лицензию в случае использования TeamViewer в коммерческих целях.
Однако мы также приняли меры, чтобы обеспечить невозможность использования нашего программного обеспечения без соответствующей лицензии для коммерческой деятельности, что является незаконным.
TeamViewer включает в себя различные методы анонимного обнаружения фактов использования программного обеспечения в коммерческой среде. Если Вы регулярно используете TeamViewer в подобной среде, Вы увидите предупреждение, которое скорее всего, появилось перед тем, как Вы зашли на эту страницу.
Что подразумевается под коммерческим использованием?
По сути, под коммерческим использованием подразумеваются все сферы, где фигурируют деньги или услуги. В основном это охватывает те ситуации, в которых Вы обычно используете для TeamViewer для работы.
Примеры коммерческого использования:
- Оказание помощи или поддержки клиентам и коллегам по работе
- Оказание помощи предприятиям или организациям, даже на бесплатной основе
- Подключение к ПК или серверу Вашей компании из домашнего офиса
Примеры некоммерческого использования:
- Оказание помощи или поддержки друзьям и родственникам
- Подключение к домашнему персональному компьютеру
Просим вас ознакомиться с нашим определением личного использования в .
Что делать со всплывающими предупреждениями?
Всплывающие предупреждения создаются автоматически и могут быть отключены только после привязки соответствующей лицензии TeamViewer к вашему устройству или учетной записи.
Возможны случаи, когда TeamViewer неверно распознает коммерческое использование и ограничивает подключение, даже если вы не нарушаете условия лицензии. В таких случаях необходимо обратиться к нам через , описать ситуацию использования TeamViewer и сообщить TeamViewer ID. Если TeamViewer используется в соответствии с условиями лицензии, мы разблокируем программное обеспечение.
Добрый день, уважаемые читатели и подписчики, наверняка каждый из вас встречал такую ситуацию, что когда вы пытаетесь подключиться к своему приятелю или клиенту через программу удаленного доступа teamviewer, вас через минуты выкидывает и пишет, что у вас оказывается коммерческая версия и срок ее действия кончился, покупайте лицензию, попытка переустановить программу на не коммерческую лицензию эффекта не дает, давайте разбираться как убрать лимит подключения teamviewer 11, подойдет и для других версий, я просто использую последнюю.
Ошибка подключение заблокировано вследствие превышения лимита времени
и так, у меня в качестве пациента, операционная система под управлением Windows 8.1 , но это не принципиально подойдет как более ранним, так и более новым ос. Через месяц, вроде если вы во время установки, выбрали коммерческую лицензию, так не видя про щелкали мастер установки, теперь пожинаете плоды в виде ошибки
подключение заблокировано вследствие превышения лимита времени
Вам любезно говорят, что ты не расстраивайся, скоро сможешь еще на пару минуток подключиться, надо только подождать. А далее вылезает следующее окно:
Лимит времени сеанса работы в teamviewer истек, и соединение будет закрыто
Короче халява кончилась, так как коммерческая лицензия в teamviewer имеет лимит времени.
Как настроить автоматический доступ в TeamViewer
Одна из лучших функций TeamViewer – это автоматический доступ. Это позволяет вам удаленно подключаться к вашим компьютерам с любого компьютера, на котором работает TeamViewer. Это требует небольшой подготовки, но оно того стоит для всех, кто регулярно использует удаленный доступ.
Для начала откройте TeamViewer, и вы увидите два поля под Автоматический доступ, Сначала установите флажок Запустите TeamViewer с Windows, Это важно, чтобы вам не приходилось запускать его каждый раз при загрузке. Он должен настроить это автоматически, но вы можете настроить приложение для запуска при запуске Windows вручную
если нужно
если нужно.
Далее выберите Предоставить легкий доступ коробка. Когда вы это сделаете, вам будет предложено войти в учетную запись TeamViewer. Если у вас его нет, нажмите Регистрация, Вы можете вместо в Интернете, если вы предпочитаете.
Получив учетную запись, войдите в приложение TeamViewer. Вы можете проверить свой статус входа, щелкнув значок профиля в верхней части левой боковой панели приложения. Когда это установлено, нажмите Предоставить легкий доступ снова, а затем Присвоить Кнопка для подтверждения.
Когда все будет установлено, вы увидите, что второе окно изменится на Легкий доступ для предоставляется,
Использование автоматического доступа в TeamViewer
После того, как вы выполнили вышеуказанную процедуру, этот компьютер будет добавлен в ваш список компьютеров в TeamViewer. Если вы вошли в свою учетную запись TeamViewer, вы можете подключаться к машине без необходимости ввода пароля с нее.
Для этого на другом устройстве откройте TeamViewer и убедитесь, что вы вошли в систему. Компьютеры и контакты Вкладка слева (выглядит как адресная книга), чтобы показать ваш список машин. Вы должны увидеть тот, который вы только что добавили под Мои компьютеры заголовок.
Выберите его, затем нажмите Дистанционное управление (используя пароль) подключиться без дальнейшей аутентификации. Если вы выбираете Дистанционное управление (запрос на подтверждение) вместо этого он попросит другую машину сначала подтвердить.
Оттуда вы можете использовать те же инструменты, что и упомянутые выше. Поскольку вы вошли на свои компьютеры с полной версией TeamViewer, у вас не должно возникнуть проблем с UAC при использовании этого метода.
Использование автоматического доступа с личным паролем
Если вы по какой-либо причине предпочитаете не создавать учетную запись TeamViewer, вы все равно можете использовать автоматический доступ с пользовательским паролем. Для этого откройте TeamViewer на компьютере, к которому вы хотите получить удаленный доступ, и выберите Дополнительно> Параметры,
На левой боковой панели выберите Безопасность и вы увидите раздел с надписью Персональный пароль (для автоматического доступа), Создайте пароль здесь, введите его дважды, и вы можете использовать его для подключения к этому компьютеру с другого компьютера, на котором работает TeamViewer.
С этим методом вам понадобится Я БЫ подключиться, так что это хорошая идея отметить, что где-то в безопасности. Введите идентификатор компьютера в TeamViewer, как описано ранее (это не изменится), затем введите свой личный пароль, когда его попросят. Затем вы подключитесь без какого-либо ввода данных с удаленного компьютера.
Помните, что любой человек с идентификатором и паролем вашего компьютера может использовать его для удаленного подключения к вашему компьютеру, поэтому обязательно сохраняйте эту информацию в безопасности.
Как удалить teamviewer полностью с компьютера
Ключевое слово тут полностью, так как если вы не зачистите все хвосты, а просто удалите и попытаетесь поставить заново, то получите все тужу ошибку подключение заблокировано вследствие превышения лимита времени. Переустанавливать ос не хочется в виде чистой установки Windows 8.1 , да и это не наши методы. Мне это нужно было решить малой кровью и задача стояла очень важная, так как сотрудник таким образом показывает клиенту наш продукт и помогает ему в его настройке.
И так как правильно удалить teamviewer полностью с компьютера, приведу пример штатными средствами. Щелкаете по кнопке пуск правым кликом и из меню выбираете панель управления.
Находите в списке teamviewer и нажимаете удалить, как альтернатива конечно удобнее использовать ccleaner или даже можно удалить программу из командной строки Windows 8.1 .
Ставим галку Удалить настройки, они вам не нужны.
Далее если вы думаете, что это все и вы полностью удалили teamviewer из системы, то не будьте столь наивны, хвостов и мусора осталось еще очень много. Теперь открываем утилиту ccleaner и чистим с помощью нее реестр. Она смогла, что то удалить.
Но это еще не все, на самом деле в реестре кое, что еще осталось. Открываем редактор реестра Windows . Для этого жмем Win+R и вводим regedit.
Первый ключ попался, щелкаем по всем правым кликом и удаляем, далее жмем клавишу F3 и поиск продолжается.
Следующим местом, где программа оставила след был куст реестра
HKEY_CURRENT_USER\Software\Microsoft\Internet Explore\LowRegistry|Audio\PolicyConfig\PropertyStore\d15cbf98_0
HKEY_CURRENT_USER\Software\Microsoft\Office\15.0\Common\CustomUlValidationCache
Не понимаю при чем тут офис. Удаляем.
HKEY_CURRENT_USER\Software\Microsoft\Office\15.0\Common\mathFonts
HKEY_CURRENT_USER\Software\Microsoft\Office\15.0\Outlook\AddlnLoadTimes
И даже в почтовый клиент прописался.
HKEY_CURRENT_USER\Software\Microsoft\Office\15.0\Outlook\Addlns\TeamViewerMeetingAddln.Addln
Еще несколько ключей в ветке HKEY_CURRENT_USER\Software\Microsoft\WindowsNT
Почти финишная прямая.
HKEY_LOCAL_MACHINE\SYSTEM\ControlSet001\ControlSession Manager
В итоге вы должны добиться вот такого окна, в котором вам скажут, что поиск завершен и ничего не найдено. Это по сути должно решить ошибку, что подключение заблокировано вследствие превышения лимита времени, но еще один момент.
Включите отображение скрытых файлов Windows и зайдите по такому пути
C:\Пользователи\Имя вашего пользователя\AppData\Roaming\
И удалите там папку Teamviewer. Перезагружаем ваш компьютер и пробуем наладить подключение и проверить ушел ли в teamviewer лимит времени сеанса.
При работе с программой «TeamViewer» (13 и более ранних версий) пользователь может столкнуться с внезапно появившимся сообщением об окончании испытательного периода и превышении лимита работы с программой. Подобное сообщение обычно появляется при выборе коммерческой версии продукта, требующей своей платной активации. Рассмотрим, как убрать в Teamviewer 13 ограничение 5 минут, и какой инструментарий нам в этом поможет.
Как известно, программа «TeamViewer» предназначена для работы на удалённом компьютере, совершения на нём различных технических операций, обмена с ним файлами, осуществления видеосвязи и так далее.
Программа предполагает две версии своего использования:
-
Бесплатная версия
(режим некоммерческого использования). Предназначена для домашнего использования и подключения к небольшому количеству ПК; -
Платная (коммерческая) версия
. Количество подключаемых ПК и продолжительность сеансов неограниченны.
В бесплатную версию продукта встроен скрытый инструментарий для проверки условий его использования. В частности, если пользователь работает с большим количеством подключаемых машин, часто и на регулярной основе, то подобные проверочные утилиты могут посчитать такое использование коммерческим. В таком случае программа выдаёт сообщение об использовании продукта для коммерческих целей, вследствие чего бесплатный сеанс ограничивается 5 минутами, а последующие сеансы могут быть осуществлены лишь через определённое время.
Некоторые нерадивые пользователи при установке программы сразу выбирают коммерческую версию продукта, после чего удивляются появлению соответствующих ограничений. И необходимостью удалить ограничение пять минут в Teamviewer 13.