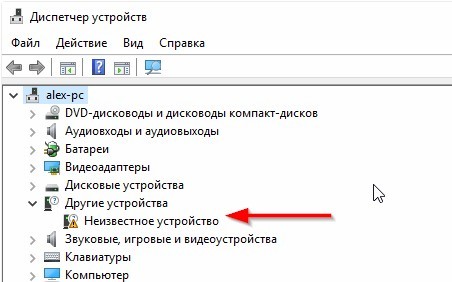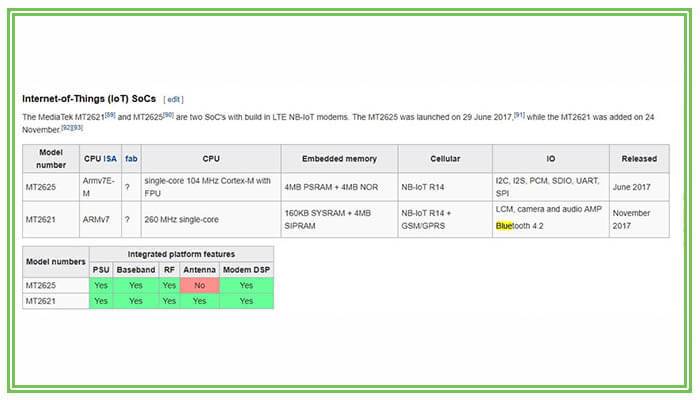Технология bluetooth: принцип работы, важные нюансы
Содержание:
- Плюсы и минусы
- Краткая история беспроводной технологии Bluetooth
- Трюк 3: Снифаем BT-трафик из эфира
- Как выглядит Блютуз и где он есть?
- Ограничения со стороны оператора
- Профили Bluetooth
- Проводное подключение к ПК
- Как подключить блютуз адаптер
- Другие варианты
- Сравнительная таблица характеристик
- Радиус действия Bluetooth
- Передача файлов между ноутбуком и телефоном / на примере
- Виды устройств
- Проблемы с Bluetooth
Плюсы и минусы
Подключение компьютера или ноутбука к интернету через мобильную сеть имеет ряд достоинств и недостатков.
К плюсам можно отнести:
- возможность подключиться к интернету в любом месте, где ловит мобильная сеть;
- поддержку любых компьютерных устройств.
Этот способ подключения к интернету может подойти не всем, ввиду присутствия весомых минусов:
- Дорогая мобильная сеть. При подключении ноутбука к мобильной сети, будет уходить слишком много трафика. В связи с этим лучше использовать мобильный интернет в редких случаях, или воспользоваться безлимитным тарифом.
- Медленное соединение. Скорость интернета на мобильных устройствах обычно невысока. Для телефона этого вполне достаточно, а вот компьютеру понадобится гораздо больше. Из-за этого возможна долгая загрузка сайтов или игр.
- Плохая связь. Конечно, все зависит от оператора, но, как правило, мобильный интернет довольно сильно уступает обычному.
Если перечисленные минусы не играют роли, следует перейти непосредственно к способу подключения.
Краткая история беспроводной технологии Bluetooth
Технология Bluetooth LE появилась под названием “Bluetooth lite” в исследовательских лабораториях Nokia в середине 2000-х годов и изначально предназначалась для дополнения обычной технологии Bluetooth в приложениях, где использование обычного Bluetooth было слишком сложно или предполагало большие энергозатраты. В Nokia рассмотрели потенциал новой технологии. Позже, в 2006 году компания при содействии ряда других производителей полупроводниковых и беспроводных решений создала отраслевой альянс, который получил название Wibree (Wi — от wireless («беспроводной») и bree — со староанглийского «перекресток»).
Спустя примерно год стало ясно, что дальнейшее развитие технологии представляется более логичным внутри Bluetooth SIG (Special Interest Group), и разработка была передана этой организации. В 2010 году Wibree была включена в следующую спецификацию (Bluetooth v4.0) в качестве Bluetooth-технологии ультранизкого энергопотребления (Ultra-low Power Bluetooth), теперь известную как Bluetooth с низким энергопотреблением (Bluetooth Low Energy). Для потребителей интерфейс Bluetooth v4.0 более знаком как Bluetooth Smart или Bluetooth Smart Ready, в зависимости от того, в какой форме он представлен.
Трюк 3: Снифаем BT-трафик из эфира
Мастерство начинается с понимания. Не возникало ли у тебя когда-нибудь желания посмотреть внутрь протокола и узнать, как происходит обмен данными через «синий зуб»? Прослушивание трафика Bluetooth может выполняться только «в себя», то есть выполняется перехват исходящего и входящего трафика узла, на котором ты отдал команды
В этом деле немаловажное значение имеет так называемый Host Controller Interface (HCI), который позволяет обращаться к передатчику. HCI-узел обычно подключается к узлу драйвера устройства Bluetooth (входящий поток) и к узлу L2CAP (исходящий поток)
Windows платформа по умолчанию такой возможности не предоставляет. Однако сторонними разработчиками были выпущены специальные драйвера, которые позволяют переводить стандартный донгл в сниффер. Традиционно показательной в этом плане является работа FTS4BT Wireless Bluetooth Protocol Analyzer, стоящего бешеные деньги. Продукт цепляет тем, что поддерживает новый Bluetooth v2.0 + EDR, на базе которого работают современные устройства и, более того, способен на лету декодировать весь трафик из эфира, аккуратно отсортировывая аудио, данные протоколов приложений и многое другое. Понятно, что для снифинга (да и вообще) наиболее актуальны USB-донглы класса 1, радиус действия которых достигает ста метров.
Как выглядит Блютуз и где он есть?
Bluetooth в дословном переводе с английского состоит из двух слов – голубой и зуб. В переводе с датского это сочетание означает синезубый (в честь короля викингов из Дании).
Расшифровка значка технологии весьма любопытная. На эмблеме красуются две скандинавские руны, совмещенные вместе. Цветовое решение логотипа также полностью соответствует названию.
- Существует огромное количество устройств, которые можно использовать без подключения проводов именно благодаря наличию Блютус, и с каждым днем их количество только растет.
- Найти эту технологию можно сейчас практически везде: в телефонах, компьютерах, наушниках, телевизоре, магнитоле, пылесосах, кофеварках, стиральных машинах и даже в холодильниках!
Да-да, мы абсолютно серьезно, в некоторых современных холодильниках действительно есть эта опция — она помогает: отслеживать свежесть продуктов, заказывать их из магазина, дистанционно изменять температуру, выполнять автоматическую диагностику на предмет неполадок, входить в интернет и даже соц. сети. Кажется, будущее уже наступило.
Ограничения со стороны оператора
Режим модема актуален в том случае, когда необходимо использовать интернет на компьютере, но нет возможности его подключения напрямую к точке доступа WiFi или через Ethernet. В таком случае на помощь приходит смартфон с подключенной услугой «Мобильный интернет». Реально соединить устройство с ПК через Bluetooth (если модуль доступен на ноутбуке) или USB-кабель, чтобы соединятся с сетью на компе посредством встроенного в смартфон модема.
К сожалению, отечественные поставщики сотовой связи вводят некоторые блокировки, чтобы владельцы телефонов не раздавали интернет направо и налево. Ведь провайдеры таким образом теряют деньги — вместо многочисленных подключений к дорогостоящим тарифам реально оплатить услугу «Безлимит» для одного номера, а затем просто раздавать трафик бесплатно на другие устройства.
В связи с этим, даже в безлимитных пакетах вводят ограничение по количеству полученных/отправленных данных. Но бывают и куда-более неприятные ситуации: после попытки раздачи интернета на другие смартфоны, точка доступа блокируется, владелец получает SMS о нарушении правил использования услуги. Как результат, ему на неделю, месяц могут вообще заблокировать доступ к мобильному интернету без финансовой компенсации потерь.
Поэтому, прежде чем переходить к рассмотрению инструкции, стоит уточнить в службе поддержки Вашего оператора — не будет ли санкций за подобные манипуляции.
Профили Bluetooth
Технология Bluetooth поддерживает различные профили. Они отвечают за то, как и могут ли вообще устройства общаться друг с другом с помощью Bluetooth.
Существует множество различных профилей, которые предназначены для конкретных применений. Ниже приведены самые популярные из них:
- A2DP – расширенный профиль распространения звука в стерео.
- AVCTP – Audio/Video Control Transport, служит для передачи звука и изображения.
- AVRCP – профиль дистанционного управления аудио-видео, выполняет функцию пульта управления, который для связи использует связь Bluetooth.
- BPP – Basic Printing Profile, используется для печати документов с мобильного телефона с помощью Bluetooth, в настоящее время практически не используется, его роль взял на себя Wi-Fi.
- BIP – Basic Image Profile, служит для передачи, отображения и печати файлов в формате JPEG (фото).
- GAVDP – Generic AV Distribution Profile – контролирует передачу данных, аудио и видео.
- HSP – Handset Profile, используется для работы с клавишами управления мультимедиа в наушниках.
- HFP – Hands Free Profile предназначен для осуществления телефонных звонков в режиме hands-free.
- PBAP – Phonebook Access Profile – служит для доступа к телефонной книге на подключенном устройстве, например, комплект громкой связи.
- SYNC – Synchronisation, используется для синхронизации данных, обеспечивает передачу данных на/с ПК.
Проводное подключение к ПК
Если необходимо выйти в Интернет с обычного компьютера, у которого нет Wi-Fi модуля, либо если вы просто не хотите зря тратить заряд аккумулятора смартфона, можно воспользоваться проводным подключением гаджета к ПК. При включении режима модема в настройках вашего Android-смартфона, любой компьютер под управлением современной операционной системы вроде Windows 8 должен автоматически установить нужные драйвера, после чего в панели управления ПК появится новое сетевое соединение.
Разумеется, выходить в Интернет таким способом можно только с одного компьютера одновременно, но зато заряд аккумулятор смартфона не только не тратится, но даже пополняется во время использования подключения.
Как подключить блютуз адаптер

Итак, если адаптер уже приобретён, остаётся только правильно подключить его к вашему ПК или ноутбуку и к нужному устройству, если, конечно, такое вообще есть. Ведь приобрести Bluetooth-гарнитуру можно в целях совершенно различных целей.
Первым делом, конечно же, нужно подключить Bluetooth-адаптер либо к выбранному вами USB-порту, либо к PCI-слоту. После данного действия нужно установить драйвер.
Очень часто драйвер прилагается вместе с самим адаптером, в комплекте, еще чаще данный драйвер можно отыскать на сайте производителя.
В некоторых случаях, после перезагрузки, компьютер сам распознает устройство, находит необходимые драйвера и самостоятельно их устанавливает.
Но если это прошло незаметно, и вы всё ещё сомневаетесь, будет ли работать гарнитура, можно проверить наличие драйвера в несколько движений:
- Выйти на рабочий стол и зажать комбинацию клавиш «Пуск+R». Данное действие позволит нам зайти в диспетчер оборудования, дабы убедиться – всё на месте.
- В появившемся окошке нужно написать devmgmt.msc и затем нажать «Enter». Так мы запустим команду, нужную нам в целях поиска
- Теперь перед нами открылся список различных устройств, среди которых всего лишь осталось найти нужный нам
Если вы видите в списке Bluetooth, значит, с драйверами всё в порядке.
Если же там красуется надпись «Неизвестное устройство», то за дровами, скорее всего, придётся идти к разработчику, т.к каждая версия/модель блютуз-адаптера имеет свои драйвера и установки.
Наконец, после вашего убеждения о полном порядке драйверов, нужно включить гарнитуру.
После установки драйвера в правом нижнем должен отобразиться значок Bluetooth – сигнал о том, что программа запущена и готова к работе.
Итак, запускаем непосредственно сам Bluetooth:
На появившийся значок необходимо щелкнуть правой кнопкой мыши. Отобразится окошко со следующими пунктами:
- добавить устройство;
- разрешить подключение устройства;
- показать устройства Bluetooth;
- присоединиться к личной сети;
- открыть параметры;
- отключить адаптер;
- удалить значок.
Конечно, мы можем выбрать любой из этих пунктов, но сейчас нас интересует именно «Открыть параметры». Что мы и делаем, щёлкнув левой кнопкой мыши на нужный пункт.
Откроется окошко с несколькими вкладками, среди которых нам нужно выбрать «Параметры».
В данной вкладке ставим галочку в разделе «Обнаружение», разрешая устройствам Bluetooth обнаружить ваш компьютер.
Теперь идём во вкладку «Совместное использование» и отмечаем галочкой разрешение на поиск, отправку и получение медиафайлов.
Всё! Теперь ваш Bluetooth-адаптер полностью подключён к компьютеру и готов к работе. Дальнейшее его использование зависит только от того, ради какой цели, собственно, вы его и выбирали.
Адаптер активирован, виден устройствам и находится в рабочем состоянии, теперь вам осталось только подключить к нему необходимое устройство.
Тут уже вам прежде всего придётся читать инструкции на самом устройстве.
Так, например, многие телефоны в целях связи с вашим Bluetooth будут требовать оригинальную программу, которая поставлялась с девайсом или может быть найдена на сайте производителя.
Хотя, бывает и так, что не требуется ничего, кроме кода сопряжения, или, другими словами, установления связи между телефоном/другим устройством и вашим персональным компьютером/ноутбуком.
После включения своего устройства и с помощью инструкции/программы/клика запуска на нем Bluetooth-соединения, можете переходить к активации на самом ПК.
Вам необходимо:
- Правой кнопкой мыши нажать на значок Bluetooth, который находится всё там же, в правом нижнем углу экрана, т.к является запущенной программой.
- Выбрать в открывшемся меню пункт «Добавить устройство», он является первым в списке.
- Система автоматически начнет поиск и покажет вам список доступных к подключению устройств. Вы выбираете нужное, вводите пароль на обеих устройствах, и всё готово!
Другие варианты
Из моделей 2017 года можно выделить и другие варианты:
- Для деловых людей подойдет Plantronics Voyager Legend. Это стильное решение, которое позволяет не отрываться от дел даже во время управления автомобилем или совершения покупок. Гарнитура хорошо подавляет шум за счет наличия трех микрофонов (два используются для передачи речи, еще один — для подавления внешнего шума), заряжается от USB, но при подключении к телефону впервые могут возникнуть проблемы, т. к. устройство не поддерживает протокол NFC.
- Лучший звук от известного бренда — это Sennheiser VMR 200-II. Гарнитура выполнена качественно, звук передает на высшем уровне. Аппарат поддерживает множество протоколов, но и стоимость немаленькая — почти семь тысяч рублей.
- Надежная модель — Sony SBH80. Устройство отличается компактными размерами и длительной работой без подзарядки. Есть все необходимые функции, а главная ососбенность — мощный аккумулятор.
Сравнительная таблица характеристик
В целях сравнения товаров, рекомендуем изучить таблицу с их характеристиками в статье ниже.
| Модель | Интерфейс | Размеры (мм) | Системные требования | Цена (руб) |
| TP-LINK UB400 | USB 2.0 | 14.8×6.8×18.9 | Windows 10/8.1/8/7/XP | от 702 до 920 |
| Gembird BTD-MINI1 | USB 2.0 | глубина 8 | ОС Windows 98, 98se, Me, 2000, XP и Vista | от 560 до 700 |
| Creative BT-D1 | USB | 17×7×27 | ОС Windows 98, Win7 x64 | от 550 до 740 |
| D-link DBT-122 | USB 1.1 | 47×19×10 | Microsoft Windows XP, 2000, ME или 98SE | от 500 до 800 |
| Gembird BTD-123 | USB 1.1 | 15×8.7×3.5 | Windows 2000, Windows XP, Windows 2003 Server, Windows Vista | от 670 до 900 |
| TRENDnet TBW-105UB | USB 2.0 | 18×8×4.5 | Windows 2000, Windows XP, Windows 2003 Server, Windows Vista и пр | от 1200 до 1978 |
| ASUS WL-BTD202 | USB | 59×17×8 | Windows 10, Windows 8, Windows 7 | от 950 до 1800 |
Радиус действия Bluetooth
Блютуз – это стандарт связи, который распространяется только на ближнее поле. Он не может сравниться с расстояниями, преодолеваемыми волнам спутниковой или даже мобильной связи. В данном случае речь идет об очень небольшом радиусе.
Как бы то ни было, подобная особенность Bluetooth, совершенно не мешает технологии оставаться актуальной. Напротив, если бы датчик был способен распространять информацию на очень далекие расстояния, он бы не имел шансов на использование в 2020 году.
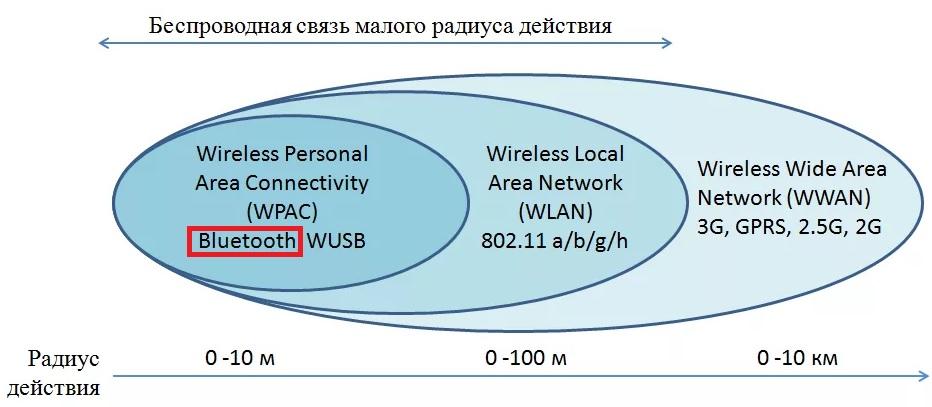
Конкретный радиус действия Bluetooth на вашем устройстве зависит от нескольких факторов. Главным из них является версия датчика. Чем он выше, тем дальше вы сможете слушать музыку в своих беспроводных наушниках или управлять домашней техникой.
Актуальный на сегодняшний день стандарт Bluetooth 5.0, установленный в большинстве единиц умной техники, способен передавать информацию на расстояние до 1500 метров. А Bluetooth 4.0 ограничивается показателем в 150 метров. Это просто невероятные цифры, если учесть, что первое поколение связи не могло организовать стабильный сигнал даже в пределах одной комнаты.
Достичь показателей, заявленных разработчиками, на практике довольно сложно. И дело тут не только в наличии препятствий. К примеру, если на смартфоне поддерживается Bluetooth 5.0, а на беспроводных наушниках установлен «синезуб» версии 4.2, то можно рассчитывать на радиус действия только последнего стандарта (минимальное расстояние).
Передача файлов между ноутбуком и телефоном / на примере
Ниже я покажу каждый шаг на примере ОС Windows 10 (как самой современной ОС) и телефоном на Android (как самым популярным).
Добавлю, что в этой статье я буду исходить из того, что у вас драйвера установлены, устройство само по себе рабочее, проблем никаких нет (в большинстве случаев, так оно и есть — современная Windows 10 уже на этапе установки распознает и ставит драйвера для большинства оборудования, в том числе и для Bluetooth адаптера).
1) И так, первое, что необходимо сделать — это щелкнуть по значку Bluetooth в трее и выбрать «Добавление устройства Bluetooth».
Если значка нет, попробуйте открыть: ПУСК/ПАРАМЕТРЫ/УСТРОЙСТВА/Bluetooth и другие устройства
Добавление устройства — см. трей
2) В параметрах проверьте, что Bluetooth включен, а затем нажмите кнопку «Добавление Bluetooth или другого устройства». Пример на скриншоте ниже.
Проверяем, включен ли Bluetooth и начинаем поиск устройства
3) Далее указываете тип устройства (для телефона, компьютерных мышек, перьев и пр. — выбирают первый тип, см. пример ниже).
Добавление устройства (Windows 10)
4) После чего обратите внимание на телефон: в его настройках также должен быть включен Bluetooth, а также он должен видеть имя вашего ноутбука (компьютера). Щелкнув по имени устройства, вы должны увидеть окно-запрос с предложение сопряжения устройств (на нем еще будет показан цифровой код)
Необходимо согласиться на сопряжение устройств (и на ноутбуке, и на телефоне). В некоторых случаях может потребоваться ввести код сопряжения, который вы увидите на своем экране телефона.
Доступные устройства — подключить || Android
5) Если все прошло как положено, и устройства спряглись (соединились) — вы должны увидеть уведомления о том, что устройства готовы к использованию.
Устройство готово к использованию
6) Ниже я покажу, как передать файлы с телефона на ноутбук (этот вариант наиболее часто-используемый. Однако, обратная операция будет проходить аналогично!).
И так, на ноутбуке нажимаете по значку Bluetooth (в трее, рядом с часами) и в появившемся меню выбираете «Принять файл».
Windows 10 — принять файл по Bluetooth
7) Далее должно появиться окно с ожиданием передачи. Отображение непосредственного обмена и самих файлов начнется после того, как они будут отправлены с телефона (ну либо другого устройства).
Ожидание подключения
Теперь на телефоне можно выбрать какие-нибудь файлы (например, фотографии), нажать на кнопку «Поделиться» в углу экрана и в списке доступных вариантов выбрать «Bluetooth».
Выбираем и передаем файлы
9) На ноутбуке в окне передачи файлов вы должны увидеть загрузку — как только она будет завершена, Windows предложит указать место, где сохранить полученные файлы.
Передача файлов с ноутбука или ПК на телефон в Windows 10
Если вы планируете частот обмениваться файлами между своим компьютером и телефоном, то я рекомендую выполнить сопряжение устройств. Для этого на телефоне включите Bluetooth и сделайте его доступным для других устройств. На компьютере зайдите в «Пуск» – «Параметры» – «Устройства» – вкладка «Bluetooth и другие устройства». Нажимаем на «Добавление Bluetooth или другого устройства» – «Bluetooth». В списке появится наш телефон. Выбираем его и подтверждаем подключение на телефоне и компьютере. После этого возле тефлона появится статус «Сопряжено».
Но это не обязательно делать, можно сразу переходить к передаче файлов.
Убедитесь, что Bluetooth на смартфоне включен и доступен для поиска. В Windows 10 выделите файл, или несколько файлов и нажмите на них правой кнопкой мыши. Выберите «Отправить» – «Устройство Bluetooth».
Выделяем свой телефон в списке доступных устройств и нажимаем «Далее»
Обратите внимание на пункт «Использовать проверку подлинности». Если вы уже выполнили сопряжение устройств как я показывал выше, то он будет установлен и отключить его нельзя (да и не нужно)
Если смартфон с компьютером не сопряжены, то галочку возле «Использовать проверку подлинности» можно снять. Если вы уверены, что точно выбрали свой телефон. Чтобы не отправить файлы на чужое устройство. Если оставить проверку подлинности, то сначала нужно подтвердить соединение на Android, и только тогда прием файлов.
Начнется отправка файлов.
На телефоне нужно подтвердить получение файлов.
После завершения передачи на компьютере появится отчет.
На телефоне файлы сохраняются в папку «Bluetooth». Возможно на вашем Android-устройстве это будет другая папка.
Виды устройств
Блютуз-адаптер в современном телефоне состоит из аппаратной и программной частей, позволяющих передавать по беспроводной связи материалы с одного устройства на другое. В работе технологии применяются радиоволны определенной частоты, именно поэтому Bluetooth можно использовать только между устройствами, которые находятся недалеко друг от друга.
Периферийное устройство Bluetooth является универсальным блоком, позволяющим передавать определенные объемы информации или осуществлять регулярное подключение путем использования беспроводной связи. При этом структуре Bluetooth сопутствует большой перечень самых разнообразных программных частей, которые разрабатываются современными компаниями. Благодаря этому производственные характеристики Bluetooth, устаревая в одних технологических аспектах, становятся весьма актуальными в других.
Проблемы с Bluetooth
С блютузом могут возникнуть определённые проблемы, которые будут мешать и подключению, и синхронизации устройств. Чтобы их не возникло, необходимо следовать инструкции, а также решать те проблемы, которые появляются на пути.
Необходимо для начала проверить подключение к блютуз устройств, а после посмотреть, какая версия необходима для подключения. На устройствах могут быть разные версии блютуз, поэтому и возникают проблемы.
Телефон не видит гарнитуру.
Это может быть как и неисправность гарнитуры, так и старая версия гарнитуры на ОС. Необходимо обновить версию и попробовать снова включить поиск.
Не подключается после обновления андроида.
В этом случае можно попробовать сделать откат на предыдущую версию ОС и установить обновлённую прошивку.
Проблема с подключением
Если по каким-то причинам у вас возникли трудности с подключением, например вы знаете что «Голубой зуб» есть, но вы его не видите в компьютере или ноутбуке – прочтите эту статью. Там рассказано, как правильно подключить беспроводную гарнитуру, но сам принцип одинаковый для всех устройств. Также там есть несколько инструкций по решению ряда проблем с подключением.
Почему не включается Блютуз на смартфоне Android – причины и способы устранения проблемы
Чтобы знать, что делать когда не работает Блютуз на Андроиде, проделайте все действия с самого начала:
- Войдите в настройки и включите Блютуз.
- Выберите устройство, которое нужно подключить.
- При необходимости, введите код сопряжения.
- Дождитесь подключения устройства.
- Пользуйтесь девайсом для передачи музыки, файлов и т.п.
Вот несколько способов это исправить:
- Перезагрузите смартфон или планшет
- Попробуйте специальные приложения
- Если беспроводная связь не включается после установки какого-то приложения, удалите это ПО. Программа может вызывать конфликт в софте телефона или пытаться управлять включением беспроводной связи. Возможно, это было в перечне разрешений, на которые вы согласились при установке. Если та же проблема произошла в какой-то момент без ваших действий, то дело может быть в вирусе. Установите антивирусное ПО и просканируйте телефон.
- Обновить систему
- Сброс настроек
Что делать, если Bluetooth на Android не обнаруживает устройства?
Если Bluetooth на вашем телефоне не обнаруживает близко расположенные устройства, то можете быть уверены, что это связано с одной из немногих распространенных ситуаций. Проблема может возникнуть как с устройства пользователя, желающего подключиться к другому, так и за неисправного программного обеспечения телефона или компьютера. Чтобы диагностировать причину, достаточно обратиться к приведенным ниже советам.
- Проверьте, что на обоих устройствах включен Bluetooth. Если в смартфоне или другом устройстве включен режим экономии энергии, то связь не будет работать.
- При первом использовании смартфона, модуль обычно автоматически соединяется с другим устройством. При последующих попытках может потребоваться активировать эту опцию вручную.
- Если Bluetooth в телефоне не обнаруживает устройства в течение нескольких секунд, это не обязательно означает наличие каких-либо проблем. Иногда смартфонам требуется немного больше времени.
- Самый распространенный и в то же время самый простой способ справиться с проблемой — это обычное отключение и повторное включение модуля Bluetooth.
- Убедитесь, что ваше устройство не подключено к другому устройству, к которому вы подключались ранее. Иногда, после включения модуля, телефон может спонтанно подключаться к ним.
- Убедитесь, что устройство, к которому вы хотите подключиться, расположено на допустимом расстоянии. Более того, на пути сигнала не должны находиться препятствия (например, стена), которые могли бы плохо повлиять на весь процесс.
Блютуз включается, но не передает файлы
Частая проблема, возникающая у многих пользователей. Такая ошибка свидетельствует о системном сбое, который требует устранения.
Обновление системы Для реализации этого способа нужно действовать по алгоритму:
- Открыть настройки смартфона.
- Нажать на раздел «О телефоне». Обычно данный пункт располагается в начале списка.
- Перейти во вкладку «Обновление системы».
- Начнётся поиск обновлений. По его окончании пользователь получит соответствующее уведомление: либо будет предложено загрузить более свежую версию OC Android, либо на экране мобильника появится надпись «Обновления не найдены».