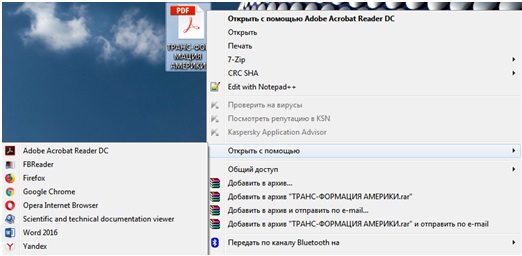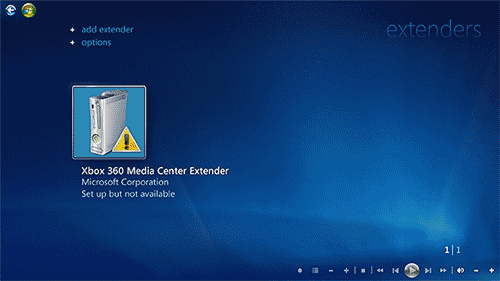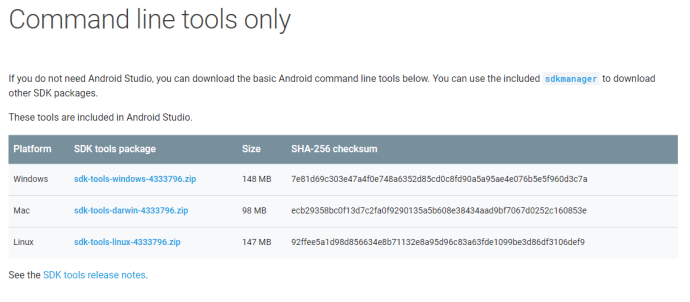Как открыть файл mkv в проигрывателе windows media
Содержание:
- Введение
- Чем открыть MKV формат. Проигрыватель MKV для PC. Кодеки.
- Что такое MKV формат?
- The KMPlayer
- Как разделить видео файлы с помощью MKV ToolNix
- Проигрыватели
- MKV Конвертеры.
- Что такое формат MKV и для чего он нужен?
- Альтернативный вариант: загрузите кодеки
- Воспроизведение файлов mkv с помощью пакета K-Lite Codec Pack
- Media Player Classic
- Как удалить лишние аудио дорожки и субтитры из видео файла
- Если файл тормозит
- Чем открыть файл mkv
Введение
MKV — это мультимедиа контейнер, который объединяет в одном файле: видео,звук, субтитры, картинки, разную служебную информацию, а главное — заявлена возможность создания в MKV контейнере медийного меню ( на подобии DVD меню ).
Но пока последнее ещё имеет проблемы с внедрением. Но что ещё более привлекательное — это возможность использования HD кодеков: H.264, Mpeg2, VC -1, что позволяет просматривать и передавать по сети HD видео контент. Причём MKV удобен как в передачи одним MKV файлом, так и возможностью Online трансляции, однако из-за требуемой большой интернет скорости это тоже ещё не распространено. Вообще можно сказать, что формат MKV вобрал в себя всё лучшее от имеющихся на сегодняшний день контейнеров + заложил в себе возможности для дальнейшего развития. Кстати другое название этого проекта — Матрёшка ( Matroska). Это название точно отражает суть MKV файла — в контейнере — контейнер, так как он может содержать в себе различные форматы. По транслитерации его также ещё называют — Матроска. Далее рассмотрим более подробно возможности этого контейнера.
Ознакомившись с дальнейшим содержанием вы узнаете:
- Что представляет собой контейнер MKV и чем он лучше других.
- Как смотреть MKV на компьютере, какие лучше использовать плееры ( Mkv Player ).
- Какие лучше использовать конвертеры для работы с MKV.
- Как разбить Mkv файл на составляющие или собрать контейнер.
- MKV кодеки.
- перевод Blu-Ray фильма в MKV файл.
- Почему тормозит MKV фильм на PC
Чем открыть MKV формат. Проигрыватель MKV для PC. Кодеки.
На текущий момент воспроизводить MKV могут многие плееры, как бытовые так и компьютерные.
MKV кодеки и сплиттеры.
Для полноценного воспроизведения вам понадобится MKV сплитер и набор различных кодеков.
Сплиттер — предназначен для открытия контейнера, а кодеки нужны для декодирования находящихся внутри контейнера аудио и видео.
Для установки в систему всех популярных кодеков и сплиттеров(для каждого контейнера свой сплиттер ) воспользуйтесь такими популярными пакетами как K Lite Codec Pack или Combined Comunity Codec Pack ( CCCP). Они содержат всё необходимое для просмотра как MKV так прочих форматов.
Эти наборы вам просто необходимы если плеер которым вы пользуетесь не содержит встроенных кодеков. Существует не не мало популярных плееров которые уже имеет встроенные сплиттеры и кодеки для всех форматов. Некоторые перечислены ниже.
Рекомендуемые Плееры для просмотра MKV.
Для просмотра MKV формата рекомендуются следующие плееры:
Media Player Classic Home Cinema
Очень хороший и простой медиаплеер. Основной его конёк — чтение всех форматов. Для MKV формата он прежде всего эффективен тем, что не грузит сильно процессор. Рекомендуется в первую очередь слабым компьютерам или ноутбукам в режиме аккумулятора.
KMPlayer
Очень мощный и качественный плеер. Также способен хорошо проигрывать MKV формат не сильно налегая на процессор. Может воспроизводить MkV , видео которого имеет высокий битрейт. У плеера очень много возможностей.
Gom Player
хороший всеядный плеер, но на высоких битрейтах потребует хорошей производительности ПК.
*плееры работают во всех Windows. ** все бесплатны кроме PowerDVD 10.
Почему MKV видео тормозит.
Если видео MKV тормозит или звук отстаёт от видео, то это явный признак недостаточной мощности воспроизводящей системы, можно попробовать воспроизводить в разных плеерах, это помогает в некоторых случаях, так как медиа плееры по разному способны проигрывать MKV формат.
В большинстве случаев причиной таких «тормозов» будет AVC ( H.264) кодек, которым закодировано видео в MKV контейнере. Дело в том что он очень требователен к процессору, и если вы просматривает Full HD на одноядерном процессоре то тормоза вам обеспечены. Решить проблему можно если например перекодировать из AVC в Mpeg2, который достаточно лоялен к ресурсам. Но лучше приобрести современный компьютер, что бы пользоваться HD на полную мощь.
Что такое MKV формат?
Название формата MKV (МКВ) расшифровывается как matroska video. Он (контейнер mkv) появился сравнительно недавно во времена расцвета технологии Blu-ray и был призван заменить архаичные avi и mp4, не поддерживающие такого высоко качества и разрешения видео. Файл формата mkv, как правило, отличается от файлов популярных форматов большим весом, но считается оптимальным для просмотра на широкоформатных мониторах, телевизорах.
Матрешка поддерживает нормальное встраивание субтитров, переключение звуковых дорожек, имеет более тонкие настройки просмотра видеофайлов. Но для того чтобы открыть файл с расширением MKV нам понадобится скачать и установить набор кодеков, к примеру, k-lite codec pack. После установки кодеков можно пробовать открывать файл с помощью большинства современных программ-плееров. Рассмотрим на примере несколько из них (все они работают под Windows 7, 8, 10):
The KMPlayer
Не стоит путать этот плеер с KMPlayer, пусть у них и идентичные названия. Последний разрабатывался KDE-среды.
Наш же имеет отличительную приставку «The» и «заточен» под Windows и Android.
Иными словами, если вы не знаете,чем открыть mkv на Android, можете смело качать с Play Market это приложение.
В остальном, программа поддерживает практически весь список популярных форматов как аудио, так и видео.
Среди них значится также FLV, WMV, AVI, MKV и QuickTime. Главное ее отличие – поддержка огромного количества кодеков.
Ходят слухи, что некоторые из них встроены в пакет ПО не совсем легально, но пользователю это лишь на руку, поскольку не приходится переплачивать за лицензию.
Возможностей хватает.
Во-первых, этот плеер может спокойно воспроизводить даже «битые» и недокачанные файлы любого формата (кроме DVD).
Во-вторых, в инсталляционный пакет изначально включена библиотека libavcodec, поэтому реестр не будет дополнительно «засоряться» различным мусором.
Обратите внимание! Для любителей необычного дизайна предусмотрена поддержка обложек и дополнительных плагинов от Winamp. И самое главное: реализована поддержка практически всех языков
Как разделить видео файлы с помощью MKV ToolNix
С помощью MKV ToolNix также можно разбивать видео файлы на несколько частей. Для того, чтобы разделить видео файл на несколько частей, заходите во вкладку «Глобальные». Там ставите флажок напротив пункта «Включить разбиение…». При наведение курсора мыши к соответствующему пункту появляются подсказки с объяснением соответствующих действий.
Выбираете размер файла, устанавливая после цифры соответствующий символ (буквы «K», «M», «G» — соответствуют килобайтам, мегабайтам и гигабайтам). Можете ввести название файла/сегмента, но это делать необязательно. После этих действий нажимаете на кнопку «Начать обработку».
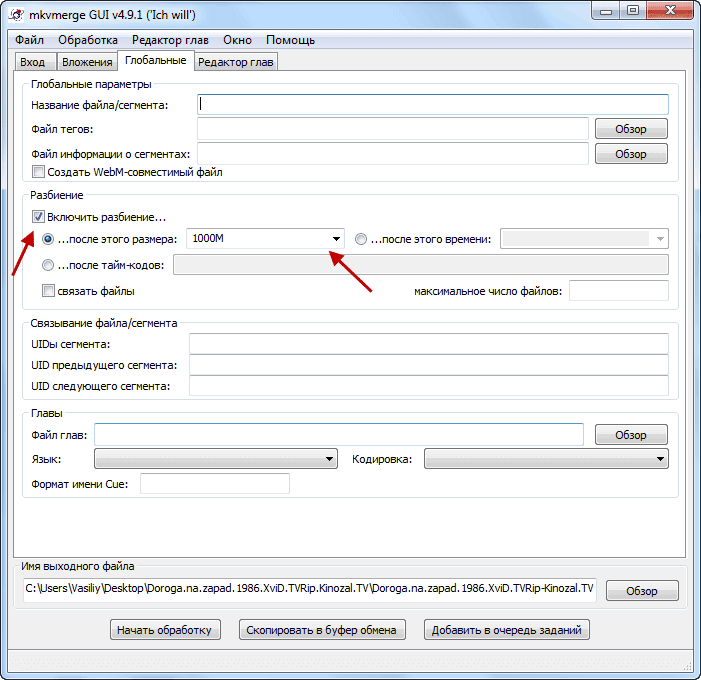
После обработки получаете видео файл, разделенный на несколько частей.
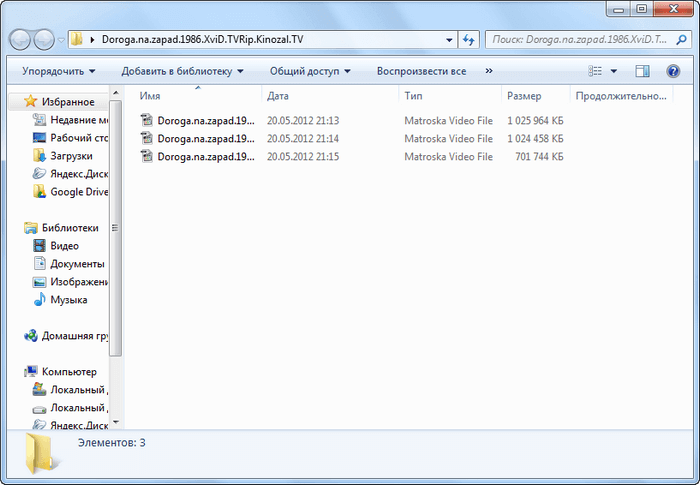
Я постарался рассказать об основных и самых распространенных действиях производимых с помощью этой небольшой и полезной программы. Теперь вы знаете, как пользоваться MKV ToolNix.
Вам также может быть интересно:
- Разрезаем и склеиваем видео файлы в VirtualDub
- Boilsoft Video Splitter — программа для нарезки видео
- Boilsoft Video Joiner — как соединить видео файлы
Проигрыватели
Хочу отметить, что я не давал оценку проигрывателям, потому что не хотелось бы навязывать свое мнение. Выбирайте тот, который вам понравился и устанавливайте. Я сделаю небольшой обзор проигрывателей, чтобы вы не задумались над вопросом — чем открыть mkv.
Первый видеопроигрыватель, который рассмотрим в этой статье — KMPlayer, который разработан ребятами из Кореи. Большинство пользователей считают, что лучше программы нет и не будет. Но как подтверждает практика, иногда случаются исключения . Я использовал этот проигрыватель, так что можете смело его устанавливать, если он вам приглянулся.
Номер два у нас GOM Player. Данным проигрывателем я пользовался очень мало, так что ничего не могу сказать по данному плееру. Можете установить на компьютер и оценить проигрыватель самостоятельно.
Почётное третье место в нашем списке занимает Light Alloy, что в переводе означает лёгкий сплав. Эта программа прекрасно чувствует себя на слабеньком «офисном» компьютере. Иногда при просмотре большого размера видео файла, плеер может себя чувствовать нехорошо.
В начале статьи я говорил, что не надо ничего устанавливать! А вот почему: вы можете открыть mkv в стандартном проигрывателе, который есть в Windows. Как раз об этом я и расскажу в следующей главе этой статьи.
Чтобы воспроизвести видео на компьютере или ноутбуке не нужен сильно навороченный проигрыватель. На моём ПК и ноутбуке установлено 3-4 проигрывателя, но обычно я пользуюсь Media Player Classic, который устанавливается с кодеками.
MKV Конвертеры.
Конвертация необходима если требуется изменить кодек,размер файла, сменить контейнер. Можно конвертировать как MKV в MKV с изменением внутренних форматов. Например MPEG2 переконвертировать в AVC. Очень часто требуется переконвертировать MKV в AVI для просмотра на бытовых плеерах. Но имейте ввиду, что если ваш плеер не HD. То он не сможет воспроизвести AVI в котором упаковано видео разрешением 1920 на 1080. При конвертации HD MKV в AVI , для последнего, в конвертере следует выставить параметры соответствующие стандарту DVD видео. Для получения из MKV AVI HD можно сделать ремуксинг в Medicoder ( как и для M2TS в MKV ), либо переконвертировать в том же Mediacoder, указав нужные параметры последнего. Чтобы не заморачиваться с параметрами используйте в конвертерах готовые настройки ( пресеты ) под то или иное устройство.
MediaCoder
очень серьёзный конвертер. Как уже говорилось неоднократно выше, может перепаковывать контейнеры, сохраняя оригинальные потоки. Множество поддерживаемых форматов и кодеков для конвертации.
Format Factory
конвертер отлично работает с MKV файлами. Позволяет в удобной форме производить настройку конечного файла. Приятный интерфейс и большое число форматов. Скачать Format Factory
XMediaRecode
Конвертер работает с очень большим числом форматов. Благодаря пресетам для многих устройств существенно упрощается работа…
Что такое формат MKV и для чего он нужен?
MKV – это открытый видеоформат, разработанный в 2002 году Лассе Кярккяйненом и Стивом Ломмеи, имеющий название Matroska (Матрешка), так как он может хранить в себе множество медиафайлов, как эта игрушка.
Файл MKV фактически представляет собой файл-контейнер мультимедиа, хранящий в себе мультимедийные файлы, даже если они используют различные типы кодирования. К примеру, это могут быть видеофайлы h.264 или h.265; MP3 / AAC / OGG или файлы любого другого аудиоформата и несколько файлов субтитров SRT.
В настоящее время формат MKV широко используется для потокового интернет-видео и видео HD. Популярный открытый видеоформат WebM также основан на профиле контейнера Matroska.
Основным преимуществом контейнера Matroska является то, что он может содержать в одном файле большое количество треков видео, аудио, субтитров, метаданные (обложку, комментарии, описание и т.д.) и главы.
Файл MKV открытый с помощью видео-плеера
Это означает, что один фильм MKV может включать несколько аудиодорожек и субтитров и можно легко переключиться на дорожку иностранного языка или комментарии режиссера, используя средства управления медиаплеером.
Еще одним преимуществом контейнера MKV является его восстановление ошибок. Например, если при загрузке файла интернет-соединение было потеряно, можно все равно просмотреть уже загруженные части видео. MKV также работает и с поврежденными файлами.
Альтернативный вариант: загрузите кодеки
Если вы предпочитаете использовать Windows Media Player или другой проигрыватель Windows, который ещё не поддерживает файлы MKV, вы можете добавить эту поддержку. Для этого необходимо установить некоторые файлы, известные как кодеки (название происходит от компрессия/декомпрессия). Эти кодеки помогают вашему видеоплееру понять, как распаковывать файлы, которые он не поддерживает.
Звучит здорово, но есть причина, по которой мы предлагаем загрузку кодеков в качестве альтернативы использованию видеопроигрывателя со встроенной поддержкой. Наборы кодеков известны тем, что часто содержат в себе уязвимости или, что ещё хуже, вредоносные программы. Хорошей новостью является то, что, если вы будете осторожны, относительно выбора места загрузки кодеков (и обновления), они будут вполне жизнеспособным вариантом.
Рекомендуем перейти на Ninite – отличный ресурс для чистой установки множества полезных приложений. Хорошие люди в Ninite делают всё возможное, чтобы обеспечить загрузку, полностью свободную от всякой вложенной ерунды. Ninite предлагает пакет кодеков под названием Combined Community Codec Pack (CCCP) – популярный набор кодеков, которые охватывают большое количество форматов файлов.
На главной странице Ninite выберите опцию CCCP и любые другие приложения, которые Вас интересуют, а затем нажмите Get Your Ninite. Когда файл загрузится, запустите его, чтобы установить все выбранные вами программы.
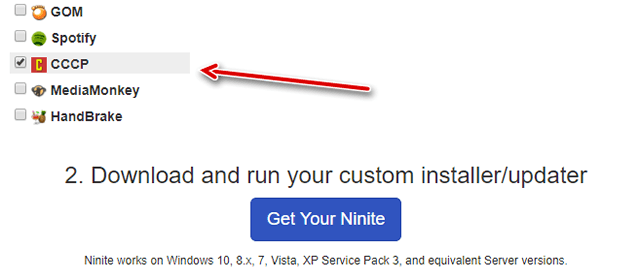
После того, как вы установили кодеки, вам, возможно, придется перезагрузить компьютер, но обычно вы можете начать воспроизведение файлов MKV сразу после установки.
Воспроизведение файлов mkv с помощью пакета K-Lite Codec Pack
Свой универсальный набор для воспроизведения mkv, а также другого редко встречающегося видеоконтента предлагает K-Lite Codec Pack. В набор входит много разного программного обеспечения для работы с видео и аудиофайлами. Конечно, основное преимущество — это бесплатность, вот ссылка на страницу загрузки официального сайта . Существует четыре пакета, во все входит кодек для проигрывания файлов с расширением mkv:
- Базовый (Basic) – содержит только самый необходимый софт для воспроизведения аудио и видео.
- Стандартный (Standard) – помимо вышеописанного включает в себя ещё несколько дополнительных утилит, среди которых находится программа видеопроигрыватель.
- Полный (Full) – содержит всё что есть двух предыдущих, плюс дополнительные программы для декодирования, отслеживания, создания и тестирования обсуждаемого контента.
- Мега (Mega) – название говорит само за себя, данный пакет удовлетворит требованиям самых заядлых любителей проигрывания видео и аудио контента.
Например, такой софт может помочь во время записи видео с экрана монитора и дальнейшей отладке. Также ПО, используется для видеомонтажа и последующих сопутствующих действий. Лучше всего устанавливать Standard или Full. После того как вы окажитесь на странице понадобиться кликнуть по строке, имеющей слово «Download + Название пакета» находящейся справа.
На следующей странице выберите одну из ссылок для загрузки (Mirror 1 либо Mirror 2). На ваше усмотрение как по мне они одинаковы. После загрузки начните установку обычным способом.
По причине того, что объяснения установки можно вынести в отдельную статью далее я опишу только некоторые нюансы. Чтобы проконтролировать и инсталлировать только нужный софт в первом окне надо выбрать расширенный режим (Advanced).
Если вы не желаете устанавливать ещё один , то в следующем окне нужно поснимать все флажки, а в поле «Preferred video player» поставить что-то другое «Something else». Затем нажать на кнопку «Next».
Далее будет путь установки это я пропущу. В предстоящем окне сверху понадобится убедиться, что сняты галочки для инсталляции вышеупомянутого плеера.
Затем следует опуститься вниз окна, чтобы выбрать программы, которые вы хотите установить на компьютер (подразумевается всё что, идёт ниже после пункта Tools). Также здесь рекомендую убрать почти все флажки. Чтобы в дальнейшем будущем можно было выставить обновление и всё такое оставьте галочку на «Codec Tweak Tool». Как на иллюстрации ниже.
27.12.2014
Media Player Classic
Этот проигрыватель часто путают с Windows Media. Определенное зерно истины в этом есть: продукт имеет внешность, идентичную WMP версии 6.4.
Но на этом все сходство заканчивается, поскольку в основе MPC лежит совершенно иной код.
Примечательно, что над программой трудится всего лишь один программист по имени Gabest.
Внимательный народ заметит, что в MPC не указана поддержка MKV и начнет паниковать.
Не стоит этого делать, поскольку программа поддерживает DivX 7 версии, так что проблем с mkv-файлами не будет. Даже кодеки не придется дополнительно обновлять.
Помимо этого, плеер прекрасно справляется с флеш-видео, захватов кадров через TV-тюнер и не только.
Что касается недостатков. Во-первых, вы не сможете настроить яркость и контраст автоматически. Придется ковыряться с настройками вручную, что не совсем удобно.
Во-вторых, на слабых системах программа будет тормозить, поскольку требует поддержки SSE.
В целом неплохой бытовой плеер для нетривиальных задач.
Как удалить лишние аудио дорожки и субтитры из видео файла
На этом примере, я буду использовать фильм «Ганди», 1982 года выпуска, в формате .mkv, имеющий размер 2,88 ГБ.
После открытия главного окна программы, вы можете добавить видео файл в программу, просто перетащив его мышью в поле «Входные файлы», или нажав для этого на кнопку «Добавить». В окне Проводника нужно будет выбрать видео файл, и нажать на кнопку «Открыть».
После того, как вы добавили фильм, в поле «Дорожки, главы и теги», вы увидите, что фильм состоит видео файла, трех аудио дорожек и одиннадцати дорожек с субтитрами (фильм специально не выбирал, он такой попался!).
Для того, чтобы удалить ненужные аудио дорожки и субтитры, необходимо снять флажки в соответствующих пунктах. Предварительно запустите видео файл и посмотрите, под каким номером находится у вас аудио дорожка на русском языке. Обычно, она первая, но, может быть и под другим номером.
В поле «Имя выходного файла» показан путь для сохранения обработанного файла. Если нажать на кнопку «Обзор», то в окне Проводника можно выбрать другой путь сохранения, и другое имя для нового файла. После этого нажимаете на кнопку «Начать обработку».
Происходит обработка, этот процесс происходит довольно быстро (обработка этого фильма заняла 133 секунды).
После завершения обработки видео файла, нажимаете на кнопку «ОК».
Теперь вы можете посмотреть на размер нового файла. Разница между 2,88 ГБ и 2.32 ГБ довольно внушительная. После того как вы проверили обработанный видео файл, старый файл можно удалить, сэкономив на жестком диске, в нашем случае 0,56 ГБ, свободного пространства.
Таким способом можно отключить аудио дорожку, которая установлена в фильме по умолчанию (если она не на русском языке), потому что при просмотре на телевизоре поменять аудио дорожки местами не получится.
Если файл тормозит
Способы открытия MKV известны. Только что делать, если воспроизведение обрывистое, рывками и периодически подтормаживает? Постараемся максимально оперативно разобраться с проблемой. Помните, что формат передает HD-картинку, что говорит о высоком требовании к ПК в отношении аппаратных характеристик. Если компьютер старый, или работает на встроенном в процессор видеоядре, то ни о какой плавности речи быть не может.
Для начала закройте все программы, которые не нужны в процессе просмотра, но способны сильно нагрузить процессор (браузеры, skype, работающий торрент и т.д.). Также разгрузите видеокарту (рендеринг, игры). Дополнительно озаботьтесь тем, чтобы дисковая подсистема не отвлекалась на посторонние в данный момент вещи (копирование файлов, запись, удаление, дефрагментацию).
Не лишним будет доукомплектовать родные кодеки системы путем установки новых (попробуйте K-Lite Codec Pack).
Последний момент – решающий. Запустите файл, который подтормаживает и откройте диспетчер задач (Ctrl+Alt+Del). Если видите, что напротив плеера загрузка ЦП превышает 80-85%, то ни о какой плавности уже речи быть не может.
Проблемы с открытием тех ли иных файлов довольно распространены среди пользователей ПК, и формат mkv – не исключение. Если фильм с таким расширением не воспроизводится на вашем компьютере – не впадайте в отчаяние, а просто дочитайте эту статью до конца, и вы будете в курсе, чем открыть mkv на компьютере.
Чем открыть файл mkv
Содержание нашей статьи: Сначала отвечу на второй вопрос. Как открыть и отредактировать файл mkv, бесплатной программой MKVToolnix, она очень простая и без сомнения вам не раз пригодится, если несколько фильмов в формате mkv, не поместятся вам на флешку, когда вы в выходной отправитесь к друзьям, смотреть фильмы в данном формате на их новом и большом телевизоре. Кстати сейчас всё больше и больше цифровых телевизоров поддерживают данный формат, а их владелцы об этом даже не догадываются. Затем мы с вами вместе скачаем и установим K-Lite Codec Pack и добьёмся того, что наш проигрыватель Windows Media будет показывать фильмы с расширением mkv.
Кстати у K-Lite Codec Pack, есть свой Media Player Classic — довольно неплохой мультимедийный плеер способный воспроизвести всё, что угодно.
Файл в формате mkv представляет из себя своеобразный контейнер, его ещё называют «Матрёшка», вмещающий в себя разные видео и аудио данные, обработанные различными высококлассными кодеками (например новейшим видео кодеком H.264 и аудио AAC), а так же аудиодорожки, субтитры, главы видео, меню и так далее. Напоминает DVD, не правда? Распространённый сейчас формат AVI, вместить такого в себе не может, то есть mkv такой же контейнер для видео и аудио файлов, как и AVI, но намного современнее и качественнее. Самое главное, файл mkv очень легко редактировать без полной обработки, например мы с вами с лёгкостью можем вынуть из него и убрать ненужную аудиодорожку и субтитры, тем самым значительно уменьшив его размер.
Изначально в установленной операционной системе Windows 7 и Windows XP, кодека поддерживающего формат mkv нет, поэтому многие начинающие пользователи сталкиваются с проблемой воспроизведения фильмов на своём компьютере в данном формате.
Редактируем файл mkv программой MKVToolnix
Жмём download.
Как мы видим нас ждут 5-вариантов.Basic – пакет несёт в себе всё необходимое для воспроизведения самых распространенных форматов — AVI, MKV, FLV, MPEG, MOV, HDMOV, MP4 и так далее.Standart – лично я выбрал его, мало того, что он умеет воспроизводить практически все медиафайлы, у него в наличии ещё имеется очень хороший Media Player Classic, за него вы мне не раз ещё спасибо скажите.Full – для особо придирчивых пользователей и профессионалов.Mega – дополнительные фильтры, кодеки и так далее, те кто выбирает этот пакет, знают зачем он им нужен.K-Lite Codec Pack 64-bit- для 64-битных проигрывателей.Итак мы с вами продвинутые и опытные пользователи, выбираем –Standart и нажимаем Download Standard.
Mirror 1. Выбираем зеркало №1Нажимаем Download Now (11,880 kb)
У меня установлен бесплатный Download Master и закачку перехватил он.
Скачали? Теперь устанавливаем.
Next
Первый вариант- Простая установка. Мы же с вами выберем второй вариант – Advanced mode или Передовая установка.
Папка для установки C:\Program Files\K-Lite Codec Pack нам вполне подходит.
Profile 1: Default-самый оптимальный, выберем его.
Поставьте галочку и в меню Пуск никакие изменения внесены не будут
Новости с сайта нашей программы K-Lite Codec Pack нам не нужны, опускаем вниз ползунок и ставим галочку в данном пункте.
Новости с сайта нашей программы K-Lite Codec Pack нам не нужны, опускаем вниз ползунок и ставим галочку в данном пункте.
Ставим галочку на H.264
Отмечаем оба пункта
Ассоциацию файлов можно провести только с видео файлами.
Ставим галочки везде.
Если у вас две стерео колонки, как и у меня, ставим галочку в этом пункте.
Нажимаем на кнопку Install
Нажимаем Finish и смотрим фильмы в формате MKV.
Встроенный в Windows 7 проигрыватель Windows Media теперь воспроизводит файлы MKV.
Да и плеер Media Player Classic находится в папке C:\Program Files\K-Lite Codec Pack\Media Player Classic.
Статья по этой теме: