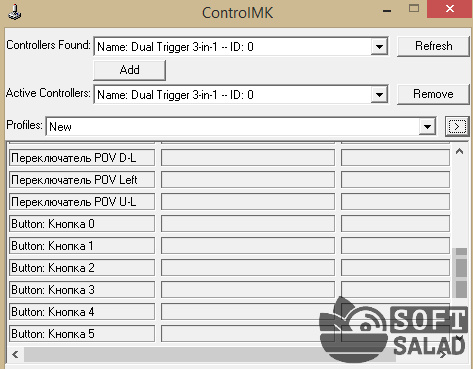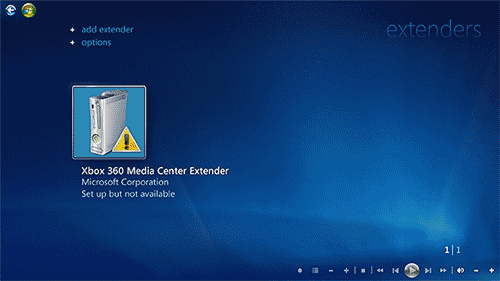Xpadder для windows 10
Содержание:
- JoyToKey — программа для настройки джойстика на компьютере
- 64-битные игры и x360ce
- Как играть с помощью джойстика на ПК
- Геймпады для xbox, ps4, пк
- ТОП лучших проводных геймпадов
- Подключение геймпада к Android
- Имитация
- Dark Souls II: Scholar of the First Sin
- Подключение джойстика к ноутбуку
- Настройка геймпада с помощью программы XPadder
- Зачем настраивать геймпад?
- 3 Установка драйверов для джойстика вручную
- Калибровка и настройка
- Что делать, если не видит в системе: как проверить работоспособность и совместимость с Windows 10
- Как настроить
- Универсальное подключение к Windows
- Игра не видит геймпад
- Предисловие
- Как подключить джойстик через USB
- Заключение
JoyToKey — программа для настройки джойстика на компьютере
Программа JoyToKey имеет свои особонности, из-за которых и стала популярной:
1) поддержка многопрофильности, т.е. вы можете создасть несколько профилей настройки и под каждый настроить свои значения клавишь джойстика. Эта функция достаточно полезна, так как в разных играх вы можете задействовать удобные вам кнопки и при переходе от игры к другой, вам не придется заново настраивать геймпад, а достаточно будет просто переключить профиль.
2) Функция ShiftKey, с помощью которой можно расширить функционал своего джойстика, например, если у вас на геймпаде всего 4 кнопки, вы можете условно сделать 5 или шесть. Программа позволяет помимо установки прямых назначений кнопок делать условные. Допустим у вас на джойстике 4 кнопки: «А, В, С и D», кнопке «A» задано значение нажатия кнопки «/» на клавиатуре, но программа позволяет задать данной кнопке еще одно значение, при условии зажатой кнопки джойстика «B». Значение одной кнопки можно сделать зависимым не только от нажатия дополнительной кнопки, но и при длительном ее удержании.
3) Программа маленькая и не требует установки на компьютер, достаточно ее скачать и запустить.
64-битные игры и x360ce
Из-за большого количества вопросов, посыпавшихся мне на почту, разъясню некоторые моменты, касающиеся 64-битных игр.
1. Миллион раз проверьте, какой разрядности ваша игра.
Самый простой способ определить, какой разрядности программа (игра): загрузите ее .exe файл на сайт VirusTotal, на странице отчета откройте раздел «Сведения о файле» — в самом низу будет строчка FileType. Если значение справа будет «Win32 EXE» — игра 32-битная, если «Win64 EXE» — 64-битная.
Редкий случай: иногда бывает так, что имеются две версии .exe файла игры в подпапках (папки могут иметь имена, например, bin32 и bin64). Запускает игру лаунчер, находящийся в третьей папке. Тогда файлы xinput*.dll раскидайте по обеим папкам, учитывая их разрядность. В папку с лаунчером ничего копировать не нужно, потому что лаунчер — не игра, ему джойстик видеть не обязательно.
2. Конфигуратор x360ce — 32-битный! Если его запустить в папке с 64-битными версиями xinput*.dll, то он закроется с ошибкой. Это не значит, что игра не будет работать — если она 64-битная, то джойстик игрой опознается. Вывод: настраиваем джойстик с 32-битными .dll, затем меняем в папке на 64-битные версии и играем. Например, так настраиваются Watch Dogs и Far Cry 4.
Как играть с помощью джойстика на ПК
Подключение
Чтобы подключить джойстик от XBox потребуется:
- Используя идущий в комплекте с устройством кабель USB — micro USB, соединить системный блок и контроллер.
- Как правило, драйвера устанавливаются в автоматическом режиме. Но иногда это требуется сделать вручную. Для этого следует:
- Зайти в «Диспетчер устройств» и найти в нём подключаемое устройство.
- По строке, с названием геймпада, нужно кликнуть два раза мышкой.
- Найти в открывшемся окне строку «Драйвера» и нажать — «Обновить». Обновлять необходимо в автоматическом режиме.
- После того как программа найдёт всё требуемое ПО, его следует установить.
Выполнив все манипуляции, можно приступать к игровому процессу.
Помимо проводного способа, контроллер можно присоединить и по беспроводной технологии. Для этого необходимо:
- К системному блоку подключить специальный USB Bluetooth адаптер, идущий в комплекте с контроллером.
- На корпусе девайса располагается небольшая кнопка, которую следует нажать.
- Одновременно необходимо нажать на кнопку с логотипом XBox на контроллере.
- Если световые индикаторы, расположенные на корпусе контроллера, перестали мигать и начали гореть постоянно, значит процедура подключения завершена успешно.
Подключение геймпада от PS выполняется следующим образом:
- Соединить контроллер и системный блок с помощью USB — кабеля. Такой вариант соединения является более надёжным.
- Установить на компьютер специальный эмулятор Xpadder.
- Проверить наличие Microsoft.Net, Visual C 2012, DirectX последней версии.
- Скачать и установить все необходимые драйверы — DS4Tool или DS4Windows.
Калибровка
Для корректной работы устройства необходимо выполнить его калибровку. Делается это так:
- Через меню Пуск нужно зайти в Панель управления и найти подключаемое устройство. Как правило, контроллеры располагаются или в меню «Устройства и принтеры» или в «Игровые устройства».
- По иконке геймпада следует нажать два раза мышкой. В открывшемся окне выбрать «Свойства».
- После чего найти пункт «Калибровка».
- После чего требуется взять в руки контроллер и нажать на крестовину. Нажимать на неё нужно столько раз, пока крест на мониторе компьютера не окажется в его середине.
- Далее необходимо зайти в «Параметры» и проверить работоспособность всех кнопок контроллера. Если на экране монитора загораются соответствующие знаки, значит, всё настроено правильно.
Настройка
Осуществить настройку можно двумя способами. Если игра поддерживает использование геймпада, то в игровых настройках нужно найти «Управление геймпадом» и сделать подключённый контроллер устройством по умолчанию. Если же в игре нет поддержки джойстика, то потребуется перенастроить кнопки клавиатуры под соответствующие клавиши контроллера.
На полках магазинов можно легко найти и подобрать наиболее подходящий джойстик, который будет отвечать всем требованиям. Однако, не стоит забывать о том, что устройство должно быть совместимо с операционной системой Windows и игрой.
Геймпады для xbox, ps4, пк
Вопросы в комментах.
А как можно командой с геймпада (комбинацией нажатия клавишь гейпада) переключать два режима — только эмуляция мыши + вызов экранной клавиатуры и только геймпад как таковой (для игр в игры, где нужен просто гейпад). Мне просто хотелось бы загружать операционку и вместо мышки и клавиатуры управлять всем с гейпада (мышью и печатать на экранной клавиатуре), а когда я гейпадом запустил игру, то командой с геймпада переключать пробиль на просто гейпад, чтобы в игре играть с гейпада. А когда вышел из игры командой переключить гейпад на управление (эмуляцию) мыши. Как такое сделать? Т.е. переключение профилей или что-то в этом роде. Помогите пожалуйста решить такую проблему.
Михаил, а зачем так усложнять? Геймпад не будет удобней клава+мышь при работе в Windows. Но сделать можно используя разные конфигурации настроек геймпада и переключаясь между ними при использовании разных приложений. 1-я конфигурация ….и сделать 2-ю, 3-ю, и т.д. конфигурации, при этом для удобства переименуйте их по названию используемого приложения, например Photoshop, Solitaire, Google_Chrome, и тп ps. вызов экранной клавиатуры — Win + CTRL + O
Можно ли перейменовать кнопки зами 123…и тд на lb, rt, rb, lt.
Можно сылку на эту прогу custom mapping, я её найти не могу
кнопки зами 123…и тд на lb, rt, rb, lt расшифруйте, что Вы хотели написать?
Когда играешь в некоторые игры там замисть A, X, Y, B, 1, 2, 3, 4 просто заместь букв цыфры
Это кнопки геймпада для Xbox 1 — Правый мини-джойстик 2 — Крестовина (D-pad) 3 — Левый мини-джойстик 4 — Кнопка «Назад» 5 — Левая кнопка-триггер (lt) 6 — Левый курок (lb) 7 — Кнопка Guide 8 — Кнопка «Пуск» 9 — Правый курок (rt) 10 — Правая кнопка-триггер (rt) A — Кнопка A (зеленая кнопка) B — Кнопка B (красная кнопка) X — Кнопка X (синяя кнопка) Y — Кнопка Y (желтая кнопка)
Очень спасибо. Искал, как для ребёнка можно заменить клавиатуру в играх.
переназначение кнопок геймпада для настройки мыши добавлено в статью
При запуске игры геймпад откликается в меню , а дальше в самой игре молчит, опять клавиатура только откликается ( игра мортол комбат Х премиум эдишен)
Подскажите как настроить круговой обзор в шутерах при игре на геймпаде? Кнопку обзора смог присвоить только на мышке, а как на правый стик геймпада не могу понять.
Вообще ккруто! Но у меня вопрос. В онлайн шутерах не работают xpadder и joy2key. А можно так сделать, чтобы система не видела клаву и мышь, но видела геймапад…? Вздор какой-то! Не могу в игру рубануть. Как бы работает, я всё настроил так круто ещё, запускаю игру и джойстик отключается. ТОЛЬКО в сетевых шутерах, например skill sf2, да за что?! Может кто знает решение?
в MMORPG геймпад не поддерживается в принципе никакой!
переназначение кнопок геймпада вместо использования клавиш и колесика мыши добавлено в статью
а как вместо мыши назначить кнопки на геймпаде?
зайди в Панель управленияОборудование и звукУстройства и принтеры, найди свой геймпад и в Калибровке посмотри верно ли работают кнопки и стики
у меня джойстик PC DualShock U-900 и когда запуская программу то праый стик наслаивается на крестовину а левый стик наслаивается на кнопки с лева.Когда включаю аналог то левый стик программа не видет а все остольные кнопки прекрасно отображает.Что делать?
я сейчас с геймпада видео контролирую
а на call of duty можно?
Как настроить мышь под джойстик (геймпад)?
Спасибо разработчикам этого сайта все ясно и понятно )))
Доброго времени суток!
Управление с помощью клавиатуры в некоторых играх сделано крайне неудобно. И, разумеется, джойстик позволяет не только повысить контроль над персонажем, но и сделать игровой процесс более приятным.
В этой статье рассмотрю такой казалось бы простой вопрос, как подключение джойстика к ПК (ноутбуку). Вообще, обычно, после соединения джойстика с USB-портом (например) – Windows автоматически ставит драйвер и все настраивает (вам останется только запустить игру и до-настроить управление).
Однако, в некоторых случаях этого может не произойти и Windows (или игра) просто не увидят ваш геймпад. Более подробно о том, что и в какой последовательности делать – приведу ниже.
ТОП лучших проводных геймпадов
| Фото | Название | Рейтинг | Цена | |
|---|---|---|---|---|
| ТОП лучших беспроводных геймпадов | ||||
| #1 | Sony DualShock 4 v2 |
100 / 100 |
||
| #2 | Defender X7 |
99 / 100 |
||
| #3 | CBR CBG 920 |
98 / 100 |
||
| #4 | SVEN GC-3050 |
97 / 100 1 — голос |
||
| ТОП лучших проводных геймпадов | ||||
| #1 | Microsoft Xbox One Controller |
100 / 100 1 — голос |
||
| #2 | Defender Omega |
99 / 100 |
||
| #3 | Logitech G Gamepad F310 |
98 / 100 |
||
| #4 | CBR CBG 910 |
97 / 100 |
||
| #5 | Redragon Saturn |
96 / 100 |
Какой бы вы выбрали геймпад для ПК или посоветовали?
5. Redragon Saturn для PS3, ПК
Классический контроллер с удобным управлением, сделанный из качественного пластика. Он оснащен проводом на 1,5 метра, без проблем подключается к ПК и PS3. Раскладка управления соответствует стандарту Sony PlayStation. Эргономичный корпус надёжно умещается в ладони, не выскальзывая из рук.
Redragon Saturn
Технические характеристики:
- тип подключения – USB;
- число мини-джойстиков – 2;
- поддержка API – XInput, DirectInput;
- D-pad и виброотдача – есть;
- совместимые устройства – ПК, PS3;
- цена – 890 р.
Плюсы
- эргономичность;
- низкая стоимость;
- качественные стики;
- простое подключение.
Минусы
- малый ход курков;
- тугая крестовина;
- залипание клавиш.
Геймпад Redragon Saturn
4. CBR CBG 910
Полноценный игровой контроллер для ноутбуков и ПК, оснащённый стандартной крестовиной, парой джойстиков для более сложных движений, 12 клавишами. Совместим с большинством версий Windows.
CBR CBG 910
Технические характеристики:
- тип подключения – USB;
- число клавиш – 12;
- поддержка API – DirectInput;
- D-pad – есть;
- виброотдача – есть;
- число мини-джойстиков – 2;
- размер провода – 1,5 м;
- совместимые устройства – ПК;
- цена – 379 р.
Плюсы
- низкая стоимость;
- плавное нажатие кнопок;
- добротная сборка.
Минусы
- нуждается в загрузке стороннего ПО;
- некачественный материал корпуса;
- короткий кабель;
- низкая плавность работы джойстиков.
Геймпад CBR CBG 910
3. Logitech G Gamepad F310
Геймпад с удобным стандартным расположением клавиш и возможностью их настройки. Имеет ПО Profiler, провод длиной 1,8 м.
Logitech G Gamepad F310
Технические характеристики:
- интерфейс для подсоединения – USB;
- совместимые устройства – ПК;
- число мини-джойстиков – 2;
- поддержка API – XInput, DirectInput;
- D-pad – есть;
- количество клавиш – 10;
- цена – 1990 р.
Плюсы
- быстрое и простое подключение;
- влитая маркировка кнопок;
- качественный пластик;
- прочные стики.
Минусы
- тугие курки с большим ходом;
- нечёткое срабатывание крестовины;
- малый размер для крупной руки.
Геймпад Logitech G Gamepad F310
2. Defender Omega
Контроллер с базовой раскладкой управления, аналогичной Sony PlayStation. Оснащён крестовиной с 8 позициями, 4 стандартными клавишами, вибрационным мотором.
Defender Omega
Технические характеристики:
- мини-джойстиков в комплектации – 2;
- виброотдача – есть;
- количество клавиш – 12;
- совместимые устройства – ПК;
- D-pad – есть;
- поддержка API – DirectInput;
- длина провода – 1,8 м;
- цена – 380 р.
Плюсы
- совместимость с большинством игр;
- низкая стоимость;
- компактность;
- прорезиненные стики.
Минусы
- некачественная оплётка кабеля;
- цифры вместо символов или букв на кнопках;
- сложная настройка.
Геймпад Defender Omega
1. Microsoft Xbox One Controller
Качественный геймпад с возможностью проводного и автономного питания от пары батареек АА. Присутствует гироскоп и акселерометр, беспроводная связь действует до 9 метров.
Microsoft Xbox One Controller
Технические характеристики:
- виброотдача – есть;
- разъём под стереогарнитуру – есть;
- число мини-джойстиков – 2;
- поддержка API – XInput;
- D-pad – есть;
- совместимые устройства – ПК, Xbox One;
- количество клавиш – 10;
- цена – 3990 р.
Плюсы
- качественная сборка;
- универсальность;
- эргономичность;
- быстрое подключение;
- хороший отклик.
Минусы
пачкаются прорезиненные курки.
Геймпад Microsoft Xbox One Controller
Подключение геймпада к Android
Пример использования джойстика
Для начала следует рассмотреть подключение геймпада от популярных приставок Wii и PlayStation:
- Так, можно подключить манипулятор от одной из приставок через USB или Bluetooth. Для этого способа требуется специальная программа Sixasix Controller, которую можно скачать в интернете.
- Перед началом загрузки, используйте другую удобную программу. Благодаря утилите, можно легко проверить систему на совместимость с подключаемыми устройствами.
- Далее, загрузите необходимую программу и установите ее на персональный компьютер. После этого запустите утилиту и укажите адрес телефона, который можно найти в программе. Нажав кнопку Update и геймпад будет привязан к телефону или планшету. Именно так происходит быстрое подключение через систему
Отдельно стоит сказать о настройке через микро USB:
1. Устройство, используемое для совершения манипуляций, должно поддерживать систему host mode. Далее, не забудьте скачать эмулятор приставки. Запустив приложение, подключите игровой модуль и назначьте необходимые настройки на кнопках.
2. Аналогично подключается joystick через систему Micro USB. Чтобы использовать беспроводной режим, не забудьте купить один из специальных ресиверов.
3. Учтите, что игровые контроллеры совместимы не со всеми планшетами. Так что не будет лишним скачать приложение Willmote Controller.
4. Наконец, запустите утилиту и нажмите Init и Connect. При этом на геймпаде потребуется нажать кнопки 1 и 2. После этого дополнение обнаружит модуль. После этого просто поставьте галочку возле Wii Controller IME.
Эти способы упрощают подключение джойстика к мобильному устройству на базе Android в любой ситуации.
При желании можно воспользоваться контроллерами от стороннего производителя.
При этом неважно, есть ли беспроводная функция у подобного устройства. Ведь идентифицируются они одинаково
Так что у пользователя не будет проблем с использованием подобных модулей в играх.
Имитация
Пользователи заметили, что лучше всего ПК работает в паре с Xbox 360. Остальные модели, особенно китайские, часто бывают несовместимы и трудно настраиваемы. Поэтому некоторые используют различного рода программы. Отсюда и возник вопрос: как настроить джойстик на ПК для эмулятора? Одной из таких утилит стала Motion Joy. Программа простая и легкая в понимании. Может работать со многими играми. В целом она рассчитана на подключение джойстика от PS3 к ПК, но может эмулировать геймпад от Xbox 360.
Скачиваем и запускаем программу. Подключаем манипулятор. Переходим в раздел Driver Manager и ищем, отобразился ли там геймпад. Если видим наше устройство там, ставим галочку. Теперь под строкой находим кнопки Load driver и Install all, кликаем по ним.
Теперь возвращаемся наверх и там ищем Profiles. Здесь нужно установить галочки в зависимости от имеющегося у вас джойстика или эмулятора. А после нажать Enable. Во время игры утилита должна быть запущена.
Любой уважающий себя геймер имеет в своем арсенале геймпад или в простонародье — джойстик. В настоящее время рынок геймпадов очень велик, в особенности за счет производителей из Китая. Джойстики изготавливаются различной формы, с различным количеством и видом контроллеров которые, к сожалению покупателей, не поддерживаются windows и если работают, то не полноценно (не все кнопки задействованы).
В целом, если говорить о джойстиках именно для персонального компьютера на системе windows, то самым безпроблемным и лучшим вариантом на сегодняшний день является геймпад от Microsoft, разработанный для консоли Xbox. Данный геймпад не нуждается в настройках, при подключении к компьютеру на системе window и поддерживается более 90% игр. Конечно же, геймпад от Microsoft стоит дороже китайских аналогов, но он действительно того стоит. Китайские копии (подделки) геймпада Xbox аблосютно не совместимы с windows, как и любые другие китайские джойстики, поэтому покупая копию джойстика Xbox не стоит полагать, что он будет хорошо совместим с ПК. О том, как выбрать геймпад для ПК у меня есть отдельная статья, с описанием плюсов и минусов популярных моделей и рекомендациями.
Для настройки, плохо совместимых с windows джойстиков, существуют различные программы, с помощью которых можно настроить кнопки геймпада, задав им функции клавиш клавиатуры. В данной статье мы рассмотрим самую популярную программу для настройки джойстика.
Dark Souls II: Scholar of the First Sin
Для работы x360ce в Dark Souls II: Scholar of the First Sin требуются специфичные настройки. Пока база в файле x360ce.gdb авторами не обновлена, джойстик будет работать некорректно.
Как исправить самим:
1. Настраиваем x360ce и геймпад по инструкции выше.
Игра 64-битная, поэтому удаляем xinput1_3.dll, x360ce.gdb и конфигуратор x360ce.exe (вы ведь кнопки геймпада настроили, не так ли?), кладем в ту же папку 64-битную версию файла xinput1_3.dll. Конфигуратор x360ce.exe можно удалить, т.к. с 64-битной библиотекой xinput он не работает.
2. Открываем файл x360ce.ini программой Блокнот (не Word или WordPad, а обычным Блокнотом!). Это текстовый файл, где все настройки можно поправить вручную.
3. Ищем секцию . Если под ней нет строчки «Version=1» без кавычек, добавляем.
4. После названия секции удаляем строку «HookCOM=1» (если есть) и добавляем вместо неё:
HookLL=1 HookCOM=1 HookSA=0 HookWT=0 HOOK_DI=0 HOOK_PIDVID=0
Закрываем файл, попутно сохранив. Напоминаю, что кавычки ставить не нужно.
5. Если игра при запуске вылетает, снова откройте x360ce.ini и смените «HookLL=1» на «HookLL=0».
6. Играем.
Если метод не помог — убедитесь, что все сделали строго по инструкции, с 64-битной версией.
Подключение джойстика к ноутбуку
Для того чтобы подключить джойстик к ноутбуку, необходимо выполнить следующие действия:
- Установить на ноутбук драйвера джойстика. При покупке геймпада, в комплект к нему должен прилагаться диск с драйверами, который необходимо вставить в дисковод и запустить установочные файлы. В случае если такой диск отсутствует, то можно воспользоваться интернетом и скачать нужную вам программу через поисковик.
- Подключить игровой аксессуар к ноутбуку. Каждый джойстик имеет USB–кабель, который необходимо вставить в разъём ноутбука. После чего будет обнаружено подключение и выполнено соединение.
- Проверить работоспособность геймпада во время игры. Следует проверить, поддерживает ли ваша игра работу с новым устройством. Для начала необходимо её загрузить, отыскать в настройках управления перечень устройств, найти ваш джойстик и нажать ОК. Если после подключения джойстик не высветился среди перечня устройств либо не заработал, тогда причина неполадки может скрываться в неисправности самого геймпада либо в его разработке.
Работоспособность геймпада можно также проверить через «Панель управления». Для этого необходимо её открыть и выбрать пункт «Игровые устройства». Если напротив подключенного устройства будет стоять зелёная галочка с надписью ОК, то геймпад работает, если же нет, то джойстик неисправен.
Кроме подключения Xbox 360 к ноутбуку через USB-разъем, существует и ещё один способ подключения — через Game-порт. Но при проверке соединения после использования данного варианта подключения, сопряжения может не произойти. Это может служить сигналом о дефекте самого джойстика или о проблемах с программным обеспечением на данном ноутбуке.
Настройка геймпада с помощью программы XPadder
Итак, сейчас рассмотрим, как настроить геймпад с помощью программы XPadder. Можно сказать, что сейчас мы переходим к тяжелой артиллерии, поскольку данная программа уже эмулирует не контроллер, а клавиатуру вашего ПК, то есть вы назначите клавиши клавиатуры на геймпад. Это универсальный способ, ведь с помощью него можно играть в игры с устройства, даже если они вообще не поддерживают управление джойстиком.
Итак, настраиваем программу:
- В окне программы нажмите на значок джойстика, который располагается в верхней части окна слева.
- Нажмите «Новый».
- Из всех кнопок выберите «Открыть».
- В появившемся окне откройте папку controllerimages. В ней есть картинки разных геймпадов. Выберите свой и нажмите «Открыть» (если свой не нашли, выберите любой).
- В левой панели выберете пункт «Стики».
- В окошке поставьте галочку рядом со «Включено». Следуя инструкциям, нажмите влево, после вправо.
- На изображении джойстика появится кружок, переместите его на левый стик.
- В окошке настроек стика поставьте галочку рядом со «Включено», только теперь справа, и повторите все действия, но кружок переместите на правый стик.
- На левой панели выберете «Крестовину».
- Поставьте галочку «Включено» и, следуя инструкциям, нажмите соответствующие кнопки на геймпаде.
- Перетащите крестовину на картинке в нужное место.
- В левой панели выберете «Кнопки».
- Поочередно нажмите все кнопки геймпада. Появятся квадратики на картинках: перетащите их на соответствующие кнопки.
- В левой панели выберете «Триггеры».
- Нажмите левый, а затем правый курок.
- Нажмите «Принять».
Теперь вам остается, нажимая на белые квадратики, назначить соответствующие клавиши на клавиатуре.
Теперь вы знаете, как настроить геймпад с помощью программы Xpadder.
Зачем настраивать геймпад?
Как говорилось выше, перед тем как запускать игру, изначально нужно настроить геймпад. Игр с использованием джойстика очень много, поэтому данная статья будет полезна широкому кругу геймеров. Но следует разъяснить, почему нужно проводить настройку, тогда как устройство должно быть подготовлено изначально.
Здесь стоит оговориться: если вы приобретете геймпад от XBox, то, скорее всего, он будет функционировать идеально, а вот устройство от другой фирмы навряд ли. Дело обстоит так потому, что игры, заточенные под джойстик, являются кроссплатформенными. Это означает, что разработчик их делает не только для ПК, но и для PlayStation и XBox. А игра, соответственно, поддерживает устройство этих двух флагманов консольной индустрии.
Говоря простым языком, если у вас устройство сторонней фирмы, то вы должны знать, как настроить геймпад, ведь в противном случае он будет функционировать неправильно или же не начнет работать вовсе.
3 Установка драйверов для джойстика вручную
Если вы вставили геймпад в компьютер, но система так и не обнаружила устройство, то придется ставить драйверы самостоятельно.
- Первый способ установки заключается в ручном поиске драйвера в поисковике интернета. Забейте название вашего джойстика в поисковую строку и поищите драйверы для него сами;
- Но существует ещё один способ, в котором система сама поищет за вас драйверы.
Зайдите в Панель управления через меню Пуск компьютера. Поставьте сортировку разделов по категориям в правом верхнем углу.
Отыщите раздел “Оборудование и звук”, зайдите в него.
Теперь войдите в Диспетчер устройств
Обратите внимание, что войти в этот подраздел может только администратор компьютера. Если вы зашли с гостевой учетной записи, нужно выполнить вход в основную
Теперь найдите джойстик в диспетчере устройств. Он может находиться в USB контроллерах.
Кликните по джойстику правой кнопкой мыши и выберете раздел “Обновить драйверы”.
Поиск необходимых дополнений начнется сразу же. Как только драйверы найдутся, система установит их. Перезагрузите компьютер для их корректной работы. Теперь вы можете выполнить калибровку геймпада.
Калибровка и настройка
После подключения геймпада к компьютеру нужно провести настройку и калибровку:
- Для калибровки джойстика требуется перейти в «Панель управления», а затем в «Оборудование и звук».
- В «устройствах» оборудования, если геймпад подключен правильно, будет обозначен контроллер – по нему нужно нажать правой кнопкой мыши и нажать «Параметры игровых устройств» — «Свойства».
- Во вкладке «проверка» можно проверить и оценить текущую калибровку.
- Чтобы собственноручно откалибровать устройство надо перейти во вкладку «параметры» — «откалибровать», после чего запустится окно мастера калибровки – далее требуется лишь следовать его советам.
Монитор компьютера – что это такое, основные типы и виды
Настройки джойстика для Windows 7, 8, 10 полностью идентична.
Что делать, если не видит в системе: как проверить работоспособность и совместимость с Windows 10
Как уже было сказано, в некоторых случаях игровые девайсы не хотят определяться и работать на операционной системе виндовс 10. Причин, по которым это могло произойти, множество, поэтому следует разобрать основные проблемы и способы их решения.
В первую очередь необходимо выполнить проверку, которая была описана выше. Если контроллера нет в списке «Устройств и принтеров» в утилите «Панель управления», то, скорее всего, на него не были установлены драйверы. На некоторые геймпады они ставятся при первом подключении, но часть производителей прикладывает к устройству диск или флешку с необходимым программным обеспечением. Его-то и нужно устанавливать в первую очередь.

Игровые устройства в Windows 10 можно проверить в «Диспетчере устройств»
Обратите внимание! Если драйверы были, но они утеряны, то следует найти их в Глобальной сети на официальном сайте разработчика и скачать последнюю версию ПО. После этого джойстик должен начать работать
Если подключение осуществлялось по проводу, то следует проверить его надежность. Иногда кабель вставляется в порты и с одной, и с другой стороны, поэтому необходимо проверить работоспособность разъемов и самого провода. Сделать это достаточно просто. Иногда порт USB, в который пользователь подключает девайс, является сломанным, поэтому нужно помнить об этом и подключать контролер только в рабочий порт.
Что касается совместимости, то практически все современные джойстики полностью подходят для игры на компьютере или ноутбуке с виндовс 10. Про семерку этого не скажешь, так как тот же самый дуалшок 4 будет работать на ней только через эмуляцию Xbox геймпада, драйверов на который в системе нет (придется скачивать и устанавливать его отдельно).
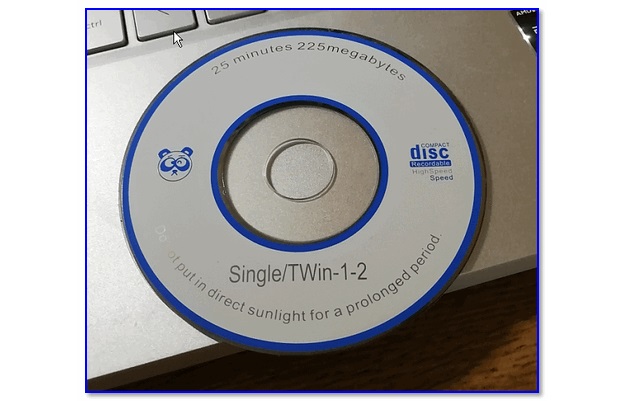
Диск с драйверами на gamepad
Как настроить
Итак, нужно сделать так, чтобы при нажатии кнопок геймпада нажимались кнопки клавиатуры, двигалась стрелка мыши и кликались её кнопки. Самый простой способ: жмите кнопку «Быстрая настройка», появится окно назначения действия:
В этом окне есть две вкладки — с клавишами клавиатуры и действиями мыши. Если хотите назначить клавишу клавиатуры, не обязательно искать эту кнопку в окне, достаточно нажать реальную клавишу. Какие кнопки назначать — знаете только вы.
Движения мышью можно настроить двумя путями. Первый (сложный) — вручную выбрать действия на вкладке «Мышь». Например, движение в одну из сторон:
Но есть способ проще, если вы сделали настройку контроллера одноименной кнопкой. Достаточно нажать одну из указанных кнопок, смотря каким стиком хотите управлять камерой:
Откроется окно настройки стика (или стрелочного D-Pad), в котором можно выбрать готовую настройку для эмуляции мыши:
Там можно настроить и чувствительность стика, мёртвые зоны (если стик в нетронутом положении сообщает, что его отклоняют) и некоторые другие параметры.
В общем, этого достаточно, чтобы играть в игры, где джойстик изначально не поддерживается.
Тонкая настройка
Кроме простого назначения действий на кнопки геймпада, можно пойти дальше.
1. Запрограммировать сочетания клавиш. Например, в игре Sword Art Online: Hollow Realization японцы намудрили с управлением (не в первый раз). Мало того, что у многих пользователей в игре не работают геймпады, так ещё управление камерой странное: нужно зажимать правую кнопку мыши. Поэтому для игры в SAO HR на геймпаде нужно назначить два действия на движение стика: собственно сдвиг мыши и зажатие кнопки.
Шаг 1. Выбор кнопки для назначения второго действия
Шаг 2. Дополнительные настройки
Шаг 3. Добавление второго действия
В итоге так будет выглядеть настройка стика, запрограммированного на движение с зажатой правой кнопкой мыши
Можно, конечно, назначить не правую кнопку мыши, а Shift, F12, Delete или любую другую кнопку, а также запуск программ, ввод текста, изменение направления движения и так далее. Всё зависит от того, что нужно вам. Действия назначаются не только на стики, но и любые кнопки.
2. Назначение макросов (наборов действий). Это удобно, если по каким-то причинам вы хотите играть в MMORPG на геймпаде — там нужно нажимать не только сочетания, но и последовательности. Например, сначала Ctrl+1, затем Ctrl+5 и Shift+2.
Заходите в те же дополнительные параметры, что и в первом пункте. Только теперь нужно сделать так:
К сожалению, режим создания макросов в эмуляторе AntiMicro неудобен: действия нельзя перетаскивать мышью. Но он работает, причём на выбор много действий: паузы, запуск программ, изменение скорости мыши, подгрузка других профилей настроек геймпада и другое.
Каждой игре — свои настройки
Можно сделать так, чтобы при фокусе на окне с определённым названием геймпад вёл себя иначе. Удобно, если у вас много игр и не хочется вручную переключать профили. Для этого зайдите в меню Опции — Настройки — пункт АвтоПрофиль. В окне нажмите кнопку «Добавить» и… в общем, там всё понятно:
Разные настройки геймпада для игр
Это достойная альтернатива более известному эмулятору нажатий клавиатуры и мыши Xpadder (который платный). Кому-то AntiMicro покажется неудобным — не спорю, это действительно так. Зато утилита мощная и, самое главное, бесплатная.
Я перечислил далеко не все настройки AntiMicro. Остальное вы вполне можете понять сами, потому что она почти полностью переведена на русский язык.
Универсальное подключение к Windows
Подключение игрового манипулятора к персональному компьютеру под управлением операционной системы Windows осуществляется следующим образом:
- первым делом находите в интернете, скачиваете и устанавливаете к себе на компьютер специальное приложение ScpToolkit. Данная программа представляет собой большой набор драйверов для Windows под всевозможные игровые манипуляторы;
- подключаете имеющийся у вас геймпад к компьютеру при помощи USB-кабеля и запускаете приложение ScpToolkit, ярлык которого появится на рабочем столе.
Рабочее окно программы ScpToolkit
В окне программы поставьте галочки напротив тех групп драйверов, которые вы хотите задействовать, и переходите к их установке.
Если же вы решаете вопрос — как подключить беспроводной геймпад к компьютеру — активируйте пункт «Install Bluetooch driver» и выберите из выпадающего списка такое же Bluetooth— устройство, которое вы подключили к компьютеру.
Установка на компьютер драйвера Bluetooch
После этого необходимо нажать на кнопку «Install» и дождаться окончания установки необходимого драйвера.
Игра не видит геймпад
Всего существует несколько решений данной проблемы:
- Если используется Steam, то надо перейти в режим BigPucture с помощью опции в правом верхнем углу, в нём включить «настройки» и перейти в «настройки геймпада».
- Если речь идёт о нелицензионной версии игры, которая не поддерживает геймпад, то требуется найти качественный эмулятор.
- Некоторые игры либо вовсе не поддерживают геймпад, либо поддерживает только Xinput, т.е. от Xbox. В этом случае необходимо найти эмулирующую программу: например x360ce, настроить устройство в ней и (в текущей ситуации) скопировать данные настройки в папку с игрой. Также может помочь Xpadder, копирующий нажатия клавиш клавиатуры, благодаря чему геймпад обязательно будет работать во всех играх – причём абсолютно бесплатно.
Предисловие
Все началось с того, что я и моя жена решили играть вместе на одном ПК в файтинги — серии игр Mortal Kombat, Naruto. Так как на одной клавиатуре в четыре руки играть неудобно, решили купить геймпады (джойстики — некорректное слово по отношению к кнопочным игровым устройствам).
Выбрали относительно дешевые, потому что было неизвестно, как часто будем использовать:
Пришли откуда-то из Китая.
Подобных геймпадов море. Все они отличаются внешним видом и качеством сборки, недостатки одни и те же:
- Слишком чувствительные аналоговые стики — те черные рычажки, благодаря которым целятся, управляют бегом. Достаточно небольшого сдвига, чтобы персонаж бежал как ошпаренный. Управлять камерой тем более неудобно. Для файтингов сойдут, но про «стрелялки» забудьте.
- Вместо курков, чувствительных к силе нажатия — обычные кнопки. В некоторых играх (например, гонках) будет неудобно играть.
- Проблемы с драйверами — не работает виброотдача с теми, что идут на комплектном диске. Нашел подходящие (ссылка), но они подойдут не ко всем моделям.
- Совместимость с современными играми. Этому вопросу посвящена следующая глава.
Конечно, можно было не заморачиваться и купить универсальный геймпад, который работает и на ПК, и с Xbx 360, и даже с PS3 и Android, но тогда, признаюсь, об этом как-то не подумал. Пришлось выкручиваться с помощью эмулятора, чему и посвящена эта инструкция.
Как подключить джойстик через USB
Пожалуй, самым простым способом для подключения является использование подходящего шнура с разъёмами под USB. Принцип соединения устройств достаточно прост, для удобства вы можете воспользоваться инструкцией:
- Подготовьте технику: контроллер, смартфон, шнур с соответствующими разъёмами под гнёзда.
- Включите устройства, произведите их подключение.
- Один конец провода вставьте в гнездо на джойстике, а другой воткните в отверстие Micro USB на телефоне.
При поддержке приложением данного способа управления всё должно заработать. При возникновении проблем попробуйте скачать через Play Market необходимое приложение.
Заключение
С помощью описанных в данной статье действий вы сможете без проблем подключить любой подходящий геймпад к компьютеру. При этом главным условием для успешного подключения является совместимость устройства и компьютерной игры.
- https://mirdostupa.ru/gejmpad-ne-rabotaet-v-igrax-na-pk-pochemu/
- https://brit03.ru/ustrojstva/kak-podklyuchit-gejmpad-k-pk.html
- https://proumnyjdom.ru/poleznye-stati/dzhojstik-k-kompjuteru.html
- https://glashkoff.com/gamepad-pc/
- https://FB.ru/article/287294/kak-nastroit-geympad-tri-effektivnyih-sposoba
- https://pomogaemkompu.temaretik.com/1666037756276771042/podklyuchaem-gejmpad-k-kompyuteru-polnaya-instruktsiya-2019-goda/
- https://lumpics.ru/programs-for-configuring-gamepad-on-pc/
- https://www.softsalad.ru/articles/best-programms/joystick-settings
- https://ocomp.info/ne-rabotaet-dzhoystik.html
- https://lumpics.ru/how-connect-gamepad-to-computer/