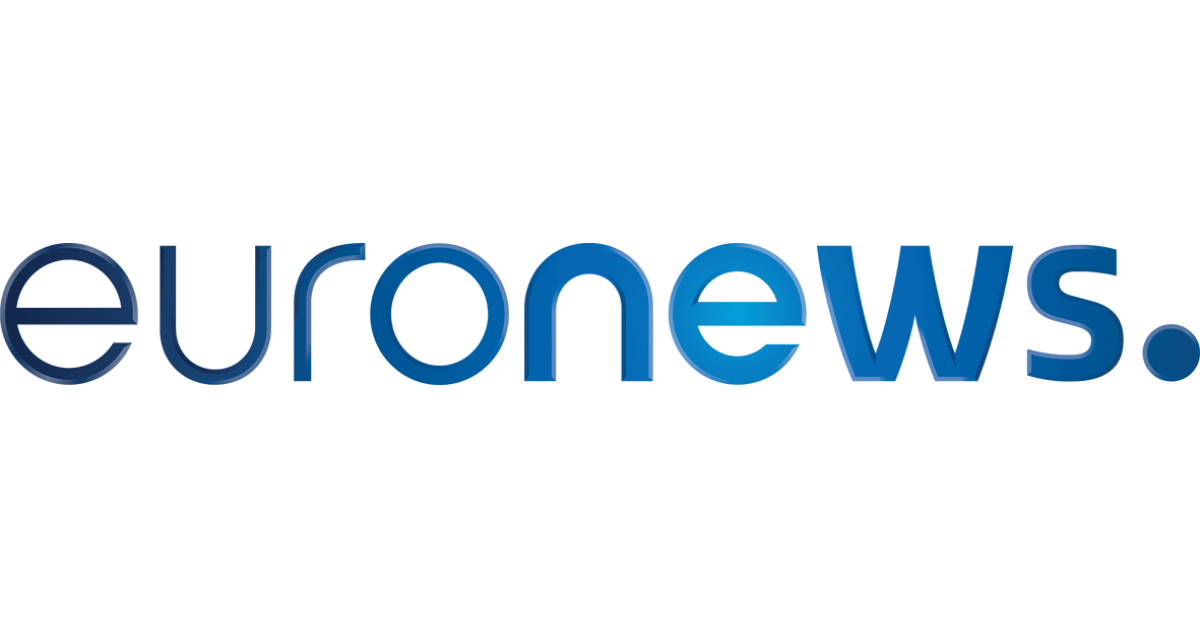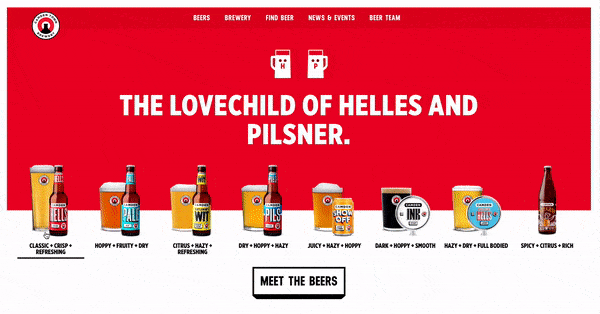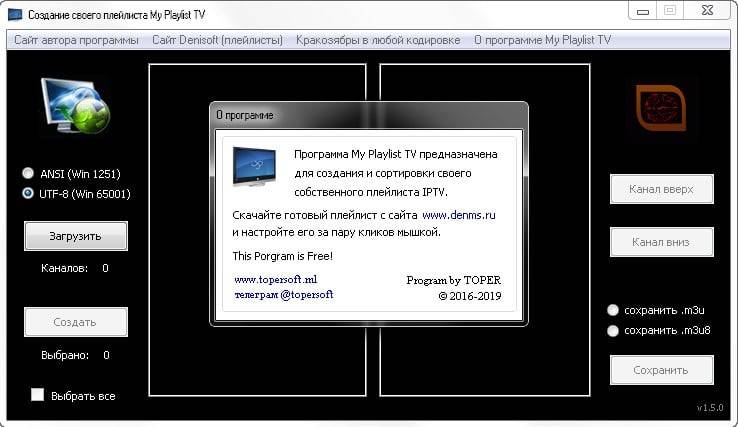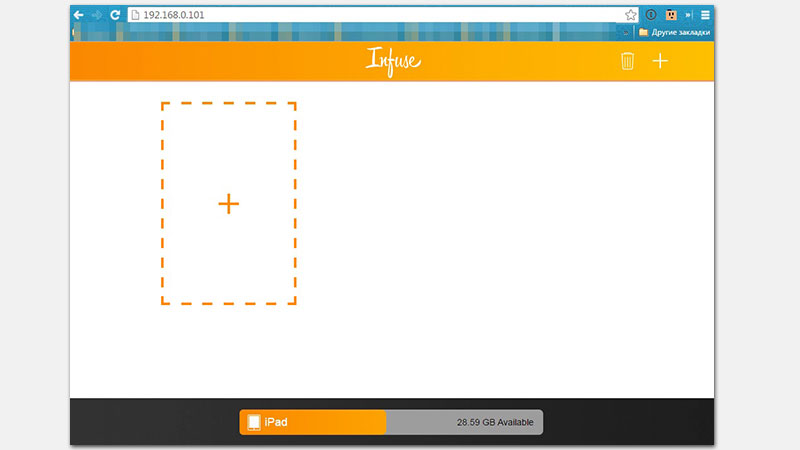Как на приставку закачать iptv-плейлист, настройка и какой формат нужен
Содержание:
- Как найти и настроить каналы на Самсунг
- Приставка
- Устаналиваем iptv плеер на компьютер
- Что такое IPTV
- Как получить плей-лист каналов
- Муки выбора или как понять все термины?
- О программе IPTV Player
- Способ со сменой прошивки ↑
- Установка плей листа для IPTV на телевизоре
- Как настроить IPTV через маршрутизатор
- IPTV на телевизоре – что это такое и как работает
- Как подключить IPTV
- Преимущества IPTV
Как найти и настроить каналы на Самсунг
Чтобы начать отображение каналов, запустите автоматический режим ожидания. Автоматическая предварительная настройка помогает быстро находить и организовывать каналы. Ниже приведены инструкции для различных серий телевизоров Samsung.
Автоматический поиск
Даже начинающий пользователь может автоматически изменить конфигурацию телеканала. Для этого выполните некоторые стандартные шаги, подробно описанные в руководстве пользователя. Если все сделано правильно, вы сможете смотреть каналы на Smart TV и сортировать их по своим предпочтениям.
Перед автоматической настройкой телевизора Samsung убедитесь, что он правильно подключен к источнику сигнала.
Затем выполните следующие действия:
- Войдите в меню, нажав соответствующую кнопку на пульте дистанционного управления.
- Зайдите в раздел «Трансляция» и найдите там пункт «Антенна».
- Выберите опцию, соответствующую используемому источнику сигнала.
- В этом же разделе выберите опцию «Автонастройка».
- Появится новое окно, где рядом с «Режимом поиска» должно быть слово «Полный». Если есть какая-либо другая опция, замените ее.
- Сдвиньте вниз и нажмите кнопку «Сканировать».
- Подождите несколько минут, пока приемник не закончит поиск.
- Затем вы увидите список найденных каналов.
Серии M, Q и LS
Перед настройкой телевизоров серий M, Q и LS необходимо подключить к телевизору антенну дома, внешнюю или внутреннюю. Затем включается приемник и выполняются следующие действия:
- Нажмите кнопку «Главная» на пульте ДУ и войдите в главное меню.
- В разделе «Источник» выберите «ТВ».
- Вновь войдите в главное меню и выберите «Настройки».
- Затем перейдите в «Трансляцию», а затем в «Автотюн».
- Нажмите кнопку «Старт». Появится сообщение об удалении текущего списка телеканалов.
- Позволяет выбрать источник сигнала. В этом случае отображается «Антенна». Если вы подключаетесь другими способами, выберите «Кабель». Кабель» или «Спутник». (Спутник).
- Следующий пункт настройки определяет тип каналов. Вы можете указать один из двух вариантов — «Цифровой» или «Цифровой и аналоговый». Если у вас есть локальное аналоговое телевидение, лучше выбрать второй вариант, чтобы потом не отвлекаться на дополнительные настройки.
- При настройке каналов оплаты указывается оператор. При настройке кабельного телевидения следует выбрать «Другое». Трансляция не нуждается в этом, поэтому в нашем случае этот пункт опущен.
- Выбран режим поиска. Выбирается «Полный», в котором система ищет все, что может быть обнаружено антенной.
- Процедура поиска запускается кнопкой «Сканировать». На экране будут отображены все обнаруженные телеканалы, включая цифровые и аналоговые. В то же время, индикатор показывает отсканированную часть диапазона.
- После завершения операции на экране появится сообщение. Нажмите кнопку «Закрыть» кнопку на экране и кнопку «Return» на пульте дистанционного управления для выхода из меню. на пульте дистанционного управления для выхода из меню.
После того, как все манипуляции завершены, каналы готовы к просмотру.
Серии H, F, E и J
Процесс настройки будет выглядеть немного по-другому для моделей этой серии:
- Включите телевизор и воспользуйтесь кнопкой «Source» (Источник) на пульте ДУ, чтобы выбрать «TV» (Телевизор).
- Откройте меню (используя одноименную кнопку или «Клавиатура» и выбрав на экране пункт «Меню»).
- Выберите «Трансляция», а затем «Автонастройка».
- Снова активируйте автоконфигурацию.
- При появлении предупредительного сообщения об изменении настроек нажать кнопку «Пуск».
- Выберите источник, с которого вы будете получать сигнал: «Антенна», если вы настраиваетесь на получение бесплатных программ DVB-T2 в эфире, или «Кабель», если вы подключаете программы кабельного телевидения.
- Определяет тип каналов. В этом случае лучше выбрать «Цифровой и аналоговый», чтобы вам не приходилось повторять отдельные настройки для аналоговых программ, которые еще транслируются.
- Выберите тип сканирования. Чтобы поймать как можно больше каналов, выберите Полный.
- Нажата кнопка «Сканировать».
- После завершения процесса нажмите кнопку «Закрыть» и выйдите из меню.
Приставка
Видео-инструкции по настройке IPTV на приставке:
Подключение IPTV через приставку мало чем отличается от настройки телевизионного тюнера. Приставка подключается к маршрутизатору посредством Ethernet-интерфейса или Wi-Fi. Присутствуют на ней и иные коммуникационные разъемы:
- AV – для подключения старых телевизионных приёмников;
- USB – для внешних накопителей;
- HDMI – для коммутации с современными панелями.
После соединения приставки с ТВ и роутером её следует настроить:
- указать правильное время и дату;
- выбрать используемый тип интерфейса;
указать автоматическое получение IP адресов «Авто DHCP» в разделе конфигурирования сети;
в системных настройках указываем NTP-сервер, например, pool.ntp.org;
- в параметрах конфигурирования видео отключаем его формирование и автоматическое переключение частоты кадров;
- выбираем режим видеовыхода;
сохраняем новую конфигурацию и перезагружаем устройство.
Рассмотрим, как подключить IPTV через интернет на различных роутерах и телевизорах. Начнём с маршрутизаторов.
Устаналиваем iptv плеер на компьютер
Если у вас другой провайдер, то необходимо зайти на его сайт и после установки плеера скачать плейлист с каналами вашего оператора.
Установка весьма простая. В конце инсталляции снимаем лишние галочки, если вы не хотите устанавливать дополнительные программы от Яндекса.
Запускаем ярлык, который появился на рабочем столе, и окунаемся в мир цифрового ТВ.
Здесь все те же каналы, которые идут по кабельному телевидению у Триолана, так как по умолчанию программа загрузила плейлист этого провайдера.
Нельзя сказать, что качество картинки очень шикарное — большинство каналов идет не в HD разрешении и на первый взгляд восторга не вызывают. Но не забывайте, что это обычные, практически бесплатные программы.
В платном телевидении HD каналы доминируют.
Вот такой экран будет на вашем компьютере при установке плеера. Список каналов в правой части можно убирать, а также в настройках есть возможность менять размер экрана для более удобного просмотра
Бывает, что после установки картинка не появляется…
Причин может быть несколько. У нас, к примеру, при тесте пришлось отключить Firewall, так как он блокировал доступ программы к серверу Триолана.
Для этого есть сервисные службы провайдера, которые должны помочь решить любые (теоретически) вопросы.
Если все заработало, то мы можем посмотреть, какие функции особенно интересны в интерактивном телевидении.
Из самых полезных можно отметить возможность поставить передачу или фильм на паузу, когда возникает необходимость прервать просмотр, но не хочется отходить от экрана, а ждать рекламы еще долго. После паузы ваш фильм или передача продолжаться с момента остановки и будут отставать от эфирной картинки на время паузы.
Можно записать необходимый отрывок, нажав на кнопку записи.
Записанный файл сохраняется в папке, которую можно найти, нажав на значок «Настройки» (шестеренка) в правом нижнем углу экрана.
Воспроизводится потом штатным видеоплеером, если конечно у вас установлены все необходимые кодеки.
Кнопка «Запись» в нижней панели плеера
Есть еще специальная функция Серфинг каналов для тех, кто любит гонять пультом по каналам. За вас это сделает программа – на экране отображаются все каналы в виде маленьких черных квадратиков, которые по очереди на несколько секунд показывают то, что идет в данный момент по каждому каналу.
Плеер, который мы установили на компьютер, является универсальным и подходит для любого провайдера.
Все, что вам необходимо — это списки каналов в плейлисте.
Это файл, который может называться, например, IPTV.m3u или ссылка на этот же плейлист на сайте провайдера, которую в настройках вы вбиваете в свой плеер и получаете новые каналы в количестве несколько сотен штук.
Давайте для примера добавим в наш уже установленный виртуальный плеер, взятый на сайте у Триолана, сторонний плейлист.
Для начала, через поисковик по запросу «iptv плейлист» находим сайты, на которых в открытом доступе находятся эти файлы или ссылки.
Мы не будет указывать конкретные адреса в интернете, так как у нас обзорная, а не рекламная статья, поэтому вы как то сами… Это не сложно.
Далее действуем так:
- скачиваем файл с расширением .m3u к себе на компьютер
- открываем настройки плеера, нажав на шестеренку в правом нижнем углу
- ставим галочку Все настройки (программа перезапускается)
- нажимаем на кнопку выбора файлов и находим его на своем компьютере
- добавляем файл в плеер, дважды кликнув по нему мышкой
- Наслаждаемся просмотром!
Кнопку «Настройки» можно найти в нижней панели плеера в виде шестеренки
Ставим галочку «Все настройки», чтобы появилось меню добавления плейлиста
Выбираем и добавляем плейлист, который мы сохранили на нашем компьютере
То есть, IPTV расширяет возможности обычного всем нам знакомого телевидения.
Расширяет не до немыслимых широт, конечно, но делает просмотр телевизора более удобным, что в наш стремительный век позволяет экономить наше драгоценное время.
Что такое IPTV
Интерактивное телевидение предполагает просмотр телепередач, фильмов и мультфильмов по протоколу Интернет. Это даёт определённые преимущества:
- Желаемый фильм можно записать и просмотреть позже.
- Составление списка избранных каналов и переключение между ними.
- Программа передач на неделю.
- Индивидуальные и общие настройки для имеющихся каналов.
- Дополнительное окно с информацией о громкости и названии канала открывается внизу экрана.
- Поддержка различных форматов трансляции видео.
- Планировщик программ на запись.
- Осуществление записи в фоновом режиме.
- Можно подключать смартфон в качестве пульта управления.
Для телевизоров с функцией smart IPTV подключается проще простого, так как в них уже есть встроенные модули Wi-Fi и тянуть провода не понадобится. Если же панель современная, но технологии смарт не имеет, то придётся докупить тюнер, который преобразует цифровой сигнал и выведет изображение на экран.
Благодаря IP-телевидению, ТВ-панель превращается в настоящий развлекательный центр, на котором играть и просматривать приложения станет гораздо удобнее, чем на маленьком экране смартфона.
Модели Samsung, поддерживающие IPTV
Компания Samsung является лидером по производству бытовой техники, адаптированной под потребности человека. IPTV на Samsung стало более доступным благодаря большому выбору моделей телевизоров, на которых ставится технология Смарт ТВ. Сама компания заявила, что все модели из любой серии, выпускающиеся с 2014 года, оборудованы этой технологией. Платформа Смарт ТВ, которая ставится на телевизоры, позволяет установить приложения, через которые осуществляется просмотр развлекательного контента, прослушивание музыки, общение с помощью сообщений или через видеотрансляцию.
Не стоит волноваться, если вы не знаете, как подключить IPTV к телевизору Samsung. Для этого необходимо только ознакомиться с инструкцией по подключению.
Как получить плей-лист каналов
Просмотр телеканалов при использовании интернет-соединения возможен при условии предварительного получения так называемых списков воспроизведения, или плейлистов. Скачав один или несколько списков, вы сможете подключить IPTV без приставки — быстро и просто. Найти такие плейлисты вы сможете в свободном доступе в интернете, на специализированных сайтах и форумах; кроме того, они вшиты в приложения для просмотра телеканалов. Расширенные списки воспроизведения предоставляет провайдер — разумеется, после оформления подписки.
При скачивании данных из Глобальной сети очень рекомендуем пользоваться проверенными сайтами, а также проверять файлы антивирусом. Впрочем, даже при соблюдении этих рекомендаций вы столкнётесь с определёнными неприятностями:
- Некоторые (или даже все) каналы будут передаваться в пониженном качестве, практически непригодном для просмотра.
- Время от времени будут случаться перебои в трансляции.
- Отдельные телеканалы будут исчезать или заменяться другими, возможно, далеко не столь интересными.
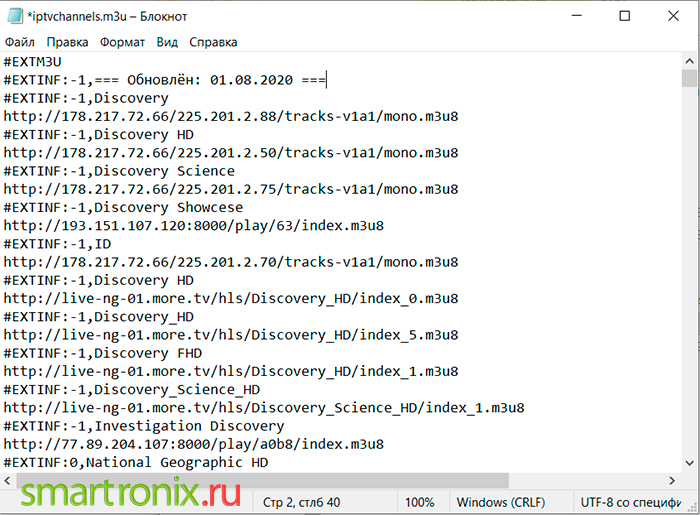
Чтобы максимально снизить вероятность таких происшествий, скачивайте плейлисты только с проверенных сайтов — и по возможности отдавайте предпочтение спискам воспроизведения, в которых автоматически обновляются вшитые ссылки.
Несмотря на то, что Смарт ТВ могут работать на базе разных операционных систем, инструкции, как подключить ИП ТВ к телевизору, принципиально не отличаются. Кроме того, каждый разработчик (производитель) предлагает собственный набор бесплатных приложений и виджетов, значительно упрощающих процесс подключения и настройки. В случае, если вы решите оформить платную подписку, за качество и стабильность трансляций будет отвечать также предоставивший плейлист провайдер.
Впрочем, вы вполне можете ограничиться просмотром бесплатных каналов — в настоящее время их не так уж и мало, и значительная часть давно передаётся в разрешении HD.
Чтобы самостоятельно настроить подключение к IPTV, вам понадобятся:
- Собственно телевизор, поддерживающий функционал Смарт ТВ. В противном случае придётся приобретать специальную приставку.
- Заведённый в квартиру интернет-кабель. Для повышения стабильности передачи сигнала рекомендуем использовать проводное подключение.
- Любое из мобильных приложений, позволяющих принимать сигнал по технологии ИП ТВ. Его необходимо заблаговременно скачать и установить на телевизор.
- Скачанный или полученный от компании-провайдера плейлист. Без него реализовать подключение по IPTV просто не получится.
В следующем разделе мы приведём общую инструкцию, как установить IPTV на любой телевизор. Не получается с первого раза? Повторите попытку — или обратитесь к провайдеру за разъяснениями.
Муки выбора или как понять все термины?
Несмотря на то, что сейчас всё IPTV называют смарт телевидением и упрощают всё до одного слова, разница в подключениях существует.
Например, есть цифровое кабельное телевидение — предыдущая версия IPTV. Телевидение формата DVB-C имеет свои ограничения, но есть преимущества — можно включать аналоговое и кабельное телевидение, когда вам это удобно.
IPTV подключение дает возможность получать видео и аудио информацию без потерь качества благодаря подключению по витой паре. Качество контента не теряется, а значит — не так вредит глазам, как пиксельная устаревшая подача информации. А также IPTV не вредит нервам — тут не будет шумов и перебоев во время трансляций.
О программе IPTV Player
Приложение IPTV Player – это удобный плеер, основной функцией которого является воспроизведение прямых трансляций каналов с использованием интернета.
Также, в программе можно воспроизводить обычные видео, которые хранятся на вашем ПК.
IPTV Player является одним из мощнейших плееров для ПК и имеет встроенный пакет кодеков. Это позволяет ему поддерживать всевозможные форматы и алгоритмы шифрования/дешифрования медиа файлов.
Больше функций:
- Режим просмотра незашифрованных протоколов. Серди них UDP, HLS HTTP. При получении видео с подобных серверов, программа продолжит свою работу, а не покажет сообщение об ошибке, как это происходит с аналогичными плеерами;
- Чтение поврежденных объектов. Программа легко восстанавливает работу поврежденных компонентов и позволяет просмотреть их содержимое;
- Прослушивание lossless-форматов аудио;
- Создание сервера для вещания и ретрансляция телевизионного эфира.
Где скачать плеер?
Заметим, что отзывы юзеров о плеере положительные.
Многие отмечают простой интерфейс, наличие русского языка и отображение планов показа телеэфира для каждого из каналов.
Размер приложения минимальный – всего 5.8 МБ. При этом, никаких дополнительных элементов кроме списка кастомных каналов скачивать не придется.
Скачанные плейлисты телеканалов хранятся в одном файле и занимают не больше нескольких мегабайт дискового пространства.
Рис.3 – страница скачивания
Последняя версия и нововведения
Версия IPTV Player 49.1 – это самая новая на сегодняшний день сборка программы.
В отличии от предыдущих вариантов приложения, в ней появилось еще больше функций, которые облегчают пользователю работу с телеканалами:
- Простая базовая настройка;
- Возможность быстрого развертывания в пределах домашней сети любого типа;
- Возможность настраивать каждый телеканал или задавать общие параметры воспроизведения для всех станций вещания;
- Запись потока видео в файл на вашем компьютере без остановки проигрывания;
- Опция планировщика. Вы можете создавать собственные списки с очередями просмотра телеканалов, записывать напоминания о любимых шоу или сериалах и настраивать их отображение в программе.
Одним из наиболее интересных нововведений сборки 49.5 стало использование смартфона в качестве пульта для управления вещанием.
Рис.4 – главное окно плеера в версии 49.1
Способ со сменой прошивки ↑
В первую очередь заходим на свой роутер через браузер. Появляется информационное окно вашего роутера, в котором вверху посередине (на некоторых роутерах рядом будет панель выбора языка) находится версия прошивки вашего роутера. Нажав на нее, появится окно, которое называется «Администрирование-обновление микропрограммы». В нижней части данного окна вы увидите три надписи сверху вниз-«идентификатор изделия»(не трогаем), далее будет «версия микропрограммы»( это собственно и есть версия вашей прошивки) и «файл новой микропрограммы»-эта строчка нам и нужна.
Сворачиваем это окно и заходим в поисковик браузера. Там вбиваем фразу «скачать прошивку для роутера…» Скачав прошивку, и сохраняем ее в удобном месте и распаковываем, в случае если она формата ZIP или RAR. Снова открываем окно «Администрирование-обновление микропрограммы». Рядом с нужном нам строчкой в нижней части окна, видим надпись «обзор». Открывается окно, в котором выбираем место расположения новой прошивки для роутера и нажимаем «OK»
Важно, перед тем как установить новую прошивку для роутера, обязательно сделайте резервную копию старой прошивки, если вы не знаете как это сделать, то посмотрите версию своей прошивки, и скопировав ее номер в поисковик, скачайте её
Далее в окне настойки роутера( куда мы заходили с самого начала) слева под надписью «дополнительные настройки» видим надпись «ЛВС». Нажимаем, откроется окно, состоящее из трех разделов, нам нужен тот, который называется «маршрут». Появляется окно настройки маршрутизации. На вопросы о включении маршрутов DHCP, статических маршрутов и многоадресной маршрутизации ставим «Да». В нижней части окна от вас потребуется написать «Ip адрес сети или хоста», «сетевую маску» и «шлюз».
В поле ip адреса вписываем ваш адрес сетевой карты, в поле маска подсети вписываем значение 255.255.255.0, в поле шлюз, вписываем адрес вашего роутера. Настройка завершена, теперь можно скачать любой из предложенных в интернете плееров.
Установка плей листа для IPTV на телевизоре
Для любителей просмотра телеканалов по традиции, используя для этой цели телевизор, есть также специальные приложения, позволяющие устанавливать сборники каналов и радоваться благам интерактивного телевидения. Таким образом, если у вас девайс с поддержкой Смарт ТВ и вы заключили договор с оператором о подключении услуги, остаётся только установить нужную утилиту, куда затем загрузить подборку. У всех моделей умных телевизоров на этот счёт свои нюансы, например, можно закачать софт прямо на устройство или скачать его сначала на компьютер, после чего с помощью флешки перенести, телеменю у разных девайсов тоже может отличаться и иногда разительно, но принцип действий всё же схож.
https://www.youtube.com/watch?v=LCdS4NnUZMM
Кроме того, что вы скачали и инсталлировали программу на устройство, чтобы смотреть IPTV на телевизоре, нужно установить и плейлист. Этот момент мы и разберём более подробно на примере приложения Simple Smart IPTV, которое предлагает возможность установки внутренних плейлистов с сайта разработчика ПО, и внешних, из прочих источников. При этом внешние IPTV-листы можно редактировать, отправлять другим пользователям и распоряжаться на своё усмотрение. Пользовательские плейлисты будут сохранены в разделе «Настройки» (значок шестерёнки) и представлены в виде плиток, при нажатии на которые вы сможете увидеть подборку телеканалов.
Итак, телевизор подключён к сети с помощью LAN-соединения или по Wi-fi, софт SS IPTV скачан из магазина приложений (в смарт меню телеприёмника) и установлен на устройство. Теперь можно заняться интеграцией сборника в программу:
- Открываем SS IPTV и переходим в раздел меню «Контент» для скачивания внешних плейлистов, открываем подраздел «Внешние», жмём «Добавить», присваиваем подборке название и указываем её адрес, сохраняем.
- Для загрузки внутреннего плейлиста идём в «Настройки», открываем подраздел «Общие» и жмём кнопку «Получить код», после чего сгенерируется одноразовый пароль, его нужно будет ввести при скачивании (код актуален сутки с момента получения, затем возможен повторный запрос). Далее нужно перейти на сайт SS IPTV в раздел «Редактор Плейлистов», ввести код в соответствующей форме и нажать «Добавить устройство. Затем открываем и сохраняем документ, в результате чего в разделе «Настройки» отобразится плитка, именующаяся «My Playlist».
Кроме рассмотренного софта и другие приложения для просмотра интерактивного ТВ на телевизоре, например Peers.TV, Vintera.TV или ForkPlayer. Настройки для этих программ похожи, хоть и отличаются в некоторых моментах.
Загрузка IPTV плейлиста для телевизора
Как настроить IPTV через маршрутизатор
Для этого необходимо войти в меню роутера через браузер. В зависимости от производителя и модели процедура может отличаться, но в целом последовательность действий похожа, поэтому на основе рекомендаций ниже можно разобраться с тем, как это осуществляется на конкретном роутере.
На D-Link настройка отличается для разных вариантов соединения. Если просмотр планируется через приставку, то следует в основном меню выбрать пункт «IP телевидение» (может называться «подключение мультимедиа-устройств») и зарезервировать один из портов, через который будет выполнено соединение с приставкой. Далее, все настройки проводятся непосредственно на ней.

В случае просмотра IPTV сразу через телевизор.
- В меню роутера нужно войти в расширенные настройки. Выбираем раздел «сеть» — «WAN» — «добавить». Пролистав страничку внизу, в разделе «разное» отмечаем пункт «IGMP» — сохраняем результат.
- Возвращаемся в основное меню, ищем раздел «дополнительно» — «маршрутизация», жмем добавить. Появится строка, в которой нужно ввести вручную значения. Сеть назначения — «224.0.0.0», маска сети — «240.0.0.0», шлюз – IP адрес, присвоенный провайдером, метрика – «1», через интерфейс – «автоматически». Сохраняем результат.
У роутеров серии D-link Dir-300 необходимо войти в настройки, найти вкладку Advanced Network отметить «Enable Multicast Streams». После перезагрузки устройства IPTV начнет работать.
У ASUS следует войти в его настройки, открыть раздел «ЛВС» и выбрать «маршрут». Активируем опцию «многоадресная маршрутизация» и сохраняем результат.
Роутеры TP-Link имеют функцию «мультикаст», то есть поддержку IPTV. По умолчанию она работает только на свежих прошивках – достаточно обновить маршрутизатор, чтобы все заработало.
У устройств Netgear нужно войти в «меню быстрого перехода», открыть настройки и «параметры интернет-порта». Далее, указываем нужный разъем – он резервируется для IPTV.
В ZyXEL в меню устройства необходимо нажать на глобус в панели снизу.
- Ищем вкладку «подключение» выбираем «broadband connection» и открываем его.
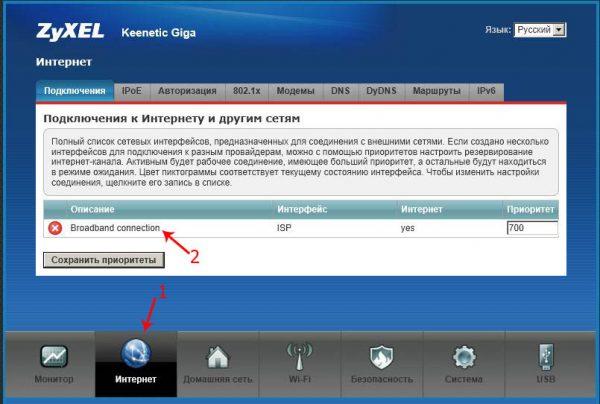
- Выбираем разъем, через который будет подключаться приставка или ТВ. Откроется окно для корректировки его параметров, отмечаем «использовать для выхода в интернет», «включить», IP параметры — «автоматически», «использовать IP разъем» и сохраняем результат.
- Далее открываем пункт «компоненты» — активируем «IGMP/PPPoE Proxy».
- В меню «домашняя сеть» Broadband Connection выставляем значение «к провайдеру», для Home Network нужно указать «к домашней сети», активируем «IGMP Proxy» и сохраняем результат.
IPTV на телевизоре – что это такое и как работает
Интерактивное телевидение или IPTV – технология цифрового ТВ. Для передачи контента на экран используется интернет. Это ТВ по интернет-протоколу.
Новая возможность улучшает качество воспроизводимой картинки и звука. При ее использовании изображение практически идеальное. Дополнительным преимуществом становится интерактивный сервис, который доступен пользователю. Появляется возможность смотреть фильмы, сериалы и многое другое в интернете.
Телевизионный сигнал транслируется по интернет-протоколу в формате клиент-сервис. Изображение передается постоянным потоком. Это происходит непрерывно. По сути можно поделить интерактивное телевидение на 5 типов:
- Видео по требованию. В таком случае картинка доставляется индивидуально исходя из запроса конкретного потребителя. Человек может просматривать любой сериал, фильм или шоу.
- Видеофайлы частично по запросу. В таком случае осуществляется подписка на контент, подготовленный провайдером предварительно. Контент может транслироваться по конкретному расписанию.
- Time-shifted TV. Пользователь может просматривать трансляции в режиме реального времени. Есть возможность поставить ее на паузу.
- TV on Demand. Пользователь может выбирать любимые каналы и записывать их.
- Live Television. Это трансляции в режиме Лайв.
IPTV не имеет ограничений в количестве транслируемых каналов
Важно, чтобы поставщик интернета поддерживал хотя бы минимальную скорость подключения
Как подключить IPTV
Если телевизор не оборудован Smart TV, то интерактивное телевидение можно смотреть через приставку.
Приставка, кроме просмотра IPTV, обладает следующими возможностями.
- Воспроизведение файлов с USB-накопителя.
- Просмотр роликов с YouTube.
- Архив передач.
- Прослушивание радио.
Осталось только подключить интерактивное одним их нижеперечисленных методов.
Через приставку
- Подсоедините устройство с помощью «тюльпанов» или HDMI кабеля к телевизору. Необходимо выбрать AV (для устаревших телевизоров) или порт HDMI. Включить устройство.
- Настроить точную дату и время (в расширенных настройках).
Выбрать соединение с сетью (в меню «Конфигурация сети»). При проводном соединении нужно выбирать Ethernet. Устройство получит данные при подсоединении кабеля. Беспроводное подключение осуществляется при выборе сети и вводе пароля.
- Проверить наличие Интернета в разделе «Состояние сети».
- В меню «Серверы» прописать выданный провайдер адрес.
- Настроить видео. Нужно выбрать формат вещания и разрешение картинки.
- Сохранить настройки.
- Перезагрузить устройство.
Через роутер
- Выясняем IP-адрес точки доступа.
- Вводим в адресную строку браузера и нажимаем Enter.
- Попав на страницу управления роутером, пишем логин и пароль.
- Найти вкладку «Расширенные настройки». Там будет страница «Многоадресные потоки». Страница может быть подписана на английском — Multi cast routing.
- Поставить галочку в данном разделе. Имейте в виду, что в некоторых роутерах раздел подписан IGMP.
- Сохранить настройки.
- Перезагрузить маршрутизатор.
Когда с роутером закончено, можно переходить к телевизору. Найти сеть, подключиться. И приступить уже к настройке телевизора через приложения, которые можно найти в Smart магазине.
Преимущества IPTV
Неоспоримыми достоинствами интернет-телевидения, реализуемого по технологии IPTV, являются:
- Возможность ставить воспроизведение любого контента на паузу, а также перематывать телепередачи до интересующего места.
- Возможность записывать фильмы, передачи, мультфильмы во внутреннюю память ТВ, если таковая имеется, или на флешку.
Помимо этих, безусловно полезных опций вы получите доступ к огромному количеству телевизионных каналов: российских, федеральных и региональных, и зарубежных. Даже в бесплатном режиме их число будет превышать то, что могло бы предложить аналоговое или спутниковое ТВ; оформив же платную подписку, вы сможете просматривать едва ли не бесконечное количество телеканалов: от новостных и образовательных до имеющих сугубо развлекательное назначение.
Не может не радовать, что для того, чтобы разобраться, как установить IPTV на Смарт ТВ, вам не понадобится приобретать какое-либо дополнительное оборудование — за исключением, может быть, интернет-кабеля и разветвителя. Настройки выполняются в несколько простых шагов, а технология ИП ТВ показывает великолепную стабильность передачи данных: вам не придётся каждые несколько минут решать проблемы с пропаданием сигнала. Больше нет необходимости приобретать дорогостоящие приёмники, антенны и приставки — вы принимаете не спутниковый или радиосигнал, а пакеты цифровых данных.
При желании вы можете заказать у провайдера, разумеется, за плату, проведение полного комплекса работ по настройке IPTV на Smart TV:
- Прокладку кабеля до квартиры и разветвление для подключения к телевизору.
- Первичную настройку приёма сигнала на ТВ.
- Подключение к плейлистам и онлайн-медиатекам.
Крупные провайдеры зачастую включают все эти услуги в стоимость подключения к интернету; компании масштабом помельче выставляют счёт за каждый этап в отдельности. Необходимо заметить, что все манипуляции, за исключением проведения кабеля, вы можете выполнить своими силами, никому ничего не платя.
В статье мы расскажем, как настроить ИП ТВ на вашем телевизоре, не прибегая к помощи профессионалов. Вы увидите, что на практике процесс крайне прост и не отнимает больше нескольких минут — зато позволяет существенно сэкономить на вызове мастера. Помимо прочего, технология IPTV может применяться и на других устройствах, имеющих доступ к интернету:
- Телефонах на базе Андроид и iOS.
- Планшетах.
- Компьютерах.
- Ноутбуках.
- Моноблоках.
Кроме преимуществ технологии IPTV, перечисленных выше, можем отметить следующие достоинства цифрового высокоскоростного подключения:
- Вы можете пользоваться для просмотра телевизионных передач в высоком разрешении, пользуясь любыми находящимися в свободном доступе или оплаченными плейлистами.
- Получите возможность создавать и настраивать собственные списки каналов — только тех, которые представляют для вас интерес.
- Сможете записывать на флеш-носители или в память ТВ передачи, которые не выходит посмотреть в прямом эфире. Технология IPTV позволяет одновременно записывать несколько мультимедийных потоков с нескольких каналов — а значит, вам не придётся «перепрыгивать» с одной трансляции на другую.
- Освоив инструкцию, как настроить Smart IPTV, будете создавать собственные плейлисты, добавлять в список избранного отдельные передачи и телеканалы, планировать расписание просмотров.
- Контролировать уровень звука, разрешение и пропорции картинки — и многое-многое другое.
Способ передачи сигнала, реализованный в технологии IPTV, имеет и специфические недостатки. Самый неприятный из них — периодическое зависание или пропадание трансляции при нестабильном подключении к интернету. Чем выше скорость вашего соединения, тем меньше вероятность таких происшествий — но полностью гарантировать качество просто невозможно. Другие, не столь существенные минусы — наличие платных подписок (причём каждый провайдер сам определяет, какой контент будет доступен лишь после оплаты) и сложности с настройкой ИП ТВ на мобильных гаджетах. Такие устройства просто не поддерживают часть функций IPTV — но посмотреть бесплатные телевизионные каналы вы, приложив необходимые старания, сможете.