Приложение powerpoint обнаружило проблему с содержимым: что делать?
Содержание:
- Цель, на которой сосредоточено использование PowerPoint
- Исправление обновления декабря 2019:
- Дополнительные сведения
- Накрылась презентация? Не спешите отчаиваться, есть способы как можно попытаться восстановить поврежденные файлы от Microsoft PowerPoint
- Как запустить презентацию во весь экран
- Причины ошибки
- Ремонт офиса полностью
- PowerPoint перестает работать или отвечать на запросы
- Открываем презентацию онлайн
- Убрать сбой активации с KMSAuto Net
- Использование программы PowerPoint Repair Toolbox
- Исправляйте, обсуждайте и решайте проблемы, связанные с повреждением презентации Microsoft® PowerPoint, в режиме онлайн
- Что будет если использовать Microsoft Office без активации?
- Восстановление файлов презентации
- Office 2019 и Office 2016: использование средства устранения проблем с активацией (для продуктов Office без подписки)
- Как восстановить несохраненный файл
- Видео в презентации проигрывается, но рывками и не синхронно
- Скупой платит дважды
Цель, на которой сосредоточено использование PowerPoint
На самом деле это программа, которая существует уже много лет и может служить нам во всех сферах использования. От тех, что связаны с образованием, до личного свободное время проектов , или гораздо более профессиональные. Как мы упоминали ранее, это программное решение, ориентированное на создание полностью настраиваемых мультимедийных презентаций.
Для этого он предлагает нам огромное количество встроенных функций. К этому мы должны добавить огромное количество элементов, которые мы можем здесь использовать, многие из них включены в меню «Вставка» основного интерфейс .
Здесь мы находим такие элементы, как графика, изображения, видео , шрифты, альбомы, таблицы, гиперссылки и т. д. Все это нам очень поможет при создании мультимедийного проекта, более полного и привлекательного для зрителя. Но, конечно, как это часто бывает с большинством программ, которые мы используем каждый день, PowerPoint также может предоставлять определенные проблемы . Это правда, что он не самый распространенный, больше в программах такого масштаба, но и это не невозможно.
В связи со всем этим, в этих же строках мы поговорим о ряде мер, которые вы можете предпринять, если, например, мы не можем запустить PowerPoint . Это то, что может вызвать у нас серьезную головную боль, особенно если программа нужна нам срочно. Это может происходить по нескольким причинам, хотя решений для ее решения не так много.
Исправление обновления декабря 2019:
Мы рекомендуем вам попробовать этот новый инструмент. Он исправляет множество компьютерных ошибок, а также защищает от таких вещей, как потеря файлов, вредоносное ПО, сбои оборудования и оптимизирует ваш компьютер для максимальной производительности. Это исправило наш компьютер быстрее, чем делать это вручную:
- Шаг 1: Скачать PC Repair & Optimizer Tool (Windows 10, 8, 7, XP, Vista – Microsoft Gold Certified).
- Шаг 2: Нажмите «Начать сканирование”, Чтобы найти проблемы реестра Windows, которые могут вызывать проблемы с ПК.
- Шаг 3: Нажмите «Починить все», Чтобы исправить все проблемы.
(дополнительное предложение для Advanced System Repair Pro -> Cайт | Лицензионное соглашение | Политика Kонфиденциальности | Удалить)
Если файл PowerPoint был получен извне (по электронной почте, загружен напрямую или восстановлен с USB-накопителя), PowerPoint может помешать вам открыть его, если он хранится в незащищенном месте. Если этот сценарий применим к вашей текущей ситуации, вы можете разблокировать доступ к файлу, добавив местоположение документа в надежный список PowerPoint.
Хотя этот метод предпочтительнее метода 1 (который эффективно отключает все параметры защищенного представления), он все же может быть брешей в системе безопасности, если в той же папке обнаружено вредоносное вредоносное ПО.
Отключить защищенный вид
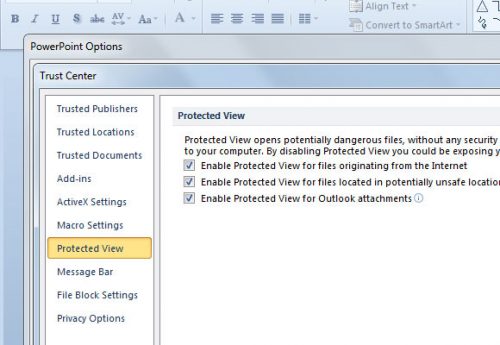
1. Откройте приложение PowerPoint 2. Нажмите на кнопку Office в верхнем левом углу. 3. Нажмите «Параметры PowerPoint», затем «Центр управления безопасностью». 4. В этом окне нажмите на Настройки центра управления безопасностью. 5. Ищите защищенный вид в настройках. 6. Снимите флажок Включить защищенное представление для файлов Интернета. 7. И нажмите на ОК.
Однако, отключив параметр «Защищенный просмотр», вредоносные программы из других неизвестных мест могут легко войти в систему при загрузке файла.
Перемещение файла из синхронизированной папки
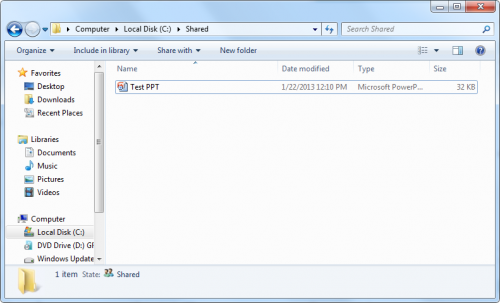
При попытке открыть файл в папке Dropbox или OneDrive необходимо переместить файл в папку, на которую не влияет синхронизация или другое программное обеспечение для резервного копирования. Несколько заинтересованных пользователей сообщили, что проблема была устранена после перемещения файла из синхронизированной папки в обычный каталог.
CCNA, веб-разработчик, ПК для устранения неполадок
Я компьютерный энтузиаст и практикующий ИТ-специалист. У меня за плечами многолетний опыт работы в области компьютерного программирования, устранения неисправностей и ремонта оборудования. Я специализируюсь на веб-разработке и дизайне баз данных. У меня также есть сертификат CCNA для проектирования сетей и устранения неполадок.
Дополнительные сведения
Доступ к интернет-подключению
Доступ к интернет-подключению
Установка
Скачайте это приложение, не выходя из учетной записи Майкрософт, и установите его максимум на десяти устройствах с Windows 10.
Поддерживаемые языки
English (United States) العربية (المملكة العربية السعودية) Български (България) Čeština (Česká Republika) Dansk (Danmark) Deutsch (Deutschland) Ελληνικά (Ελλάδα) Español (España, Alfabetización Internacional) Español (México) Eesti (Eesti) Suomi (Suomi) Français (France) Français (Canada) Magyar (Magyarország) Italiano (Italia) 日本語 (日本) 한국어(대한민국) Nederlands (Nederland) Polski (Polska) Português (Brasil) Português (Portugal) Română (România) Русский (Россия) Slovenščina (Slovenija) Svenska (Sverige) ไทย (ไทย) Tiếng Việt (Việt Nam) 中文(中国) 中文(香港特別行政區) 中文(台灣)
English (United States) العربية (المملكة العربية السعودية) Български (България) Čeština (Česká Republika) Dansk (Danmark) Deutsch (Deutschland) Ελληνικά (Ελλάδα) Español (España, Alfabetización Internacional) Español (México) Eesti (Eesti) Suomi (Suomi) Français (France) Français (Canada) Magyar (Magyarország) Italiano (Italia) 日本語 (日本) 한국어(대한민국) Nederlands (Nederland) Polski (Polska) Português (Brasil) Português (Portugal) Română (România) Русский (Россия) Slovenščina (Slovenija) Svenska (Sverige) ไทย (ไทย) Tiếng Việt (Việt Nam) 中文(中国) 中文(香港特別行政區) 中文(台灣)
Накрылась презентация? Не спешите отчаиваться, есть способы как можно попытаться восстановить поврежденные файлы от Microsoft PowerPoint
Нередко жизнь преподносит нам сюрпризы (а уж если касаться компьютерной техники — тут их больше на порядок). И по закону подлости, происходят проблемы именно с теми файлами, над которыми мы больше всего работали, и которые нужно вскоре предоставить на работе/учебе.
В сегодняшней статье хочу рассмотреть вопрос по проблемам с файлами форматов PPT и PPTX (это презентации, созданные в Microsoft PowerPoint) .
И так, если после попытки открыть файл вы увидели сообщение, что PowerPoint не может это сделать, т.к. структура файла нарушена (он был поврежден и пр.) — не спешите отчаиваться. В ряде случаев удается обойтись минимальными потерями и восстановить документ.
Примечание! Если файлы документов ни с того ни с сего были испорчены, возможно ваш ПК был заражен вирусом: https://ocomp.info/kak-udalit-virusyi.html
На этом вступление завершаю, и перехожу, собственно, к делу.
Как запустить презентацию во весь экран
Выполнить это можно несколькими способами:
- нажатием кнопки F5 на клавиатуре вашего компьютера,
- нажатием кнопки С начала на вкладке Показ слайдов (или Слайд-шоу в последних версиях)
Вкладка Показ слайдов в Microsoft PowerPoint
Если вы хотите запустить показ с какого-то определенного слайда, не с первого, то выбирайте в панели эскизов нужный слайд и здесь также возможны варианты:
- нажатием кнопки С текущего слайда на вкладке Показ слайдов или комбинацией клавиш Shift+F5 (или Слайд-шоу в последних версиях)
- в правом нижнем углу редактора кликаем значок «Показ слайдов»
Нижний край экрана редактора презентаций
Причины ошибки
Приложение PowerPoint может обнаружить проблемы с содержимым по ряду причин:
Включен режим защищенного просмотра. Если активирован этот режим в Центре управления безопасностью, программа отклонит все файлы, загруженные из вложения Outlook или с URL-адреса. Для решения ошибки отключите функцию.
Локация не добавлена в список надежных расположений. Если папка, в которой размещен проблемный pptx, не добавлена в список доверенных, то столкнетесь с этим сообщением об ошибке.
Файл находится в синхронизированной папке. Неполадка также может возникнуть, если расположен в каталоге OneDrive или Dropbox, либо контролируется приложением резервного копирования,
Файл заблокирован. Если документ загружен из интернета, то ОС может его заблокировать.
Ремонт офиса полностью
Стоит отметить, что если ничего из этого не работает, мы можем использовать другое решение. Конечно, в этом случае это влияет на весь пакет, установленный на ПК, поскольку мы собираемся использовать его функцию восстановления. Для этого в этом случае мы должны использовать приложение Настройки, которое мы открываем через Win + I комбинация клавиш. В появившемся новом окне мы переходим в раздел Приложения, чтобы появился список со всеми теми, которые мы установили в Windows.
Следовательно, нам нужно только найти офис , который нас интересует в данном случае, а затем нажмите кнопку «Изменить». Это приведет нас к мастеру, в котором, как только мы начнем, мы увидим параметр «Восстановить», на который мы нажимаем.
После этого нам останется только следовать мастеру, который Офисный пакет предлагает нам в порядке чтобы решить нашу проблему с PowerPoint.
PowerPoint перестает работать или отвечать на запросы
Примечание: Мы стараемся как можно оперативнее обеспечивать вас актуальными справочными материалами на вашем языке. Эта страница переведена автоматически, поэтому ее текст может содержать неточности и грамматические ошибки
Для нас важно, чтобы эта статья была вам полезна. Просим вас уделить пару секунд и сообщить, помогла ли она вам, с помощью кнопок внизу страницы
Для удобства также приводим ссылку на оригинал (на английском языке).
Проблемы, возникающие в PowerPoint 2013 или более поздней версии, могут возникать по одной или нескольким причинам. Попробуйте выполнить эти действия в указанном ниже порядке.
Открываем презентацию онлайн
Если на компьютере отсутствует PowerPoint либо необходимо запустить презентацию на мобильном устройстве, достаточно перейти на описанные ниже ресурсы. Все они имеют ряд достоинств и недостатков, выбирайте тот, который полностью будет отвечать вашим потребностям.
Способ 1: PPT онлайн
Простой и понятный ресурс для работы с файлами в формате PPTX (поддерживаются и файлы, созданные в более старых версиях PowerPoint с расширением PPT). Для работы с файлом достаточно просто загрузить его на сайт
Обратите внимание на то, что после загрузки файл будет размещен на сервере и получить доступ к нему смогут все желающие. Сервис практически не изменяет внешний вид презентации, однако об эффектах и красивых переходах здесь можно забыть
Загружать на сайт можно только файлы размером не более 50 мегабайт, но в большинстве случаев данное ограничение неактуально.
- Заходим на сайт и загружаем презентацию, щелкнув на кнопку «Выбрать файл».
- Вводим имя, если название по умолчанию нас не устраивает, и щелкаем на кнопку «Залить».
- После загрузки и конвертации файл будет открыт на сайте (загрузка занимает считанные секунды, однако время может колебаться в зависимости от размера вашего файла).
- Переключение между слайдами происходит не автоматически, для этого нужно нажимать соответствующие стрелки.
- В верхнем меню можно посмотреть количество слайдов в презентации, сделать показ на весь экран и поделиться ссылкой на работу.
- Внизу доступна вся текстовая информация, размещенная на слайдах.
На сайте можно не только просмотреть файлы в формате PPTX, но и найти нужную презентацию через поисковик. Сейчас сервис предлагает тысячи вариантов от разных пользователей.
Способ 2: Microsoft PowerPoint Online
Доступ к офисным приложениям от Microsoft можно получить и в онлайн-режиме. Для этого достаточно иметь фирменную учетную запись. Пользователь может пройти несложную регистрацию, загрузить свой файл на сервис и получить доступ не только к просмотру, но и редактированию документа. Сама презентация загружается в облачное хранилище, за счет чего доступ к ней можно получить с любого устройства, которое имеет выход в сеть. В отличие от прошлого способа, доступ к загруженному файлу получите только вы, или люди, которым будет предоставлена ссылка.
- Заходим на сайт, вводим данные для входа в учетную запись или регистрируемся, как новый пользователь.
- Загружаем файл в облачное хранилище, нажав на кнопку «Отправить презентацию», которая находится в правом верхнем углу.
- Откроется окно, похожее на декстопную версию программы PowerPoint. При необходимости меняем некоторые файлы, добавляем эффекты и вносим другие изменения.
- Для начала показа презентации щелкаем на режим «Слайд-шоу», который находится на нижней панели.
В режиме запуска «Слайд-шоу» не отображаются эффекты и переходы между слайдами, текст и размещенные картинки не искажаются и остаются, как в оригинале.
Способ 3: Google Презентации
Сайт позволяет не только создавать презентации в онлайн-режиме, но и редактировать, и открывать файлы в формате PPTX. Сервис автоматически преобразовывает файлы в понятный для себя формат. Работа с документом ведется на облачном хранилище, желательно пройти регистрацию — так вы сможете получить доступ к файлам с любого устройства.
- Щелкаем «Открыть Google Презентации» на главной странице сайта.
- Нажимаем на значок папки.
- В открывшемся окне переходим на вкладку «Загрузка» и нажимаем «Выберите файл на компьютере».
- После выбора файла начнется процесс загрузки.
- Откроется окно, где можно будет просмотреть файлы в презентации, изменить, добавить что-либо в случае необходимости.
- Для начала показа презентации щелкаем на кнопку «Смотреть».
В отличие от описанных выше способов, Google Презентации поддерживает воспроизведение анимации и эффектов перехода.
Все описанные выше способы помогут вам открыть файлы в формате PPTX на компьютере, где отсутствует соответствующее программное обеспечение. В интернете есть и другие сайты для решения данной задачи, однако они работают по одному принципу и рассматривать их нет нужды.
Опишите, что у вас не получилось.
Наши специалисты постараются ответить максимально быстро.
Убрать сбой активации с KMSAuto Net
Проблема с активацией Office происходит из-за отсутствия лицензионного ключа. Если Windows тоже пиратская, то KMSAuto Net — единственный адекватный способ пользоваться системой без проблем с безопасностью и постоянных напоминаний о необходимости активировать Windows и Office.
KSM Auto — небольшая программа, которая создает виртуальный сервер. Виртуальный сервер представляет собой обычный процесс, практически не тратящий ресурсы компьютера. Процесс выдает себя за удаленный сервер Microsoft, подтверждающей лицензию. Получается, Windows сам себе отправляет запрос и получает ответ, что все в порядке (лицензия активна). Сбой активации продукта перестает появляться.
Убираем сбой активации продукта Microsoft Office с KMSAuto Net:
- Загрузить KMSAuto Net. Программа бесплатна и регулярно обновляется под разные версии Office.
- Временно отключить антивирус, защитник Windows и аналогичное ПО. KMSAuto вмешивается в работу системы, что по-умолчанию распознается антивирусами как вредоносное воздействие.
- Запустить KMSAuto_net от имени администратора. По-другому программа не будет корректно работать.
После запуска программы появится две основные кнопки: активировать Windows целиком или только активировать Office. В зависимости от версии программы, в соседних окнах можно выставлять дополнительные настройки.
Далее программа будет выводить информацию о своих действиях, время от времени спрашивая разрешение на установку драйверов и другие манипуляции. Во всех случаях нужно нажать Далее или Согласен, поскольку эти действия являются нормой для работы активатора.
Дождаться, пока программа сообщит об успехе. Сообщение об ошибке активации продуктов Office больше не должны беспокоить.
Иногда KMSAuto NET не может в автоматическом режиме активировать лицензию. В этом случае появляется окно с сообщением «Программа не смогла активировать продукт в автоматическом режиме. Сейчас будет выполнена попытка установить новый GVLK-ключ, после чего необходимо повторить активацию снова.»
Это означает, что придется воспользоваться вторым — ручным способом активации. Он несколько сложнее, однако гарантирует результат практически в 100% случаев.
Ручная активация Office
GVLK-ключ продукта — это тот самый лицензионный ключ, который проверяется на подлинность. Если к программы не получилось самостоятельно определить версию Windows и подобрать к ней ключ, сделать это можно самостоятельно. Нужно зайти в раздел Утилиты и выбрать активируемый продукт из выпадающего списка.
- Первым делом запускается сам KMS-Service — виртуальный сервер активации. В главном окне программы есть две кнопки: «Активировать Windows» и Активировать Office. Нажимаем вторую.
- Далее нужно перейти во вкладку Утилиты и в разделе GVLK Ключи Продуктов и выбрать свою версию операционной системы или активируемой версии Office.
После выбора версии KMSAuto_NET выдаст лицензионный ключ. Его нужно скопировать в буфер обмена.
Теперь, когда сервер KMS запущен и есть ключ, нужно открыть вкладку Система и в разделе Установка GVLK ключа нажать Установить ключ Office.
В открывшемся окне вставить ключ в соответствующую строку.
Нажать кнопку Продолжить и дождаться окончания процесса. На этом все — Office или Windows нужной версии будет активирован как лицензионный.
Хотя проблема решена, рано или поздно она появится снова. Уменьшить шанс можно, выставив повторную активацию продукта (реактивацию) каждые 10 дней. Но ключ все равно слетит, поскольку каждые 180 дней Windows проходит валидацию. Более того, колючи могут слететь при обновлении системы или обновлении безопасности Windows. Поэтому и программа, и инструкция еще могут пригодиться.
Использование программы PowerPoint Repair Toolbox
Теперь стоит подробно рассмотреть процесс восстановления поврежденной презентации. Предварительно стоит сказать, что для полноценной работы требуется полная версия программы – базовая бесплатная демо-версия имеет существенные ограничения: восстанавливается не более 5 медиафайлов, 3 слайдов и 1 диаграммы. Ограничения ложатся лишь на это содержимое, сама функциональность и процедура не изменяются.
- При запуске нужно указать путь к поврежденной и неработающей презентации, после чего нажать кнопку «Далее».
Программа проанализирует презентацию и разберет ее по кусочкам, после чего надо будет нажать на кнопку «Передать», чтобы перейти в режим редактирования данных.
Начнется восстановление документа. Изначально система попытается воссоздать основное тело презентации – исходное количество слайдов, текст на них, вставленные медиафайлы.
Некоторые изображения и видеовставки будут недоступны в основной презентации. Если они уцелели, то система создаст и откроет папку, где сохраняется вся дополнительная информация. Отсюда можно снова произвести их размещение.
Как можно видеть, программа не восстанавливает дизайн, однако она способна возместить практически все использовавшиеся в декорировании файлы, в том числе фоновые изображения. Если это не является критичным вопросом, то можно выбрать новый дизайн. Также это не страшно в ситуации, когда изначально использовалась встроенная тема.
После восстановления вручную можно сохранить документ обычным способом и закрыть программу.
В случае, если документ был массивным и содержал значительное количество информации, данный способ незаменим и позволяет удобно воскресить поврежденный файл.
Исправляйте, обсуждайте и решайте проблемы, связанные с повреждением презентации Microsoft® PowerPoint, в режиме онлайн
Если использование онлайн сервиса для восстановления невозможно, вы можете скачать одну из следующих утилит:
Помимо возможности восстановления информации в домашних условиях, они также предоставляют неограниченные возможности по восстановлению большого количества файлов, профессиональную поддержку и множество других опций, полезных корпоративным пользователям.
Видео-руководство по использованию сервиса OfficeRecovery Online
“Recovery for PowerPoint did help me retrieve a portion of an important presentation that somehow became corrupted. This saved me at least an hour of lost time, but I still had a number of slides to recreate. Overall, I am satisfied with the purchase.”
“I purchased Recovery for PowerPoint for my 12 year old daughter. She had created an extensive PowerPoint project for science. She was storing it on her jump drive without making proper backups elsewhere. When the project was 95% complete and due in 2 days, the file became corrupt and she could no longer retrieve it.
Your recovery program helped her a lot. The program generated a power point file that she could Access. She couldn’t use the recovered file directly, as it had blue/white banded lines all through the text. She was, however, able to copy off the slides and text into a new power point document. This recovery process saved her a tremendous amount of time in recreating the project. Thank you! By the way, she received an A on her project. Also, she has learned a valuable real life lesson about the importance of making backup copies of files.”
Методы восстановления файлов PowerPoint
Сервис по восстановлению поврежденных файлов PowerPoint анализирует каждый слайд в поврежденном файле PowerPoint и восстанавливает все доступные данные с помощью высококачественных низкоуровневых алгоритмов.
Все доступные данные сохраняются в новую презентацию PowerPoint, которая и является результатом восстановления.
Не требуется никаких специальных навыков или средств. Просто загрузите испорченный ppt, pptx или pps файл и дождитесь окончания процесса восстановления. Вы можете получить полностью восстановленную презентацию PowerPoint, выбрав платные либо бесплатные опции.
OfficeRecovery Online Исправление и Ремонт Файлов PowerPoint
Для начала важно определить поврежден ли ваш ppt, pptx или pps файл. Файл powerpoint поврежден, когда в нём есть несоответствия, которые делают его невозможным для открытия с помощью Microsoft PowerPoint
Если во время открытия вашего ppt, pptx или pps файла появилось сообщение об ошибке, или приложение упало, или файл открывается как набор случайных символов, то все это типичные признаки повреждения вашего файла powerpoint.
Хорошие новости заключаются в том, что более половины повреждённых файлов powerpoint утрачены не полностью. И OfficeRecovery Online for PowerPoint был создан именно для того, чтобы исправить и починить оставшиеся неповрежденными данные из ваших ppt, pptx или pps файлов. Вы вернете свои данные и сможете открыть файл в Microsoft PowerPoint без всяких ошибок.
Вам не нужно скачивать десятки программ для исправления вашего файла. Выберите поврежденный файл powerpoint, нажмите на «Безопасная загрузка и восстановление» и дождитесь пока файл будет исправлен. It is recommended to always preview the бесплатный демо ppt или pptx файл, который доступен после ремонта.
Что будет если использовать Microsoft Office без активации?
После запуска нелицензионного Microsoft Office может появиться два окна: диалоговое окно «Вход для настройки Office», в котором будет предложено войти в свою учетную запись Microsoft (которую вы использовали для подписки на Office), или диалоговое окно «Введите ключ продукта», в котором необходимо ввести ключа продукта состоящий из 25 символов.
В нелицензионной копии Microsoft Office все функции редактирования отключены. Открыв пустой документ, вы увидите уведомление «Ваша версия Microsoft Office не активирована: большинство функций Word / Excel / PowerPoint отключены», рядом с которой будет кнопка «Активировать». Если вы попытаетесь что-то набрать, Office не позволит вам сделать это, и в строке состояния отобразится сообщение «Вы не можете сделать это изменение».
В отличие от Windows 10, где большинство функций продолжают работать даже при нелицензированной установке в течение неограниченного количества дней, если вы будете использовать Office без активации большинство функций будут отключены. Тем не менее, вы сможете открывать и просматривать поддерживаемые документы в Microsoft Office, без возможности редактировать и вносить какие-либо изменения в документ.
Если вы не можете позволить себе приобрести Microsoft Office или просто как и я считаете, что Microsoft Office просит слишком много денег за свой продукт, вы можете использовать бесплатный LibreOffice, о котором мы писали в статье Аналоги Office, который не только выглядит как Microsoft Office, но и поддерживает все его форматы.
Восстановление файлов презентации
(которые перестали открываться или вообще были удалены с накопителя)
Вариант №1: с помощью возможностей PowerPoint
Важно! Условно статья разбита на несколько частей (на 4). Первые 3 подойдут в том случае, когда у вас имеются в наличии сами файлы презентации, но они не открываются обычным способом (например, были повреждены по тем или иным причинам)
Последний вариант (4) пригодится в том случае, если ваши документы были удалены с жесткого диска (флешки), и вы не видите их, используя обычный проводник Windows.
И так, для начала хотелось бы порекомендовать использовать современные версии PowerPoint (в настоящее время это 2016, 2019). У них более широкий функционал, нередко при открытии поврежденных файлов — они предлагают попробовать восстановить их (как, например, у меня на скрине ниже).
Microsoft PowerPoint обнаружило проблему с содержимым
Также можно воспользоваться этой функцией и через меню программы: для этого откройте вкладку «Файл/Открыть/Обзор» (см. пример ниже).
Открыть — обзор / Microsoft PowerPoint
Далее выберите файл и укажите требуемое действие: вместо «Открыть» поставьте «Открыть и восстановить» . Пример на скрине ниже.
Открыть и восстановить
Если файл не открылся (или от первоначального документа мало, что отобразилось) — то идем дальше.
Вариант №2: с помощью Recovery Toolbox
Минусы : программа платная (но цена демократичная, плюс перед оплатой можно посмотреть часть восстанавливаемого файла).
Office 2019 и Office 2016: использование средства устранения проблем с активацией (для продуктов Office без подписки)
Средство устранения проблем с активацией работает на компьютерах с Windows и может исправлять ошибки активации Office для дома и учебы, Office для дома и бизнеса, Office профессиональный и отдельных приложений Office, таких как Project, Visio, Word или Outlook.
Нажмите кнопку Загрузить ниже.
Выберите в раскрывающемся списке свой браузер, чтобы просмотреть инструкции по сохранению и последующему запуску средства устранения неполадок.
- Выберите браузер
- Microsoft Edge
- Internet Explorer
- Chrome
- Firefox
В нижней части окна браузера нажмите кнопку Сохранить.
В следующем окне с сообщением Загрузка officeact.diagcab завершена нажмите кнопку Открыть.
Запустится средство устранения неполадок активации. Нажмите кнопку Далее и следуйте инструкциям.
В нижней части окна браузера нажмите кнопку Открыть, чтобы открыть файл officeact.diagcab.
Если файл не открывается автоматически, выберите команды Сохранить > Открыть папку, а затем дважды щелкните файл (его имя должно начинаться на officeact.diagcab), чтобы запустить средство простого исправления.
Запустится средство устранения неполадок активации. Нажмите кнопку Далее и следуйте инструкциям.
В левом нижнем углу выберите файл officeact.diagcab, а затем в раскрывающемся списке выберите пункт Показать в папке.
Дважды щелкните скачанный файл officeact.diagcab, чтобы запустить средство простого исправления.
Запустится средство устранения неполадок активации. Нажмите Далее и следуйте инструкциям.
Выберите Сохранить файл, а затем нажмите кнопку ОК.
В правом верхнем углу окна браузера щелкните ссылку Показать все загрузки. В окне «Библиотека» выберите пункты Загрузки > officeact.diagcab, а затем щелкните значок папки. Дважды щелкните файл officeact.diagcab.
Запустится средство устранения неполадок активации. Нажмите кнопку Далее и следуйте инструкциям.
Как восстановить несохраненный файл
Если у вас резко отключили электричество или Windows завершила работу, у вас есть шанс вернуть несохраненный документ. «Офис» через определенные промежутки времени делает резервное копирование. Чтобы восстановить презентацию, выполните действия:
- Откройте офисное PowerPoint. Далее нажмите меню «Файл», а затем клацните по строке «Информация».
- На странице раздела выберите «Управление документом», а затем в выпадающем меню кликните по «Восстановить несохраненный документ». Далее укажите файл для восстановления файла ppt.
Если приложение успело сделать резервную копию, то вы увидите свою презентацию. Программа делает автоматическое сохранение каждые 10 минут, но вы можете изменить этот интервал.
Теперь вы знаете, как восстанавливать экстренно закрытые документы и решать проблемы с PowerPoint.
Пожаловаться на контент
Видео в презентации проигрывается, но рывками и не синхронно
Это происходит прежде всего тогда, когда компьютер не правляется со всеми программами, которые пытаются работать на нем одновременно с PowerPoint/ Что нужно делать в этом случае:
- Не запускайте никаких программ, без которых можно оботись, в фоновом режиме — к ним относятся программыобмена мгновенными сообщениями, веб-камеры, приложения для синхронизации с КПК и т.д. Кроме того, хорошая идея — отключить экранную заставку.
- Закройте все программы, кроме PowerPoint.
- Выполните дефрагментацию жесткого диска — часто он бывает «запущен» так, что едва ли может функционировать с оптимальной скоростью.
- Обновbnt видео RAM — если это возможно.
- Сделайте переходы к следующему «событию» в PowerPoint как можно проще — вы ведь не хотите, чтобы PowerPoint пытался собирать растровый «зум», в то время как ему нужно проигрывать видео.
Microsoft, Power Point 2007, PowerPoint
Скупой платит дважды
Перед началом обзора основных проблем стоит лишний раз обмолвиться об одной из наиболее распространенных причин неполадок. Всему миру сто раз говорено, что взломанная версия Microsoft Office всегда будет уступать лицензионному оригиналу в надежности и стабильности.
Однако, помимо этого остается и много других, более общих неполадок. Вот их и стоит рассмотреть конкретнее.
Причина 1: Неверный формат
Далеко не все знают, что презентации могут быть в двух форматах – PPT и PPTX. С первым знакомы абсолютно все – это единый бинарный файл с презентацией, в нем чаще всего и сохраняется документ. А вот насчет PPTX дела обстоят сложнее.
PPTX – это вариант презентации, созданный на базе открытого формата XML, представляет он собой своеобразный архив. В данной презентации, в отличие от оригинального PPT, функций в разы больше – информация более открытая, доступна работа с макросами, и все в таком духе.
Как итог, выхода три.
- Использовать для работы MS PowerPoint 2016;
- Установить «Пакет обеспечения совместимости Microsoft Office для форматов файлов Word, Excel и PowerPoint» для более ранних версий программы;
- Использовать сопутствующее ПО, которое работает с PPTX – например, PPTX Viewer.
Дополнительно стоит сказать, что вообще существует гораздо больше форматов, которые могут выглядеть, как презентация PowerPoint, но не открываться в ней:
Однако вероятность встретить PPTX значительно выше, так что следует помнить, в первую очередь, именно про этот формат.
Причина 2: Сбой программы
Классическая проблема для большинства видов ПО в принципе, не говоря уже про PowerPoint. Причин проблемы может быть множество – некорректное завершение работы программы (например, свет вырубили), переглючило саму систему, вплоть до синего экрана и аварийного выключения, и так далее.
Здесь решения два – простое и глобальное. Первый вариант подразумевает перезапуск компьютера и самой программы PowerPoint.
Второй – полную чистую переустановку MS Office. К этому варианту стоит прибегать в последнюю очередь, если предыдущий способ не помог, и программа никак не запускается.
Отдельно стоит сказать про одну схожую беду, о которой периодически отписывалась уйма пользователей. Известны случаи, когда Microsoft Office в процессе обновления сбивался, допускал какую-то неведомую ошибку, и в итоге после установки патча переставал функционировать.
Решение все такое же – удалить и установить заново весь пакет.
Причина 3: Повреждение файла презентации
Также довольно распространенной бывает проблема, когда повреждения коснулись не самой программы, а конкретно документа. Произойти это могло по ряду причин. Подробнее можно узнать в отдельной статье.
Причина 4: Системные неполадки
В конце стоит вкратце перечислить список возможных неполадок и короткие пути их решения.
Компьютер мог быть заражен вирусами, которые повредили документацию.
Решение – провести сканирование компьютера и разделаться с вредоносным ПО, после чего восстановить поврежденные документы с помощью вышеописанного способа
Важно сначала очистить систему от вирусов, поскольку без этого восстановление документа будет напоминать мартышкин труд. Загруженность системы
PowerPoint обладает современной неслабой графической и программной оболочкой, которая тоже потребляет ресурсы. Так что вполне вероятно, что программа не открывается попросту потому, что на компьютере запущено 4 браузера по 10 вкладок в каждом, включено сразу 5 фильмов в Ultra HD, ну и на фоне этого свернуто еще 5 компьютерных игр. У системы может просто не хватать ресурсов на то, чтобы запустить еще один процесс.
Решение – закрыть все сторонние процессы, а в идеале – перезапустить компьютер. Забитость памяти
Вполне возможно, что ничего на компьютере не работает, а PowerPoint не включается. При этом реальна ситуация, когда оперативная память попросту тонет в мусоре от других процессов.
Решить проблему можно с помощью оптимизации системы и очистки памяти.
Порою случаются ситуации, когда на довольно слабом устройстве пытаются запустить презентацию, создатель которой не слышал про оптимизацию. Такой документ может содержать тонны медиа файлов с огромным весом высокого качества, сложную структуру гиперрсылок и переходы на ресурсы в интернете. Бюджетные или старые устройства могут и не справиться с такой проблемой.
Решение – произвести оптимизацию и снизить вес презентации.






