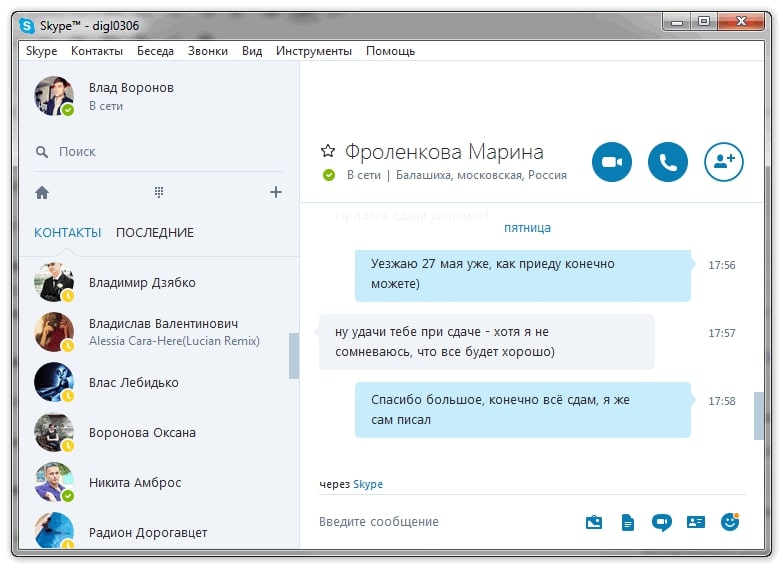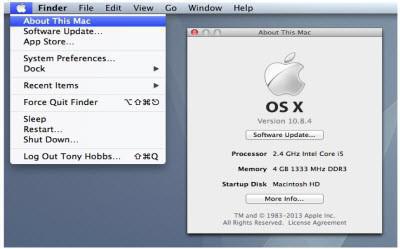Не включается блютуз на андроиде: причины возникновения проблем и их решения
Содержание:
- Драйвер на Bluetooth для Windows 10 – как установить?
- Что делать если радиомодуль не включается
- Включение через диспетчер устройств
- Подготовка модуля в подключаемом устройстве
- Другие причины, по которым смартфон не видит наушники Bluetooth, и способы их устранения
- Не включается WiFi на Android: основные проблемы и их решение
- Воспроизведение музыки через Bluetooth-гарнитуру
- Как устранить проблему
- Решение
- Третья проблема: не удается включить
- Где найти Блютуз на ноутбуке и как его включить?
- Что делать, когда не работают наушники в Windows 10
- Заключение
Драйвер на Bluetooth для Windows 10 – как установить?
Я буду показывать на примере Windows 10. Если у вас Windows 7 или Windows 8 – инструкция подойдет. Просто нужно загружать драйвер конкретно для той системы, которая установлена на вашем компьютере или ноутбуке. Если драйвер не установлен – Bluetooth не работает. Поэтому, если у вас конкретно эта проблема, то нужно скачать и установить нужный драйвер. Но перед этим я рекомендую убедиться, что в вашем компьютере Bluetooth есть физически. Несколько статей на эту тему:
- Как проверить, есть ли Bluetooth на ноутбуке или компьютере и как его найти?
- Как сделать Блютуз на компьютере, если его нет?
- Почему не работает Bluetooth на ноутбуке, или через адаптер на компьютере?
- Нет значка Bluetooth в трее, центре уведомлений Windows 10, в диспетчере устройств. Что делать?
- Как включить и настроить Bluetooth на ноутбуке с Windows 10
- Bluetooth адаптер для компьютера. Как выбрать?
- Как включить Bluetooth на ноутбуке?
- Ноутбук не видит Bluetooth устройства (наушники, колонку, мышку). Что делать?
Обязательно обратите внимание на эти статьи. В них собрано очень много разных решений и подсказок
Возможно, по ним вам будет проще решить проблему, с которой вы зашли на эту страницу.
Важно! Если у вас Блютуз на компьютере работает – значит драйвер установлен. Если есть проблемы и ошибки – его нужно обновить или откатить
Значит вам нужно смотреть следующие разделы этой статьи.
Дальше информация именно об установке драйвера. Чаще всего это нужно делать вручную в Windows 7 и Windows 8, так как Windows 10 как правило устанавливает драйвер автоматически. Да, он не всегда работает нормально, но это уже другая проблема.
Как найти и скачать драйвер?
Драйвер на Блютуз нужно загружать с сайта производителя ноутбука, Блютуз адаптера, или беспроводного модуля (платы). Сейчас поясню. У вас есть ноутбук, у него есть модель, на страничке этой модели на сайте производителя есть все необходимые драйверы. В том числе и на Блютуз. Если речь идет о USB, PCI, M2 адаптере, то у производителя (адаптера, или самого чипсета) тоже есть сайт, есть страница с моделью адаптера и там есть необходимый драйвер. К тому же на официальном сайте всегда можно найти самый новый и подходящий драйвер.
Возьмем для примера популярный ноутбук Acer Aspire 5 A515-55G. Вам нужно узнать модель своего ноутбука (если у вас ноутбук), или адаптера.
Дальше есть два варианта:
Вернемся к нашему примеру. Так как ноутбук у нас Acer Aspire 5 A515-55G, то заходим на сайт Acer. Находим там раздел с загрузками.
Находим через поиск свою модель (или выбираем в меню по категории, серии, модели).
Откроется страница нашей модели. Выбираем там Windows, которая установлена на ноутбуке и открываем категорию «Драйверы».
Находим драйвер на Bluetooth и загружаем его на компьютер.
Если на сайте несколько драйверов на Bluetooth, то они для разных поставщиков (производителей) самого модуля. В описании драйвера это указано (Intel, Qualcomm Atheros, Broadcom). Если не знаете какого производителя у вас беспроводной модуль, то можно попробовать скачать и установить оба драйвера. Конечно, это делать нежелательно, но ничего страшного случиться не должно. Как правило, неподходящий драйвер установлен не будет. В процессе установки появится ошибка «устройство не найдено или отключено», или что-то тип этого.
Что делать, если на сайте производителя нет драйвера на Bluetooth для моей версии Windows?
Такое очень часто случается тогда, когда на старый ноутбук устанавливают новую систему (Windows 10, например). Или наоборот, на новый ноутбук устанавливают старую систему. Для которой на сайте производителя просто нет драйверов.
В таких ситуациях, для нормальной работы Блютуз и других функций я рекомендую установить именно ту версию Windows, для которой есть драйверы на сайте производителя.
Если это невозможно, тогда нужно искать драйверы на сторонних сайтах. Можно использовать поиск по ИД оборудования (статья на примере Wi-Fi, но для Bluetooth тоже подойдет). Или использовать нелюбимые мной программы типа DriverPack Solution (на свой страх и риск).
Установка драйвера
В большинстве случаев достаточно открыть архив с драйвером и запустить установочный файл, который обычно называется setup.exe.
Дальше нужно следовать инструкциям, которые будут в программе (несколько раз нажать на кнопку «Далее»). После успешной установки в диспетчере устройств должен появиться раздел «Bluetooth», где будет адаптер. У вас название может быть другим. У меня просто производитель адаптера Intel.
Появляться настройки этой функции в Windows и синяя иконка в трее.
Что делать если радиомодуль не включается
Это означает, что для решения данной проблемы можно использовать только три варианта:
- Перезагрузка оборудования.
- Сброс до заводских параметров.
- Радиомодуль вышел из строя.
Дело в том, что все настройки, которые необходимы для работы радиосвязи на Android, уже внесены и сохранены и менять их вам не нужно. Более того, в целях повышения безопасности подобные функции скрыты от пользователей. Это необходимо, чтобы неопытные владельцы планшетов не смогли навредить системе.
Итак, в первую очередь, прежде чем переходить к крайним мерам следует попробовать перезагрузить устройство. Очень часто причина, по которой не работает Блютуз на Андроиде, заключается в мелких сбоях или зависаниях системы. Это может произойти в результате засорения кэш памяти. Чтобы временные файлы удалились, а система вошла в нормальный рабочий режим, необходима перезагрузка.
После этого попробуйте снова включить радиосвязь. Если это не помогает, то можно переходить к следующему шагу – сбросить настройки до заводских параметров.
Как сделать общий сброс параметров на Андроиде
На разных версиях платформы Андроид функция сброса данных может находиться в различных местах. К примеру, на Android 4.4.2 вам потребуется войти в настройки. После этого, откройте категорию «Учетные записи». В самом низу меню вы увидите надпись «Архивирование и сброс». Откройте данный пункт и следуйте подсказкам на экране.
На более ранних версиях этой операционной системы потребуется войти в настройки, после чего выбрать пункт «Конфиденциальность». Здесь вы увидите пункт «Сброс данных». Нажимаете на него. Далее, читайте подсказку. В процессе сброса параметров устройство перезагрузится. Также данная функция может находиться в разделе «Восстановление и сброс». Дело в том, что существует достаточно большое количество разных версий платформ Андроид. Более того, каждый разработчик может изменять интерфейс на свое усмотрение.
Как правило, эта процедура позволяет исправить любые неполадки, так как все параметры сбрасываются. Даже если причина в том, что вы установили приложение, которое нарушило работу системы или в память проник вирус. Если же и это вам не помогло, то, вполне возможно, что адаптер Bluetooth просто вышел из строя. В таком случае остается только обратиться в сервис.
Включение через диспетчер устройств
Не получается включить блютуз? Давайте попробуем запустить его с помощью диспетчера устройств.Заходим в «Диспетчер устройств» находим вкладку «Bluetooth» если ее развернете увидите «Блютуз адаптер». Клацнув на нем правой клавишей мышки вы сможете выбрать «Включить» или «Отключить» радиомодуль.
Проблема с блютуз драйверами
Подключение Bluetooth-драйвера через диспетчер устройств не так просто — вы должны загрузить правильный драйвер для включения через диспетчер. Однако с помощью профессионального инструмента для исправления драйверов вы легко можете исправить драйвер. Для подключения установите программу OSToto Driver Talent. Это бесплатная утилита поможет выяснить, есть ли у Bluetooth-драйвера проблемы, а затем загрузить и установить драйвер с наилучшим соответствием. Запустите Driver Talent для сканирования вашего компьютера. В результате сканирования щелкните элемент блютуз, чтобы восстановить драйвер. После того как установится драйвер перезагрузите компьютер, чтобы все изменения вступили в силу.
Подготовка модуля в подключаемом устройстве
Очень часто проблемы с обнаружением устройств на компьютере с Windows 7 связаны именно с подключаемым девайсом. Дело в том, что в большинстве случаев, для экономии батареи и повышения безопасности обнаружение, к примеру, телефона выключено. Другими словами, модуль работает, но другие устройства, такие как ноутбуки, не могут его обнаружить. Если же модуль не установлен, читайте эту статью. Решение предельно простою Нужно войти в настройки блютуз (если это планшет или смартфон) и поставить в строке «Обнаружение». Обычно, оно включается не более чем на 2 минуты. Если вы не успели подключиться за это время, то следует снова включить обнаружение.
Если же речь идет о таких устройствах, как принтеры, гарнитура и так далее, то на них имеется кнопка обнаружения, которую необходимо нажать перед тем, как начинать поиск доступных девайсов на компьютере. После этого ошибка, когда Windows 7 не видит устройства блютуз, будет решена. Более детально о беспроводной гарнитуре мы уже рассказали здесь.
Как выполнить поиск устройств на компьютере с Windows 7
После того как вы проделали все вышеуказанные действия адаптер необходимо настроить. Для этого находим соответствующий значок в трее (нижний правый угол рабочего стола). Если нажать на него правой кнопкой мышки, то появится меню, в котором можно отключить адаптер, показать устройства Bluetooth и так далее.
Среди возможностей нас интересует «Открыть параметры». Выбираем его. После этого откроется меню, в котором можно настроить наш модуль. Здесь нам потребуется две вкладки:
- Параметры.
- Совместное использование.
В первой нужно установить галочки на всех пунктах, кроме строки «Отключить адаптер Bluetooth». Таким образом, мы включим обнаружение ПК, а также разрешим устройствам подключаться к нему. Более того, при попытке подключения система будет выдавать сообщение.
Во вкладке «Совместное использование» нужно поставить галочку для разрешения передачи файлов (музыка, видео, фото и так далее). Немного ниже можно указать папку, в которой будут сохраняться всей файлы, передаваемые по Bluetooth. На этом настройка завершена. Для получения более подробной информации о настройках беспроводного адаптера перейдите во вкладку «Параметры» и нажмите на надпись «Настройка параметров для устройств Bluetooth». Это встроенная функция, которая подробно описывает абсолютно все моменты, связанные с настройками подобного оборудования.
Теперь можно переходить к поиску доступного для подключения оборудования. Для этого снова нажмите на значок Bluetooth в трее. На этот раз выберите пункт «Добавить устройство». Появится окно, в котором будут отображаться доступные подключения. Однако прежде чем выдать список, компьютер выполнит поиск (все происходит автоматически). При этом, как уже говорилось выше, если требуется на подключаемом оборудовании нужно включить обнаружение, чтобы ноутбук смог его обнаружить.
После того как система предоставит список, просто выберите нужное оборудование и нажмите кнопку «Далее». Дальше просто следуйте подсказкам на экране.
Поиск доступного для подключения оборудования для соединения по Bluetooth: Видео
Здесь стоит отметить, что если у вас имеются драйвера для подключаемого устройства. То следует их установить. Дело в том, что Windows 7 не всегда самостоятельно может найти необходимое программное обеспечение, из-за чего часто возникают проблемы с подключением.
На этом настройка беспроводного оборудования завершена. Теперь вы знаете, почему не работает Блютуз на компьютере с Windows 7, а также как устранить такую ошибку. Конечно, могут встречаться и другие проблемы. Однако все описать невозможно, и, как правило, нетипичные ошибки требуют индивидуального подхода.
Работаю частным компьютерным мастером. Профессионально занимаюсь ремонтом компьютеров более 12 лет, как любитель с 90-х годов. Два года проработал руководителем сервисного центра, специализирующегося на подключении абонентов к интернету и компьютерной помощи.
После переустановки Windows 10, 8 или Windows 7, или же просто, решив однажды воспользоваться данной функцией для передачи файлов, подключения беспроводных мыши, клавиатуры или колонок, пользователь может обнаружить, что Bluetooth на ноутбуке не работает.
В данном же материале более подробно о том, что делать если функция совсем не работает и Bluetooth не включается, возникают ошибки в диспетчере устройств или при попытке установить драйвер, или функционирует не так, как ожидается.
Другие причины, по которым смартфон не видит наушники Bluetooth, и способы их устранения
Часто смартфон не видит Bluetooth-гарнитуру по программным причинам, которые можно решить без помощи специалистов дома. Если проблема заключается в аппаратном компоненте, например, в неисправном Bluetooth-модуле, необходимо обратиться в сервисный центр.
Версии Блютуз не совместимы
Перед покупкой беспроводных гарнитур необходимо убедиться, что версия Bluetooth, необходимая для гарнитуры, совпадает с версией Bluetooth вашего смартфона. Также необходимо проверить производителя беспроводной гарнитуры и убедиться, что приобретаемое устройство не предназначено для конкретной марки телефона.
Первый и самый важный момент — это версия Bluetooth. Большинство современных гарнитур поддерживают версию 4.0 или выше, поэтому, если ваш смартфон оснащен более старым Bluetooth-модулем, гарнитура просто не будет обнаружена. Версия беспроводной Bluetooth-гарнитуры указана на коробке устройства, а версию беспроводного модуля вашего смартфона можно найти в Настройках: «Система» — «О телефоне» (записи могут отличаться в зависимости от модели устройства).
Наушники, выпущенные после 2019 года, работают на стандарте 5.0. Такие гарнитуры могут не работать даже на относительно новых устройствах, выпущенных год назад.
Производители очень редко делают беспроводные гарнитуры только для своих устройств, так как это существенно ограничивает продажи. Однако большинство девайсов предназначены для работы с известными брендами: такими как Samsung, Huawei, Xiaomi и так далее. Чтобы не оказаться в неприятной ситуации, перед покупкой гарнитуры необходимо проверить возможность подключения или внимательно изучить инструкции к гарнитуре, особенно если ваш смартфон выпускается малоизвестным производителем.
Слишком большое расстояние
Каждая гарнитура имеет свой собственный радиус действия, который может уменьшаться в зависимости от уровня помех сигнала. Помехи возникают из-за стен, дверей и других устройств, особенно маршрутизаторов или микроволновых печей. Чтобы устранить проблему, просто поместите гарнитуру как можно ближе к телефону.
В настройках телефона деактивирована синхронизация
Синхронизация устройств, или «видимость Bluetooth», может быть причиной невозможности сопряжения. Видимость может быть отключена самим пользователем или просто отключена автоматически по истечении определенного периода времени для экономии заряда аккумулятора.
Для обеспечения видимости выполните следующие действия:
- Перейдите к настройкам Bluetooth на смартфоне: нажав на «Настройки» — «Беспроводные сети» — «Bluetooth», или длительным нажатием на значок Bluetooth в строке уведомлений.
- В открывшемся окне найдите строку «Видимость Bluetooth» или что-то подобное, в зависимости от модели вашего устройства.
- Нажмите на эту строку — режим видимости изменится, и вы сможете установить постоянную видимость или включить определенное время синхронных действий.
- Теперь попробуйте добавить гарнитуру в список устройств еще раз.
- Если сопряжение прошло успешно, можно отключить видимость: в следующий раз соединение будет выполнено автоматически.
Если ваш смартфон поддерживает только временную видимость (около 60 секунд), не забудьте включить его каждый раз перед добавлением нового устройства.
Не включается WiFi на Android: основные проблемы и их решение
Внимание! Мы не несем ответственности за ваши действия. Существует 7 основных причин возникновения данной проблемы на телефонах
Существует 7 основных причин возникновения данной проблемы на телефонах.
- Неправильный пароль. Часто пользователи изменяют пароль подключения к сети, но забывают указать новый в настройках Android. Решение: зайти в настройки Вай-Фай (подключение сети) и удалить старый профиль сети, который использовался для установки соединения, после чего подключиться заново. Протестировать доступные типы беспроводного соединения (Wi-Fi, Bluetooth, FM, WLAN CTIA) можно через инженерное меню.
- Сбой программного обеспечения. В этом случае определить точную причину удается далеко не всегда. Решение: скачать и установить специальную утилиту Wi-Fi Fixer (никакие настройки изменять не нужно) — во вкладке «Known» должна отобразиться информация по устройствам, к которым совершалось подключение. Просто перезагрузите телефон с установленной программой и еще раз выберите подключение — вы увидите значок Wi-Fi, говорящий о том, что подключение выполнено успешно.
- Неподходящая прошивка. Многие пользователи устанавливают новые прошивки своими руками вместо уже установленных стандартных вариантов, что может привести к некорректной работе радиомодулей. Решение: переустановить базовую прошивку в режиме Recovery — выбирается в меню Android. Может потребоваться установка данного режима, а также его активация при помощи зажатия кнопок «Включить» и «Громкость-» либо «Громкость+» (у разных производителей способ активации может различаться), при этом восстановление возможно без root прав. Войдите в режим и выберите «wipe data/factory reset» — так вы сделаете полный сброс всех настроек. Далее нажмите «wipe cache partition» для очистки «cache» и установите ОС через «install zip from sdcard».
Заказать разработку сайта можно и у https://cosmoweb.kz/astana, если вы житель Астаны.
- Сбой в настройках. При неправильных настройках гаджет обычно работает некорректно, а при подключении Wi-Fi наблюдается так называемая вечная загрузка. Решение: выполнить сброс до заводских настроек. Для этого зайдите в «Настройки» и выберите «Сброс и восстановление». Нажмите «Сброс настроек» и следуйте указаниям на экране.
- Неправильная дата и время. В ходе подключения к Google play и другим сервисам, проверяются дата и время, — при неверных данных подключение не происходит и сеть Wi-Fi находится в режиме ожидания. Данная причина того, что при включении Wi-Fi пишется ошибка, встречается не так часто. Решение: откройте «Настройки» и далее раздел «Дата и время», где укажите правильное значение.
- Вирусы. Различные вредоносные программы могут препятствовать правильной работе смартфона (устройство жрет батарею, выходят из строя радиомодули и т.д.). Android производится на ядре Linux, поэтому вирусов для него создано немало («трояны», «спам-программы» и т.д.). Решение: просканировать гаджет с помощью встроенного антивируса. Проверить телефон на вирусы можно и через компьютер: подключите смартфон, выберите «Отладка по USB» и запустите антивирус на компьютере, нажав на «Сканирование съемных носителей». Проверить телефон на вредоносные программы также удобно в реальном времени с помощью специальных онлайн сервисов. Для этого загрузите с компьютера на соответствующий сайт apk файл и нажмите «Start analisys» — система покажет отчет о файле.
Неправильная настройка роутера. Если Android выдает ошибку во время включения Wi-Fi, при этом mac адрес недоступен, то потребуется выполнить настройку маршрутизатора. Решение: перейдите в настройки маршрутизатора и далее следуйте инструкции, поставляемой вместе с устройством: в меню управления выберите «Настройки беспроводного режима», при этом строка «Канал» должна содержать параметр «Авто», а строка «Режим» — «11 bgn смешанный»; «фильтрация MAC-адресов» должна иметь статус «отключена».
Если вышеописанные способы не решили проблему, то, скорее всего, дело в самом модуле (например, причиной является то, что смартфон упал в воду). При попытке исправить такую поломку не обладая необходимыми знаниями, результатом может стать полный выход телефона из строя, а в ремонт придется вложить значительные средства. Поэтому лучший выход здесь — отнести гаджет по гарантии в сервисный центр или мастерскую.
Android не видит флешку (карту памяти) microSD
Воспроизведение музыки через Bluetooth-гарнитуру
В некоторых беспроводных наушниках производителем не предусмотрена возможность трансляции мультимедийного потока. Такие изделия применяются только для разговора во время телефонных вызовов. Подобные ограничения заложены на программном уровне, поэтому их можно обойти с помощью специального софта.
Одной из программ, позволяющих расширить функциональность беспроводной гарнитуры, является Mono Bluetooth
Активировав перенаправление мультимедиа через Mono Bluetooth, ваш наушник будет постоянно находиться в активном состоянии и воспроизводить звуки с аудио- и видеоплееров, игр, системных приложений и т.п. Это сильно садит заряд питающего элемента гарнитуры. Поэтому при ненадобности данную программу лучше отключать.
Как устранить проблему
Если телефон не находит Блютуз гарнитуру, выполните следующие действия:
- Подключите наушники к зарядному устройству и оставьте на 2-3 часа. Точное время смотрите в инструкции.
- Подключите Блютуз наушники к другому устройству. Возможно, проблема связана с несовместимостью гарнитуры и телефона.
- Гарнитура и смартфон несовместимы по протоколу Блютуз. При покупке уточните спецификацию беспроводной сети у продавца.
- Проверьте, активирована ли функция Блютуз. Для этого в «Настройках» найдите пункт «Беспроводные сети». Здесь поставьте ползунок во включенном состоянии.
Если вышеописанные способы не помогают, проведите процедуру восстановления. Для этого зайдите в «Настройки» → «Сброс всех параметров до значения по умолчанию».
Решение
Рассмотрим все пункты подробнее, хотя и без этого понятно, что следует делать в каждой из ситуаций:
- включить беспроводной модуль на девайсе, с которым нужно установить соединение;
- активировать функцию обнаружения;
- проверить элемент питания гарнитуры, ведь в смартфонах и планшетах настроек, касающихся данного беспроводного модуля, нет совсем.
Начнем по порядку.
Включение адаптера
В зависимости от того, не обнаруживается телефон или другой компьютер, алгоритм активации Bluetooth будет отличаться!
Для iPhone необходимо зайти в настройки и тапнуть по третьему пункту «Bluetooth». В Android опускаем шторку или также открываем настройки и активируем модуль тапом по пиктограмме с его иконкой.
На ноутбуке и компьютере (при использовании внешнего адаптера) с Windows 7 необходимо вызвать «Диспетчер задач» (зажимаем Win + R и выполняем команду «devmgmt.msc») и проверить, активно ли оборудование. Если иконка окрашена в серый цвет, значит, устройство недоступно – отключено. Правым кликом вызываем контекстное меню и выбираем «Задействовать».
На ноутбуке для этого предназначена комбинация клавиш Fn и одной из ряда функциональных F1-F12. В Windows 10 необходимо открыть центр уведомлений кликом по его иконке в трее и щелкнуть по пиктограмме со значком интерфейса.
Второй способ – запуск программы для передачи файлов через «Пуск» в папке «Стандартные».
Еще один путь – открываем «Параметры», идём в раздел «Устройства» и в первой вкладке кликаем «Вкл.».
Драйвер
При отсутствии драйвера (Bluetooth нет в списке доступного оборудования), его необходимо установить, а при наличии желтой иконки возле значка модуля – обновить.
В первом случае находим нужный драйвер на сайте поддержки своего девайса и устанавливаем через инсталлятор. Во втором – удаляем старое программное обеспечение вместе с девайсом, обновляем конфигурацию оборудования одноимённой кнопкой на панели инструментов «Диспетчера устройств» и дожидаемся автоматической установки драйвера.
Если вы используете внешний USB адаптер, микропрограммы нужно искать по полному названию девайса. После инсталляции драйверов нужно активировать адаптер.
В новых материнских платах и ноутбуках устаревший BIOS заменен его продвинутым аналогом под названием UEFI. В настройках и BIOS, и UEFI присутствует функция деактивации беспроводных модулей: Wi-Fi, Bluetooth.
В старых версиях интерфейса, чаще всего, она расположена в разделе «Advanced», а в новых – в «System Configuration». Всё зависит от производителя материнской платы или ноутбука и версии прошивки. Универсального рецепта нет.
Включаем обнаружение
Актуально только для операционных систем семейства Windows. Если ноутбук либо компьютер с Windows 7 не видит устройства через Блютуз, открываем параметры адаптера в трее.
В одноимённой вкладке активируем единственную опцию в разделе «Обнаружение», также разрешаем остальным устройствам подключаться к данному компьютеру. Желательно отобразить иконку в трее и активировать оповещение при наличии подключений.
В «Десятке» все делается аналогичным образом, если не включен режим «В самолёте».
Целесообразной будет проверка активности службы, отвечающей за работу Bluetooth:
- Жмём Win + R и выполняем «msc».
- Находим службу «Bluetooth Support Service» или «Служба поддержки Bluetooth» и проверяем её статус. Если не запущена, активируем. При частой эксплуатации радиомодуля в свойствах сервиса следует выставить «Автозапуск».
Гарнитура
Когда же Блютуз на ноутбуке или мобильном телефоне не видит устройства для воспроизведения звука, здесь источник неполадки нужно искать в беспроводных наушниках. Они выключены, села батарейка, питающая устройство, или девайсы находятся вне зоны распространения сигнала (на практике это максимум 10 м).
Иногда для активации Bluetooth на наушниках кнопку включения нужно удерживать несколько секунд.
Проблемы с подключением гаджетов на Айфоне описаны тут:
Третья проблема: не удается включить
Решение
. В первую очередь попробуйте перезагрузить устройство. Не помогло? Переходим к полному сбросу (hard reset). Если даже после полного сброса модуль не работает, то планшет стоит нести в ремонт. Bluetooth может не включаться из-за вредоносных программ, конфликтного ПО, проблеме в система или при поломке.
После полного сброса из памяти вашего гаджета исчезнут все файлы, поэтому не забудьте сохранить важную информацию перед сбросом. Если Bluetooth не работает на новом планшете, то стоит вернуть его в магазин – вам обменяют его на рабочее устройство.
Даже в 2018 году Bluetooth остается необходимостью. Но, в современных устройствах его настройка стала намного проще и быстрее.
Мое устройство — смартфон Samsung J5 2016 года с операционной системой Android версии 6.0.1. Тема нестандартная, но положения пунктов меню она не меняет.
Где найти Блютуз на ноутбуке и как его включить?
Скорее всего, у вас уже все включено и все работает. Независимо от установленной Windows, если драйвер на Блютуз установлен, то на панели уведомлений будет синий значок «Устройства Bluetooth». Это значит, что он включен и готов к работе. Проверьте на своем ноутбуке. В редких случаях этот значок может быть отключен в настройках.
Нажав на эту иконку, можно выполнить разные операции: добавить устройство, показать подключенные устройства, принять/отправить файл, настроить сам адаптер и т. д.
Если у вас такого значка нет, то здесь три варианта:
- Bluetooth на ноутбуке отключен и его нужно включить.
- Удалили сам значок BT с панели уведомлений.
- Либо не установлен необходимый драйвер.
Давайте попробуем включить.
BT в Windows 10
Самый простой способ, это открыть центр уведомлений и нажать на соответствующую кнопку.
Или зайти в параметры, затем в раздел «Устройства», и на вкладке «Bluetooth и другие устройства» включить модуль ползунком.
По Windows 10 я писал отдельную статью: как включить и настроить Bluetooth на ноутбуке с Windows 10. После этого должен появится значок на панели уведомлений, как я показывал выше.
Как подключить устройство?
Нажмите на «Добавление Bluetooth или другого устройства» и выберите соответствующий пункт в следующем окне.
Если ваше устройство включено и доступно для поиска, то оно появится в списке доступных для подключения устройств. Выбираем его и подключаем к ноутбуку. Можете посмотреть на примере подключения Bluetooth наушников.
Включаем Блютуз на ноутбуке с Windows 8 и 8.1
Открываем боковую панель (можно сочетанием клавиш Windows + C) и выбираем «Параметры». Дальше нажимаем на «Изменение параметров компьютера». Переходим на раздел «Bluetooth» и включаем модуль переключателем.
Windows начнет искать доступные устройства, к которым можно будет подключится.
Должна появится иконка на панели уведомлений, через которую можно управлять подключениями.
Как активировать Bluetooth в Windows 7?
Если синей иконки на панели уведомлений нет, то перейдите в «Центр управления сетями и общим доступом» – «Изменение параметров адаптера» и посмотрите, есть ли там адаптер «Сетевое подключение Bluetooth». Если нет, то устанавливайте драйвер для своей модели ноутбука, или проверьте наличие адаптера в диспетчере устройств (об это ниже в статье). А если есть, то посмотрите, включен ли он. Возможно, его нужно включить на ноутбуке.
Как подключить устройство?
Нажмите на значок «Блютуз» и выберите пункт «Добавление устройства…»
Откроется новое окно, в котором подключите свое устройство следуя инструкциям.
Или зайдите в «Панель управления», в раздел «Устройства и принтеры». И нажмите на кнопку «Добавить устройство». Так же можно открыть свойства «Bluetooth Adapter» и включить отображение значка в области уведомлений. Так будет проще подключать устройства и управлять ими.
Что делать, когда не работают наушники в Windows 10
Так как подключение наушников может быть через гнездо 3,5 мм, USB или Bluetooth, то нужно их проверить на другом компьютере, ноутбуке или телефоне, чтобы исключить механическое повреждение. Также, попробуйте подсоединить наушники в другой USB-порт или другой разъем 3,5 мм, которое находится сзади компьютера, а не передней панели. Тем самым исключим, что сам порт или разъем может не работать.
Прежде чем приступить к радикальным способом, когда наушники не работают в Windows 10, сделайте устранение неполадок. Щелкните правой кнопкой мышкой по иконки «динамиков» в трее на панели задач и выберите «Устранение неполадок».
1. Переключить аудиоустройство наушников вручную
Когда вы подключили наушники, то они не переключились автоматически, и в этой ситуации нужно вручную установить вывод звука наушников. Для этого откройте «Параметры» > «Система» > «Звук» > справа «Управление звуковыми устройствами» и в графе «Устройства вывода» посмотрите не отключена ли ваша модель наушников.
Теперь вернитесь на шаг назад в параметрах, и в графе «Вывод» звука, выберите свой аудио драйвер. Если не знаете, можете по очереди переключать параметры, пока не появится звук в наушниках. К примеру, у меня наушники выводятся через драйвер Realtek «Динамики», но может быть указание USB-порта или другой, если Reatek не установлен в системе.
2. Перезапуск службы Audio
Нажмите сочетание клавиш Win+R и введите services msc, чтобы быстро открыть службы Windows 10. Найдите в списке службу «Windows Audio» и нажмите по ней два раза, чтобы открыть свойства. Убедитесь, что тип запуска «Автоматически». Остановите службу и запустите её обратно, тем самым мы перезапустим её.
3. Обновить драйвера
Нажмите сочетание кнопок Win+R и введите devmgmt.msc, чтобы открыть диспетчер устройств. Разверните две графы «Аудиовыходы и аудиовходы» и «Звуковые, игровые и видеоустройства». Определите свое устройство и нажмите правой кнопкой мыши и выберите «Обновить драйвер» в двух графах. У вас может быть High Definition Audio Device, который является по умолчанию в Windopws 10.
Важно: Если у вас звук в наушниках выводиться при помощи контроллера IDT High Definition Audio CODEC или другого, который будет отображаться в диспетчере устройств, вместо Realtek или High Definition Audio Device, то нажмите по нему правой кнопкой мыши и выберите «Обновить драйвер»
- Выберите «Выполнить поиск драйверов на этом компьютере» и «Выбрать драйвер устройства из списка доступных».
- Выберите High Definition Audio Device или Realtek.
Примечание: Если выше способы с драйверами не помогли, и наушники не работают, то попробуйте удалить все драйвера связанные со звуком, после чего перезагрузите компьютер, и они установятся автоматически заново в Windows 10.
4. Другой формат аудио
Если наушники все еще не работают в Windows 10, то можно поменять формат аудио (Гц). Откройте «Панель управления» написав это слово в поиске и выберите «Оборудование и звук». Во вкладке «Воспроизведение» выделите устройство, которое является по умолчанию и отвечает за вывод наушников, и ниже нажмите на кнопку «Свойства». В новом окне перейдите во вкладку «Дополнительно» и в графе «Формат по умолчанию» изменяйте Герцы пока наушники не заработают, нажимая при этом «OK» и «Проверка».
5. Отключить обнаружение разъема на передней панели
Если Windows 10 не видит наушники, то нужно отключить авто определение гнезд в программе Realtek, откройте Realtek HD Audio Manager и установите флажок «Отключить определение гнезд передней панели».
6. Дополнительные советы
Вы должны понимать, что Realtek уже нет и он используется только на старых материнских платах компьютера. Если наушники все еще не работают в Windows 10, то:
Смотрите еще:
- Почему Пропал и Не Работает Звук в Windows 10?
- Настройка устройств вывода звука для разных программ в Windows 10
- Запись звука на компьютере Windows 10
- Пропал значок громкости звука с панели задач Windows 10
- Как удалить старые ненужные драйвера в Windows
Загрузка комментариев
Заключение
Если телефон не видит Bluetooth-гарнитуру, это делает невозможным ее использование. Чтобы разрешить ситуацию и продолжить пользоваться беспроводным средством связи, нужно знать, по каким причинам возникают неполадки и как устранить их самостоятельно.
После покупки Bluetooth-гарнитуры многие пользователи сталкиваются с определенными трудностями по ее сопряжению с мобильным телефоном и дальнейшей настройке. Подобная проблема обусловлена тем, что не все модели беспроводных наушников умеют работать с музыкальными файлами. Поэтому рассмотрим, как настроить блютуз-гарнитуру на Андроиде, чтобы с её помощью можно было не только звонить, но и слушать аудио.