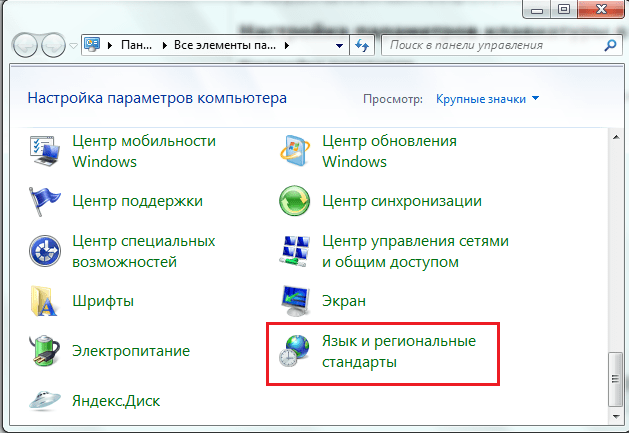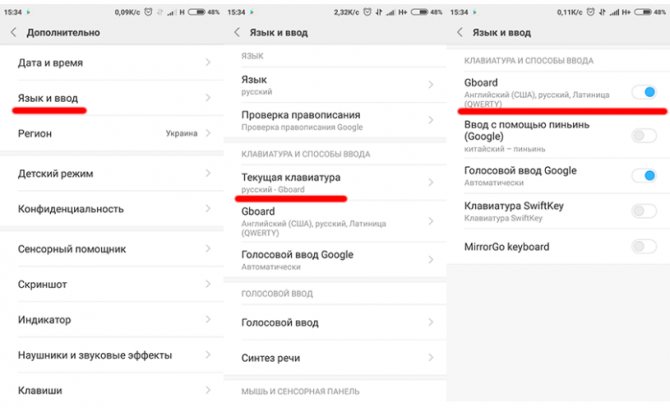Не работает клавиатура на ноутбуке: причины, что делать и решение
Содержание:
- Проверка драйверов клавиатуры
- Почему не работают кнопки на клавиатуре ноутбука?
- Если не работают некоторые клавиши на клавиатуре
- Перегорела микросхема или оборвался шлейф
- Что делать, если не работает кнопка Шифт
- Почему на клавиатуре не работают цифры: причины и способы устранения проблем
- Диагностика с помощью экранной клавиатуры Windows
- Причины, по которым перестала работать клавиатура на ноутбуке, делятся на две категории:
- Не работают некоторые кнопки на ноутбуке
- Исправляем физический сбой
- Почему может не работать SHIFT и другие кнопки на ноутбуке
- Как устранить залипание клавиш на ноутбуке?
- Способ 5: Устранение неполадок с драйвером
- Клавиша Fn
Проверка драйверов клавиатуры
В том случае, если после вставки сторонней клавиатуры и тестировании клавиши Shift все также не работает, тогда в вашей ситуации есть место быть программному сбою. Почему программному? Если вы уверены, что сторонняя клавиатура полностью рабочая и клавиши Shift отлично работают, тогда стоит проверить драйвера, которые установились либо были установлены для клавиатур.
Для этого нажмите сочетание клавиш Win+R и в появившейся строке «выполнить» введите следующую команду «devmgmt.msc». После этого откроется диспетчер устройств.
В диспетчере устройств откройте раздел «Клавиатуры», выберите вашу клавиатуру, нажмите по ней правой кнопкой мыши и выберите «Удалить устройство».
После этого нажмите правой кнопкой мыши на имя вашего компьютера, которое отображено в самом верху списка устройств и выберите «Обновить конфигурацию оборудования
Готово, после этого проверьте кнопку Shift.
Почему не работают кнопки на клавиатуре ноутбука?
Существует масса причин, однако не стоит сразу же впадать в панику, и вызывать мастера. Возможно, вы в состоянии самостоятельно устранить неполадку. Иногда поломка может быть связана с употреблением пищи перед экраном ноутбука.
Почему не работают кнопки на клавиатуре ноутбука:
- Мелкие крошки, мусор, частички пищи могут попадать в пространство под клавишами, и не позволять им реагировать на прикосновения. Если такое произошло, расстраиваться не стоит.
- Возьмите баллончик со сжатым воздухом и тщательно продуйте клавиатуру. После этих манипуляций можно перезагрузить ноутбук и посмотреть на реакцию. Если ничего не происходит, дальше проводим исследования и диагностируем возможные неполадки.
- Необходимо попытаться перезагрузить ноутбук. Если это связано с каким-то глюком, сбоем в системе, то перезагрузка обычно устраняет неполадки.
Демонтаж
Если не работают некоторые клавиши на клавиатуре
Клавиатура и ее одна или несколько кнопок не работают по следующим причинам: повреждение драйвера, воздействие вируса либо ошибок в настройках, залипание, отхождение контактов и загрязненности. Иногда вода становится следствием отсутствия работы некоторых клавиш, но часто в таком случае не работает вся клавиатура.
Что нужно делать в перечисленных выше случаях? Следует сделать ряд простых вещей:
- Проверить, не выпал ли разъем провода устройства, которое соединяет его с компьютером, если выпал — вставить обратно и перезагрузить пк;
- Посмотреть, не был ли включен Num Lock (на ноутбуке) или F-lock (на стационарном компьютере) — он должен быть выключен;
- Обновить драйверы устройства и проверить всю систему на вирусы. Если найдены вирусы — удалить их или переустановить систему;
- Почистить кнопки от грязи и липких пятен, разобрав устройство на части.
Также некоторые кнопки не работают из-за нахождения системы пк в безопасном режиме. Это означает, что драйверы ищут проблему и вирус. Когда они закончат свою работу, следует убрать безопасный режим и кнопки снова будут работать. Если кнопки не работают после этих действий, рекомендуется перезапустить систему компьютера или переустановить виндовс.
Перегорела микросхема или оборвался шлейф
Ноутбук, как и любая другая техника, уязвим перед механическим воздействием и жидкостью. Если на клавиатуру пролили чай, кофе или обычную воду, то о причинах неисправности гадать не стоит. Сразу после пролития жидкости необходимо обесточить компьютер и вытащить аккумуляторную батарею. Если этого не сделать, то микросхема и прочие дорогостоящие детали окажутся под серьезной угрозой. Микросхема перегорает без явных причин в редких случаях. Если это произошло еще в самом начале эксплуатации компьютера, то стоит воспользоваться гарантией, так как высока вероятность брака. Но, опять же, это исключение из правил. Если микросхема в нерабочем состоянии, наверняка не будут работать порты USB. Их необходимо проверить.
Даже небольшой удар компьютера может привести к обрыву шлейф – элемент устройства, соединяющий клавиатуру с материнской платой. Контакты шлейфа со временем ослабевают и окисляются. Обычно это происходит с устройствами, которые эксплуатируют в помещении с повышенной влажностью. Почистить контакты можно самостоятельно, но для этого придется обращаться с отверткой.
Необходимо отключить компьютер, вытащить батарею и отсоединить защелки, с помощью которых модуль прикреплен к корпусу.
Вытащив модуль, легко обнаружить шлейф. Это короткое надежно зафиксированное крепление. Если ноутбук отдавали на ремонт, то его могли некачественно отремонтировать и собрать. В результате шлейф просто отсоединится.
Если же шлейф держится крепко, то отсоединяем его (белую защелку следует подвигать вправо и влево). Осматриваем механизм на предмет окислений и видимых повреждений. Даже если никаких следов на его поверхности нет, чистим его и обратно устанавливаем на место. Обычно этого достаточно, чтобы клавиатура устройства заработала.
Что делать, если не работает кнопка Шифт
Когда не работает клавиша Шифт, первым делом необходимо произвести тщательную диагностику устройства и проверить систему на наличие вирусов.
Сделать это довольно просто — необходимо воспользоваться специальным сканером, который предоставляют в общий доступ производители самых известных и проверенных производителей антивирусов. После проверки рекомендуется установить один из них, чтобы в дальнейшем обезопасить себя от появления каких-либо вредоносных программ и утилит.
Теперь удалите найденные вирусы.
На некоторых ноутбуках имеются специальные «горячие» сочетания клавиш, с помощью которых легко случайно переключить режим клавиатуры. В результате некоторые клавиши будут либо заблокированы, либо переназначены — это означает, что они будут выполнять совершенно другие, не предназначенные им функции. В этом случае необходимо вернуть старый режим, найдя горячие клавиши, которые действуют на вашей модели ноутбука.
Если имеет место засор клавиатуры, то необходимо разобрать её и тщательно почистить. В интернете имеется большое количество инструкций по разборке клавиатур для каждого ноутбука, которые могут значительно отличаться друг от друга.
То же самое понадобится сделать, если панель управления сломалась. Может понадобиться заменить один из контактов или шлейф внутри.
Почему на клавиатуре не работают цифры: причины и способы устранения проблем
Часто пользователи ПК сталкиваются с проблемой, когда на клавиатуре не работают цифры. Почему такое случается? Могут быть разные причины, начиная от засорения и заканчивая аппаратной поломкой. Из статьи вы узнаете о частых причинах, из за которых не работают цифры, и способах их устранения.
Первая причина того, почему на клавиатуре не работают цифры – попадание пыли или грязи под кнопки. Эта проблема чаще всего распространена среди тех, кто любит покушать за компьютером и не особо следит за чистотой в комнате, где расположен ПК. Но даже если вы к таковым не относитесь, то все равно клавиатура имеет свойство накапливать пыль и мусор внутри корпуса. Это вполне нормальная ситуация, так что не стоит удивляться.
Клавиатуру рекомендуется периодически разбирать и чистить, дабы она не слишком засорялась. В противном случае чрезмерное накопление пыли и грязи внутри может привести к тому, что в один «прекрасный» день на устройстве перестанут работать клавиши, причем не обязательно все сразу, а, например, какие нибудь отдельные, типа стрелок или цифр.
Как только все детали будут вымыты, их нужно оставить на сушку, а когда они высохнут, можно приступать к сборке в исходное состояние. Все просто!
Вторая причина, почему на клавиатуре не работают цифры – попадание влаги на устройство. Наверняка многие сталкивались с такой неприятностью, когда на клавиатуру нечаянно проливался чай, кофе, стакан воды или любой другой напиток. Некоторые не предают этому значения, мол, современные клавиатуры имеют водонепроницаемые свойства. Вроде бы это так, но какая бы ни была клавиатура, пролитая жидкость может нанести ей ущерб.
Сначала, возможно, все будет работать исправно, однако спустя какое то время могут появляться проблемы, например, кнопки перестают срабатывать при нажатии или происходит западание клавиш. Это последствия пролитой жидкости и бездействия пользователя.
Все, что можно посоветовать сделать в данной ситуации – разобрать клавиатуру и хорошенько ее вымыть. Часто этого бывает достаточно. Если же чистка не помогла, и кнопки не реагируют на нажатия, то придется покупать новую периферию.
Еще одна причина, почему на клавиатуре не работают цифры – износ мембраны. Эта проблема касается чаще дешевых устройств и тех, которыми пользуются на протяжении долгого времени. Дело в том, что внутри клавиатуры находятся мембраны, сделанные из силиконового материала. Именно благодаря им осуществляются нажатия на кнопки, после чего на экране компьютера появляется тот или иной символ.
Однако случается так, что мембрана может порваться, если сделана изначально с браком или просто некачественно. Если пользователь много и долго работает с клавиатурой, то это тоже может повлиять на повреждение мембраны.
Что можно сделать, если все же мембрана повредилась? Есть 2 варианта. Первый – просто купить новую клавиатуру. Второй – разобрать устройство, достать мембрану и попытаться ее починить с помощью клея, например.
Рассматривая вопрос о неработающих цифрах, стоит упомянуть, почему не работают цифры на правой клавиатуре, или, как ее еще называют, цифровом блоке. Если по каким то причинам цифры с правой стороны перестали реагировать на нажатия, то не стоит паниковать, достаточно проверить, активна ли клавиша Num Lock. Проверить это легко. Если в верхней правой части первая из трех лампочек не горит, значит, Num Lock выключен, цифры работать не будут.
Чтобы все вновь заработало, нужно просто нажать на кнопку Num Lock.
И последняя причина, почему на клавиатуре не работают цифры сверху или справа – поломка периферии. В процессе производства случается много брака, из за которого часто клавиатуры начинают некорректно работать, перестают нажиматься стрелки, цифры, клавиши F1 F12 и т. д. Со временем устройство и вовсе выходит из строя и починке, увы, не подлежит.
Потому единственное, что можно посоветовать в данной ситуации – купить новую клавиатуру.
Место для вашей компании звони,ПИШИ ДЛЯ РЕКЛАМЫ
Диагностика с помощью экранной клавиатуры Windows
Экранная клавиатура Windows поможет вам определить, происходит ли нажатие клавиши Shift, и даст понять, проблема драйвере или физическом повреждении клавиатуры.
Первым делом необходимо нажать сочетание клавиш Win+R и в появившемся окне «Выполнить» написать команду «osk.exe» и нажать Enter.
После чего на экране монитора вы увидите клавиатуру. При нажатии на любую командную кнопку вы сможете увидеть подсвечивание этой клавиши на экранной клавиатуре, это и сигнализирует о том, что операционная система понимает и видит, что вы нажали эту клавишу. Теперь попробуйте нажать клавишу Shift и проследите подсветилась ли она на экранной клавиатуре? Если подсветилась, тогда стоит искать проблему в драйверах, программах либо вирусах, которые препятствуют её работе в операционной системе.
Причины, по которым перестала работать клавиатура на ноутбуке, делятся на две категории:
- Аппаратные. К ним относят физические неисправности. Это поломки электронных компонентов, механические повреждения, засорение, окисление контактов, попадание жидкостей.
- Программные. В эту группу входят сбои системных настроек и драйверов, результаты работы вредоносного ПО.
Клавиатуры ломаются из-за неосторожности владельцев, неудачных падений техники, воздействия неблагоприятных внешних условий, изнашивания деталей. В этом случае придется снять некоторые кнопки или весь клавиатурный блок и даже разобрать часть корпуса лаптопа
Сбои софта происходят из-за попадания в систему вирусов, некорректного обновления программ, перенастройки параметров пользователем, а также из-за случайного стечения обстоятельств. Неполадки этого типа нужно подтвердить или исключить в первую очередь, ведь отсутствие результата будет говорить о механическом характере поломок.
Действия по выявлению и устранению программных ошибок следующие:
- Включить клавиатуру через командную строку. Бывает, что пользователи отключают некоторые опции и забывают о внесенных изменениях. Командный процессор запускается через меню Пуск (раздел «Стандартные») или из папки System32 (в папке Windows на системном диске). По правому клику мыши на строке меню или файле приложения (cmd.exe) появляется контекстное меню, один из подпунктов которого — запуск от имени администратора. В строке ввода с помощью экранной клавиатуры нужно напечатать команду rundll32 keyboard, enable.
- Снять блокировку клавиатуры в специальной программе. На ноутбуке может быть установлен софт, который блокирует ввод при необычном поведении пользователя (такие приложения разрабатываются для семей с маленькими детьми). Порядок действий в разных программах отличается: в одних нужно убрать галочку в строке «Lock Keyboard», в других — использовать определенные сочетания клавиш.
- Перезагрузить ноутбук. Случайные неполадки исчезают после повторной загрузки.
- Попытаться зайти в BIOS. Для этого нобходимо в самом начале процесса нажать клавишу F2, F10 или Delete (это наиболее распространенные варианты, которые могут не работать на отдельных моделях; узнать нужную комбинацию можно в руководстве пользователя). Отсутствие реакции — признак неисправности оборудования.
- Проверить систему на наличие вирусов. Лучше всего воспользоваться LiveCD от одного из разработчиков антивирусного ПО.
- Загрузить ОС в безопасном режиме (варианты загрузки вызываются по нажатию F8). Если по-прежнему не работают кнопки на клавиатуре ноутбука, то нужно переустановить драйвер, загрузить который можно с портала производителя техники. Для этого требуется узнать модель ПК и ввести сочетание из цифр и латинских букв в строку поиска на сайте фирмы. Сначала нужно удалить драйвер: по правому клику мыши на строке «Клавиатура» в Диспетчере устройств выбрать соответствующий пункт и дождаться окончания процесса. Затем дважды кликнуть по скачанному файлу, чтобы запустить повторную установку.
- Откатить последние обновления ОС. Если клавиатура перестала работать после очередного апгрейда, следует вернуться к предыдущему рабочему состоянию (заранее созданной точке восстановления системы).
Безрезультатность этих действий — признак проблем с оборудованием.
Не работают некоторые кнопки на ноутбуке
Нередко бывает так, что работают не все клавиши. Причин может быть несколько:
- Под сами кнопки попали крошки, пыль и прочий мелкий мусор, из-за чего некоторые из них не работают. Следует аккуратно почистить устройств: вытряхнув мусор или же используя пылесос на минимальном режиме работы.
- Клавиатура полностью или частично была залита жидкостью (особенно, с содержанием сахара – чаем, кофе, газированной водой, соком), которая попала на микросхемы клавиш и привела к образованию оксидной пленки. Необходимо разобрать и почистить девайс, используя спирт и прочие специальные жидкости.
- Из-за слишком сильных ударов по ним перестали печатать некоторые буквы, цифры или пробел. Скорее всего, потребуется ремонт отдельных сломанных элементов.
- Заводской брак. Настоятельно не рекомендуется пытаться исправить его своими силами: лучше сразу же обратиться к продавцу, взяв с собой ноутбук и гарантийный талон – при таком браке либо должны заменить оборудование, либо вернуть полную стоимость.
Исправляем физический сбой
В этом случае придется разбирать клавиатуру и поэтапно смотреть, что же там могло выйти из строя
Для этого выполните следующие действия (очень важно придерживаться именно такого порядка, в котором все действия будут перечисляться дальше):. 1
Выключите ноутбук и выньте из него батарею.
1. Выключите ноутбук и выньте из него батарею.
2. Возьмите плоскую отвертку и аккуратно отодвиньте все защелки пластины, на которой держится клавиатура. Если вы не видите на своем ноутбуке никаких защелок, следует взять в руки инструкцию и прочитать, что там пишется об устройстве клавиатуры и о том, как она извлекается. В любом случае, какие-то механизмы крепления присутствовать должны.
Процесс вскрытия защелок пластины клавиатуры
Пластина клавиатуры крепится к самому ноутбуку с помощью шлейфа. Вы сразу же его увидите.
3. Так вот, если на нем будут явные повреждения, шлейф нужно просто вынуть и заменить новым. Для этого возьмите старый шлейф, пойдите в ближайший магазин электроники и купите такой же.
Почему может не работать SHIFT и другие кнопки на ноутбуке
Первым делом необходимо определить причину неполадки, чтобы решить, какая именно последовательность действий понадобится для её устранения.
Одной из самых распространённых причин является неисправность самой клавиатуры. Это может быть связано как с естественным изнашиванием устройства в течение времени, так и с неправильным подключением.
Кроме того, может иметь место засор, особенно если вы имеете привычку есть или пить во время использования компьютера. Попадание грязи во внутренне устройство клавиатуры нередко приводит к отказу работы одной или даже целого ряда клавиш — ноль, стрелки, Ctrl, Shift. Последние находятся у самого края ноутбука и являются весьма полезными и часто используемыми.
Отсутствие срабатывания клавиш может быть связано и с наличием различных вирусов в системе. В таких случаях клавиша может выполнять либо не полный перечень предназначенных ей команд, либо и вовсе те, которые она выполнять не должна.
А может быть и так, что какие-либо настройки в системе выставлены неправильно. У этой проблемы самое простое решение из всех, представленных выше — необходимо всего лишь войти в настройки и изменить некоторые важные параметры, которые оказывают существенное влияние на работу клавиатуры.
Как устранить залипание клавиш на ноутбуке?
У меня случилась такая проблема, когда я нечаянно вылила пол стакана воды на клавиатуру ноутбук. Естественно, я сразу же отключил его от сети, вынула аккумулятор и просушила все феном, все, что только можно. И, о чудо! Он работал, точнее проработал он так дня два, потом началось — клавиши залипают, не нажимаются, попыталась починить собственноручно, вытащили кнопки, ничего не починила и назад приделать не смогла. Вот, поэтому пришлось его отдать в ремонт, за который с меня содрали 7 тысяч рубликов. Сказали, что я сама делов натворила и пришлось полностью клавиатуру менять. Поэтому, советую Вам самим не чинить, а отнести в мастерскую. Удачи!
Причинами залипания клавиш клавиатуры чаще всего является загрязнение. Очень часто работая за ноутбуком, мы едим и пьём, в следствие чего происходит засорение клавиатуры и залипание клавиш.
Предварительно перед чисткой клавиатуры необходимо проверить на программном уровне не включено ли залипание. Для этого нужно нажать 5 раз на клавишу «Shift».
Далее необходимо приступить к чистке, а именно к разборке, снятию клавиш. Предварительно стоит воспользоваться пылесосом для удаления крошек и пыли.
Итак, если залипла одна или несколько клавиш, то необходимо почистить только их, залипшие клавиши. Для этого отверткой или тонким ножом нужно поддеть неработающую клавишу и извлечь её.
Протираем клавишу ватой смоченной в воде или спирте. После того, как клавиша очищена её помещаем на место для этого нажимаем на неё до характерного звука — щелчка.
Как правило, клавиши залипают из за попавших под них загрязнений. Поэтому, если ноутбук не на гарантии, то пришла пора освоить ремонт и ноутбука. Для этого потребуется набор специальных отверток, которые можно приобрести в любом магазине для радиолюбителей и компьютерщиков. Надо обязательно разобрать корпус и полностью вынуть саму клавиатуру, что бы понять, в чем там дело. В процессе Вам понадобится спирт и ватные палочки, а так же салфетки для протирки компьютеров. Теперь все необходимо тщательно вычистить и протереть спиртом. Кстати, спирт хорош тем, что при испарении он еще заставляет и остатки влаги испаряться.
В случае, если ничего не удается сделать, то покупаете такую же клавиатуру, и меняете. Это можно сделать как в компьютерной фирме, так и на распродажах в интернете.
Если на ноутбуке начали залипать клавиши, то он уже у вас повидал, да повидал, что можно сделать и как устранить.
Первое — просто попытаться продуть его пылесосом, может туда что то попало.
Второе — раскрутить и посмотреть возможно, придётся вычищать уже не пыль, а наслоения жира и грязи (леп в народе), чистится плохо и долго, плохо растворяется даже спиртом, но часа за полтора справитесь.
Третье — если не помогло, значит уже просели или поломаны лепестки клавиш, ну что, нужно менять клавиатуру — тут уж я вам советую обратится в сервис, во первых вы точно не знаете какую вам нужно, а даже если и пойдёте к ним покупать зная маркировку, так они гарантию не дадут, если сами переставлять будите, поэтому лучше пусть ставят они и выписывают чек и гарантию.
Когда такие вещи стали происходить на моём ноутбуки, то я не долго думая решил сам разобрать кнопки и посмотреть что там случилось. Оказалось не всё так тяжело, как пугают некоторые, что без профессиональной мастерской нечего лезть. Кнопки при помощи палочки для маникюра я быстро содрал, они там крепятся на специальных защёлках, сразу скажу, что снимаются намного легче, чем ставятся обратно.
Итак что я там увидел — это ужас, все механизмы кнопок были забиты пылью и волосами. Пришлось основательно прочистить всю поверхность как кнопок, так и самого ноутбука с помощью ватки и зубочистки. Потом продул всё насосом для велосипеда.
После такого вмешательства кнопки западать перестали.
Проблемы могут быть механические, так и програмного характера (к примеру включён режим залипания кнопок, на разных ОС он включается и отключается по разному, Вам надо найти раздел «центр специальных возможностей»
В Виндовс ХР, это «Пуск» — «Панель управления» — «специальные возможности»- «клавиатура» — «залипание», если в этом пункте стоит галочка, убираем её, далее жмём на «применить» и «ОК».
Это может быть и абсолютно механическая проблема, то есть пролили на клавиши ноутбука что-то сладкое, к примеру варенье, чай и так далее.
Тут уже надо чистить именно те клавиши которые залипают.
Отщёлкнуть клавишу на ноутбуке не сложно, между клавишей вставляем нож с тонким, но прочным лезвием (можно и плоскую отвёртку) чуть вверх и клавиша «отскочит», убираем крошки, пыль грязь и протираем посадочное место ватный тампон + спирт (или водка).
Далее монтаж в обратной последовательности, чуть давим на кнопку, пока она не встанет на своё место.
Способ 5: Устранение неполадок с драйвером
Драйверы необходимы компьютерам для того, чтобы операционная система могла нормально взаимодействовать с аппаратной составляющей, и клавиатура — не исключение. Однако иногда проблемы вызывает не отсутствие драйвера, а его текущее состояние.
Чаще всего для ноутбуков драйвер устанавливает Microsoft из собственного репозитория, и в зависимости от того, что и как было инсталлировано, само устройство будет работать нормально или со сбоями. Конечно, шанс ошибок при установке программного обеспечения невысок, но все же существует, а повышается он при ручной попытке установить неподходящий драйвер или задействовать программу для автоматического обновления драйверов. Далее разберем несколько вариантов того, как можно исправить сбой в работе ПО.
Переустановка драйвера клавиатуры
Сперва попробуйте просто переустановить программное обеспечение — это легкий и эффективный вариант.
- Правой кнопкой мыши вызовите контекстное меню «Пуска» и перейдите в «Диспетчер устройств».
Разверните блок «Клавиатуры» — в нем должны отсутствовать предупреждающие знаки, поскольку такие проблемы переустановка далеко не всегда исправляет, стоит это взять во внимание. Итак, нажмите ПКМ по строке «Стандартная клавиатура PS/2».
В контекстном меню вам нужен пункт «Обновить драйвер».
Откроется окно, в котором используйте «Автоматический поиск обновленных драйверов».
После недолгой проверки отобразится информация либо о том, что будет произведена установка более новой версии ПО, либо драйвер не нуждается в обновлении. Скорее всего, произойдет именно второй вариант развития событий, так как в большинстве случаев современные версии Windows устанавливают обновления автоматически, а те, в свою очередь, выходят для клавиатуры крайне редко.
Если вас постигла неудача в автоматическом обновлении, попробуйте произвести ручное обновление или переустановку. Для этого снова вызовите «Обновление драйвера», но на этот раз выберите вариант «Найти драйверы на этом компьютере».
Кликните по строке «Найти драйвер из списка доступных драйверов на компьютере».
В списке должен отобразиться только один вариант, и он будет выбран автоматически. Если их несколько, выделите вариант «Стандартная клавиатура PS/2» и переходите «Далее».
Произойдет непродолжительная установка, по результатам которой драйвер должен быть установлен/обновлен. Все изменения будут применены только после перезагрузки, о чем сказано в самом окне.
Удаление драйвера клавиатуры
Некоторым юзерам помогает предварительное удаление драйвера, после чего уже следует вернуться к предыдущему разделу статьи и выполнить автоматическую установку драйвера (но, скорее всего, это сделает Windows при включении).
- Для деинсталляции вам необходимо в том же разделе «Диспетчера задач» выбрать пункт «Удалить драйвер».
В новом окне подтвердите свое действие, затем перезагрузите устройство, снова откройте «Диспетчер устройств» и перейдите в обновление драйвера клавиатуры.
Установка драйвера чипсета
Существует невысокая вероятность того, что клавиатура не работает из-за драйвера другого компонента ноутбука, обычно чипсета. В ситуации, когда никак не удается восстановить ее работоспособность, попробуйте обновить ПО упомянутого компонента. Для этого понадобится воспользоваться официальным сайтом.
Клавиша Fn
Клавиша Fn на ноутбуке или нетбуке в сочетании с клавишами верхнего ряда и некоторыми другими выполняет довольно полезные функции – уменьшение/увеличение громкости, яркости экрана, включение/отключение Wi-Fi и Touchpad, а также некоторые другие функции.
При нажатии одной клавиши Fn, обычно ничего не происходит. Она работает в сочетании с другими клавишами.
Но если сочетание Fn с клавишами верхнего функционального ряда не работает, значит, она не включена или не установлено соответствующее программное обеспечение для управления сочетанием горячих клавиш.
Причиной, почему не работают сочетания клавиш Fn это:
- Неустановленные драйвера для управления сочетанием клавиш Fn. В некоторых моделях ноутбуков её нужно включить в БИОСе.
- Она могла засориться или под кнопку попал инородный предмет (мусор).
В первую очередь нужно установить соответствующий драйвер. Для этого идём на сайт производителя ноутбука.
Качаем там нужное программное обеспечение, устанавливаем и пользуемся удобным сочетанием горячих клавиш.