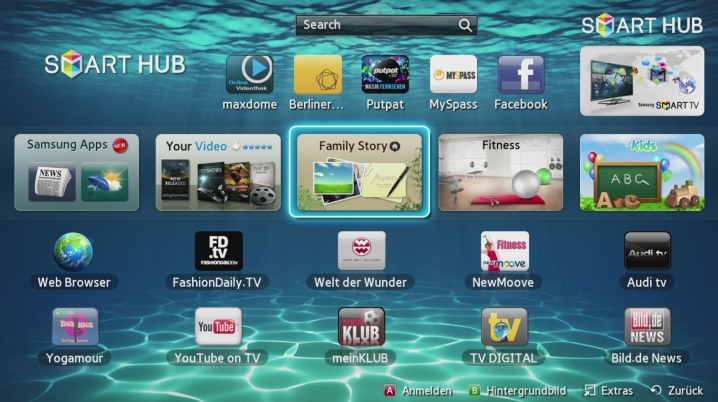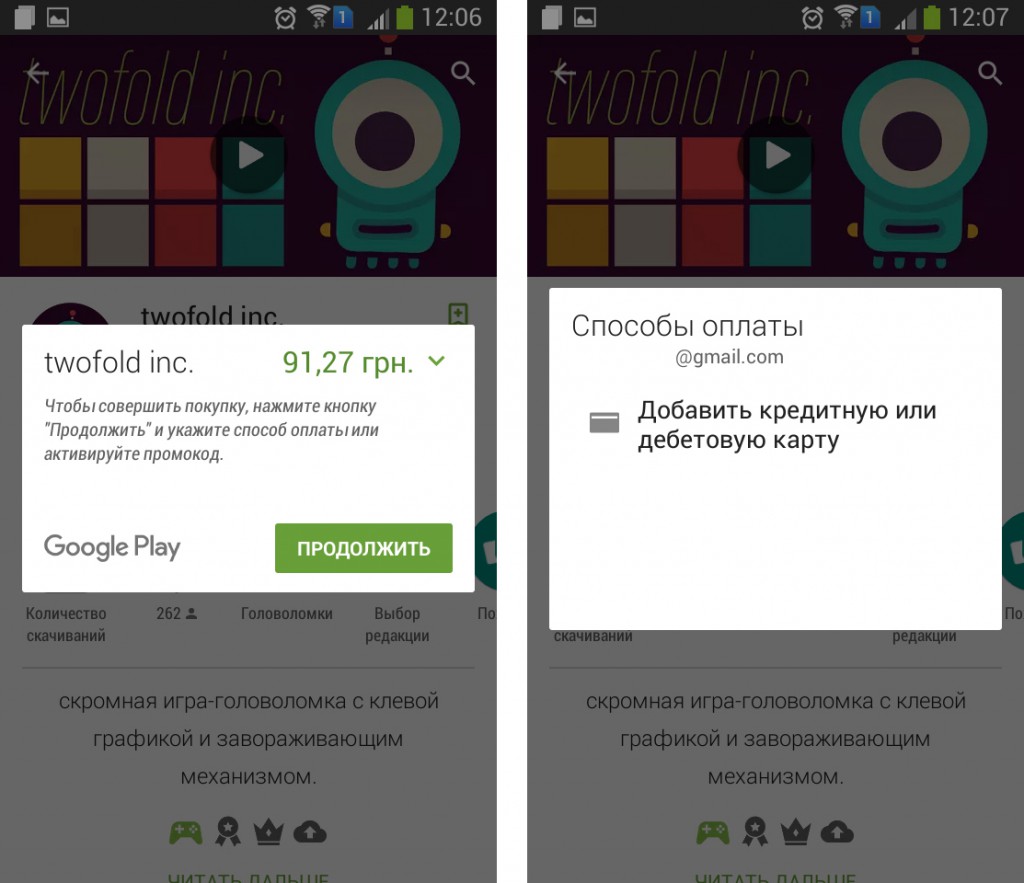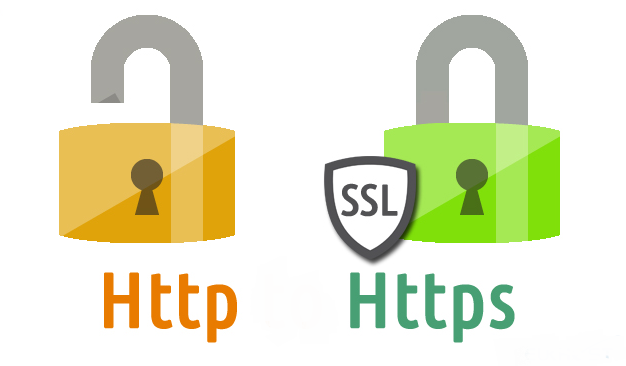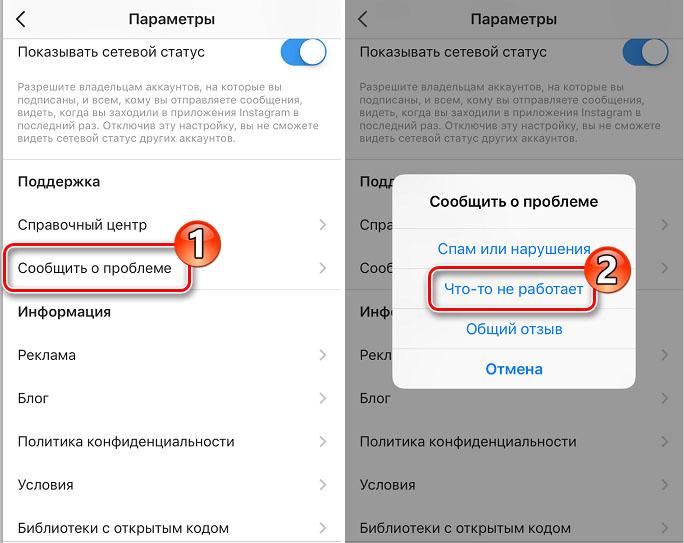Почему не заходит в стим: как решить проблему?
Содержание:
- Вылетает сам Steam
- Подключение некачественное/ отсутствует
- Уничтожение файлов
- Обновления и технические работы
- Что делать
- Файлы программы повреждены
- Видео-инструкция
- Соответствие системным требованиям
- Что сделать в первую очередь
- Как обратиться в службу поддержки?
- Неполадки с интернетом
- Проверка целостности файлов
- Кс установлена но стим ее не видит. Не запускается игра в Steam: причины и решение проблемы
- Сбой программы
- Системные требования
- Если причина проблемы с запуском программы связана со входом в учетную запись?
- Способы решения проблемы с запуском steam.
- Блокировка файла hosts
- Способы исправления
- Ошибка с файлом регистрации
Вылетает сам Steam
Если вместе с игрой вылетает Стим, попробуйте следующее:
- Проверьте систему антивирусом.
- Удалите и заново установите клиент.
-
Почистите реестр. Для этого подойдут сторонние утилиты вроде «CCleaner» или «Vit Registry Fix».
- Скачайте важные апдейты системы. Зайдите в Пуск — Программы — Центр обновлений Windows, запустите поиск. Установите найденные компоненты.
- Отключите антивирус и брандмауэр. Последний можно деактивировать в меню «Панель управления — Безопасность — Брандмауэр».
- Почистите кэш Steam.
- Обновите драйверы. Либо вручную, либо при помощи специального ПО (например, «Driver Booster»). У видеокарт NVIDIA есть собственное приложение, через которое загружают апдейты.
Если баг появился после обновления Стима, возможно, оно не отлажено. Подождите, пока Valve решит проблему. Или обратитесь в службу поддержки: подробно опишите ошибку, расскажите, когда она появилась и что вы при этом делали.
Подключение некачественное/ отсутствует
Первое, что стоит сделать, если сейчас Steam не работает – проверить подключение к сети. Не пренебрегайте этим советом, элементарные действия помогают решить массу проблем! Особенно часто эта ошибка влияет на вход в клиент – вы просто не можете его открыть, пока не появится стабильное соединение с интернетом.
Что можно сделать?
- Убедитесь, что оплатили услуги связи;
- Проверьте – все ли интернет-опции подключены, остался ли трафик в текущем месяце;
- Попробуйте открыть любое другое приложение/ сайт;
- Обратитесь в службу поддержки провайдера за консультацией и помощью.
Отдельно скажем о причинах, связанных с сетевыми неполадками, возникающих только при использовании десктопного клиента.
Иногда Steam не работает на компьютере из-за маршрутизатора:
- Закройте программу;
- Отключите модем от маршрутизатора и подключите к компьютеру напрямую;
- Убедитесь, что интернет-подключение активно и вновь откройте приложение.
Если вы заметили, что интернет в Стиме не работает только в определенные часы –обратитесь к провайдеру. Возможно, он блокирует определенные порты, нужные для работы клиента и игр. Полный список портов можно найти здесь.
Следующее, на что стоит обратить внимание – брандмауэр (и антивирус). Иногда защитное ПО блокирует работу других программ
Что можно предпринять?
- Войдите в настройки брандмауэра;
- Удалите из списка разрешений файлы steaminstall.exe, steam.exe, hl.exe, hl2.exe, steamTmp.exe;
- Повторно запустите программу, брандмауэр должен запросить новые разрешения, которые вы можете дать.
Еще один ответ на вопрос, что делать, если Стим не работает – запустить проверку системы антивирусом! Иногда работу программы блокирует вирусное или шпионское ПО, не видимое глазу. Обязательно проверьте компьютер и убедитесь, что к вам не «забрался» вредоносный компонент.
Уничтожение файлов
Что делать если заключение процессов в диспетчере задач никак не помогло? Возможно, вам поможет вариант удаления части документов из корневой папки программного продукта и Steam запустится.
Итак, для этого осуществите надлежащие деяния:
- Перейдите в диск С;
- Потом в Program Files;
- Далее в Steam;
- Выделите 2 файла: tier0_s64.dll и tier0_s.dll;
- Выполните их удаление.
Обычно этот способ помогает многим пользователям и после загрузки обновлений запустится и сам Steam.
Важно! Файлы Steam могут располагаться в папке Program Files (x86) на ПК. Найти файлы не сложно, в основном они располагаются неподалеку.
Возможно так же стирание всех имеющихся файлов за изъятием внутренней папки Steam и Steam.exe
После этого попробуйте привести в действие сервиз еще раз. Далее начнется обновление и восстановление потерянных данных, а после этого игровая платформа запустится
Найти файлы не сложно, в основном они располагаются неподалеку.
Возможно так же стирание всех имеющихся файлов за изъятием внутренней папки Steam и Steam.exe. После этого попробуйте привести в действие сервиз еще раз. Далее начнется обновление и восстановление потерянных данных, а после этого игровая платформа запустится.
Обновления и технические работы
Что же, будем с вами продвигаться дальше. На самом деле, причин того, что Steam не запускается, очень и очень много. К примеру, если вы убедились, что с интернетом все в полном порядке, то, может быть, создатели проводят обновления или запланированные технические работы.
В этом случае, как правило, можно посмотреть новости на официальном сайте «Стима». Как правило, там сообщают заранее о проводимых профилактиках и приблизительном времени отсутствия соединения с программой. Наберитесь терпения и подождите до указанного срока. После него, как правило, все начинает снова работать.
К сожалению, от вашего желания в случае проведения технических работ и внедрения обновлений ничего не зависит. Займитесь чем-нибудь, чтобы скоротать время. Только после того как все манипуляции на главном сервере будут завершены, все заработает с прежней силой. Но и это не единственные случаи, при которых Steam не запускается. Есть и еще ряд довольно интересных вариантов. И сейчас мы познакомимся со всеми.
Что делать
Ошибка многих пользователей в том, что они сразу обращаются в поддержку и не пытаются разобраться с проблемой самостоятельно. Но в этом нет необходимости. Зная, что делать, если не запускается Пейдей 2 в Стиме, вопрос можно решить самостоятельно и без потери времени.
Проверьте кэш игры
Одна из главных причин, почему не запускается Payday 2 в Стиме — отсутствие определенных файлов, поэтому необходимо проверить исправность кэша игры. Для решения задачи сделайте следующие шаги:
- Запустите Стим.
- Войдите в игровую библиотеку.
- Найдите игру Payday 2.
- Жмите правой кнопкой мышки по значку и выберите день Пейдей 2.
- Перейдите на вкладку Локальные файлы и жмите Проверить целостность кэша.
Дождитесь завершения процесса и снова проверьте, запускается ли Payday 2 в Стиме.
Для получения точной информацию желательно проверить несколько файлов из каталога Payday 2 перед чисткой кэша.
Скорректируйте render_settings
В ситуации, когда Пейдей 2 не запускается в Стиме, проверьте разрешение игры. Нередко бывает, что этот параметр негативно влияет на корректность работы системы. Для изменения разрешения сделайте следующее:
- Войдите в папку AppData? для этого жмите Win+R, а после введите %appdata%.
- Подтвердите данные или жмите ввод.
В папке AppDataRoaming перейдите вверх на одну папку для входа в AppData.
Перейдите в папку Локальный, а там найдите Payday 2 и откройте ее.
- Отыщите render_settings и откройте файл блокнотом или другим текстовым документом.
- Найдите в файле строку с разрешением. В ней должен быть указан какой-то параметр, к примеру, 1280 720.
- Установите другой показатель. Цифры, как правило, берутся в кавычки (не трогайте их). Просто поменяйте значение.
- Сохранитесь.
Удалите iphlpapi.dll
Один из ответов, что делать, если не запускается Payday 2 в Стиме — удаление лишнего файла. Сделайте следующее:
- Войдите в каталог установки Payday 2.
- Найдите iphlpapi.dll.
- Удалите его.
Если этот шаг не помог, и Payday 2 все равно не запускается в Стиме, попробуйте другие методы (рассмотрены ниже).
Запустите софт с правами администратора
Для пуска Пейдей2 необходимы специальные разрешения, обеспечивающие корректный пуск игры. Если Payday 2 не запускается на Steam в Windows 10, причиной может быть отсутствие каких-либо разрешений. Для решения проблемы сделайте следующее:
- Найдите иконку игры на рабочем столе.
- Жмите на нее правой кнопкой мышки.
- Выберите пункт Запустить от имени администратора.
Как вариант, можно сделать первые два шага, а после перейти в раздел Свойства. Там в разделе Совместимость поставьте отметку в поле Запустить от имени администратора. После этого сохраните изменения и убедитесь в устранении проблемы. Если Payday 2 так и не запускается в Стиме на Windows 10, переходите к следующему шагу.
Отключите полноэкранную оптимизацию
В операционных системах Виндовс 10 часто выручает отключение полноэкранной оптимизации. Активность этой опции может мешать компонентам Payday 2, из-за чего игра не запускается. Для решения проблемы сделайте следующее:
- Найдите папку установки и файл payday2_win32_release.exe (название может немного отличаться).
- Перейдите в раздел Свойства.
- В секции Совместимость поставьте отметку Отключить оптимизацию во весь экран.
- Примените правки и закройте страницу.
После этого еще раз проверьте Payday 2 на корректность работы — запускается софт или нет.
Переустановите пакет Visual C++
Бывают ситуации, когда не запускается Пейдей 2 в Стиме и идет долгая подготовка к запуску. Одним из объяснений проблемы может быть повреждение пакета Визуал С++. Для устранения ошибки сначала удалите его полностью, а после установите из сайта Майкрософт. Алгоритм такой:
- Войдите в Параметры Виндовс путем нажатия Win+I.
- Жмите раздел Приложения.
На левой панели отыщите раздел Приложения и возможности.
- Найдите Майкрософт Визуал С++.
- Запишите их версии и удалите записи.
- Удалите все присутствующие пакеты Майкрософт VC. Это важный момент, ведь зачастую старые пакеты мешают нормальному запуску Payday 2.
- Загрузите Визуал С++ с официального сайта Майкрософт, а после установки пакета перезапустите ПК.
Файлы программы повреждены
Если основные компоненты приложения Стим повреждены, запустить приложение на Windows 10 не получится – необходимо восстановить «битые» элементы.
Так что, если у вас систематически не запускается Steam на Windows 10 в последнее время попробуйте сделать следующее:
- Кликните на иконку «Мой компьютер» и перейдите к диску С;
- Выберите директорию под названием «Program files»;
- Откройте папку игрового клиента и найдите файл с названием «Steam.dll»;
- Удалите его и попробуйте запустить клиент еще раз.
Не получилось? Тогда попробуем пойти другим путем:
- Вернитесь в папку приложения Стим;
- Найдите файлы с названиями «ier0_s64.dll» и «tier0_s.dll»;
- Удалите их с устройства и попробуйте войти в программу еще раз.
Все предпринятые действия не дали желаемого результата? Есть еще один путь решения проблемы:
- Откройте папку клиента и удалите содержимое полностью;
- Оставьте только один исполняемый файл с расширением *exe;
- Нужные компоненты будут скачаны автоматически после открытия.
Жалуетесь, что у вас не работает Стим на Виндовс 10? Давайте искать другие пути решения проблемы.
Видео-инструкция
Если игровая площадка Стим не загружается, то для более наглядной инструкции рекомендуем посмотреть видео, в котором представлены все общие и частные случаи сбоев, а также способы их решения:
Стим – прекрасно организованный сервис для покупки игр. Все ошибки, которые возникают с клиентом, как правило, решаются достаточно легко. Не стоит забывать и о службе технической поддержки, которой можно написать через сайт Стима, не скачивая приложение на компьютер. Служба разберется с проблемой и предоставит подробную инструкцию по ее решению.
Соответствие системным требованиям
Первое, что нужно проверить, если у вас не запускается Террария через Стим – соответствие устройства определенным системным требованиям! Игра простая, весит немного и не обладает невероятными параметрами, но ошибки случаются.
Для ОС Windows
- Версии XP, Vista, 7;
- Процессор: с тактовой частотой 1,6 ГГц;
- Оперативная память: 512 МБ;
- Жесткий диск: 200 МБ свободного места;
- Видеокарта: со 128 МБ видеопамяти и поддержкой шейдеров 1.1;
- DirectX: 9.0c или новее.
Для MacOS
- OSX 10.9.5 — 10.11.6;
- Processor: 2.0 Ghz;
- Memory: 2.5GB;
- Hard Disk Space: 200MB;
- Video Card: 128mb Video Memory, capable of OpenGL 3.0+ support (2.1 with ARB extensions acceptable.
Для ОС Linux
- Операционная система Ubuntu 14.04 LTS;
- Processor: 2.0 Ghz;
- Memory: 2.5GB;
- Hard Disk Space: 200MB;
- Video Card: 128mb Video Memory, capable of OpenGL 3.0+ support (2.1 with ARB extensions acceptable.
Ваше устройство отвечает необходимым требованиям? Поищем уязвимость в другом месте – читайте подробные инструкции ниже!
Что сделать в первую очередь
- Скачайте и запустите всемирно известный CCleaner (скачать по прямой ссылке) — это программа, которая очистит ваш компьютер от ненужного мусора, в результате чего система станет работать быстрее после первой же перезагрузки;
- Обновите все драйверы в системе с помощью программы Driver Updater (скачать по прямой ссылке) — она просканирует ваш компьютер и обновит все драйверы до актуальной версии за 5 минут;
- Установите Advanced System Optimizer (скачать по прямой ссылке) и включите в ней игровой режим, который завершит бесполезные фоновые процессы во время запуска игр и повысит производительность в игре.
Как обратиться в службу поддержки?
Если переустановка Steam не изменила общей ситуации и софт по-прежнему не открывается, не отвечает соединение с сервером либо отсутствует возможность войти в свой аккаунт, следует задать вопрос в официальную поддержку на сайте разработчика.
- В любом браузере зайдите на страницу https://store.steampowered.com и нажмите по разделу «Поддержка»;
- Далее войдите в свою учетную запись и укажите, с какой именно проблемой вы столкнулись;
- При необходимости, опишите детали неполадки в отдельном сообщении;
- После отправки запроса в техподдержку, ожидайте ответа на вашу электронную почту, привязанную к аккаунту.
Неполадки с интернетом
Пожалуй, это заключительный виновник проблем со Steam. Сервис сохраняет свою работоспособность даже при скорости 55 кб/сек. В таком случае включение и полная загрузка программы займет от пяти до десяти мин.
В качестве постановления подобного рода проблемы советуется повысить скорость соединения.
Представляю еще один способ в видео уроке.
Steam является мощной игровой платформой, которой пользуются геймеры по всему миру. Как и любой масштабный проект, Стим не лишён изъянов и недоработок. Часто, спеша выпустить поскорее обновления, какие-то моменты не учитываются разработчиками. Всё это приводит к различным ошибкам. Таким, как невозможность соединения с сервером, проблемы с запуском игр или самой программы.
Причины, почему не запускается Steam, могут быть самыми разными:
- зависание какого-либо процесса;
- повреждение файлов;
- блокировка какой-то программой;
- проблемы соединения с сервером;
Разберёмся, что делать, если Стим не запускается. Прежде всего, проведите действия, которые универсальны при зависании любой программы. А именно:
- перезагрузите компьютер;
- перезапустите программу;
- отключите антивирус;
- перезагрузите роутер;
- обновите драйверы для компьютера;
- если вы недавно установили какое-то обновление, выполните откат системы.
Здесь не будем приводить, как это сделать, коснёмся лишь специфичных действий, характерных именно для проблемы, когда не открывается Стим.
Проверка целостности файлов
Если ПАБГ через Стим не запускается после недавно установленного обновления, нужно провести простейшие манипуляции. В десктопном клиенте есть встроенная опция проверки элементов игры – достаточно нажать на несколько клавиш, чтобы убедиться в целостности.
Приступаем?
- Откройте приложение и найдите вкладку «Библиотека» на верхней панели;
- Перейдите к игре в меню слева;
- Тапните правой кнопкой мышки или найдите шестеренку настроек;
- Выберите пункт «Свойства» из контекстного меню;
Отыщите вкладку «Локальные файлы» и тапните по кнопке «Проверка целостности файлов».
Процесс запустится автоматически. Если система найдет испорченные или удаленные элементы, она самостоятельно подгрузит нужные данные. Работоспособность будет восстановлена!
Кс установлена но стим ее не видит. Не запускается игра в Steam: причины и решение проблемы
Если в Стиме не запускается какая-то игра, не спешите её возвращать. Ведь это не значит, что она не работает или не подходит по системным требованиям. Скорее всего, проблема в кэше или настройках совместимости. Но могут повлиять и другие факторы.
Чуть ли не самая распространённая причина. Если файлы приложения повреждены или удалены, оно не будет функционировать. И в этом не всегда виноват пользователь. Например, если вирус стёр важные компоненты программы. Или они не «догрузились» во время инсталляции.
Чтобы скачать отдельные файлы игры, не надо её переустанавливать. Всё намного проще.
«Не найден исполняемый файл»
Если игра не запускается и появляется сообщение «Не найден исполняемый файл», скорее всего, «поработал» антивирус. Он принял приложение за вредоносное ПО.
После проверки кэша ошибка повторится, так как «защитник» снова удалит компонент. Поэтому добавьте его в исключения. В каждом антивирусе свои настройки.
В справке или руководстве обычно пишут, как это сделать. Есть универсальный способ:
- Правой кнопкой мыши щёлкните по значку.
- Наведите курсор на название «защитника».
- Там должно быть что-то вроде «Добавить в исключения» или «Параметры файлов».
Чтобы зайти в каталог программы:
- В библиотеке Стима щёлкните правкой кнопкой мыши по утилите.
- «Свойства – Локальные файлы».
- Кнопка «Посмотреть» или «Открыть папку».
Совместимость
Ещё одна распространённая проблема – приложение не предназначено для вашей версии операционной системы. Но можно настроить его для работы в режиме совместимости .
- Кликните по исполняемому файлу правой кнопкой мыши. С него запускается игра. Он находится в основном каталоге утилиты и имеет расширение.EXE. Имя совпадает с названием (сокращенным/полным) или аббревиатурой программы.
- Пункт «Свойства».
- Вкладка «Совместимость».
- Поставьте галочку в «Запускаться в режиме совместимости с».
- Если не знаете, какую систему ставить, попробуйте несколько вариантов.
Библиотеки
Утилите для работы нужны дополнительные компоненты и библиотеки. Например, DirectX или Framework. Они подгружаются вместе с программами в Steam и автоматически устанавливаются. Но иногда их надо инсталлировать вручную.
- Откройте папку с игрой.
- Зайдите в подкаталог «_CommonRedist».
- Там будут директории с необходимыми компонентами. Установите их.
Процесс завис
Приложение зависло. Вы его закрыли, но система «думает», что оно всё ещё запущено. Можно перезагрузить компьютер. Но есть способ проще:
Кэш Steam
Почистите кэш Steam. Он может конфликтовать с утилитой. Кроме того, в нём скапливается «мусор».
- Выйдите из своего аккаунта. Для этого нажмите на свой логин (он справа сверху) и выберите пункт «Сменить пользователя».
- Теперь закройте Стим.
- Зайдите в папку клиента. Если не помните, куда его установили, кликните по нему правой кнопкой мыши. В свойствах в поле «Объект» будет путь.
- Там есть директории «appcache» и «cached». Последняя находится в подкаталоге \Steam\Steam.
- Удалите обе папки. Но перед этим сохраните их копии. На всякий случай.
- Перезагрузите компьютер.
Клиент при запуске скачает недостающие компоненты. Но в кэше уже не будет «лишних» файлов.
Вылетает сам Steam
Если вместе с игрой вылетает Стим, попробуйте следующее:
Если баг появился после обновления Стима, возможно, оно не отлажено. Подождите, пока Valve решит проблему. Или обратитесь в службу поддержки : подробно опишите ошибку, расскажите, когда она появилась и что вы при этом делали.
Другие проблемы
Если не знаете, почему не запускается программа:
- Попробуйте всё, что предложено в предыдущей главе.
- Зайдите в «Центр сообщества» Steam-утилиты. В разделе «Обсуждения» пользователи описывают проблемы, которые у них возникли, и предлагают решения. В разделе «Руководства» есть гайды и FAQ.
- Если приложение вылетает с ошибкой, скопируйте её код в поисковик. Так вы увидите, что она означает.
- Возможно, проблема в операционной системе . Тогда её надо переустановить. Или вообще найти другую версию. Лучше лицензионную – в пиратских часто встречаются баги.
- Не исключено, что утилита изначально содержала битые файлы.
Ошибки, из-за которых не запускается игра в Steam, можно исправить. Обычно они связаны с повреждёнными компонентами, кэшем и настройками. А для сложных и необычных проблем есть «Центр сообщества».
Сбой программы
У вас не запускается Steam? Что делать в данной ситуации? Естественно, если причины кроются вовсе не во взломе аккаунта, интернете и технических работах, то, может быть, у вас попросту произошел какой-то системный сбой в запускаемом приложении. Это распространенная проблема, которая устраняется довольно легко и просто. И сейчас мы узнаем, как именно.
Первый способ, который следует применить, — это простой перезапуск «Стима». Так, если Steam Mac OS не запускается (или на любой другой операционной системе), то достаточно просто полностью закрыть программу, а потом попытаться включить ее снова. Иногда данный вариант оказывается очень действенным и эффективным.
Второй вариант развития событий — это полная переустановка программы. Для этого вам необходимо будет полностью удалить клиент «Стима» при помощи панели управления, а потом установить его снова. Последнюю версию можно всегда скачать с официального сайта. Он, как правило, не поддается никаким техническим работам, что позволяет постоянно взаимодействовать пользователю с данным интернет-ресурсом. Теперь, когда вы все сделали, попробуйте запустить «Стим» и авторизоваться в нем. Получилось? Тогда можно радоваться. Все равно Steam не запускается? В этом случае придется искать причины в другом месте. Ведь их и так очень много.
Системные требования
Одной из первых причин, почему «Стим» не открывается, является несовместимость с оборудованием. Как и у любой программы или игры, у Steam имеется набор системны требований, без соблюдения которых приложение работать не будет. Если вы только установили «Стим» и еще ни разу не смогли запустить его, проверьте совместимость с официальными требованиями:
- процессор 1 ГГц или выше;
- 512 Мб оперативной памяти или больше;
- операционная система не старше Windows XP или OS X 10.7;
- не менее 1 Гб свободного места на жестком диске;
- стабильное подключение к интернету.
Если все требования соблюдены, то причина явно не в аппаратном обеспечении. Если ваш компьютер не соответствует заявленным требованиям, то единственным вариантом запуска Steam является обновление железа компьютера. Теперь перейдем к другим причинам поломки.
Если причина проблемы с запуском программы связана со входом в учетную запись?
Прежде всего, хотелось бы отметить несколько распространенных причин, в связи с которыми довольно часто не запускается клиент Steam.
Различные сбои ОС могут приводить к неполадкам онлайн-сервиса, как и любого другого приложения. Рекомендуем перезапустить программу (если она не закрывается, но процесс работает, ). Если не помогло, попробуйте перезагрузить компьютер и снова запустите клиент Стим.
Не забывайте о том, что проблемы могут не зависеть от юзера и используемой OS, а быть на стороне самого сервиса. К примеру, на серверах ведутся технические работы и доступ к вашему аккаунту временно невозможен. Сюда же можно отнести случаи, когда после успешной авторизации, Steam Client Service не запускает игры или выдает ошибку Timeout Expired. Учитывая характер проблемы, посетите новостной раздел официального сайта Стима и посмотрите, нет ли там информации о временных неполадках и сроках их устранения.
Если вы пользуетесь веб-версией на steampowered.com и всё работает нормально, но после неудачного ввода логина, пароля или защитного кода, не можете попасть на страницу своего аккаунта, советуем очистить кэш браузера, в том числе cookie и историю посещений. Данная манипуляция в настройках web-обозревателя может быстро исправить сложившуюся ситуацию. К примеру, в Google Chrome, достаточно зайти в конфигурации и во вкладке «Дополнительные» найти опцию очистки ненужных компонентов.
В более редких случаях, на вопрос что делать, не запускается Стим, ответит чистка реестра. Можно воспользоваться такими утилитами, как: Advanced SystemCare, CCleaner, Avira RegistryCleaner или Wise Registry Cleaner Free. Любая из этих утилит отличается простым и интуитивно понятным интерфейсом, удобным подсказчиком для новичков и быстро решит все проблемы в реестре.
Если желаете провести очистку вручную, зажмите сочетание клавиш Win+R, введите в строке поиска команду regedit и нажмите Enter. Откроется окно редактора реестра, здесь можно самостоятельно выполнить удаление файлов.
Вирусная угроза также может стать поводом для появления неисправностей. Следует проверить систему на наличие вирусов, а при обнаружении таковых объектов — немедленно избавиться от них. Впрочем, сами антивирусные программы тоже нередко блокируют сети Steam и доступ к интернету в целом, прописывая соответствующие строки в файл hosts. Среди таких: антивирус Avast, Kaspersky, Comodo, BitDefender, CM Security и многие другие. Примечательно, что штатный файервол Виндовс также не является исключением. Посетите список заблокированных программ в антивирусной утилите, если найдёте в нём своё — убирайте, затем попробуйте запустить программу ещё раз.
Если рассмотренный выше метод не помогает, в этом же антивирусе выберите пункт «Список исключений». Укажите путь к Steam, после чего остаётся нажать кнопку «Добавить в исключение».
Встроенный брандмауэр Windows тоже может мешать полноценному функционированию приложения. Из меню Пуск переходим в раздел «Параметры». В верхней части экрана будет расположена поисковая строка, в которой начинайте вводить слово «Брандмауэр». Откройте соответствующий пункт. Нас интересует вкладка «Разрешение взаимодействия с приложением».
В появившемся списке разрешений программ ищем Стим и обращаем внимание на статус частной и публичной сети (поставьте галочки на обоих, если их не было). Изменение параметров производится от имени администратора
После этого сохраняем новые конфигурации и проверяем, запустится ли Steam и устранены ли проблемы с интернетом.
Если ничего из этого не помогло, возможно, Стим не включается из-за отсутствия соединения с сетью, которое должно быть постоянно включено.
Вам нужно проверить подключение к интернету. Посмотрите на значок сети, находящийся в системном трее. Видите на нём жёлтый треугольник — это сетевые неполадки, обратитесь к своему провайдеру. Обнаружили красный крестик на значке интернет-соединения? В таком случае неисправность заключается в сетевом адаптере или настройках подключения к Всемирной паутине на вашем компьютере. Отключите провод, обеспечивающий соединение с интернетом (из ПК или WiFi-роутера), затем вставьте его обратно. Возможно, проблема решится. Если же нет — звоните в службу поддержки провайдера. Также не стоит исключать необходимость обновить драйвера, устаревшее ПО может быть несовместимо с последними версиями клиента.
Способы решения проблемы с запуском steam.
В первую очередь, вы должны проверить, удовлетворяют ли характеристики вашего компьютера минимальным системным требованиям Steam. Данная программа требует 512 Мб ОЗУ, частоту процессора не менее 1 Ггц, а также операционную систему минимум Windows XP. Если все требования выполняются, то значит ваша проблема в другом.
Проверьте, не остались ли процессы Steam’а в диспетчере задач. Если остались, то их нужно завершить. Для этого проделайте следующие шаги:
Steam является популярнейшей игровой платформой с огромным выбором игр и функций. Но в то же время нередко возникают различные сбои в её работе. В частности, возникают проблемы запуском игр. При входе в программу и выборе игрушки появляются различные сообщения об ошибках. Обычно у каждой из них есть код, который сообщает о возможной причине неполадки. Рассмотрим, что делать, если Steam выдаёт ошибку с кодом 80.
Код 80 обозначает проблему при запуске игры. Возможные причины её возникновения:
- динамический ip привёл к несоответствию адреса, прописанного в Стим и текущего;
- повреждены файлы кэша;
- зависание какого-то процесса в программе;
- проблемы синхронизации игрового аккаунта с аккаунтом платформы;
- проблемы с приложением.
Наверняка определить причину неполадки у вас не получиться, поэтому следуйте рекомендациям по исправлению, начав с самых простых.
Блокировка файла hosts
Это затруднение может возникнуть из-за установки нелицензионной версии игры – в файл «Hosts» вносятся ненужные изменения, блокирующие процесс запуска на Windows 10.
Вам необходимо сделать следующее:
- Откройте диск С и перейдите к директории «Windows»;
- Последовательно откройте следующие папки «System32» – «Drivers» – «etc»;
Найдите документ, названный «Hosts» и запустите его с помощью блокнота;
Отыщите в тексте строку «127.0.0.1 localhost» и удалите все содержимое, стоящее после этого значения;
Сохраните внесенные изменения.
Убрали ненужные изменения, но ошибка все равно выскакивает? Давайте разбираться!
Способы исправления
Если проблема в синхронизации, динамических ip , каких-либо зависаниях, то вопрос легко решается:
- перезагрузкой компьютера;
- перезагрузкой приложения.
В подавляющем большинстве случаев этого достаточно, чтобы ошибка 80 перестала появляться. До перезагрузки можно даже попробовать запустить Диспетчер задач:
Если после этого проблемы запуска игры повторяются, то перезагрузите компьютер.
При безрезультатности перезапусков клиента и компа попробуйте следующие решения:
По результатам проверки программа будет автоматически заменять повреждённые файлы на новые, и работоспособность программы должна восстановиться.
- Восстановите конфигурацию клиента:
- зайдите в папку Steam на жёстком диске;
- найдите и удалите в ней файлы ClientRegistry.blob и Steam.dll;
- снова запустите Стим и попробуйте поиграть.
- Попробуйте выполнить следующее:
- найдите на жёстком диске папку клиента, она так и называется, как сама платформа;
- щёлкните по ней правой кнопкой и зайдите в «Свойства», «Общие»;
- снимите отметку с пункта «Только чтение»;
- нажмите «Применить»;
- запустите программу.
- Установите последние версии драйверов графической карты .
- Добавьте Стим в исключение своего противовирусного ПО.
- Проверьте правильность установки региона. Возможно, настройки сбились после какого-то из обновлений.
- Самыми крайними способами являются переустановка игры или клиента.
Обратитесь в техническую поддержку , если ни один из способов не помог избавиться от ошибки. Это можно сделать из меню программы «Справка», «Служба поддержки Steam».
Часто бывает, что стим выдает ошибки, в том числе и при обмене. Возникать это может как по вине стима, так и самого пользователя. Ошибки происходят на стороне стима и никакого отношения к самому сайту не имеют. Мы собрали несколько наиболее часто встречающихся ошибок и предлагаем с ними ознакомиться.
Ошибка 11 или 16 при приеме большого трейда.
Каждую вещь стим обрабатывает по отдельности, поэтому передача большого трейда дело не моментальное. Обычно сначала появляется ошибка 16, что означает начало приема трейда. При повторной попытке приема стим выдает ошибку 11, которая говорит о том, что передача вещей в процессе.
Ошибка 25 при приеме трейда.
У вас переполнен инвентарь. Больше 1000 вещей на аккаунте находится не может. Продайте часть вещей и снова примите трейд.
Ошибка 50 при передаче вещей.
Означает что вы залогинены где-то еще, хотя может возникнуть и на ровном месте. Чтобы устранить ошибку попробуйте отменить все исходящие трейды и отправить заново, т.к. в стиме лимит на 5 трейдов 1 человеку. Также попробуйте перелогиниться в клиенте и браузере и выйти из аккаунтов на всех устройствах. Если ошибка не изчезла, попробуйте сделать ставку через клиент, а не через браузер. Если ошибка по прежнему вас беспокоит, остается только ждать. Обычно она проходит сама собой.
Ошибка 2.
Отключите антивирус, попробуйте переустановить стим в ту же папку, куда установлен предыдущий, проверьте целостность кеша игры. Если не помогло остается только ждать когда ошибка пройдет сама собой.
Ошибки 3, 16, 20, 25 при запуске игры.
Ошибки могут возникать при работах на стим серверах, а также при повреждении данных игры. Попробуйте проверить целостность кеша игры, перезапустить стим. Если ошибка осталась, проверьте статус стима на steamstat.us и подождите — пройдет сама собой.
Ошибка 41 возникает при перегрузке серверов стим.
Решение такое же как и у предыдущего пункта.
Ошибка 53.
Более обобщенная и может возникнуть при любой проблеме с сервером Steam. Решение аналогичное предыдщем двум.
Ошибка 51.
Попробовать запустить стим от админа, проверить целостность кеша игры. Возможно что-то конфликтует со стимом.
Ошибка 80 при запуске игры.
Перезагрузите стим (компьютер) проверьте целостность кеша игры, отключите антивирус.
Ошибка 102, 105, 118 невозможно подключиться к серверу.
Перезапустите компьютер, проверьте компьютер на вирусы, переустановите стим, проверьте настройки подключения, проверьте не включен ли у вас прокси сервер, настройки dns, программы блокирующие траффик. Позвоните своему провайдеру, возможно у вас закрыты udp порты. Попробуйте прописать dns серверы 8.8.8.8 и 8.8.4.4 в настройках подключения к интернету.
Ошибка с файлом регистрации
Самая частая проблема, из-за которой не работает Steam на Mac — поломанный файл registry.vdf.
Чтобы исправить проблему, связанную с этим файлом, необходимо его удалить, чтобы программа загрузила его с нуля.
Так как файл загружается в системную папку, изначально он скрыт, поэтому начать стоит с включения отображения скрытых файлов в системе с помощью команды в терминале. Терминал можно найти в списке приложений в папке «Другие». В терминал нужно ввести команду — defaults write com.apple.Finder AppleShowAllFiles 1 && killall Finder.
После этого нужно открыть программу Finder, выбрать подменю «Настройки», открыть вкладку «Боковое меню» и поставить галочку напротив Macintosh HD — это ваш жесткий диск, на котором хранятся системные данные. Перейти в папку Macintosh HD — «Пользователи» — «Имя вашей учетной записи» — «Библиотеки». Далее необходимо найти и открыть (предварительно зажав клавишу Ctrl) папку Application Support — Steam и удалить оттуда файл registry.vdf. После перезагрузки Steam заново скачает этот файл.
Существует еще один файл с временными данными, вызывающий проблемы с запуском Steam — steam.sh. Проблема решается удалением названного файла. Он расположен в директории «Программы» — Steam — Contents — MacOS. После удаления сервис обновится и загрузит файл с нуля.
Если процедура вызывает сложности, можно обратиться за помощью к утилитам, отвечающим за очистку Mac от кэш-файлов, например — CleanMyMac, которая может в автоматическом режиме почистить данные Steam.