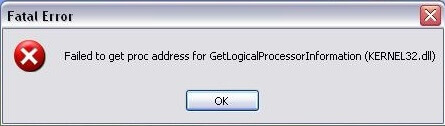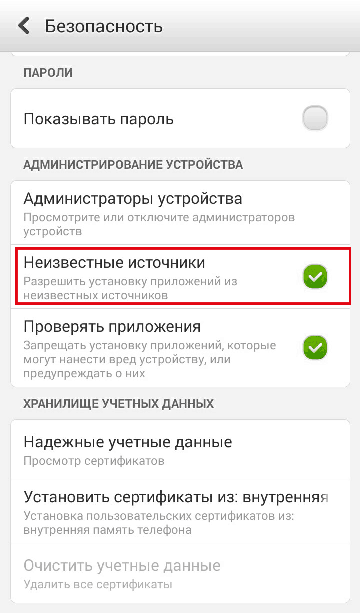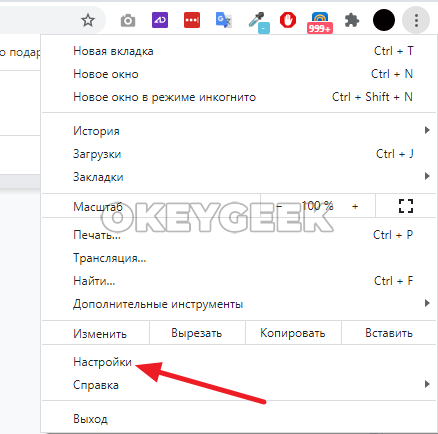Как исправить ошибку “на компьютере недостаточно памяти”
Содержание:
- Другие варианты устранения проблем с памятью
- Почему Андроид пишет «Недостаточно памяти»
- Устранение неисправностей
- Файл подкачки. Терминология.
- Теория появления ошибки нет памяти на андроиде
- Шаги по устранению ошибки с нехваткой памяти
- Прием № 3: очистка жесткого диска
- Причины ошибки 8
- Способы предотвращения проблем нехватки памяти
- Профессиональная очистка мусора в Android
- Что делать, если память есть, а андроид пишет «Объем внутренней памяти недостаточен»
- Недостаточно места в памяти устройства Андроид
- Как исправить ошибку, связанную с нехваткой памяти
- Что делать, если свободного места достаточно
- КАКАЯ ПАМЯТЬ WINDOWS ПОДРАЗУМЕВАЕТСЯ
- В заключение
Другие варианты устранения проблем с памятью
Есть информация о багах, возникающих на старых ОС. Отмечается наименьшее количество дефектов на 7 и 10 версии Windows.
- Установите именно их с полной дефрагментацией диска, на котором ранее находилась ваша ОС. Также обновите саму систему до последней версии.
- Если недавно драйвера обновлялись, откатываем все назад. В противном случае сами инициируем получения новых драйверов. Это поможет устранить баги возникшие в процессе их работы. Новые файлы инсталлируются на месте старых, удалив их.
- Убедиться в качестве собранного софта. Если проблема возникает только в одном конкретном случае, то есть все предпосылки подозревать «пиратский», битый или вирусный софт. Попробуйте скачать файл из другого источника или написать разработчикам.
Почему Андроид пишет «Недостаточно памяти»
Почему система Андроид пишет «Недостаточно памяти»?
У мобильных устройств — планшетов и смартфонов, как и у компьютеров, есть накопители данных. Но даже несмотря на весьма большой объем встроенной памяти у современных мобильных устройств, она все же не безгранична и может закончиться. И когда это происходит, Android устройство выдает сообщение о том, что недостаточно места.
Что занимает много памяти на Android:
- Видео. Видеоролики в высоком разрешении занимают очень много места;
- Фото. 1 условный фотоснимок занимает намного меньше места, чем 1 видео, но ввиду того, что снимков делается очень и очень много, в конечном счете это может привести к дефициту памяти;
- Временные файлы. Операционная система Android при работе создает множество временных файлов, которые не нужны и скорее всего никогда и не будут нужны, но при этом занимают весомое место. Аналогичная ситуация и с приложениями, они также генерируют много временных файлов. И чем больше приложений, тем больше мусора будет скапливаться на мобильном устройстве;
- Приложения. Установка тяжелых приложений, в особенности это касается игр, может стать еще одной причиной, почему Андроид пишет «Недостаточно памяти»;
Устранение неисправностей
Нехватка оперативной памяти
 Если ее действительно не хватает, а в материнской плате есть свободные разъемы, то можно установить несколько новых модулей
Если ее действительно не хватает, а в материнской плате есть свободные разъемы, то можно установить несколько новых модулей
. Планки сейчас стоят не очень дорого, если не гнаться за лучшей фирмой, а брать хорошие, но проверенные варианты.
Если же слотов нет или скоро планируется замена компа, то не стоит тратить деньги, а лучше подождать до апгрейда устройства.
Файл подкачки исчерпан или отключен
Возможно, при настройке файла подкачки была допущена неточность
или она вообще была отключена «за ненадобностью». Это могу сделать как сам пользователь, так и разнообразные приложения для ускорения работы ПК. Некоторые утилиты вообще отказываются стартовать при отключенном файле подкачки и всегда будут выдавать подобную ошибку.
Для настройки виртуальной памяти стоит нажать Win+
R
и написать sysdm.cpl
и перейти в раздел быстродействие. Для десятки же нужно найти «Настройка представления и производительности системы
» и там перейти в раздел виртуальной памяти. Здесь, в разделе Виртуальная память нужно нажать кнопку Изменить, после чего можно будет выбрать диск, на котором будет располагаться файл и задать его размер. Если есть свободное место, то можно не жалеть и поставить побольше, обычно размер выставляют от 2 до 16 гб.
Мало места на жестком диске
Несмотря на то, что напрямую это отношения к оперативной памяти не имеет, все же недостаток места тоже может быть причиной. Системе для хорошей работы требуется свободная память
, поэтому стоит держать несколько гигабайт свободными на системном диске. Если же память забита под завязку, то стоит перенести свои аудио и видео файлы на другой раздел или же на съемный носитель.
Файл подкачки. Терминология.
Файл подкачки (pagefile.sys) — это системный файл на жестком диске (как правило на системном диске) компьютера, который служит как бы дополнением (расширением) к оперативной памяти. Также эту дополнительную память называют виртуальной памятью компьютера.Виртуальная память — метод управления памятью компьютера для выполнения программ требующих большие объемы оперативной памяти, чем есть реально на компьютере. Недостающую оперативную память такие программы получают из файла подкачки. Другими словами, файл подкачки разгружает оперативную память в периоды её сильной загрузки.Оперативная память в разы быстрее чем память файла подкачки. Если одновременно запустить несколько приложений в системе, которые потребляют много оперативной памяти, то данные неиспользуемых из них будут выгружены из оперативной памяти в менее быструю виртуальную память. Активные же приложения будут обслуживаться непосредственно оперативной памятью (RAM). Также, если например свернутое приложение развернуть, то данные из виртуальной памяти вновь перейдут в RAM.
Как настроить файл подкачки и изменить его размер?
Грамотная, правильная настройка файла подкачки поможет значительно ускорить работу компьютера. Этим грех было бы не воспользоваться. Где можно его настроить?
- Для Windows XP:Пуск > Настройка > Панель управления > Система > Дополнительно > Быстродействие > Параметры > Дополнительно > Изменить
- Для Windows 7/8/Vista:Пуск > Настройка > Панель управления > Система > Дополнительные параметры системы > Быстродействие > Параметры > Дополнительно > Виртуальная память > Изменить
Если вы все сделали правильно, то должны оказаться в окне Виртуальная память.
- В самом верху окна снять галочку с пункта Автоматически выбирать объём файла подкачки.
- Выберите раздел (либо физический диск) для которого настраивается файл подкачки.
- Поставьте переключатель в пункт Указать размер, укажите Исходный размер и Максимальный размер (указывается в мегабайтах)
- Обязательно нажмите на кнопку Задать.
Для отключения файла подкачки поставьте переключатель в пункт Без файла подкачки.
Размер файла подкачки Windows. Какой правильный?
На счет оптимального размера файла подкачки есть разные версии. Я выражу свою точку зрения на этот счет, которая основана на моих наблюдениях и опытах с файлом подкачки на различном оборудовании. Она может совпадать с мнениями некоторых IT-специалистов. Я приверженец версии, что если на компьютере установлено 6-8 Гб и более оперативной памяти, то файл подкачки можно вообще отключить. Считаю, что большие объёмы файла подкачки, только тормозит компьютер. Конечно если объём оперативной памяти менее 6 Гб, то лучше конечно задать определенный объём дополнительной виртуальной памяти.Как правильно задать объём файла подкачки? Минимальный размер файла подкачки должен совпадать с максимальным. Например: 512-512, 1024-1024, 2048-2048 — это правильное заполнение, а 512-1024, 1024-2048 — неправильное заполнение.Одинаковые показатели минимального и максимального размера файла подкачки, снижают дефрагментацию этого файла, а это следовательно ускоряет процесс считывания информации из него.Теперь, в зависимости от объёма оперативной памяти посмотрим какой размер файла подкачки нужно задать. Есть следующие примерные показатели:
- оптимальный размер файла подкачки для 512 Mb оперативной памяти, — 5012 Mb;
- оптимальный размер файла подкачки для 1024 Mb оперативной памяти, — 4012 Mb;
- оптимальный размер файла подкачки для 2048 Mb оперативной памяти, — 3548 Mb;
- оптимальный размер файла подкачки для 4096 Mb оперативной памяти, — 3024 Mb;
- оптимальный размер файла подкачки для 8 Гб оперативной памяти, — 2016 Mb;
- оптимальный размер файла подкачки для 16 Гб оперативной памяти (и больше), — без файла подкачки.
Конечно, это субъективный взгляд и данные показатели не могут быть абсолютно точными, рекомендуемыми, но на практике именно они давали эффект. Вы можете сами поэкспериментировать и найти лучшее сочетание для вашего компьютера. Тут есть и некоторые примечания.
Правильное расположение файла подкачки. На каком диске включить?
Если у вас на компьютере несколько физических дисков, то устанавливать файл подкачки нужно на наиболее быстром диске. Считается, что файл подкачки делить на 2 части:
- Первая часть на системном диске (разделе) (как раз для записи информации отладочной записи при синих экранах смерти)
- Вторая часть на самом быстром диске
Итоги:
Младшие операционные системы, такие как Виндовс 7, имеют недостаточный объем оперативной памяти. Для увеличения быстродействия компьютера с 1-4 ГБ ОЗУ требуется увеличить величину файла подкачки в Windows 7.
Теория появления ошибки нет памяти на андроиде
В принципе это даже не ошибка, а за мудреная подача информации маркетологами + особенности операционной системы Android.
Дело в том, что некоторые маркетологи компаний указывают общую память, а не доступную пользователю, для хранения файлов! То есть, написано что в данной модели 8 ГБ памяти, а на самом деле только 6 ГБ.
Для того чтобы было понятно, куда делась память андроид объясняем — на вашем телефоне или планшете существует несколько разделов (дисков):
- /system — невидимый раздел, здесь находиться «прошивка» или «ОС», либо системные файлы, доступа к ней у вас нет! Занимает, место в памяти Android не менее одного гигабайта, а то и больше!
- /data — в этот раздел устанавливаются ПРИЛОЖЕНИЯ, а также хранятся различные данные этих приложений, настройки системы, а также ваши документы, фото и видео.
- /recovery — раздел восстановления, он же Recovery, также не видимый.
Поэтому из теоретических 8 гигабайт, которые есть на телефоне, они поделены между разделами. И определенное количество этой памяти вы не можете увидеть, так как она занята системой и скрыта. Оставшаяся же память доступная вам для записи, делиться между вашими файлами, приложениями и их данными! И вот почему не хватает памяти на андроид многим пользователям!
Все обновления системных приложений, либо установленных вами приложений, фото, видео и другие документы, находятся в разделе /data!
Шаги по устранению ошибки с нехваткой памяти
Винчестер
Всегда начинаем действовать с очистки вашего винчестера. Удаляем все игры, приложения и другой софт, не использующийся в данный момент. Нелишним будет выполнить удаление через утилиту CCleaner. Она деинсталлирует намного лучше, чем выполнять все вручную. Дополнительно проследуйте на винчестер для перемещения в папку «Корзина»: фильмы, музыку, картинки. Максимально очищаем вашу систему от файлов, которые просто занимают лишнее пространство.
Обязательно очищаем «Корзину». Попробуйте момент с отключением точек восстановления. Их создание отнимает достаточно пространства на жестком диске. Найти настройки можно путем ввода соответствующей команды в поле поиска.
В свойствах диска C есть программная функция по его очистке (именуется также).
Очистка диска C
Рядом с ней есть графическое изображение с красными и синими секторами. После активации произойдет сканирование диска C. Пользователю останется поставить галочки напротив больших объемов информации и кликнуть удалить.
Процесс очистки диска C
ОЗУ
Переходим к решению проблем с ОЗУ. Каждая программа, запущенная на ПК, занимает свое особое пространство в системе. Если софт перестает корректно работать или ему мешают это сделать, RAM начнет перегружаться. Вирусы часто под видом некоторых приложений ведут свою незаконную деятельность. Рекомендуется проверить весь винчестер на трояны. Аналогом обычному антивирусу может стать его онлайн версия.
Трояны отсутствуют, тогда прибегаем к помощи утилит. Есть много утилит, такие как RAMRush, которые выполняют оптимизацию RAM. Их установка упрощена до нескольких кликов. Они бесплатны и интуитивно понятны в управлении.
Чем полезны утилиты:
- Отключат софт работающий неправильно;
- Внесут изменения в настройки ОЗУ;
- Укажут на проблемную область.
Если есть базовые знания работы с ПК, пробуем отключить процессы вручную. Через диспетчер задач вычислите по названию процессы, не задействованные на данный момент, но активно работающие. Завершать необходимо именно дерево процессов. После этих процедур снова пробуем инсталлировать свою проблемную игру, программу.
Завершаем дерево процессов
Прием № 3: очистка жесткого диска
Со временем в ОС Windows накапливается мусор в виде ненужных файлов. Помимо уменьшения свободного места на накопителе, он является третьей причиной ошибки «Недостаточно памяти, чтобы закончить операцию» в Microsoft Word. Чтобы очистить винчестер, нужно:
- Вручную удалить с диска, на котором установлен редактор, ненужные программы, фильмы, музыку и прочие мультимедиа файлы.
- Очистить диск при помощи интегрированного в Windows одноименного инструмента. Вызвать его можно в окне свойств жесткого диска, нажав на кнопку «Очистка диска».

В дополнение к штатному способу очистки можно проверить диск и состояние реестра при помощи утилиты CCleaner.

Причины ошибки 8
- Поврежденная загрузка или неполная установка программного обеспечения Windows Operating System.
- Поврежденные ключи реестра Windows, связанные с Windows Operating System.
- Вирус или вредоносное ПО, которые повредили файл Windows или связанные с Windows Operating System программные файлы.
- Другая программа злонамеренно или по ошибке удалила файлы, связанные с Windows Operating System.
- ERROR_NOT_ENOUGH_MEMORY.
Коды системных ошибок Windows такие как «ERROR_NOT_ENOUGH_MEMORY» могут быть вызваны целым рядом факторов, поэтому устранить каждую из возможных причин, чтобы предотвратить повторение ошибки в будущем.
Способы предотвращения проблем нехватки памяти
Одновременный запуск меньшего количества приложений может предотвратить проблемы нехватки памяти и потери данных
Рекомендуется обращать внимание на то, в каких именно приложениях возникают ситуации нехватки памяти и не запускать их одновременно
Однако ограничение количества одновременно запущенных приложений иногда неприемлемо с практической точки зрения. Признаки нехватки памяти могут указывать на то, что компьютеру требуется больше оперативной памяти для обеспечения работы используемых программ. Далее приведены рекомендуемые способы решения проблем нехватки памяти или их предотвращения.
-
Увеличьте объем файла подкачки (виртуальной памяти) Когда в компьютере впервые возникает проблема нехватки памяти Windows пытается автоматически увеличить файл подкачки. Пользователь также может вручную установить максимальный размер этого файла в зависимости от объема установленного ОЗУ. Увеличение размера файла подкачки позволяет предотвратить проблемы нехватки памяти, но также может привести и к замедленной работе приложений. Поскольку из ОЗУ информация считывается намного быстрее, чем с жесткого диска (на котором расположен файл подкачки), слишком большой объем виртуальной памяти может привести к снижению быстродействия программ. Для изменения размера файла подкачки жмем Win + Pause/Break или Пуск — Панель управления — Система и выбираем Дополнительные параметры системы.
В свойствах системы выбираем Дополнительно — Быстродействие — Параметры.
В Параметрах быстродействия выбираем Дополнительно — Виртуальная память — Изменить
В свойствах Виртуальной памяти по умолчанию включен режим «Автоматически выбирать объем файл подкачки». Снимаем галку и задаем размер файла подкачки.
Если стоит два жестких диска в системе., то файл подкачки можно вообще перенести на второй физический диск, что так же повлияет на производительность компьютера. Для установки размера файла подкачки, рекомендуется определять объем равный 1,5 от объема оперативной памяти, установленной в компьютере (для повседневных задач) Для игр рекомендуется установить 2 — 2,5.
- Установите дополнительный модуль ОЗУ. При появлении признаков нехватки памяти или предупреждений ОС Windows о данной проблеме обратитесь к документации к компьютеру или к его изготовителю и выясните, какой тип ОЗУ совместим с компьютером, а затем установите дополнительный модуль оперативной памяти. Перед установкой ОЗУ ознакомьтесь с документацией изготовителя.
- Проверьте, не использует ли программа слишком много памяти. Если во время работы определенных программ в компьютере наблюдается нехватка памяти, возможно, в одной или нескольких программах имеет место утечка памяти. Чтобы остановить утечку памяти, необходимо завершить работу соответствующей программы. Для решения проблемы утечек памяти установите обновления для программы (при наличии таковых) или обратитесь к издателю программного обеспечения.
Чтобы определить, какая из программ использует больше всего памяти, выполните следующие действия
- Откройте диспетчер задач. Для этого щелкните правой кнопкой мыши панель задач и выберите пункт Диспетчер задач.
- Откройте вкладку Процессы
- Чтобы отсортировать программы по используемой памяти, щелкните Память (Частный рабочий набор)
Для просмотра ошибок программ и сведений по их устранению также можно воспользоваться средством просмотра событий
- Откройте раздел «Просмотр событий». Для этого нажмите кнопку Пуск — Панель управления — Администрирование, затем дважды щелкните Просмотр событий. При появлении запроса пароля администратора или подтверждения введите пароль или предоставьте подтверждение.
- В левой панели выберите Журналы приложений и служб для просмотра ошибок. Чтобы просмотреть описание проблемы, щелкните ее дважды. Если есть ссылка на электронную справку, значит можно просмотреть сведения по устранению проблемы.
Профессиональная очистка мусора в Android
Для удаления лишнего мусора можно воспользоваться специализированными программами, которые автоматически найдут все временные файлы, проанализируют кэш каждой программы и игры, очистят историю браузеров и т.д. Для этого воспользуйтесь программой Clean Master.
Программа распространяется бесплатно, доступна на русском языке. Для установки зайдите в Google Play, введите название приложения и установите его на свой телефон.
Для удаления лишних файлов выбираете пункт «Мусор», для оптимизации работы своего телефона нажимаете «Ускорение». Помимо КЭШа приложений есть еще и общий кэш операционной системы, который тоже можно очищать, чтобы высвободить память.
Что делать, если память есть, а андроид пишет «Объем внутренней памяти недостаточен»
Причины делятся на два вида: когда памяти реально нет и когда она есть, но из-за системного сбоя, который вызван мусорными файлами и кэшем, приложения не могут быть установлены. Во втором случае помогают ряд действий, направленных на очистку кэша программы Play Market и Google Play, удаление обновлений официального магазина, а также очистку Dalvik-кэша через специальное меню рекавери. Далее эти способы будут описаны более подробно.
Очистка кэша в приложении Play Market и сервисах Google
По многочисленным положительным отзывам этот метод занимает почетное первое место, так как выполнение очистки сервисов Гугла и официального цифрового магазина приложений и игр Плей Маркета наиболее часто помогает решить проблему с ошибкой о недостатке мест, хотя его более чем достаточно.
Обратите внимание! Обычно такое поведение телефона вызвано системными ошибками и сбоями из-за конфликтов файлов кэша с ОС или приложением. В общем случае действовать нужно так:
В общем случае действовать нужно так:
- Перейти в главное меню устройства и найти там иконку «Настройки».
- Выбрать вкладку «Приложения».
- Найти среди всех установленных сторонних и стандартных программ пункт «Play Market».
- Перейти в его окно и нажать на раздел с занимаемой памятью.
- Нажать на кнопку «Очистить кэш» и подтвердить свое действие.
- Вернуться в список всех приложений и найти пункт «Сервисы Google Play».
- Проделать с ними то же самое на всякий случай.
Важно! Можно нажать и на кнопку «Сброс». Это удалит намного больше кэша и мусорных файлов, но, возможно, придется снова входить в аккаунт Google
Поэтому перед проделыванием подобных вещей следует удостовериться, что человек помнит пароль от учетной записи.
Очистка кэша Плей Маркета
Удаление обновлений Play
Вообще для обновления программы ничего не нужно делать, так как она сама это делает в автоматическом режиме при подключении к стабильному Интернету. Если пользователя беспокоят проблемы с памятью, хотя она есть, то можно удалить обновление магазина или, наоборот, скачать его.
Для обновления следует подключиться к безлимитной или качественной мобильной или Wi-Fi сети. Далее следует открыть само приложение и перейти в его контекстное меню, выбрав пункт «Настройки». Пролистав вниз, можно найти параметр «Версия Плей Маркета», на который следует нажать. После этого пользователь увидит либо сообщение о том, что обновление произойдет в автоматическом режиме, либо о том, что доступных обновлений нет.
Удаление новой версии осуществляется только вручную и через настройки:
- Переходят в пункт «Настройки».
- Выбирают «Приложения».
- Находят «Play Market».
- Нажимают на контекстное меню справа вверху.
- Выбирают пункт «Удалить обновления».
Важно! После этого можно также установить новую версию повторно или дождаться ее автоматической установки
Аналогичные действия с сервисами Google Play
Очистка Dalvik-кэша через Recovery
Еще одна причина такого поведения телефона — Dalvick Cache, который иногда привносит в систему ряд ошибок. Очистить его можно через меню рекавери. Чтобы перейти в него, следует узнать особую комбинацию, которая различается от телефона к телефону. После этого нужно действовать согласно пошаговой инструкции:
- Выключают устройство.
- Входят в рекавери путем нажатия некоторых клавиш на мобильнике.
- Доходят до настройки «Wipe Cache Partition» с помощью клавиш уменьшения и увеличения громкости.
- Выбирают параметр клавишей выключение питания.
- Подтверждают действие еще одним нажатием.
- Просматривают уведомление об успешной очистке кэша.
- Выбирают параметр «Перезагрузить систему сейчас».
После этого телефон будет загружен в обычном режиме.
Важно! Не стоит путать удаление кэша со сбросом, который называется «Wipe Data/Factory Reset», иначе с телефона будут стерты все данные
Недостаточно места в памяти устройства Андроид
Основной список возможных проблем:
- Внутренняя память устройства заполнена (все приложения из Google Play загружаются изначально во внутреннюю память);
- У вас нет флешки в телефоне;
- В Google Play старый кэш.
Чтобы разобраться в этой проблеме, нужно понять принцип работы самого устройства, о чем и будет описано далее. В операционной системе Android по умолчанию все приложения будут устанавливаться во внутреннюю память вашего телефона. Это действительно только для стандартной инсталляции программ и игр из сервиса Google Play. Не стоит забывать и про простое копирование apk файлов в память флеш-карты или устройства смартфона.
В настройках Андроид всегда можно просмотреть полный список программ и игр, которые установлены во внутренней памяти телефона, на SD карте, сколько места занимает каждое приложение, сколько составляет объем КЭШа и многое другое.
Внимание!
Стандартные программы, по умолчанию предоставляемые вместе с операционной системой от Google не могут быть удалены или перемещены на SD карту. Сюда входят различные виджеты, почта, погода, музыкальные сервисы, тот же Google Play и многое другое
Допустим, что на вашем Андроиде пишет недостаточно памяти. Каковы будут действия? Способ решения зависит от типа проблемы!
Как исправить ошибку, связанную с нехваткой памяти
Для начала нужно проверить, какие именно приложения потребляют значительное количество оперативной памяти. Поэтому, несмотря на просьбу операционной системы «сохраните файлы и закройте программы», не стоит сразу же закрывать все программы и/или перезагружать компьютер. Вместо этого нужно сделать:
- Зайти в «Диспетчер устройств» (ПКМ по «Панели задач» – «Запустить диспетчер задач»);
- Перейти на вкладку «Процессы»;
- Нажать на пункт «Память», чтобы отсортировать процессы по их потреблению ОЗУ;
- Если какое-то приложение «съедает» несколько гигабайт, то отключить его и подыскать альтернативу.
Однако это не касается, например, графических редакторов, программ для монтажа видео и игр. Для них съедать 3, 5 или даже 7 гигабайт – это нормально. А, вот, если, например, аудио плеер потребляет хотя бы 400-500 мегабайт, то эта проблема. Лучше скачать другой.
Если же у вас запущено много приложений, то нужно просто отключить те, которые вы не используете постоянно. Например, можно закрыть торрент-клиент и iTunes. Однако предварительно зайдите в их настройки и найдите параметры автозапуска. Там снимите галочку с «Запускать со стартом ОС», чтобы приложение не загружалось при старте системы.
Что делать, если свободного места достаточно
Очень распространены случаи когда на устройстве предостаточно памяти, но при попытке загрузить приложение из Play Mrket, всё равно выскакивает сообщение о недостатке свободного места. Обычно эта проблема возникает на некоторых устройствах, если какой-либо файл был скачан через сервисы Google, а после был удалён вручную или при помощи стороннего программного обеспечения.
Дело в том, что аккаунт Google обладает собственной информационной базой обо всех сторонних файлах, присутствующих на вашем устройстве. А когда идёт запрос на скачивание приложения, в результате довольно распространённой ошибки, Play Market не может проанализировать память устройства и обращается к информационной базе аккаунта. И если в неё не был внесён факт удаления каких-либо файлов, что также является частой ошибкой, то эта база передаёт ложную информацию о состоянии заполненности устройства.
Как мы видим, эта проблема рождается в результате совокупности сразу нескольких багов и может быть окончательно усугублена наличием некоторых дополнительных, благодаря чему, в особо запущенных случаях, исцелить ваш девайс становиться возможным лишь после полного сброса системы.
Однако, пугаться не стоит — подобные случаи являются довольно редкими и в большинстве своём всё лечатся намного более безобидными способами.
Очистка сервисов на планшете или смартфоне
Так как вариантов решения возникшей проблемы есть несколько, в зависимости от степени запущенности ситуации, то мы пойдём по пути наименьшего сопротивления и почистим настройки некоторых приложений Google, что помогает в большинстве случаев.
-
Перейдите в настройки Android на вашем смартфоне выберите вкладку «Приложения».
-
Выберите Play Market.
- Поочерёдно жмите: «ОСТАНОВИТЬ», «ОЧИСТИТЬ КЭШ», «УДАЛИТЬ НАСТРОЙКИ ПО УМОЛЧАНИЮ», «СТЕРЕТЬ ДАННЫЕ» и «УДАЛИТЬ ОБНОВЛЕНИЯ».
- Вернитесь к списку приложений и повторите эти действия с «Google Service Framework» и «Аккаунты Google».
- Перезагрузите ваше устройство.
Видео: удаление обновлений Плей Маркета
-
Зайдите в настройки Android и выберите «Восстановление и сброс».
-
Нажмите «Сброс настроек».
-
Нажмите «СБРОСИТЬ НАСТРОЙКИ ТЕЛЕФОНА».
КАКАЯ ПАМЯТЬ WINDOWS ПОДРАЗУМЕВАЕТСЯ
Когда пользователь увидел сообщение о нехватке свободного места, то подразумевается изначально оперативная и виртуальная память. Последней управляет файл подкачки. Она используется как добавочная к оперативной, когда той не хватает RAM.
Сообщение Windows о нехватке памяти RAM
Пользователи, которые не имеют опыта работы с компьютером или не разбираются в технических аспектах, рассматривают ошибку как недостаточное количество места на жестком диске. Отсюда у них возникает оправданное недоумение, ведь жесткий вмещает много Гб, а в системе недостаточно памяти. Получается тупиковая ситуация, из которой они не находят выход.
В заключение
Помимо описанных вариантов, есть еще один: ошибку вызывает именно экземпляр программы, которую вы пытаетесь запустить. Имеет смысл попробовать загрузить ее из другого источника или почитать официальные форумы поддержки этого программного обеспечения, там тоже могут быть описаны варианты решения проблем с недостаточностью памяти.
Доброго времени суток!
Вообще, вопрос довольно стандартен. При нехватке оперативной памяти, не только могут появляться ошибки, с сообщениями от Windows что «памяти мало…», но и просто наблюдаться тормоза, например, при открытии какого-либо приложения (часто ПК вообще не реагирует на команды).
Вообще, в Windows встроен механизм по очистке памяти, правда, он не всегда работает «как нужно». В этой статье рассмотрю, как очистить память (освободить (более правильное слово в данном контексте)
)
, а также что сделать, чтобы более эффективно «расходовать» ОЗУ. И так…