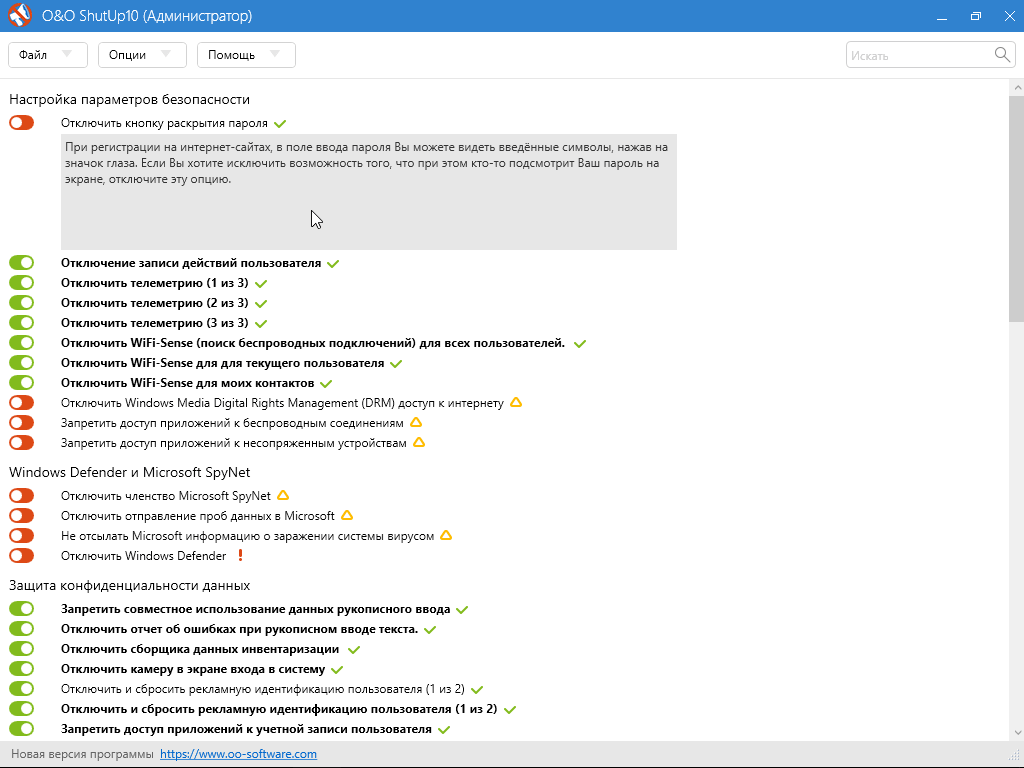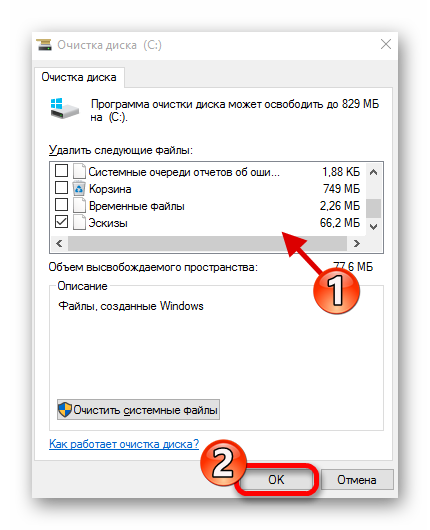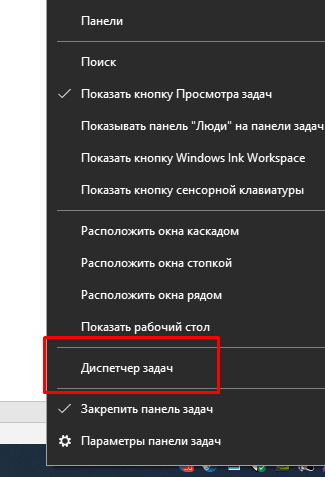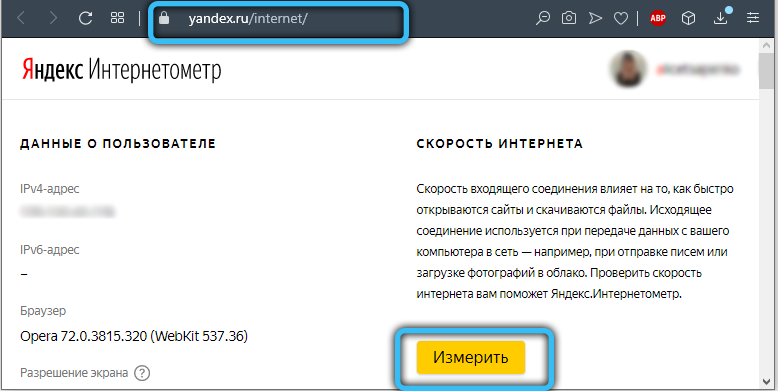Как ускорить mscorsvw.exe в windows?
Содержание:
- Решение 2: Проверка на вирусы
- Проверка
- But, what is the NET Runtime Optimization Service?
- Зачем нужен usocore worker process Windows 10?
- Causes of .Net Runtime Optimization Service 1111?
- Where is .NET used?
- WSAPPX грузит процессор и диск в Windows 10 — как отключить?
- Как удалить Acmon?
- Solution 3. Run the Official Script Made By Microsoft
- Что это такое
- Mscorsvw.exe ile İlgili Dosyalar
- Значение Regsvr32.exe отсутствует?
- Как отключить нагрузку узла службы локальной системы
- Почему rundll32.exe нагружает систему
- Перезапуск
Решение 2: Проверка на вирусы
Вирусное заражение является одной из ведущих причин высокой нагрузки службой NET Runtime Optimization. Вредоносные программы в попытке завладеть ресурсами процессора, могут замаскировать свои процессы под эту службу.
Для этого просканируйте компьютер антивирусной утилитой Malwarebytes, которая показывает лучшие результаты, поскольку обладает обширной базой данных.
Malwarebytes Anti-Malware – эффективный инструмент для защиты от вредоносных программ с бесплатной версией. Возможно, вам не потребуется полный пакет после решения этой проблемы, поэтому можно воспользоваться пробной версией.
После загрузки выберите место для установки Malwarebytes и следуйте инструкциям на экране до завершения инсталляции.
Откройте антивирус и выберите опцию сканирования на главном экране приложения.
Инструмент, вероятно, запустит процедуру обновления своей вирусной базы данных, а затем продолжит сканирование. Если обнаружено вредоносное ПО, подтвердите его удаление или карантин.
Перезапустите компьютер после завершения сканирования и проверьте, насколько .NET Runtime Optimization Service теперь грузит процессор.
Проверка
Следующий вариант — это проверка на предмет возможного вирусного заражения.
Стоит заметить, что это одна из наиболее распространённых причин перегрузки службой процессора компьютера. Вредоносные программы пытаются завладеть ресурсами ПК, а потому вполне могут скрываться под этой службой.
Чтобы убедиться или опровергнуть такую теорию, запустите антивирусную программу для сканирования. С рассматриваемой проблемой хорошо справляется утилита Malwarebytes. Это обусловлено одной из самых обширных баз данных.
У утилиты есть бесплатная пробная версия. Обычно её ресурсов и возможностей хватает, чтобы решить проблему.
Загрузив приложение, запустите файл и следуйте инструкциям разработчиков. Когда антивирус будет установлен, откройте программу и запустите сканирование. Сначала наверняка программа попытается обновить саму себя, проверив наличие свежей базы данных. Затем уже проверяется системы. Если вредоносное ПО будет обнаружено, его можно отправить в карантин, либо удалить.
Когда антивирус выполнит свои функции, перезагрузите компьютер, запустите Диспетчер задач и проверьте текущее состояние процессора.
Учтите, что разные антивирусные программы способны распознать то вредоносное ПО, которое не видят другие. Поэтому ограничиваться возможностями только одной утилиты не стоит.
But, what is the NET Runtime Optimization Service?
What is the NET Runtime Optimization Service
Confused right!!! As it is clearly fair to get confused, however, let me clarify that “NET Runtime Optimization Service” is basically a name of the process or any task. Hence, if any of you think that this phrase, of course, “.NET Runtime Optimization Service” is any error or any virus, then simply erase your thinking from your mind, as I told you all that it is not more than a name of the process or any task. The process is also known as Mscorsvw.exe
How To Fix “.Net Runtime Optimization Service” Error On Windows?
So, in this article, we are covering each and every method that you can simply implement to fix out the “.Net Runtime Optimization Service High Memory And CPU Usage” Error On Windows computer.
Registry Hack:
#1 Now on your Windows computer, first of all, Press Windows Key + R. This key combination will open up the Run dialog box from where you can perform further steps.
open up the run command box.
#2 Now on their RUN dialog box, you need to type in “Regedit” and then hit Enter. This will open up the Registry Editor on your computer.
#3 Once you are in the Registry editor, you need to locate ‘HKEY_LOCAL_MACHINE\SYSTEM\CurrentControlSet\Control\Session Manager\Memory Management’.
#4 Then you need to locate and find the term ‘ClearPageFileAtShutDown’ and change its value to 1.
Now, finally restart the computer. That’s it now you are done. Nolet’sts just move to the next method.
Adjust your Windows settings for the best performance:-
That’s it, now you are done.
So, these are the two best and effective methods to fix out the “Net Runtime Optimization Service high memory and CPU usage” error on your Windows computer. Hope this article helped you and do not forget to share this article with your friends and family.
Зачем нужен usocore worker process Windows 10?
Операционная система Microsoft частенько обновляется (жаль, что не всегда удачно). И одним из важнейших компонентов процедуры является служба Update Session Orchestrator (USO). Именно она инициирует запуск сканирования на наличие апдейтов, скачивает их, устанавливает и фиксирует внесённые изменения.
А для реализации перечисленных действий используется несколько exe-файлов и связанных с ними динамических библиотек DLL:
- usocoreworker.exe
- usoapi.dll
- usocoreps.dll
- UsoClient.exe
- usosvc.dll
Все они располагаются в папке Windows/System 32. Если не верите — в диспетчере задач кликните правой кнопкой мышки по названию процесса и выберите в меню пункт «Открыть расположение…»:
Теперь понятно, почему процесс usocoreworker лезет в интернет и нагружает систему? Просто Виндовс подключается к своим серверам, ищет там обновления, загружает их на Ваш компьютер. Явление временное и безвредное. Не стоит задаваться вопросами — как отключить или удалить файлы, не являются ли они вирусами? Просто переждите, пока служба обновления закончит выполнение цепочки действий.
Я использую приложение GlassWire (фаэрволл + брандмауэр), которая отслеживает любое сетевое соединение и выводит оповещения на экран. Можно разрешить или заблокировать подключение
Таким образом мне удалось обнаружить usocore worker process и обратить на него внимание, углубиться в тему. Надеюсь, что информация оказалась полезной для Вас
Стоит отметить, что ранее для планирования проверки наличия апдейтов и последующей инсталляции можно было в командной строке использовать следующие запросы:
В новый версиях Windows 10 подобные вещи перестанут работать. Вместо них вводиться новый набор команд, позволяющих управлять разными аспектами обновления операционной системы
Обратите внимание на синтаксис — можно не указывать полный путь к файлу и его расширение exe. Просто название, пробел и операнд:
- UsoClient StartScan — запуск фоновой проверки;
- StartInteractiveScan — интерактивное сканирование, во время которого отображаются диалоговые окна, требующие вмешательства пользователя;
- RefreshSettings — возврат к первоначальным настройкам обновлений, если были внесены какие-либо изменения;
- RestartDevice — перезагрузка компьютера для окончательной установки апдейтов. Работает до версии Виндовс 10 1803;
- StartDownload — если найдены новые патчи, то загружаются на ПК;
- ScanInstallWait — поиск и скачивание, без установки;
- StartInstall — инсталляция уже загруженных обновлений (команда применяется в паре с предыдущей);
- ResumeUpdate — продолжение процедуры при следующем запуске Windows.
У многих может возникнуть вопрос — а зачем использовать такие методы работы, если достаточно зайти в «Параметры» — раздел «Обновление и безопасность» и нажать на кнопку «Проверить наличие…»?
По сути, нет никакой разницы. Можно в дополнительных настройках указать свои предпочтения. Но некоторые пользователи любят вручную управлять ситуацией через командную строку.
Causes of .Net Runtime Optimization Service 1111?
Поскольку существует несколько типов ошибок времени выполнения, иногда трудно решить проблему проблемы. Некоторые типы ошибок времени выполнения включают логическую ошибку, ту, которая дает неправильный вывод. Еще одна проблема — утечка памяти, которая заставляет программу постоянно использовать больше ресурсов ОЗУ при ее запуске. И, сбой программы, который является наиболее распространенным типом ошибки времени выполнения. Это заставляет программу перестать работать неожиданно.
Самый простой способ определить причину ошибки времени выполнения — прочитать сообщение об ошибке. Оттуда вы можете определить программу, которая генерирует ошибку. Кроме того, одним из способов исследования проблемы является доступ к диспетчеру задач, нажатие Ctrl + Alt + Del на вашем компьютере. Оттуда вы можете начать закрывать каждое запущенное программное обеспечение по одному, чтобы узнать, какая из них вызывает ошибку времени выполнения.
Ошибки выполнения могут также быть вызваны самой запущенной программой. Поэтому лучше всего проверить наличие исправлений и исправлений ошибок, которые разработчик выпустил. Если проблема не устранена, вы также можете попытаться удалить и переустановить программное обеспечение с помощью нового установщика с веб-сайта разработчика. Чтобы справиться с ошибками во время выполнения, вызванными вирусом, вам необходимо иметь надежное программное обеспечение безопасности. Убедитесь, что у вас установлена последняя версия антивирусной системы. Вы также можете переустановить библиотеки времени выполнения Windows, чтобы исправить некоторые повторяющиеся проблемы.
Where is .NET used?
Basically, the well-known term, .NET is included in the operating systems of the tech giant Microsoft’s Windows Server 2008, Windows Vista, Windows 7, Windows 8 and Windows 10, but it can also be installed as an add-on in previous versions such as Windows XP and Windows Server 2003. There is also a reduced version called “Compact Framework” that is available for Windows Phone platforms.
It is very common to say that an application is developed in .NET, but the correct thing would be to say that it is built on using some of the programming languages contained in the platform itself such as C#, C++, Visual Basic, .NET or F#.
Why is .NET one of the most used platforms?
The secret of success is none other than having a software giant like Microsoft behind. Over the years, and with practically unlimited resources, they dedicated themselves to introducing it both in the business sector and in an academic field, until it became one of the main development platforms. Let, emphasize that penetration in the university sector brought with it a large number of trained professionals since many educational institutions incorporated it into their .NET learning programs.
WSAPPX грузит процессор и диск в Windows 10 — как отключить?
Далее рассмотрим несколько способов снижения нагрузки. В зависимости от конкретной ситуации и конфигурации оборудования, перечисленные ниже методы по-разному повлияют на результат.
Вспомните, какие программы из MS Store Вы устанавливали в последнее время. Ведь именно они могли стать причиной проблемы. Попробуйте удалять по одной и наблюдайте за изменениями в диспетчере задач. Как вариант, сделайте сброс для таких утилит — откройте «Параметры» — раздел «Приложения и возможности» — кликните в перечне по конкретному объекту и в «Дополнительных параметрах» нажмите на кнопку «Исправить», а если это не поможет — «Сбросить»:
- Воспользуйтесь восстановлением системы, чтобы выполнить возврат к одной из предыдущих точек отката. Подробнее — в этой инструкции;
- Запустите магазин Майкрософт Стор и в правом верхнем углу кликните по «трём точкам», затем выберите пункт «Загрузки и обновления». После этого получите апдейты для всего софта, который есть в списке:
Во время этой процедуры WSAPPX начнёт грузить диск и процессор по максимуму. Но как только обновления загрузятся, ситуация «устаканится».
Нередко WSAPPX грузит процессор, память ОЗУ и диск из-за невозможности соединиться с серверами. Попробуйте на время отключить антивирус, фаервол, брандмауер и прочий софт, способный ограничивать/блокировать соединение с сетью;
Ничего не помогает? Тогда придется немного «заморочиться» — добавить в параметрах нового пользователя, войти в его учетную запись и проверить — устранена ли проблема? Если всё хорошо, то можно переносить свои данные в новый профиль и далее работать с ним.
Автор рекомендует:
- Modern Setup Host — что это за процесс грузит диск?
- Как освободить до 50 Гб памяти на системном диске Windows
- Что за ошибка OpenCL.dll, как исправить?
- Способы удаления Microsoft Edge в Виндовс 10
Как удалить Acmon?
- Сначала нужно открыть диспетчер задач, одновременно нажав три кнопки Ctrl + Shift + Esc
- В перечне находим ненужный процесс и останавливаем его, нажав на «Завершить» (Снять задачу).
- Теперь следует перейти к панели управления (через меню «Пуск» в Windows 7) или нажимаем в Windows 8 / 10 сочетание клавиш Win + X и выбираем из появившегося меню нужный нам вариант:
Когда откроется новое окно, ищем ссылку «Удаление программ» или «Программы и компоненты»:
- Нажав на неё, переходим к перечню установленных приложений. В нем находим утилиту ASUS Splendid Video Enhancement (название может немного отличаться), кликаем по ней правой кнопкой мышки и выбираем «Удалить».
- Пройдя парочку простых шагов мастера деинсталляции, Вы устраните ненужный софт с компьютера.
Если после проделанной инструкции процесс Acmon.exe всё еще грузит систему, значит Вы имеете дело с вирусом. Понадобятся инструменты посерьезнее. Рекомендую следующие варианты:
- DrWeb CureIt – скачайте, запустите проверку.
- Junkware Removal Tool – более глубокое сканирование.
- После удаления «трояна» следует устранить все его следы из реестра. Для этого подойдет CCleaner.
Перейдя по вышеуказанным ссылкам Вы не только скачаете приложения, но и увидите, как ими пользоваться.
Acmon.exe что это за процесс мы разобрались. Он не является критически важным, его удаление не скажется на работе системы. Если файл окажется «заражен», Вы будете, что с этим делать.
Ваши комментарии, вопросы, пожелания можете оставлять под статьей. Обязательно отвечу всем.
Solution 3. Run the Official Script Made By Microsoft
If you don’t like running the command yourself or if you are running an older version of Windows, you can run the official script made by Microsoft to speed up the service.
Step 1.Click here to visit the GitHub page of the official script.
Step 2. Right-click on the Raw button and choose Save link as.
Step 3. Make sure that the file type is Windows Script file and the save the file on your hard drive.
Step 4. Execute the file to run the script.
Step 5. If you need to choose a program to run it with, you can select Windows Script Host.
By running the script, the NET Runtime Optimization service can finish its task faster and the .NET Runtime Optimization Service issue should be fixed.
Fixed: Antimalware Service Executable High CPU Usage (2019 Update)
This article will show you what Antimalware Service Executable is and how to fix the antimalware service executable high CPU usage in Windows 10.
Read More
Что это такое
В действительности рассматриваемая проблема обычно проявляется случайно. Но тогда она возникает в ситуациях после установки свежего пакета обновлений, предназначенного для NET Framework.
У этой оптимизации есть исполняемый файл. Он именуется как mscorsvw.exe. Поэтому внимательные пользователи при запуске Диспетчера задач могли заметить соответствующее название в списках активных процессов.
Помимо этого имени с расширением exe, также его можно обнаружить и под названием .NET Runtime Optimization Service.
Запуск происходит не так часто. Вообще суть этой службы заключается в том, чтобы оптимизировать NET Framework. Служба гарантирует возможность для приложений, которые зависят от неё, работать быстрее и эффективнее.
В некоторых случаях оптимизация требует очень много времени. При запуске на её работу расходуется большое количество ресурсов. Это проявляется в виде перегруженного процессора компьютера или ноутбука под управлением операционной системы Windows.
Бывает даже так, что нагрузка на ЦП со стороны процессе продолжается в течение нескольких дней подряд. Но есть способ, чтобы решить сложившуюся проблему, и даже не один.
Mscorsvw.exe ile İlgili Dosyalar
Mscorsvw.exe ile İlgili EXE dosyaları
| Dosya Adı | Tanım | Yazılım Programı (Sürüm) | Dosya Boyutu (byte) |
|---|---|---|---|
| netstat.exe | TCP/IP Netstat Command | Microsoft Windows Operating System (6.3.9600.17415) | 32768 |
| dxdiag.exe | Microsoft DirectX Diagnostic Tool | Microsoft Windows Operating System (6.3.9600.17415) | 288768 |
| mpnotify.exe | Windows NT Multiple Provider Notification Application | Microsoft Windows Operating System (6.0.6000.16386) | 17920 |
| IMSCPROP.exe | Microsoft Pinyin IME 2012 | Microsoft Pinyin IME 2012 (15.0.9200.16384) | 254464 |
| winrs.exe | winrs | Microsoft Windows Operating System (6.0.6001.18000) | 42496 |
Значение Regsvr32.exe отсутствует?
Ошибки EXE происходят по ряду причин, но в основном из-за проблем с исполняемыми файлами или EXE-файлами. EXE — это расширение приложения в Windows. Подобно другим типам файлов, встроенных в вашу компьютерную систему, EXE-файлы могут время от времени входить в ошибки. Некоторые ошибки являются общими, но некоторые из них трудно устранить и устранить.
Программное обеспечение, которое вы используете, и приложения, необходимые для работы операционной системой, используют EXE-файлы для выполнения своих задач. В этой записке ПК содержит много EXE-файлов, возможно, тысячи, что позволяет с большой вероятностью иметь место ошибка. Иногда ошибки EXE могут повлиять на вашу компьютерную систему. Программы могут перестать работать, или ваш компьютер может замедлить работу. Хуже того, EXE-ошибка может помешать вам получить доступ к вашему компьютеру и войти в него.
Некоторые проблемы, которые могут вызвать ошибки EXE:
- Вирусы, вредоносные программы и программы-шпионы
- Неверные, поврежденные, поврежденные или устаревшие файлы или драйверы
- Конфликт записей в системном реестре Windows
- Конфликты приложений
Как отключить нагрузку узла службы локальной системы
Перед отключением служб рекомендуем выполнить перезапуск компьютера. Если же нагрузка появляется после очередного включения переходите к следующим решениям проблемы. Дополнительно можете выключить антивирусное программное обеспечение, особенное если оно стороннее, и проверить наличие нагрузки.
А также можно очистить диск С от ненужных файлов в Windows 10. Больше всего интересуют старые версии операционной системы и ранее загруженные обновления.
Проверить наличие обновлений
В новых версиях операционной системы разработчики пытаются исправлять все существующие проблемы связанные с программным обеспечением. Рекомендуем не только проверить наличие обновлений, но и установить их если есть такая возможность. Бывает действительно не легко их установить, поэтому смотрите как до последней версии обновить Windows 10.
Проверить целостность файлов
Если же говорить об целостности системных файлов, то рекомендуется выполнять проверку и восстановление хотя бы раз в месяц. Поскольку после нескольких недель использования системы может нарушиться целостность. Особенно если пользователь выполняет установку непонятных приложений. Опытные пользователи могут выполнять проверку целостности системных файлов значительно реже.
Достаточно запустить командную строку от имени администратора, и выполнить команду: sfc /scannow
. Убедитесь что командная строка запущена действительно от имени администратора, а то в выполнение команды восстановления не даст никаких результатов. После выполнения команды средство защиты системы выполнит проверку и при необходимости автоматически восстановить поврежденные файлы.
Остановить выполняемые службы
С остановкой служб нужно быть действительно осторожными. Так как остановка одной службы может потянуть завершение работы зависящих от неё служб. Ранее мы собрали несколько служб которые можно отключить, более подробно: как отключить ненужные службы в Windows 10.
Важно! Пользователю стоит разделять возможность остановки и отключения выполняемых служб. Обычная остановка службы позволяет системе после следующих включений при необходимости её запускать. Полное отключение запрещает использование службы до тех пор, пока пользователь не изменит тип запуска
Полное отключение запрещает использование службы до тех пор, пока пользователь не изменит тип запуска.
Пользователями было замечено несколько служб способствующих увеличению нагрузки на систему узлом службы локальной системы. О каждой с текущих служб мы вспоминали ранее. Сейчас же пользователю нужно зайти и по одной останавливать службы с ниже предложенного списка. Параллельно с остановкой наблюдайте за нагрузкой узла службы локальная система на диск или процессор.
Выполнить остановку служб можно как с помощью окна служб, в котором придется долго искать нужную службу, так и с помощью командной строки. Предпочитаю использовать командную строку для экономии собственного времени. Достаточно в окне командной строки по очереди выполнить следующие команды:
- net stop wuauserv
- net stop sysmain
Заключение
Множество проблем загрузкой системы решаются отключением виноватых служб. Проблема заключается в том, что сразу сложно определить какая служба создает нагрузку, особенно если в диспетчере задач указывается узел службы. Но путём проб и ошибок найти виновника торжества получается. Дополнительно рекомендуем установить последние обновления системы, так как это чаще всего сразу же решает множество проблем.
Почему rundll32.exe нагружает систему
Сам процесс не является изначально шпионским (если не учитывать сбор данных о телеметрии самой Windows) или как-то иначе вредящим. Это системное приложение, отвечающее за несколько функций, связанных с поиском информации в интернете. Когда системе не удаётся найти запрашиваемую информацию в сети или же она подаётся некорректно, тогда приложение не прекращает поиск и начинает искать ещё усерднее, требуя всё больше и больше ресурсов для своей работы. Таково обобщённое описание корня проблем с данным процессом.
Причина 1: Предложение обновления до Windows 10
Чаще всего от нагрузки CPU упомянутым процессом страдают пользователи Windows 7, так как в «семёрке» rundll32 призван связываться с серверами Microsoft, в том числе для обеспечения возможности обновиться до Windows 10. Потому из-за многих сопутствующих причин вроде некачественного интернет-соединения или проблем на серверах компании, некорректных данных настроек процесс может работать неэффективно, впустую нагружая ЦПУ. Путей решения возникшей сложности два: обновление (переход) до Windows 10 и отключение соответствующей службы. Рекомендуем вам обновиться до «десятки», используя стандартные возможности Windows 7, или же сделать это вручную.
Подробнее: Устанавливаем Windows 7 вместо Windows 10
Если же вы не захотите обновляться, есть менее радикальное решение: нужно отключить работу службы, отвечающей за переход с одной версии ОС на другую. Для этого:
Пусть вас не смущает, что алгоритм показан на примере Виндовс 10, для тех же самых действий в «семёрке» нет никаких существенных отличий и таким образом вы сможете избавиться от нагрузки CPU процессом rundll32.exe.
Причина 2: Поиск материалов для игр
Кроме вышеописанного процесса, rundll32 выполняет поиск сопроводительных материалов, таких как картинки и обложки для игр, установленных на вашем ПК, визуально заполняя «Games Explorer», то есть «Обозреватель игр». Поскольку он осуществляет поиск на тех же серверах Microsoft, многие игры попросту не будут найдены (вроде тех же Корсар или других образцов классики), но приложение будет упорно искать, используя всю мощность процессора. Чтобы прекратить бесплодные и ненужные попытки системы обогатить вашу библиотеку, действуйте так:
- Кликните по кнопке «Пуск», а потом по «Игры».
В открывшемся окне приложения «Обозреватель игр» перейдите в «Параметры».
Переведите значение настроек «Обновление игр и новости» на «Не выполнять автоматическую проверку обновлений и новостей в Интернете, эти операции будут проводиться вручную». Дополнительно уберите галочки в «Параметры папки «Игры»» с «Загрузить сведение и картинки для установленных игр» и «Собирать сведения о последних играх», после чего нажмите кнопку «ОК».
Для полной уверенности рекомендуем очистить значение строкового параметра «Games», находящегося в папке «ServiceLocation», с помощью системного приложения «Редактор реестра». По умолчанию там находится ссылка на Microsoft Store, и компьютер при переходе на неё начинает поиск сопроводительных материалов. Если её удалить, ПК не сможет обработать задачу, нагружая процессор.
Причина 3: Заражение вредоносными элементами
Как и любые другие системные файлы, rundll32 может быть использован вирусами для своих «тёмных» делишек. При этом сам процесс может быть условно «чистым», а вредоносное ПО захочет мимикрировать под него, ещё больше запутывая пользователя. Для того чтобы определить, стал ли процесс вирусом, или же последний просто присвоил его имя, нужно предпринять комплекс мер. Он включает участие сторонних программ, углублённо манипулирующих реестром, а также лечащих утилит и системных инструментов для восстановления повреждений.
Подробнее: Изучение и удаление процесса rundll32.exe
В рамках данной статьи были рассмотрены решения самых распространённых причин того, почему rundll32.exe грузит процессор, а это может быть как специфическое приложение перехода на Виндовс 10, так и чрезмерное желание системы найти вам сопроводительные материалы для игр, однако не стоит скидывать со счетов и вездесущие вирусы.
Опишите, что у вас не получилось.
Наши специалисты постараются ответить максимально быстро.
Перезапуск
И ещё один вариант решения проблемы. Это перезапуск проблемной службы.
Если процессор оказался сильно нагружен, можно попробовать справиться с этим за счёт перезапуска. Зачастую это ведёт к тому, что NET Runtime Optimization Service завершается значительно быстрее.
Но этот момент окажется эффективным лишь при условии, что столь высокая нагрузка на ЦП связана со сбоями службы во время её запуска.
Инструкция здесь такая:
- запустите окно «Выполнить» с помощью комбинации клавиш Win и R;
- пропишите в окне команду services.msc;
- в появившемся списке найдите строку с названием Microsoft.NET Framework NGEN v4.0.30319 и значением разрядности ОС в конце имени (32 или 64);
- кликните по этой строке правой кнопкой мышки;
- выберите пункт «Свойства» в появившемся контекстном меню;
- если служба оказалась запущена, то сначала остановите её, затем ещё раз запустите;
- проверьте, чтобы в разделе «Тип запуска» было установлено правильное значение «автоматически».
Теперь проверяйте, как ведёт себя процессор и насколько он загружен.
Проблема решается своими силами. Причём обычно за несколько секунд. Нужно лишь знать, в чём потенциальная причина, и понимать о способах противодействия тем или иным факторам.
Как часто вы сталкивались с проблемами этой службы? В чём была причина? Какой из способов помог справиться с ошибкой? Насколько сильно служба грузила процессор? Как долго это продолжалось?
Ждём ваших ответов и интересных историй из личного опыта.
Подписывайтесь, комментируйте и задавайте актуальные вопросы по теме!