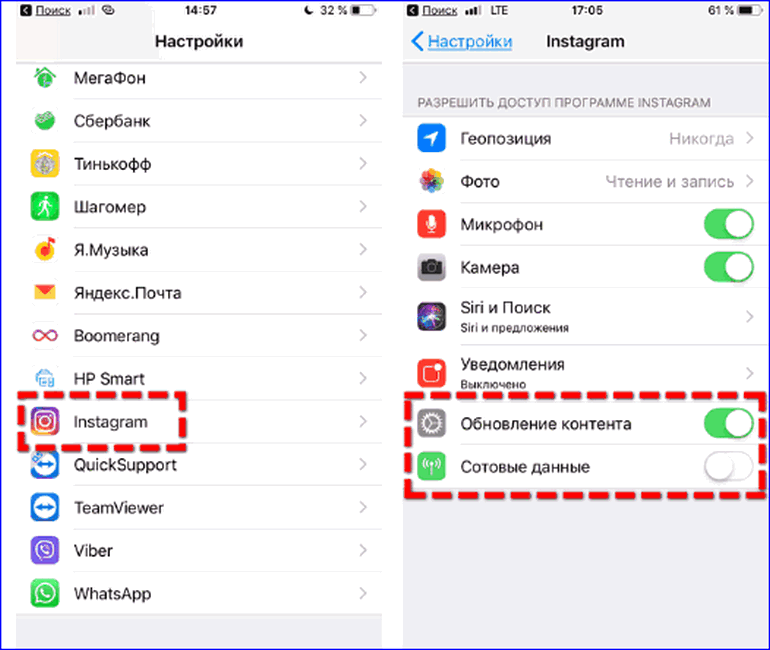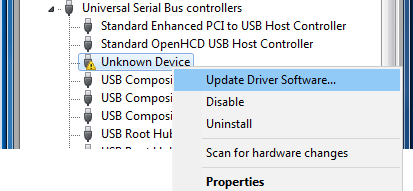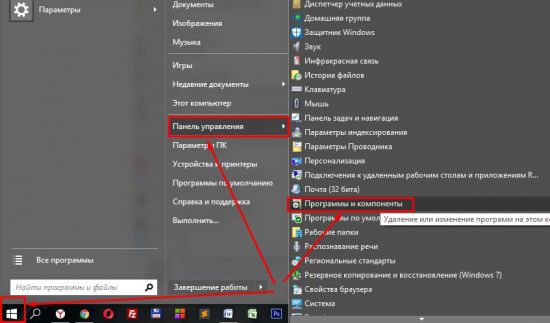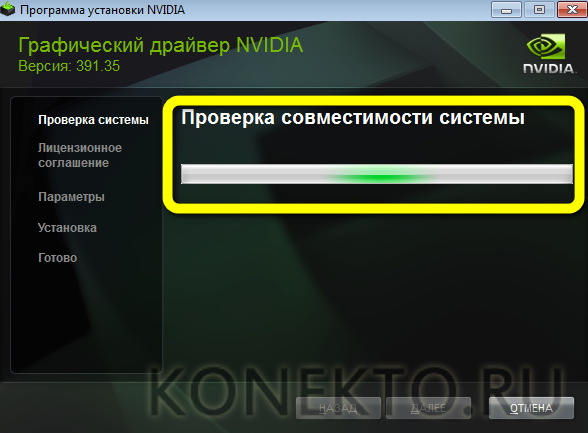Как обновить windows 10 до последней версии
Содержание:
- Что случилось с поддержкой Windows 7
- С использованием ISO-образа
- Модификация реестра
- Почему следует обновить Windows 7
- Нюансы апгрейда ноутбука
- Настройка автоматического обновления
- Пакет обновлений для Windows 7 2018
- Итак, как же обновить Windows до последней версии
- Замена материнской (системной) платы
- FAQ
- Скачать KB4516065
- Обновление программ
- Как узнать текущую версию
- Что такое обновление Виндовс 7
- Установите быстрый накопитель
- Центр обновления
Что случилось с поддержкой Windows 7
Microsoft прекратила поддержку Windows 7 14 января 2020 г., спустя немногим более десяти лет со дня ее релиза, состоявшегося в октябре 2009 г.. Теперь компания предлагает обновления для нее лишь своим корпоративным клиентам, и только за деньги. К примеру, правительству Германии поддержка Windows 7 обойдется практически в 900 тыс. евро.
Пять лет назад Windows 7 была на пике популярности
Одна из причин прекращения поддержки заключается в стремлении Microsoft перевести максимальное число пользователей на новую ОС Windows 10, минуя Windows 8 и 8.1, вышедшие в промежутке между Windows 7 и Windows 10, но не ставшие столь популярными. На момент публикации материала, согласно статистике StatCounter, Windows 7 занимала почти 21,5% рынка, тогда как у Windows 10 была 71-процентная доля. Windows 8.1 и Windows 8 удерживали 4,7% и 1,2% соответственно. Пик популярности Windows 7 пришелся на 2013-2014 гг., когда она занимала больше половины рынка Windows-компьютеров. Ее максимальная доля составила 63% В ноябре 2014 г.
Прекращение поддержки сильно отразилось на распространенности Windows 7
Windows XP, вышедшая в ноябре 2001 г., занимала 1,08% рынка. Ее поддержка была прекращена в апреле 2014 г. – в общей сложности Microsoft выпускала обновления для нее на два года дольше в сравнении с Windows 7.
С использованием ISO-образа
Особенность этого метода — установка операционной системы запускается из текущей версии. Никаких настроек в BIOS или UEFI делать не нужно.
Посетите страницу обновления ОС и загрузки инструмента Media Creation Tool. Нажмите на кнопку «Скачать средство сейчас».
В каталоге загрузок операционной системы теперь располагается файл утилиты.
Запустите исполняемый EXE-файл от имени администратора. Для этого щелкните по нему правой кнопкой мыши и выберите соответствующий пункт контекстного меню.
Далее вам будет предложено позволить приложению вносить изменения на устройстве (кнопка «Да»). Некоторое время займет подготовка инструмента к работе.
Утилита начнет работу только после принятия пользователем условий лицензионного соглашения.
Вновь придется некоторое время подождать. Выберите пункт создания установочного носителя и нажмите «Далее». Используйте эту кнопку для перехода к последующим шагам утилиты.
Оставьте предлагаемые по умолчанию язык, выпуск и архитектуру ПК. Вы можете снять «птичку» и определить их вручную.
Нужен пункт, предлагающий сохранить файл образа для последующей записи на установочный носитель (выделен на иллюстрации).
Определите каталог, куда будет сохранен файл ISO-образа операционной системы. Нажмите кнопку «Сохранить».
Динамика скачивания файла (в процентах) будет отображаться на экране.
Действия после того, как образ скачан:
- Откройте каталог, в котором он сохранен
- Двойной щелчок левой кнопкой мыши
- Подсоедините образ в виртуальному дисководу
- Войдите на виртуальный дисковод
- Запустите на выполнение файл «setup» с расширением EXE
- Подтвердите загрузку и установку обновлений
- Ознакомьтесь с условиями лицензионного соглашение. Обновление возможно только, если принять их
- В процессе установки нельзя использовать ПК
- Устройство может быть неоднократно перезагружено
После завершения работы мастера установки ваш ноутбук или настольный ПК — с самой свежей версией ОС. Если процесс прошел успешно, файлы и приложения не исчезли. Но рекомендую перед обновлением сохранить их на дополнительных носителях.
Ранее я написал подробное пошаговое руководство, которое поможет вам установить Windows 10. Рассмотрен также и порядок действий в тех случаях, когда операционная система не загружается.
Модификация реестра
Пользователь имеет возможность установить пакеты обновлений на Windows XP, произведя небольшую настройку реестра.
Важно! Данную процедуру нельзя проделывать, если компьютер принадлежит организации, так как при проверке могут возникнуть проблемы – нарушение лицензионного соглашения Microsoft. Существует два способа:
Существует два способа:
- Нужно запустить редактор реестра, нажав комбинацию клавиш Win+R. Далее в строке ввести слово «regedit» и кликнуть на «ОК». В редакторе слева найти HKEY_LOCAL_MACHINE\SYSTEM\WPA\ и создать в поле справа новый раздел PosReady (кликнуть правой кнопкой мыши в поле и выбрать «Создать» – «Раздел»). В новом разделе нужно создать параметр DWORD (также правой кнопкой мыши), дать ему имя Installed и значение 0x00000001 или 1. После этого требуется перезагрузить компьютер.
- На рабочем столе надо создать текстовый документ (кликнуть правой кнопкой мыши на пустом поле стола, нажать «Создать» – «Текстовый документ»). Далее открыть его и ввести следующее:
Windows Registry Editor Version 5.00
«Installed»=dword:00000001
Чтобы сохранить код, нужно нажать на вкладу «Файл» – «Сохранить как…». Пользователь выбирает место для сохранения документа. Во время сохранения нужно задать имя файлу (любое) и расширение «.reg». Документ создан, теперь его надо запустить двойным кликом. Редактор реестра попросить подтверждение, что пользователь действительно хочет изменить параметры. Надо нажать «Да» и перезагрузить компьютер.
Теперь центр обновлений будет воспринимать домашний компьютер обладателем ОС Windows XP Embedded PosReady и поставлять нужные обновления.
Обратите внимание! Перед тем как настроить реестр, рекомендуется создать точку восстановления системы, чтобы пользователь смог сделать откат в случае какого-либо сбоя или ошибки.
Настройка реестра
Почему следует обновить Windows 7
Не все знают, зачем скачивать и устанавливать новую версию ОС, если старая прекрасно работает. Многие по многу лет сидят на XP или Vista, потому что привыкли к ее интерфейсу и не хотят видеть никаких нововведений. Виндовс 7 по сравнению с вышеперечисленными ОС считается более новой и совершенной. Но ее поддержка, как уже было сказано, прекращена, а значит злоумышленники могут найти новые дыры в безопасности и спокойно украсть конфиденциальные файлы пользователя.
Обновиться следует хотя бы потому, что десятка предоставляет следующие преимущества:
- Качественная и обновленная защита. Обновленная Windows 10 способна эффективно защищать конфиденциальность личных данных пользователя и в разы повысить его безопасность по сравнению с использованием старых версий Виндовс. Новый защитник быстрее улавливает вирусы и программы-шпионы, а также находит уязвимости, которые ими используется, для передачи их на проверку разработчикам с целью дальнейшего исправления.
- Повышение производительности. Десятка обладает такими же системными требованиями, как семерка, что позволяет использовать ее на достаточно старых ноутбуках и стационарных компьютерах. Плюс ко всему она обладает еще более повышенность производительностью и оптимизацией за счет использования новых технологий взаимодействия пользователя и системы.
- Визуальные эффекты и внешний вид. По сравнению с более старыми системами десятка обладает более продвинутым, но в то же самое время минималистичным интерфейсом пользователя. Она взяла за основу макет Windows 7 и позаимствовала плиточный дизайн от Windows 8 в некоторых моментах. В результате получилась классическая, но обновленная версия ОС, которая пришлась по душе практически всем людям, включая тех, кто был скептически настроен на выход обновлений.
Ключевая особенность Виндовс заключается в том, что человек сам может выбрать, нужно ли ему скачать и установить очередное обновление безопасности или других конфигураций или этого делать не стоит. Также можно настроить «Центр обновления» на автоматический сбор данных о вышедших версиях, патчах и фиксах. Это поможет не искать новые релизы, а получать их по мере появления в сети. Это крайне сильно экономит время.
Важно! Если человек решил, что ему следует обновиться, то он может выполнить процедуру самостоятельно, указав, какие релизы нужны ему для работы с теми или иными программами, а какие лично для него являются нежелательными
Окно «Сведения о системе»
Нюансы апгрейда ноутбука
Установка дополнительного диска SSD
Как уже упоминалось ранее в разделе Выбор диска, каждый ноутбук поддерживает возможность установки дополнительного накопителя. Это сделано для того, чтобы пользователи получили определенную гибкость в эксплуатации мобильного ПК за счет единовременного подключения SSD и HDD.
Почему нужно использовать именно такую связку, а не SSD + SSD или HDD + HDD? Все просто! Устанавливая два SSD, примите во внимание, что эти устройства недолговечны и со временем выходят из строя по причине ограниченного количества циклов перезаписи. Два HDD не менее бессмысленная трата денег, если только ваш ПК не предназначен как библиотека для фильмов за всю историю кинематографа
Два HDD не менее бессмысленная трата денег, если только ваш ПК не предназначен как библиотека для фильмов за всю историю кинематографа.
Гибридная связка SSD + HDD хороша тем, что позволяет установить операционную систему на твердотельный накопитель и использовать HDD как дополнительное хранилище информации, где вы можете хранить любые угодные вам документы.
Дополнительный диск можно установить двумя путями:
- Используя дополнительный разъем для внешнего диска (если он у вас есть). В таком случае нет нужды тратить лишние деньги на приобретение “кармана”.
- Устанавливая его вместо DVD-ROM при помощи специального кармана, который приобретается отдельно.
Добавление производительности за счет наращивания памяти RAM
Ноутбуки редко выпускаются с максимальным потенциалом в плане оперативной памяти. Зачастую ее базовое значение останавливается на 8 Гб, если вы приобретаете среднее по производительности устройство.
В большинстве случаев больше и не требуется. Однако если вы являетесь любителем компьютерных игр, то вполне вероятно, что рано или поздно возникнет желание расширить ОЗУ и повысить производительность ноутбука.
Изучите документ с техническими характеристиками мобильного ПК — он вам подскажет максимально возможное количество оперативной памяти, которую вы можете установить. Если в нем написан пик ОЗУ равный 16 Гб, это говорит о том, что вы можете установить дополнительный чипсет 8 Гб или заменить имеющиеся 2х 4 Гб на 2х 8 Гб.
Обратите внимание на то, что для каждой материнской платы необходим чипсет определенного типа. Он может быть DDR, DDR2 и DDR3 — не ошибитесь при покупке!
Технические нюансы
Мало — собрать ноутбук, за ним нужно ухаживать. Поверьте, он сполна отблагодарит вас качественной работой всего лишь за своевременную чистку. Засоряясь пылью, мобильный ПК начинает не только хуже работать, но и подвергает риску все установленные в него комплектующие.
Все мы знаем к чему может привести перегрев. Если вы не хотите рисковать и разбирать ноутбук самостоятельно, рекомендуем раз в несколько сезонов относить его в сервисный центр на плановую чистку. Там же вам, если попросите, заменят термопасту.
Основная и единственная задача термопасты — предотвращение перегрева процессора. Она представляет из себя пластичное вещество с высокой теплопроводностью.
Когда вы наносите термопасту на теплосъемный радиатор и соприкасаете его с поверхностью процессора, внешне это может выглядеть так, будто между ними не остается свободного пространства.
На самом же деле происходит формирование микроскопических воздушных пустот, создающих условия плохой теплопроводности. Именно это свойство делает ее идеальным изолирующим средством.
К сожалению, ничто не вечно и термопаста тоже. Со временем она высыхает и приходит в негодность, что ставит под угрозу здоровье вашего ноутбука. Не забывайте параллельно с чисткой устройства менять термопасту и ваш мобильный ПК будет всегда благодарен и сможет профункционировать долгие годы! Лучше лишний раз ее обновить, даже если она не высохла с прошлого раза, чем спохватиться, когда уже поздно.
На всякий случай, если потребуется восстановление информации с вашего компьютера или ноутбука, на помощь прийдут инструменты Starus Recovery. Cкачать и опробовать программы для восстановления удаленных данных можно совершенно бесплатно!
Настройка автоматического обновления
Изменить конфигурацию автообновления можно в меню параметров ОС, для этого понадобится:
- Зайти в «Пуск», кликнуть по Параметры.
- Перейти в «Обновление и безопасность».
- Во вкладке «Центр обновления Windows» нажать по пункту «Изменить период активности».
Выполнить подобную настройку можно через другие средства ОС: редактора групповой политики и системного реестра.
Редактор локальной групповой политики
В десятой версии ОС присутствует специальное средство, позволяющее выполнять настройку отдельных компонентов. Для изменения конфигурации автообновления потребуется:
- Нажать Win + R, выполнить команду gpedit.msc.
- Используя древовидную структуру каталогов на боковой панели, перейти по пути «Конфигурация компьютера» → «Административные шаблоны» → «Компоненты Windows» → «Центр обновления Windows».
- В списке файлов найти и открыть «Настройка автоматического обновления».
- Установить отметку напротив пункта «Включено».
- Из выпадающего списка выбрать «4 — авт. загрузка и устан. по расписанию».
- Задать установку по расписанию «0 — ежедневно» и «Автоматически», как указано на изображении ниже.
- Нажать ОК, закрыть окно.
Системный реестр
Задать аналогичную конфигурацию можно в редакторе реестра, для этого необходимо:
- Нажать Win + R, выполнить команду regedit.
- Перейти по пути HKEY_LOCAL_MACHINE\SOFTWARE\Policies\Microsoft\Windows\WindowsUpdate\AU.
- Используя контекстное меню, создать следующие параметры DWORD:
- AUOptions — 4;
- NoAutoUpdate — 0;
- ScheduledInstallDay — 0;
- ScheduledInstallEveryWeek — 1;
- ScheduledInstallTime — 24.
Добавление параметра DWORD происходит следующим образом:
- Нажать ПКМ по свободной области в правой части интерфейса.
- Выбрать «Создать» → «Параметр DWORD (32 бита)».
- Задать новое имя, после чего дважды кликнуть для настройки.
- Вписать в поле «Значение» соответствующее названию параметра число.
После выполнения инструкций окно реестра нужно закрыть, а компьютер перезапустить.
Пакет обновлений для Windows 7 2018
Последнее, вышедшее на данный момент, обновление для Windows 7 датируется 17.05.2018 и имеет номер (KB4130978). Данное обновление включает в себя только исправление ошибок и проблем Windows 7. Для скачивания последнего актуального обновления вы можете воспользоваться Центром обновления Windows, как описано выше или вы можете вручную установить данное обновление, скачав с сайта Microsoft исполняемый файл. Прежде чем скачать пакет обновлений для Windows, вы должны знать какая разрядность вашей ОС.
Для определения версии операционной системы вам нужно:
- Открыть «Компьютер» и выбрать пункт «Свойства»;
- В разделе «Тип системы» проверить версию и выпуск ОС Windows, установленной на компьютере.
Итак, как же обновить Windows до последней версии
Финальная версия Windows 10
Вариант 1: стандартный
- кнопка «Пуск»;
- «Параметры»;
- «Обновление и безопасность»;
- тыкаем «Проверка наличия обновлений» (запускается проверка наличия обновлений);
- информационное окошко сообщает о возможности обновления и запускает его автоматом. Далее идет подготовка к установке обновления.
- для финального обновления тыкаем «Перезагрузить сейчас». Идет перезагрузка и обновление. Перезагрузка происходит не один раз. В конце концов вы увидите рабочий стол обновленной Windows 10 со всеми приложениями, которые были установлены.
Вариант 2: обновление Windows посредством Media Creation Tool
Проводим обновление Windows посредством Media Creation Tool. Кликаем на ссылку https://www.microsoft.com/ru-ru/software-download/windows10 и кликаем кнопку «Скачать средство сейчас». На устройство устанавливается утилита Media Creation Tool, нужно запустить ее на правах админа (правая кнопка мыши → запуск от имени администратора).
«Обновить этот компьютер сейчас»
Далее:
- принять;
- ставим галку «Обновить этот компьютер сейчас»;
- «Установить».
Идет процесс обновления Windows. Компьютер несколько раз перегружается и устанавливается последняя версия Windows 10.
Вариант 4: ISO-образ Windows 10
Проводим обновление посредством скачивания ISO-образа Windows 10 последней версии. Кликаем всё на ту же ссылку https://www.microsoft.com/ru-ru/software-download/windows10 и тыкаем на «Скачать средство сейчас». На устройство устанавливается та же утилита Media Creation Tool. Но алгоритм действий теперь будет немного другой:
- жмем «Принять»;
- ставим галочку «Создать установочный носитель для другого компьютера»;
- «Далее»
- ставим галочку «Использовать рекомендованные параметры для этого компьютера»;
- ставим галочку «ISO-файл»;
- «Далее»;
- выбрав папку для сохранению нажимаем «Сохранить».
ISO-образ установлен на компьютер. Кликаем дважды левой клавишей мыши по ISO-образу и присоединяем его к виртуальному дисководу. На виртуальном дисководе запускаем установочный файл setup.exe. Потом алгоритм такой:
- «Не сейчас»;
- «Далее»;
- условия лицензии «Принять»;
- «Установить» и любуемся успешным обновлением Windows 10.
Вариант 5: автоматическое обновление до Windows 10 build 1903
Проверено, что почти у всех пользователей ОС Windows 10 обновилась до последней версии Windows 10 build 1903 автоматом при перезагрузке компьютера, когда появилось окно с предложением апгрейда и все прошло благополучно. Необходимо добавить, что все вышеперечисленные методы обновления Windows 10 до последней версии абсолютно надежны. Попросту выбирайте любой удобный для вас. В случае фиаско воспользуйтесь средством устранения Неполадок Центра обновления.
Замена материнской (системной) платы
Определившись с процессором, черед выбора пришел за материнской платой. Опять же, поскольку много дополнительных устройств устанавливать не планировалось, решили остановиться на небольшой плате форм-фактора microATX, но с набором всех необходимых современных функций и интерфейсов, таких как SATA 3 и USB 3.0. Выбор пал на недорогую модель AsRock FM2A75M-HD+. Вот что в ней мы имеем:
- Чипсет — AMD A75 (Hudson-D3)
- Гнездо процессора — Socket FM2+, Socket FM2
- Поддержка типов процессоров — AMD Athlon и APU A-серия
- Энергопотребление процессора — До 100 Вт
- Частота шины — 5000 МГц
- Поддержка CrossFire — AMD Dual Graphics
- Количество разъемов DDR3 — 2
- Тип поддерживаемой памяти — DDR3
- Звук — 6-канальный HDA кодек Realtek ALC662
- Интегрированный RAID-контроллер — возможно создание RAID 0, 1, 10 массивов
- Контроллер USB — USB 3.0
- Сеть — 10/100/1000 Мбит/сек. Realtek RTL8111E
- 1хPCI, 1хPCI Express 1x, 1хPCI Express 16x (при установке процессора Trinity, слот будет работать со скоростью до 5 GT/s)
- Serial ATA 6Gb/s — 6 каналов
- Порты — 1x PS/2 клавиатура, 1x PS/2 мышь, 2x USB 3.0, 4x USB 2.0, 1x RJ-45 LAN, 1x VGA монитор, 1x DVI-D, 1x HDMI, Line-out, Line-in, Mic-in
В общем, мамка небольшая, но все, что нужно, в ней есть. Да, кстати, каким образом мы выбирали к данному процессуру подходящую плату? Да очень просто. Я пользуюсь сайтом nix.ru — не обязательно на нем покупать, так как есть места, где комплектующие стоят дешевле, но зато там очень удобный инструмент для поиска совместимого оборудования. При просмотре процессора нажимаем на ссылку «Совместимые платы» и получаем то, что ищем.
FAQ
Первый способ войти в «Центр обновления Windows» — это, как уже описывалось выше, можно сделать зайдя в меню «Пуск», затем выбрав пункт «Панель управления», а в нем – «Центр обновления Windows».
Второй способ. В «Центр обновления Windows» можно попасть через панель задач в правом нижнем углу. Для этого нужно кликнуть левой кнопкой мыши на значок скрытых ярлыков, в открывшемся небольшом окне выбрать ярлык с флажком («Центр поддержки»), нажимаем на него правой кнопкой мыши и выбираем «Центр обновления Windows».
Где можно найти последние свежие обновления для Windows 7
Если вас интересуют последние обновления для Windows 7 и вы не хотите воспользоваться «Центром обновления Windows», тогда перейдите по этой ссылке на специальную страницу Microsoft, на которую они выкладывают все обновления. Там вы можете выбрать нужное вам обновление и ознакомиться со списком улучшений/исправлений в этом обновлении.
Как включить обновление в Windows 7, если оно отключено
Сделать данную манипуляцию можно через пункт «Настройка параметров» в «Центре обновлений Windows». Нужно выбрать первые три пункта, на ваше усмотрение:
- Устанавливать обновления автоматически;
- Загружать обновления, но решение об установке принимается мной;
- Искать обновления, но решение о загрузке и установке принимается мной.
Скачать KB4516065
Основные изменения в этом обновлении:
- Обеспечивает защиту от нового подкласса уязвимостей типа «спекулятивное исполнение по сторонним каналам», известного как микроархитектурная выборка данных, для 32-разрядных (x86) версий Windows.
- Обновления системы безопасности для инфраструктур и платформы приложений Windows, операций ввода и композиции Windows, Windows Media, Windows Fundamentals, ядра Windows, средства аутентификации Windows, Windows Datacenter Networking, файловых систем и хранилища Windows, ядра СУБД Windows Microsoft JET, Windows Server и обработчика сценариев Майкрософт.
- Файл: Windows6.1-KB4516065-x86.msu
- Разрядность: X86 (32-битные системы)
- Размер:
- SHA256: (как проверить?)
- MD5: (как проверить?)
- Скачать с Каталога Центра обновлений Microsoft
- Скачать с Яндекс Диска (для 32-разрядных систем)
- Torrent: KB4516065-x86.torrent (как скачать?)
- Файл: Windows6.1-KB4516065-x64.msu
- Разрядность: X64 (64-битные системы)
- Размер:
- SHA256: (как проверить?)
- MD5: (как проверить?)
- Скачать с Каталога Центра обновлений Microsoft
- Скачать с Яндекс Диска (для 64-разрядных систем)
- Torrent: KB4516065-x64.torrent (как скачать?)
Обновление программ
С программами, как правило, все несколько сложней, так как не все разработчики при выпуске обновлений предусматривают функцию автоматического обновления через интернет, поэтому зачастую их приходится загружать вручную.
Автоматическое обновление
Согласитесь, практически на каждом компьютере установлено несколько десятков, если не сотен, различных программ. Каждая из них позволяет пользователям выполнять различные задачи: от просмотра фильмов до редактирования фотографий или проектирования зданий. Крупные компании, такие как Adobe или Sony регулярно выпускают обновления для текущих версий программных продуктов, которые не только расширяют функционал и исправляют ошибки, но также существенно улучшают оптимизацию ПО.
Appupdater – это небольшая программа, которая была разработана группой энтузиастов. Программа позволяет проверить наличие обновлений бесплатного программного обеспечения из небольшого списка, составленного разработчиками. При наличии обновлений, программа появляется в списке с указанием официального сайта программы.
FileHippo AppManager – это небольшая и легкая программа, которая разработана на базе более старой программы под названием FileHippo Update Checker, однако в отличие от «родителя», позволяет сразу загрузить и установить обновления. Позволяет отыскать обновления для большинства популярных программных продуктов. Отличительная черта программы заключается в том, что она также способна отыскать бета-версии ваших приложений.
Ninite Updater Free – это простое решение для поиска обновлений для вашего программного обеспечения. Перед загрузкой программы, пользователям необходимо выбрать перечень программного обеспечения на официальном сайте, обновления которых вас интересуют. Разработчики предлагают бесплатную и платную версии программы, отличия между которыми заключаются в списке поддерживаемого ПО, скорости работы и дополнительных функциях.
Обновление вручную
Если на вашем персональном компьютере находится не так много программ, которые нужно обновлять, то поиск обновлений можно осуществлять вручную.
Проверить наличие обновлений можно через Настройки → Обновления.
Если такая функция отсутствует, то просто переходим на сайт разработчиков (Меню — О Программе) и смотрим актуальную информацию о текущей версии программы.
Как узнать текущую версию
Многие учреждения до сих пор используют Windows XP. Например, эту ОС применяют для работы с некоторыми кассами и банкоматами или в автомастерских, так как Windows XP совместима со многими старыми автомобилями. Также, XP используется в производственных цехах, так как она достаточно легкая и удовлетворяет потребности завода. Чаще всего, Виндовс икспи нужна для работы с устаревшей техникой, так как они являются совместимыми. Тем более, если не требуется интернет-соединение, потому что XP не может открыть многие сложные и современные сайты.
Логотип Windows XP
Так как вышеперечисленные компании и учреждения все еще пользуются данной ОС, они и продолжают получать необходимые обновления. Но это не относится к обычным домашним ПК. Поэтому пользователю для своего компьютера с операционной системой Windows XP Professional придется проделать некоторые действия, чтобы заставить думать службу обновлений, что он обладает версией Embedded PosReady (система для различной техники обслуживания), чтобы получить необходимые пакеты безопасности.
Сначала пользователю нужно узнать текущую версию своей установленной ОС. У Windows XP их существует всего 3: Service Pack 1, 2 или 3. Рекомендуется иметь версию Service Pack 3, так как она является самой последней, безопасной и совместимой со многими современными программами. Если стоит ранняя версия, то ее можно обновить до SP 3.
Чтобы узнать версию Windows XP, нужно:
- Кликнуть правой кнопкой мыши по ярлыку «Мой компьютер» на рабочем столе или в меню «Пуск».
- В появившемся маленьком окне найти пункт «Свойства» и нажать на него левой кнопкой мыши.
- Появится окно «Свойства системы», где во вкладке «Общие» можно увидеть версию ОС.
Дополнительная информация! Данный раздел можно открыть и другим способом: использовать комбинацию клавиш Win+Pause.
Версия операционной системы
Если установлена версия Service Pack 1 или 2, то необходимо:
- В меню «Пуск» выбрать «Панель управления».
- Далее открыть раздел «Автоматическое обновление».
- Кликнуть по «Автоматически» (можно установить день и время обновления).
- Нажать на кнопки «Применить» и «ОК», чтобы сохранить измененные параметры.
Теперь нужно подождать, когда компьютер загрузит обновления с сервера. Также можно скачать и установить версию Service Pack 3 на официальном сайте Майкрософт на русском языке.
Что такое обновление Виндовс 7
Прежде чем выяснить, как Виндовс 7 обновить, пользователю необходимо разобраться, что такое обновление и с какой целью оно используется.
Как выглядит оболочка операционной системы Windows 7
Обновления — это дополнения к основному программному обеспечению операционной системы, которые разрабатывают программисты Microsoft для устранения багов и неполадок, также повышают безопасность использования и оптимизируют работу компьютера, улучшая показатели его производительности.
Обратите внимание! Представители Microsoft рекомендуют использовать автоматическую установку файлов, именно этот метод по умолчанию и использует операционная система. Версия ОС — Home, Professional не имеет значения
Установите быстрый накопитель
Есть две причины обновить жесткий диск: вам не хватает места или вам нужна более высокая производительность.
Если вы сделали всё возможное, чтобы освободить место на жестком диске, но вам по-прежнему регулярно не хватает места, вам нужно будет заменить диск на более вместительный. Заполнение жесткого диска не только делает невозможным сохранение новых данных, но также влияет на производительность. По крайней мере, постарайтесь оставить минимум 10 ГБ свободного места для операционной системы.
Для дисков HDD рассмотрите возможность увеличения физической скорости. Если ваш компьютер в настоящее время оснащен диском со скоростью 5400 об/мин, то обновление до модели со скоростью 7200 об/мин даст вам хороший прирост скорости.
Но, одно из самых полезных обновлений компьютера – это переход на твердотельный накопитель. В них используется флэш-память вместо вращающегося диска, и они во много раз быстрее, чем обычный жесткий диск.
В среднем, диск HDD со скоростью 5400 об/мин может обеспечить скорость записи до 100 Мбит/с, диск 7200 об/мин – до 150 Мбит/с, а твердотельный диск на том же интерфейсе – более 500 Мбит/с. Твердотельные накопители более высокого класса, такие как Samsung 970 EVO Plus, имеют невероятно высокую скорость записи – 3300 Мбит/с и более.
В конечном итоге, более быстрый диск влияет на всю вашу систему. Это означает быстрое время загрузки, быстрое время запуска программ, более высокую скорость запуска игр и большую оперативность в программах, которые используют большие файлы (например, редактирование видео или редактирование фотографий RAW).
Центр обновления
Центр обновления Виндовс 7 отвечает за загрузку последних патчей «семерки». Иконку для его открытия можно найти в списке программ Пуска или в Панели управления. Там можно установить последние версии компонентов системы.
Настройка
В Центре обновления откройте меню «Настройка параметров».
Изначально система работает в режиме автообновления. Но данную функцию можно отключить, в таком случае необходимо будет использовать ручную функцию. Для этого активируйте поиск последних версий.
В диалоговом окне отобразится перечень компонентов, для которых вышли какие-либо изменения. Они делятся на три группы.Существует три группы обновлений:
- Важные. Группа включает в себя существенные или критические изменения системы, связанные с безопасностью данных и функционированием различных компонентов Windows. Любое нововведение из группы «Важные» следует устанавливать сразу, когда оно вышло. Это позволит сохранять компьютер и его данные в лучшем состоянии.
- Рекомендуемые. Сюда входят исправление некритических неполадок ПК, но все же весьма существенные. Их установка сделает эксплуатацию ПК более комфортной, позволит устранить существующие проблемы или избежать их появление в дальнейшем. Доступно как автообновление, так и ручная загрузка.
- Необязательные. В данную группу входят те нововведения, которые не вносят значительные правки в функционирование компьютера и не исправляют серьезные проблемы. Они призваны сделать систему более удобной для пользователя, но не носят статус важных или критических. Их нельзя установить автоматически, доступна загрузка исключительно в ручном режиме.
О способах отключения автообновления системы читайте в нашей статье.
Важный нюанс: обновить Windows 7 бесплатно может любой человек. Для загрузки каких-либо компонентов системы из списка плата не требуется. Но стоит понимать, что процедура потребляет Интернет-трафик. Данный факт необходимо учитывать пользователям с лимитированным подключением.
Выбор компонентов для установки
Пользователю доступен выбор компонентов для установки. Например, если у вас установлен антивирус от стороннего разработчика, нет необходимости в загрузке последней версии защитника Windows.
Таким же образом можно отключить установку других компонентов. Но если вы не уверены в их значимости или не знаете функцию, лучше все оставить как есть.
В любом случае обновления из первой группы загружать крайне рекомендуется, из второй — тоже, а вот из третьей — по желанию.
Рекомендация: если на компьютере отключен автоматический режим, желательно самостоятельно обновлять систему. Это позволит поддерживать последнюю версию Windows 7, включающую в себя новые функции, а также исправления старых проблем.