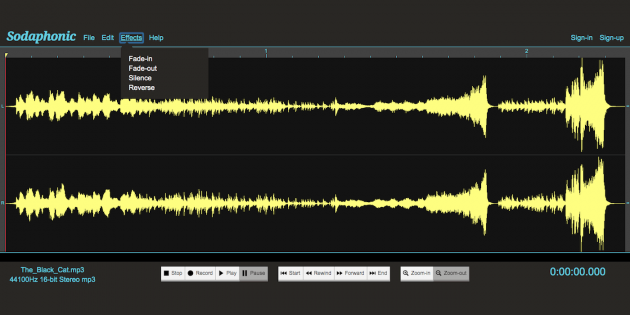Онлайн конвертер аудио
Содержание:
API Tutorials
With all these information in mind, lets have a look at the tutorials that will show you how to use the Online-Convert.com API. For all of these, you will need an app called Postman. It is cost-free and the perfect tool to test our API and create your first API calls. You can find it here.
If you are just starting out with using APIs and need some guidance on the basic commands and the handling of Postman, you should have a look at the introductory first. In the following blog tutorial, you can learn how to use the app to make easy API calls, as well as find a link to a collection file you will need:
Test Our API With Postman
We also have an introductory video tutorial to Postman and the first steps with our API. You can find it on YouTube together with other tutorials of Online-Convert.com or by following this link:
How To Use Our API
Batch Conversion
Something that our webservice does not offer is batch conversion. In order to convert several files, you have to open the converters you want to use in different tabs. The API, however, supports the conversion of several files at the same time, either to the same or multiple target formats. How this is done is explained in this tutorial:
Convert Multiple Files Via API
Of course we also created a video tutorial for this. Check it out on YouTube:
Upload & Batch Conversion
Video Editing Via API
There are several ways to edit a video using not only the Online-Convert website, but also the API. Cropping and cutting, changing audio and video codecs, changing aspect ratio, removing audio and even more is possible with the API.
The following tutorials contain all needed information and code necessary for video editing:
- Cut Video Files
- Crop Videos
- Change Video Codec
- More Video Editing Options
- Summary Of Video Editing Options
PDF Editing Via API
Another feature that the web-service isn’t able to offer is the editing of PDFs. Combining PDFs into one document or adding password protection to your document is made easy with our API. You can edit any file you upload as long as the format you convert it to is an Adobe PDF.
These tutorials explain how you can edit your PDF documents using our API:
- Merge & Split PDFs
- Protect PDF With Password
- Sort, Delete & Rotate PDF Pages
- Resize & Compress PDFs
Extract Metadata From Files Via API
Files, no matter if they are documents or audio files, images or videos, contain hidden data that can not be seen when opening it. Using our API, you can extract these information in an easy to read JSON file. The file can be open in any word processing software to reveal hidden metadata.
Extract Metadata From Files
If you have any questions, feel free to contact us at time2help online-convert com
Способы конвертации CR2 в JPG
Можно выделить два основных способа преобразования:
- Программы-конвертеры;
- Онлайн-сервисы.
В этой статье рассматривается только вариант с использованием установленного ПО. Онлайн-сервисы обычно не содержат настроек конвертации, необходимых для некоторых камер. Несмотря на небольшой вес программ-преобразователей, в них доступна автонастройка баланса белого, сжатие JPG-изображения и выбор конечного разрешения.
Способ 1: CR 2 Converter
Начнем с простого — CR 2 Converter поддерживает только файлы CR2, зато отличается простым интерфейсом и отсутствием ненужных настроек. Стоит отметить, что кроме конвертации в JPG поддерживаются другие распространенные форматы — PNG и BMP.
- Откройте программу и установите необходимый формат для преобразования. В нашем случае — JPG. Затем нажмите на кнопку «Add» для выбора файлов CR2.
Выберите нужный файл в открывшемся окне и нажмите «Открыть». Можно добавлять сразу несколько файлов, для этого их следует выделить.
Теперь выберите место сохранения. В нижней части окна программы для этого есть кнопка «Select».
Укажите целевую папку и кликните «ОК».
Все готово к преобразованию, осталось нажать «Convert».
Через некоторое время (зависит от количества файлов и мощности компьютера) появится сообщение об успешном преобразовании. Для доступа к готовым JPG-файлам перейдите в папку, указанную для сохранения ранее.
Главный плюс этого метода — небольшой размер скачиваемой программы и простота ее использования.
Способ 2: XN Converter
Бесплатная программа, поддерживает нужный нам CR2. Есть предпросмотр исходного файла перед конвертацией.
- Откройте установленную программу. Сейчас мы находимся в первой вкладке, предназначенной для загрузки исходных файлов. Нажмите «Добавить файлы».
- В проводнике укажите необходимый файл CR2. Сразу можно выделить несколько файлов.
- В окне появится изображение для предпросмотра. Теперь перейдите на вкладку «Выходные данные».
- Если результат следует сохранить в папку с исходником CR2 — оставьте отмеченной опцию «Исходная папка» в выходных данных. Если нужно выбрать другую папку, установите кружок возле пункта «Папка» и кликните на троеточие в правой части окна.
- Укажите папку сохранения JPG-файла и нажмите «Выбор папки».
- Кликните на список форматов и выберите JPG.
- Имя файла лучше оставить заданное программой. Оно будет следующего формата: «ИмяCR2Файла_result.jpg».
- Через несколько секунд откроется окно с результатом. Здесь можно посмотреть путь сохранения файлов, если вдруг забыли.
XN Converter — очень мощный инструмент для работы с более чем 500 типами файлов. Главное преимущество программы — быстрая скорость работы и русский интерфейс.
Способ 3: PhotoScape
PhotoScape — бесплатный графический редактор с открытым исходным кодом. В него встроен и конвертер RAW изображений, который нам и нужен.
- При установке программы будьте внимательны, и если не хотите внезапно обнаружить клиент Google Drive на компьютере — снимите соответствующую галочку в установщике.
- Откройте Photoscape и нажмите на «Конвертор RAW» для открытия конвертера в отдельном окне.
- Теперь необходимо добавить файл CR2. Кликните по кнопке «Добавить». Программа поддерживает выбор группы файлов.
- Укажите нужный файл, затем «Открыть».
- В правой части окна программы размещена панель настройки для преобразованных файлов. Тут лучше все оставить, как есть. Для некоторых камер может потребоваться установка опции «Баланс белого камеры». Если поставить галочку «1/2 размера», конвертация будет проходить быстрее, но качество ухудшится на 50%. Нажмите кнопку «Конвертировать».
- В окне подтверждения кликните «Да».
- Сам процесс преобразования занимает от 30 секунд до 3 минут, в зависимости от размеров исходного файла и доступных ресурсов ПК. После завершения, нажимайте «Сохранить».
- В открывшемся меню проводника следует выбрать целевую папку, ввести желаемое имя JPG файла и кликнуть «Сохранить». Все готово, JPG изображение загружено в указанное место.
Конвертация CR2 в растровые форматы часто занимает много времени, из-за большого размера исходников. Преобразование можно осуществлять с помощью онлайн-сервисов, графических редакторов и специальных программ, которые и были рассмотрены выше. XN Converter и PhotoScape позволяют настроить необходимые опции, которые не найти в Photoshop и на сайтах-конвертерах.
Программы для открытия
IrfanView
Благодаря этой программе можно просматривать изображения cr2 (и другие форматы), видео и прослушивать аудио. Она поддерживает многие графические форматы, включая cr2 и jpeg. Кроме того, в IrfanView есть функции предпросмотра, поддержка фильтров «Фотошопа» и пакетная работа с рисунками. В ней имеется также мультимедийный плеер, удобный поиск и наложение текста на снимки, функция обрезки изображений и т.д.
Для открытия фото в интерфейсе утилиты нужно выбрать пункт «Файл», после чего выбрать подпункт «Открыть» и найти в дереве проводника нужный снимок.
Для ретуширования изображений в приложении есть функция размытия, изменения резкости и другие фильтры.
FastStone Image Viewer
С помощью данной программы можно комфортно просматривать и редактировать изображения разных форматов на ПК. В Image Viewer предусмотрена русская локализация, что позволяет пользоваться всеми функциями программы (рисование поверх снимков, обрезка изображений и т.д.).
Открываются снимки как показано на скриншоте.
Обрезать фотографии можно вызвав контекстное меню на картинке и выбрав пункты «Изменить» — «Обрезать».
XnView
Программа является отличным инструментом для просмотра, редактирования (обрезание, изменение резкости, масштаба и т.д.) и конвертирования изображений в нужный формат. Плюсом этой утилиты является удобный русскоязычный интерфейс.
Для открытия снимков с расширением cr2 на компьютере в нужно из меню программы открыть вкладку «Файл», а далее пункт «Открыть».
После этого в проводнике нужно найти папку с изображениями.
Image Tuner
Эта программа позволяет просматривать и пакетно обрабатывать (обрезать, конвертировать и переименовывать) картинки на компьютере. Кроме того, с помощью данной утилиты можно изменять цвета, накладывать водяные знаки, применять эффект тени, а также удалять из снимков дополнительную информацию, включая EXIF.
При этом Image Tuner умеет сохранять структуру папок в процессе конвертации, а списки задач можно экспортировать во внешний файл, что позволяет использовать их на другом компьютере.
Открываются файлы сr2 из интерфейса программы стандартно: File — Open.
Adobe Photoshop CC
Это популярный инструмент для работы полиграфистов, дизайнеров, фотографов, мультипликаторов, архитекторов и просто творческих личностей, которым нужно рисовать и корректировать различные мультимедийные файлы (изображения, анимацию и видеофайлы). С помощью Adobe Photoshop корректируют и ретушируют изображения, преобразовывают их в другие форматы и накладывают на них различные эффекты. Это позволяет улучшить снимки с фотокамер (убрать многие дефекты), создать многослойные изображения с возможностью редактирования каждого из них. Также благодаря этой программе можно восстановить старые снимки, работать с эскизами и чертежами.
Кроме того, «Фотошоп» позволяет работать с объемными 2D и 3D моделями.
Открывать снимки формата cr2 можно из меню «Файл» — «Открыть».
GIMP
Gimp это своеобразная замена Photoshop, к тому же совершенно бесплатная. Поэтому многие функции (редактирование цветов, соединение снимков, корректировка контрастности, работа с анимацией, фильтры, шаблоны и т.д.) такие же, как у старшего конкурента. Тем не менее, этой программе отдают предпочтение многие пользователи и небольшие компании, которые не в состоянии оплачивать каждый месяц подписку на Photoshop.
Файлы открываются стандартно, как и в предыдущих приложениях.
Если пользователя не устраивают изначальные возможности программы, то можно расширить их за счёт инсталляции дополнительных модулей.
Небольшая инструкция для онлайн конвертера на русском
На главной странице сервиса Вы увидите перечень онлайн конвертеров для:
- аудио («Audio converter»),
- изображений («Imageconverter»),
- электронных книг («Ebookconverter»),
- веб-сервисов,
- видео(«Video converter»),
- документов («Document converter»),
- архивных файлов («Archive converter»),
- хешей.
Запускаем онлайн конвертер в mp3
Рассмотрим процесс конвертации файла на примере Аудио-конвертер («Audio converter»). Бывает так, что Вы скачали какую-нибудь музыку, но прослушать её не можете: нет поддержки данного аудио формата в вашей операционной системе. Вам необходимо перевести этот музыкальный файл в формат MP3. Делается это так.
В поле “Audio converter” («Аудио-конвертер») наводим курсор на треугольник в поле “Select target format” («Выберите формат конечного файла»). Выпадет меню, в котором Вы увидите массу конечных вариантов конвертации файла. Будет там и MP3 (рис. 1):
Рис. 1 Выбираем формат MP3 в Онлайн конвертере
Выбрав MP3, Вы автоматически попадете на следующую страницу сервиса (рис. 2).
Там Вы увидите активную кнопку “Выбрать файл” (цифра 1 на рис. 2), кликаем по ней:
Рис. 2 Загружаем файл со своего компьютера в онлайн конвертер, и запускаем конвертацию
В открывшемся окне найдите на своем компьютере нужный Вам файл (тот, который хотите конвертировать в MP3) – просто кликните на него левой кнопкой мышки. Далее Вы снова вернетесь в сервис.
Тут, в нижнем поле Дополнительные настройки (“Optional settings”), будут видны различные настройки. Запомните: в первом же пункте указан битрейт! Хорошо, если его значение указано как 128 kbps (128 килобит в секунду).
Можно, конечно, выбрать качество и получше, но учтите: чем больше битрейт, тем больше будет итоговый размер файла! Следующие два пункта:
- Измените частоту дискретизации
- Изменить аудио-каналы
выставляйте на Ваше усмотрение.
В пункте Обрезать аудио («Trim audio») Вы можете вырезать какие-либо куски из песни. Но это, так сказать, для информации. Если ничего вырезать не надо, то оставьте этот пункт как есть.
Ставим «птичку» в окошке Нормализовать звук («Normalize audio»), и жмем на кнопку Преобразовать файл («Convert file») – цифра 2 на рис. 2. Начался процесс конвертации.
Вы можете увидеть размер файла, скорость процесса и время окончания процесса. Когда процесс окончен, Вам предложат сохранить итоговый (то есть, полученный) файл на ваш компьютер. Выбираете место на своем компьютере, где Вы хотите его сохранить и жмете “Сохранить”.
Внизу браузера Вы можете увидеть процесс сохранения файла на своем компьютере. Всё, онлайн конвертер на русском свою работу выполнил, проверяйте результат!
Напоследок хочу добавить, что данный конвертер обладает и некоторыми другими полезными функциями. Например, Вам нравится песня из видео, но не нравится само видео. Не беда: этот сервис позволит вам вырезать песню и сделать из неё отдельный аудио файл. В общем, заходите и пользуйтесь!
Что значит файл не открывается, или зачем его конвертировать
Прежде чем конвертировать файл онлайн, можно с этим файлом поступить проще – использовать метод ПКМ (правой кнопки мыши).
Для этого в Проводнике (как на рис. 3), либо на Рабочем столе кликаем по имени файла ПКМ (правой кнопкой мыши) – цифра 1 на рис. 3.
Появится меню, в котором надо найти пункт «Открыть с помощью» – цифра 2 на рис. 3
Рис. 3 Секретная кнопка «Открыть с помощью» выдает список программ на компьютере, позволяющих открыть данный файл
Если у Вас не получилось открыть файл с помощью клика по нему ПКМ (правой кнопкой мыши), возможно, стоит перейти к более серьезным мерам воздействия на наш файл, а именно, к онлайн конвертеру на русском.
P.S. На блоге можно еще почитать:
Распечатать статью
Получайте актуальные статьи по компьютерной грамотности прямо на ваш почтовый ящик. Уже более 3.000 подписчиков
.
Важно: необходимо подтвердить свою подписку! В своей почте откройте письмо для активации и кликните по указанной там ссылке. Если письма нет, проверьте папку Спам
How To Use The Online-Convert.com API
Before we list all the different video and blog tutorials we have made, you sure want to know more about our API in general. Here’s a quick summary of what you need to know about the API:
• What does it do?
With the API, you can convert different files (video, audio, document, image, ebook and more) into other, more common formats. Cross-conversion, aka conversion from one file type to another, is also possible (e.g. from video to audio).
• What do I need to use the API?
For the free version of the API as well as the professional paid version, you need a personal API key. You can get it via registering for a free account on Online-Convert.com.
• What can I do with the free API?
When using the free API, compared to the paid one, you have a few limitations. The amount of conversion minutes available for the free usage are 30 conversion minutes per 24 hours. Furthermore, only files with a size up to 100 MB can be uploaded.
• What about the paid API?
The paid version of our API is not limited with the aforementioned restrictions. Payment is made upfront and you can decide how many conversion minutes you want to purchase. Files we can not process and therefore not convert will not be charged. Invoice payment is also possible.
For more detailed explanations, information and the exact prices, you can have a look at our API documentation:
- Information For Developers
- API-Documentation
История появления файлов формата HEIC и HEIF
19 сентября 2017 г. компания Apple выпустила операционную систему iOS 11 где реализовали поддержку графического формата HEIF. Изображения и видео файлы закодированные кодеком HEIF имеют расширение HEIC.
Преимущество файлов с расширением HEIC заключается в повышенной эффективности графического сжатия абсолютно без потери качества (размер файла выходит в 2 раза меньше, чем в формате JPEG с тем же качеством). Также HEIC сохраняет данные о прозрачности и поддерживает 16-битную цветовую палитру.
Единственным минусом формата HEIC является некоторая несовместимость с ОС Windows 10. Для просмотра таких файлов необходимо установить специальный плагин из каталога приложений Windows или использовать наш онлайн конвертер в формат JPEG.
При съемке на iPhone или iPad все фотографии по умолчанию сохраняются в формате HEIC. Причем файлы этого формата могут быть не только графическими. В одном контейнере с изображением можно также сохранить звук или видео (в кодировке HEVC).
К примеру, в режиме съемки Live Photos (Живое фото) iPhone создает файловый контейнер с расширением HEIC, куда записано несколько фотографий и короткая звуковая дорожка. В предыдущих версиях iOS контейнер живого фото состоял из изображения в формате JPG с 3-секундным видео в формате MOV.