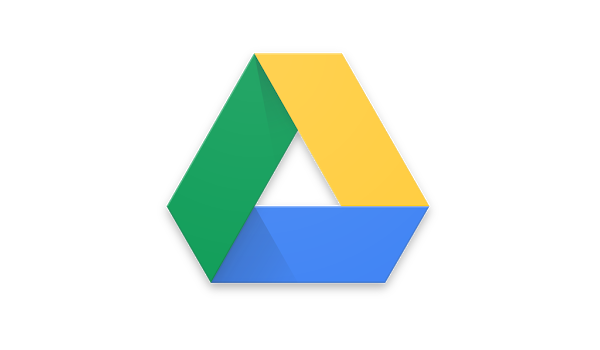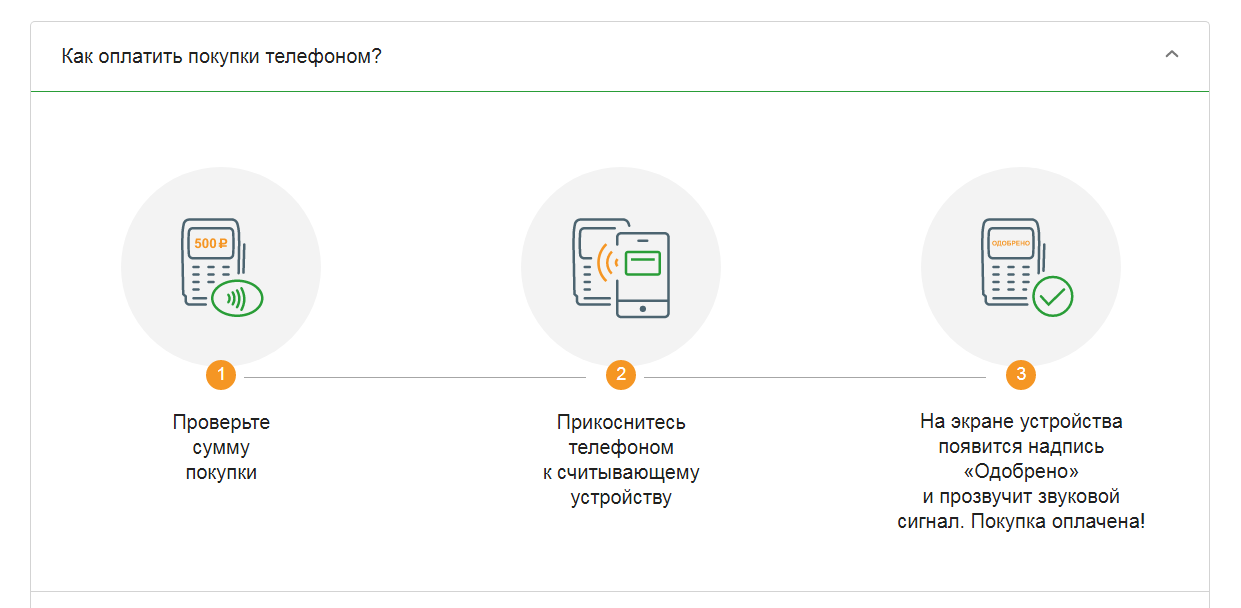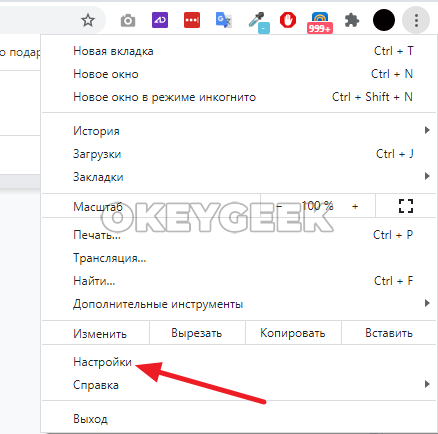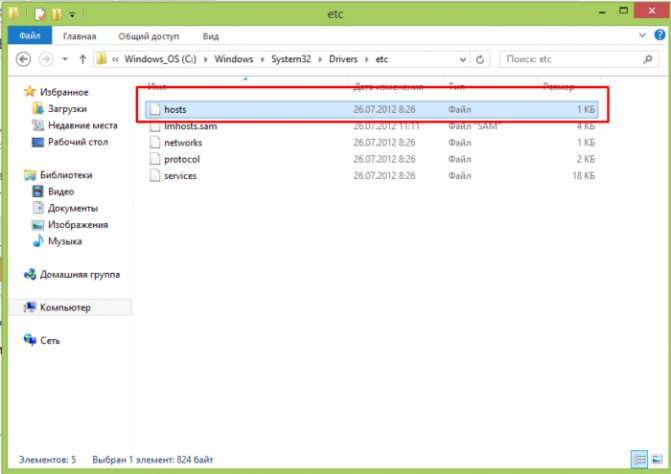Как убрать ошибку сертификата безопасности веб-узла, учитывая ос?
Содержание:
- Способ 4: Установка сертификатов GeoTrust
- Как устранить ошибку при переходе на защищенный сайт?
- Что такое SSL?
- Как убрать ошибку сертификата | Сделай все сам
- Как отключить проверку сертификатов в Google Chrome
- Что делать при возникновении ошибки «Ваша электронная подпись не прошла проверку на сервере»
- Пошаговая инструкция решения проблемы
- Подробнее о сайте
- Отключение информирования об ошибке
- ПОЛНОСТЬЮ Проблема с сертификатом безопасности этого сайта
- Ошибка при работе в КриптоАрм
- Отказ от посещения веб-сайта
- Как исправить ошибку «Ваше соединение не защищено» в браузере Chrome
- 1. Перезагрузите страницу
- 2. Убедитесь, что вы не используете общедоступный Wi-Fi
- 3. Очистите кэш, куки и историю браузера
- 4. Попробуйте режим инкогнито
- 5. Проверьте настройки даты и времени вашего компьютера
- 6. Проверьте антивирусное программное обеспечение или программу интернет-безопасности
- 7. Вручную перейдите к небезопасному соединению (небезопасно)
- 8. Игнорируйте ошибку сертификата SSL из ярлыка Google Chrome (небезопасно)
- Как убрать сообщения о проблеме с сертификатом, исключив сайт из проверки
- Другая сторона сертификатов безопасности веб-сайтов: почему безопасность не всегда равна защищенности.
Способ 4: Установка сертификатов GeoTrust
Последний метод, достаточно эффективный, но потенциально опасный, заключается в самостоятельном добавлении пользователем новых сертификатов, полученных напрямую с ресурсов поставщика. Далее мы опишем необходимые для этого шаги.
- Посетите ресурс компании GeoTrust Primary Certification Authority по представленной выше ссылке.
- Вверху таблицы должен быть блок с именем «GeoTrust Primary Certification Authority», взгляните на него – внизу должна быть ссылка, озаглавленная как «Root Download Link», кликните по ней ПКМ и выберите «Сохранить как…». Должен загрузиться документ в формате PEM.
После получения нужных файлов откройте окно «Выполнить» сочетанием клавиш Win+R, введите в нём запрос и нажмите «ОК».
После открытия требуемой оснастки найдите в меню слева пункт «Доверенные корневые центры», щёлкните по нему ПКМ и последовательно выберите опции «Все задачи» – «Импорт».
В первом окне «Мастер импорта сертификатов» нажмите «Далее».
Здесь кликните «Обзор».
С помощью диалогового окна «Проводника» выберите скачанное на шаге 2. Если система его не распознаёт, в меню «Тип» укажите «Все файлы».
Нажмите «Далее».
Здесь убедитесь, что активна опция «Поместить все сертификаты в выбранное хранилище», а в качестве такового указаны «Доверенные корневые центры сертификации». Убедившись, что всё введено правильно, кликните по кнопке продолжения.
Система сообщит, что импорт завершён, и предложит закрыть «Мастер…». Сделайте это и перезагрузите компьютер.
После загрузки ОС проверьте наличие ошибки. Если она не пропала, повторите действия из инструкции, но на шаге 4 выберите «Сторонние корневые центры сертификации».
Данный метод помогает устранить проблему только для распространённых сайтов и сервисов, тогда как с малоизвестными действия могут оказаться неэффективными.
Опишите, что у вас не получилось.
Наши специалисты постараются ответить максимально быстро.
Как устранить ошибку при переходе на защищенный сайт?
В большинстве случаев пользователь сталкивается с ошибкой при установлении защищенного подключения при переходе на защищенный сайт.
О том, что сайт защищен, пользователю может говорить «https» в адресной строке перед названием самого сайта.
Если вы столкнулись с сообщением «Ошибка при установлении защищенного соединения», то под ним вы сможете увидеть разъяснение причины возникновения проблемы.
Причина 1: Сертификат не будет действителен до даты
При переходе на защищенный веб-сайт Mozilla Firefox в обязательном порядке проверяет у сайта наличие сертификатов, которые позволят быть уверенным в том, что ваши данные будут передаваться только туда, куда они были предназначены.
Как правило, подобного типа ошибка говорит о том, что на вашем компьютере установлены неправильные дата и время.
В данном случае вам потребуется изменить дату и время. Для этого щелкните в правом нижнем углу по иконке даты и в отобразившемся окне выберите пункт «Параметры даты и времени».
На экране отобразится окно, в котором рекомендуется активировать пункт «Установить время автоматически», тогда система самостоятельно установит верные дату и время.
Причина 2: Сертификат истек
Эта ошибка как также может говорить о неправильно установленном времени, так и может являться верным знаком того, что сайт все-таки вовремя не обновил свои сертификаты.
Если дата и время установлены на вашем компьютере, то, вероятно, проблема в сайте, и пока он не обновит сертификаты, доступ к сайту может быть получен только путем добавления в исключения, который описан ближе к концу статьи.
Причина 3: к сертификату нет доверия, так как сертификат его издателя неизвестен
Подобная ошибка может возникнуть в двух случаях: сайту действительно не стоит доверять, или же проблема заключается в файле cert8.db, расположенном в папке профиля Firefox, который был поврежден.
Если вы уверены в безопасности сайта, то, вероятно, проблема все же заключается в поврежденном файле. И чтобы решить проблему, потребуется, чтобы Mozilla Firefox создала новый такой файл, а значит, необходимо удалить старую версию.
Чтобы попасть в папку профиля, щелкните по кнопке меню Firefox и в отобразившемся окне щелкните по иконке со знаком вопроса.
В той же области окна отобразится дополнительное меню, в котором потребуется щелкнуть по пункту «Информация для решения проблем».
В открывшемся окне щелкните по кнопке «Показать папку».
После того, как на экране появится папка профиля, необходимо закрыть Mozilla Firefox. Для этого щелкните по кнопке меню браузера и в отобразившемся окне кликните по кнопке «Выход».
Теперь вернемся к папке профиля. Найдите в ней файл cert8.db, щелкните по нему правой кнопкой мыши и выберите пункт «Удалить».
Как только файл будет удален, можете закрыть папку профиля и снова запустить Firefox.
Причина 4: к сертификату нет доверия, т.к. отсутствует цепочка сертификатов
Подобная ошибка возникает, как привило, из-за антивирусов, в которых активирована функция SSL-сканирования. Перейдите в настройки антивируса и отключите функцию сетевого (SSL) сканирования.
Что такое SSL?
SSL (Secure Socket Layer) был разработан для обеспечения безопасности данных. Шифрование SSL не позволяет злоумышленникам красть личные данные пользователей: имя, адрес или номер кредитной карты. Если вы совершаете какие-либо транзакции через ваш сайт, мы рекомендуем вам настроить SSL на вашем сайте.
Когда вы посещаете веб-сайт, Google Chrome отправляет запрос на сервер с запросом сайта. Если запрашиваемый веб-сайт использует HTTPS, ваш браузер автоматически сканирует, есть ли сертификат SSL или нет. Затем сертификат проверяется, чтобы убедиться, что он соответствует стандарту конфиденциальности.
Google Chrome немедленно запретит вам входить на веб-сайт, если SSL-сертификат недействителен. Вместо того, чтобы показывать пустую страницу, Google Chrome отобразит на экране сообщение об ошибке «Ваше подключение не защищено».
Помимо отсутствия сертификата SSL, существует ещё несколько причин, по которым возникает эта проблема.
1. Срок действия сертификата истёк
Если вы являетесь владельцем веб-сайта и эта проблема возникает с вами, даже если вы уверены, что настроили SSL-сертификат, вы должны проверить активный период действия вашего SSL-сертификата.
Этот сертификат не вечен. Сертификат SSL обычно активен в течение одного года. После этого вам необходимо продлить подписку.
2. SSL-сертификат принадлежит только домену, а не поддомену
Иногда проблем на главной странице сайта нет, но ошибка появляется, когда вы переходите на поддомен. Это связано с тем, что сертификат SSL принадлежит только домену, а не его поддомену.
Проверьте SSL, который вы приобрели. Самые дешёвые варианты иногда действительны только для одного домена.
3. Ненадёжные организации выдают сертификат SSL
Можно иметь сертификат SSL, не покупая его. Выдача и настройка SSL-сертификата для вашего сайта довольно проста.
Однако большинство браузеров признают только SSL-сертификаты от доверенных организаций для обеспечения своей безопасности. Поэтому, если ваши браузеры обнаружат, что SSL-сертификат не выдан доверенной организацией, эта ошибка может появиться.
Как убрать ошибку сертификата | Сделай все сам
admin · 16.05.2017
Возникновение сообщения об ошибке сертификата служит возрастанию охраны данных, хранящихся на компьютере, но может вызывать раздражение пользователя в случае соединения с проверенным и неоднократно применявшимся ранее сервером. Решением задачи может стать внесение сертификата в список доверенных серверов.
Вам понадобится
Инструкция
1.
Выберите команду «Продолжить открытие этого веб-узла (не рекомендуется)» в окне предупреждения интернет-обозревателя «Оплошность сертификата : переходы блокированы» для устранения загвоздок с сертификатом выбранной веб-страницы и вызовите диалоговое окно Недостоверный сертификат» кликом на поле с символом щита в верхней панели рядом с адресной строкой окна браузера.
2. Раскройте ссылку «Просмотр сертификатов» и перейдите на вкладку «Всеобщие» для определения срока действия сертификата выбранного веб-узла.
3.
Нажмите кнопку «Установить сертификат» для вызова утилиты «Мастер импорта сертификатов» и нажмите кнопку Next в основном окне мастера.
4. Примените флажок на поле Automatically select the certificatestore the type of certificate и нажмите кнопку Next для подтверждения своего выбора (для Windows XP).
5. Удостоверите выполнение операции установки сертификаты выбранного сервера нажатием кнопки Yes в окне запроса системы и нажмите кнопку Finish для заключения процесса установки импортированного сертификата (для Windows XP).
6. Нажмите кнопку OK для подтверждения использования выбранных изменений (для Windows XP).
7. Примените флажок на поле «Разместить все сертификаты в следующее хранилище» и нажмите кнопку «Обзор» в окне мастера импорта сертификатов (для Windows Vista).
8. Укажите пункт «Доверенные корневые центры сертификации» в открывшемся диалоговом окне «Выбор хранилища сертификатов» и нажмите кнопку OK для подтверждения своего выбора (для Windows Vista).
9. Нажмите кнопку «Дальше» и удостоверите выполнение команды нажатием кнопки «Готово» в новом диалоговом окне мастера (для Windows Vista).
10. Нажмите кнопку OK для заключения процедуры установки импортированного сертификата и перезапустите Internet Explorer для использования выбранных изменений.
Совет 2: Как убрать ошибку на странице
Дюже зачастую программисты, пишущие код страниц сайта, забывают проверить, какой тип интернет-браузера (Internet Explorer, Mozilla, Opera и т.д.) и версия будут применяться для просмотра сайта.
Для безошибочного отображения страницы во всех браузерах нужно скорректировать те части кода страниц, где применяются специфические для того либо другого интернет-браузера объекты либо способы.
Игнорирование либо незнание этих тезисов может приводить к тому, что внизу окна браузера, в левой части строки состояния, возникает значок – треугольник с восклицательным знаком, а просматриваемая страница отображается и работает некорректно.Несколько нехитрых рекомендаций дозволят разработчикам избежать происхождения таких ошибок.
Вам понадобится
Навыки работы с языками html и JavaScript.
Совет 3: Как импортировать сертификат
Если вы собираетесь переустановить операционную систему либо переместить свои файлы и папки на иной компьютер, вам также может понадобиться перенос сертификатов и закрытых ключей, которые упрощают работу в сети и обеспечивают ее безопасность. Для того дабы перенести сертификат на новейший компьютер, его вначале необходимо экспортировать, а после этого импортировать на новую систему.
Совет 4: Как убрать ошибки системы
Операционная система – вещь дюже трудная, и ошибки , которые могут в ней протекать, многочисленны и разновидны. Устранить ошибку, когда вестима ее повод, как водится, не дюже трудно. Трудно обнаружить саму причину.
Совет 5: Как установить корневой сертификат
Надобность установки корневого сертификата вызывается особенностями установки защищенного интернет-соединения с веб-сайтами, использующими протокол HTTPS и работающими с системой WebMoney Transfer.
Вам понадобится
Как отключить проверку сертификатов в Google Chrome
При работе с некоторыми сайтами в браузере Chrome может появляться окно «Сертификат сайта безопасности не является доверенным». Причем, это возникает как с новыми страницами сети, так и со старыми, например, таких знаменитых компаний, как Youtube, Mail, Yandex, заведомо являющиеся надежными для пользования.
Если это не помогло, то существует несколько элементарных и доступных способов для того, чтобы отключить проверку цифровых сертификатов в браузерах Google Chrome.
Способ первый
Наиболее простой и действенный. Если необходимо отключить сканирование файлов в браузере, то следует выполнить следующие действия:
Теперь, запуская Google Chrome с данного ярлыка, проверку сертификатов браузер проводить не станет.
Способ второй
Более сложен в исполнении, но не менее действенен. Для этого необходимо:
Если проблема не решается сканирования сертификатов, то переходим в раздел «Личные данные» и снимаем галочку со строчки «Защитить устройство от опасных сайтов», т.е. отключаем «защиту от фишинга и вредоносного ПО».
Отключение сканирования файлов в браузере требуется в лишь старых версиях Chrome. С 2012 года, после выхода обновлений, Google решил отменить автоматическую проверку сертификатов. Теперь, в дополнительных настройках браузера данная функция отключена.
Если вы не уверены в надежности сертификата, а посетить сайт вам очень нужно, примите следующие меры безопасности:
- Для домашнего компьютера . Обновите антивирус и просканируйте компьютер на наличие вредоносного ПО. Если антивирус обнаружит и удалит установленный злоумышленником сертификат, предупреждение в браузере больше появляться не будет. Если антивирус не удалит подозрительный сертификат, вы можете удалить его сами средствами Windows. Будьте осторожны — если сертификат был установлен не вредоносным ПО, а полезной программой, его удаление может привести к нарушению работы системы.
- Для служебного компьютера . Для удаления подозрительного сертификата обратитесь к системному администратору. Если он не устанавливал данный сертификат, он его удалит. Если сертификат был установлен администратором в целях безопасности, можете нажимать кнопку Доверять этому сертификату . Но учтите, что после этого администратор сможет просматривать ваши личные данные и электронные платежи.
Что делать при возникновении ошибки «Ваша электронная подпись не прошла проверку на сервере»
Необходимо получить открытый ключ цифровой подписи и направить в службу технической поддержки АТИ. Для извлечения объекта устанавливают «КриптоПро», выполняют следующие действия:
- Нажимают Win+R, указывают пароль администратора. В новом окне вводят certmgr.msc. Используют клавишу OK.
- На открывшейся странице в списке находят нужный сертификат. Нажимают на его наименование правой клавишей мыши. Во вкладке «Задачи» выбирают вариант «Экспорт».
- Если нужный объект в списке отсутствует, открывают пункт «Получение файла с помощью «КриптоПро CSP».
- В открывшемся «Мастере экспорта» используют клавишу «Продолжить». Выбирают вариант «Не выводить закрытый ключ», подтверждают действие.
- В новом окне выбирают «Файлы в DER-кодировке». Нажимают кнопку «Обзор», прописывают путь сохранения файла. Нажимают кнопки «Продолжить», «Готово».
При правильном выполнении действий появляется сообщение о завершении переноса.
Для отображения виджета необходимо включить Javascript в вашем браузере и обновить страницу.
Пошаговая инструкция решения проблемы
Если флеш-накопитель с ЭЦП не работает, выполняют такие действия:
- Устанавливают программные компоненты, необходимые для корректного использования площадки. К ним относятся плагины для сайтов «Госуслуги», «Госзакупки» и т. д.
- Убеждаются в правильности установленных на компьютере даты, времени и часового пояса.
- Проверяют наличие сертификата в личном хранилище. При его отсутствии или повреждении выполняют переустановку. Убеждаются в том, что срок действия найденного сертификата не истек.
- Активируют функцию представления совместимости. Эта рекомендация относится к пользователям Internet Explorer. Чтобы найти функцию, переходят в меню, открывают раздел «Параметры просмотра», пункт «Добавить адрес портала».
- Проверяют работу системы в других браузерах. Если система по-прежнему не подписывает документ, можно попробовать использовать другое устройство.
- Проверяют операционную систему на наличие вирусов. Для этого используют специальные утилиты, например «Антивирус Касперского».
Исследуйте операционную систему на вирусы.
Подробнее о сайте
Нажмите значок или значок замка, чтобы просмотреть подробную информацию о подлинности сайта, соединения и свою историю посещений этого сайта.
Подлинность сайта
Сайты, где используется протокол SSL, предоставляют браузеру сертификаты для проверки своей подлинности.
Любой может создать веб-сайт, который выдает себя за другой, но только настоящий сайт имеет действительный сертификат безопасности для URL-адреса, который вы хотите просмотреть.
Недействительные сертификаты могут означать, что кто-то пытается подделать ваше соединение с сайтом.
| Значок | Значение |
|---|---|
| Сертификат сайта действительный и его проверила доверенная третья сторона. | |
| Сайт не предоставил браузеру сертификат. Это нормально для обычных HTTP-сайтов (ищите значок в адресной строке), так как сертификаты обычно предоставляются, только если на сайте используется протокол SSL. | |
| Google Chrome обнаружил проблемы с сертификатом сайта. Будьте осмотрительны, поскольку сайт может выдавать себя за другой, чтобы обманным путем получить личную или иную конфиденциальную информацию. |
Соединение с сайтом
Google Chrome предает личную информацию, когда соединение зашифровано полностью. Если соединение не является безопасным, третьи стороны могут просматривать или подделывать информацию, которую вы вводите на сайте.
| Значок | Значение |
|---|---|
| Google Chrome установил безопасное соединение с сайтом, который просматривается. | |
| Соединение с сайтом не зашифровано. Это нормально для обычных HTTP-сайтов (ищите значок в адресной строке). | |
| Соединение с сайтом зашифровано, но Google Chrome обнаружил смешанное содержание на этой странице. Будьте осмотрительны, вводя информацию на этой странице. Смешанное содержание дает злоумышленнику обходной путь для манипуляций со страницей. Это содержание может включать встроенные на странице изображения или объявления третьих сторон. | |
|
Соединение с сайтом зашифровано, но Google Chrome обнаружил смешанный сценарий на этой странице. Будьте осмотрительны, вводя личную информацию на этой странице. Смешанный сценарий дает злоумышленнику лазейку для завладения страницей. Это содержание может включать встроенные на странице сценарии или видео третьих сторон. Если вы подключены к Интернету через общедоступную беспроводную сеть, смешанный сценарий становится особенно опасне, поскольку подделать информацию в беспроводных сетях гораздо легче, чем в проводных. |
История посещений
История отображаться, если вы посещали этот сайт раньше. Однако, если очистить кэш и файлы cookie, история посещений также очищается.
| Значок | Значение |
|---|---|
| Вы посещали этот сайт раньше, поэтому существует вероятность, что вы ему доверяете. | |
| Вы не посещали этот сайт раньше. Это нормально, если вы знаете, что это действительно так. Однако, если сайт выглядит знакомым, а вы в последнее время не удаляли историю просмотра, это может означать, что посещаемый сайт выдает себя за другой. Будьте осторожны в последующих действиях. |
Отключение информирования об ошибке
Способ, предполагающий полное доверие со стороны пользователя к посещаемым ресурсам. При наличии уверенности, что на веб-страницах отсутствует всё то, чем любят пользоваться интернет-злоумышленники (фиктивные страницы, редиректы, вирусы, спам-баннеры и т.д.), можно изменить настройки браузерных уведомлений.
Делается это так:
- В правой верхней части окна Internet Explorer нажмите на пиктограмму в виде шестерни, вызвав основное меню обозревателя.
- Перейдите в пункт «Свойства обозревателя».
- В разделе «Дополнительно» отыщите подраздел «Параметры», где надо активировать отметку напротив пункта «Предупреждать о несоответствии адреса сертификата».
- Сохраните внесённые изменения нажатием кнопки «Применить», а следом «ОК».
Если речь идёт об организациях, в которых интернет-соединение управляется и контролируется серверными решениями Майкрософт, то процедура несколько сложнее.
- В «Панели управления» нужно открыть ссылку «Администрирование», а следом выбрать «Средство управления групповой политикой».
- Отметить имеющуюся или создать новую политику.
- В «Редакторе управления групповыми политиками» нужно отыскать раздел «Конфигурация пользователя», затем «Настройка» – «Параметры панели управления» – «Параметры обозревателя». Вызвав ПКМ контекстное меню, выбрать пункт «Создать», а следом браузер нужной версии.
- С правой стороны выбрать свойства элемента, а во вкладке «Дополнительные параметры связи» снять отметку со строки «Предупреждать о несоответствии адреса сертификата».
- Сохранить сделанные изменения и закрыть окно настроек.
- Далее следует воспользоваться консолью (команда «cmd»), чтобы сервер принял внесённые ранее поправки и обновил новые правила политики: в консоли набрать «gpupdate /force».
- Проделать операцию из предыдущего пункта на каждой из требуемых рабочих станций, после чего проверить работоспособность.
ПОЛНОСТЬЮ Проблема с сертификатом безопасности этого сайта
Интернет является незаменимой частью нашей повседневной жизни, но, к сожалению, некоторые пользователи Windows 10 сообщают о проблемах при доступе к определенным веб-сайтам.
По их словам, они получают сообщение Существует проблема с сообщением сертификата безопасности этого веб-сайта в их браузере, поэтому давайте посмотрим, как решить эту проблему.
Прежде чем мы начнем, мы должны упомянуть, что эта проблема может затронуть практически любой браузер, поэтому даже если вы смените браузер, вы все равно столкнетесь с этой проблемой.
Некоторые пользователи сообщали об этой проблеме, пытаясь получить доступ к определенным веб-сайтам, таким как, например, Facebook, в то время как другие сообщали об этой проблеме почти на каждом веб-сайте.
Это может быть неприятной проблемой, но, к счастью, есть исправление.
- Исправлена ошибка с сертификатом безопасности этого сайта.
- Решение 1. Проверьте время и дату на вашем компьютере
- Решение 2 – Установить сертификаты
- Решение 3 – Отключить предупреждение о несоответствии адреса сертификата
- Решение 4 – Проверьте свой антивирус
- Решение 5. Отключите TLS 1.0, TLS 1.1 и TLS 1.2.
- Решение 6 – Изменить настройки доверенных сайтов
- Решение 7 – Удалить проблемное обновление
- Решение 8 – Изменить параметры отзыва сервера
- Решение 9. Сбросьте настройки браузера по умолчанию
Если открываемый сайт использует защищённый протокол, при котором все передаваемые и принимаемые данные надёжно шифруются, то неотъемлемым элементом в этом процессе является использование сертификатов безопасности.
Сами сертификаты выдаются персонально для каждого сайта, а организации, которые их выдают – называются корневыми центрами сертификации.
И браузер при открытии сайта, использующего защищённый протокол и соответственно сертификат безопасности, каждый раз проверяет его легитимность (корректность).
Если браузер определяет «проблемный» сертификат, то выдаётся соответствующее сообщение. Однако не всегда проблема может быть именно с сертификатом, существуют и другие причины:
- некорректно выставленное время на компьютере
- использование просроченного сертификата безопасности сайтом
- использование устаревшей версии Интернет-браузера
- отсутствие установленных последних обновлений операционной системы
- деструктивное действие злонамеренных элементов (вирусов, троянов и т.д.)
Давайте рассмотрим, как следует поступить, дабы решить проблему с проверкой сертификата безопасности на легитимность.
Ошибка при работе в КриптоАрм
Проблема с недействительной подписью при работе в КриптоАрм может быть вызвана и истекшим сроком сертификата, и тем, что ключ ЭЦП попал в список отозванных сертификатов, и в невозможности построить цепочку сертификатов.
Как устранить
Чтобы устранить ошибку, нужно проверить адрес OCSP службы в сертификате. В поле «Доступ к информации о центрах сертификации» обычно не ставится пункт «Метод доступа». Сделать это можно так:
- «Пуск»/«Все программы»/«Сертификаты»/«Пользователь»/«Личное»/«Сертификаты».
- В правой части рабочего окна открыть нужный сертификат.
- Открыть вкладку «Состав»/«Доступ к информации…».
Если данное условие нарушено, то необходимо обратиться в удостоверяющий центр, выдавший электронную подпись, и попросить изготовить новую ЭЦП в формате CAdeS XLONG.
Если создание ЭЦП требует использования штампа времени, то построение цепочки без подписи данного формата невозможно. Для устранения ошибки понадобится установка сертификата тестовой службы штампа времени с официальной страницы удостоверяющего центра, изготовившего ЭЦП в хранилище доверенных центров сертификации. После этого рекомендуется выполнить проверку на тестовой странице удостоверяющего центра и, если ошибка повторяется, еще раз обратиться в УЦ для проверки корректности работы ЭЦП.
Если не удается построить цепочку сертификатов, то нужно убедиться в отсутствии проблем с интернетом. Ошибка может возникать при нестабильном сигнале сети. Затем нужно проверить наличие КС удостоверяющего центра. Сделать это просто:
Открыть КриптоПро и вкладку «Сертификаты».
https://rusadmin.biz/files/2018/10/step03que02pic01.png
- Выбрать необходимый центр.
- Выбрать «Доверенные сертификаты».
- Перейти в «Реестр» и «Сертификаты».
- Выбрать в списке КС нужного удостоверяющего центра.
При отсутствии сертификата его скачивают с официального сайта удостоверяющего центра, но обычно он находится в папке с КС и его нужно только установить. Для корректной работы в дальнейшем лучше пользоваться браузером Internet Explorer, т.к. в других браузерах возможны ошибки и сбои из-за некорректной работы плагинов.
Установка КС происходит автоматически при нажатии кнопки «Установить» и занимает несколько секунд. После этого браузер и ПК нужно перезагрузить.
https://rusadmin.biz/files/2018/10/uc.jpg
Обычно проблему с недействительной подписью в сертификате можно решить собственными силами. Помогает как переустановка криптопровайдера со всеми сертификатами, так и проверка на срок действия и даже соответствие носителя ЭЦП используемой подписи. Если после всех действий ошибка повторяется, то лучше обратиться в службу технической поддержки удостоверяющего центра, изготовившего ЭЦП.
Отказ от посещения веб-сайта
Рекомендуется в тех случаях, когда выданное браузером предупреждение полностью или частично оправдано: неизвестный сайт (переход на подобные сайты чаще всего осуществляется через выданные поисковой системой ссылки), веб-страница социальной сети (скорее всего, поддельная) или ресурс, предполагающий финансовое взаимодействие через платежные системы и банковские карты. Иными словами, любой сайт, предполагающий ввод в специальные формы данных учётной записи, реквизитов карты и т.д.
В подобных ситуациях целесообразно проверить адресную строку браузера на предмет шифрования по протоколу https: принадлежащие мошенникам сайты-клоны обычно используют защищённые протокол http, что неприемлемо для официальных веб-страниц.
Как исправить ошибку «Ваше соединение не защищено» в браузере Chrome
Хотя SSL-сертификат является основной проблемой, вызывающей эту ошибку, это может быть проблема на стороне клиента. Хорошая новость в том, что это легко исправить. Мы собрали 8 простых способов исправить ошибку «Ваше подключение не защищено» в Google Chrome.
1. Перезагрузите страницу
Как только вы увидите сообщение об ошибке на вашем экране, первое и самое простое, что вы можете сделать, это перезагрузить страницу. Это может показаться глупым, но очень часто этого достаточно. Скорее всего, SSL-сертификат переиздаётся или ваш браузер не может отправить запрос на сервер.
2. Убедитесь, что вы не используете общедоступный Wi-Fi
Это может звучать смешно. Тем не менее, использование общедоступной сети, такой как в кафе или Wi-Fi в аэропорту, является наиболее распространённой причиной, по которой пользователи видят эту ошибку.
Почему?
Публичные сети обычно работают через HTTP. Поэтому, если вы выполняете транзакции через общедоступный Wi-Fi, введённая вами информация не будет зашифрована. Она будет отображаться в виде текста, и каждый, кто использует одну и ту же сеть Wi-Fi, может украсть ваши личные данные. Ваш браузер автоматически покажет эту ошибку, чтобы предупредить вас.
3. Очистите кэш, куки и историю браузера
Время от времени кэш вашего браузера и раздел cookie могут быть перегружены и могут вызывать ошибку.
Чтобы очистить кэш браузера Google Chrome, выполните следующие действия.
- Найдите и щёлкните три точки в правом верхнем углу окна Google Chrome
- Нажмите Дополнительные инструменты
- Нажмите Очистить данные просмотра в подменю.
- Проверьте флажки рядом с Историей просмотра и Кэшированным изображением и файлами
- Нажмите кнопку Очистить данные, чтобы завершить шаг.
4. Попробуйте режим инкогнито
Кэш вашего браузера, куки и история могут быть важны. Не волнуйтесь, вам пока не нужно ничего удалять. Во-первых, вы можете проверить, является ли кэш причиной проблемы, попробовав режим инкогнито.
Используя режим инкогнито, вы используете браузер без кэша, файлов cookie или истории браузера. Чтобы перейти в режим инкогнито, вы можете нажать на три точки в правом верхнем углу окна Google Chrome. Выберите Новое окно в режиме инкогнито. Далее попробуйте зайти на сайт в режиме инкогнито. Если возникает подобная проблема, значит причина не в кэше вашего сайта и файлах cookie.
5. Проверьте настройки даты и времени вашего компьютера
Этот может показаться немного странным. Ошибка может появиться, потому что ваша дата и время не установлены правильно. Браузеры рассчитывают дату и время вашего компьютера, чтобы проверить действительность SSL-сертификата.
Обычно дата и время устанавлены в будущее, когда ваш сертификат больше не действителен. Или он установлен в прошлое, когда вы ещё не настроили SSL-сертификат. Проверка правильности даты и времени может решить проблему.
6. Проверьте антивирусное программное обеспечение или программу интернет-безопасности
Некоторые антивирусные программы и программы интернет-безопасности сканируют HTTPS. Если эта функция включена, она будет блокировать необычные сертификаты SSL или соединения. Чтобы это исправить, вам нужно отключить функцию «сканирования SSL».
Если вы не можете найти настройки, попробуйте отключить антивирус и снова открыть веб-сайт. Если ошибка больше не появляется, вы можете переключить антивирусное программное обеспечение.
7. Вручную перейдите к небезопасному соединению (небезопасно)
Ошибка не может помешать вам посетить веб-сайт. Вы всё равно можете перейти на сайт на свой страх и риск. Чтобы продолжить, нажмите на ссылку Дополнительно -> Перейти к domain.com внизу экрана ошибки.
8. Игнорируйте ошибку сертификата SSL из ярлыка Google Chrome (небезопасно)
Обработка небезопасного соединения вручную устраняет проблему временно. Если вы не хотите, чтобы это предупреждение вас беспокоило, игнорируйте ошибку SSL-сертификата от Google Chrome.
Помните, что этот метод переведёт лишь к тому, что вы перестанете видеть уведомление об ошибке, но оно всё ещё может не позволять вам получить доступ к небезопасным веб-сайтам.
Чтобы использовать этот метод, вам необходимо выполнить следующие действия
- Щёлкните правой кнопкой мыши ярлык Google Chrome на рабочем столе.
- Нажмите Свойства
- В поле Target добавьте – ignore-certificate-errors
- Нажмите ОК
- Если появляется код ошибки NET::ERR_CERT_COMMON_NAME_INVALID, обойдите его, нажав Продолжить
- Заново зайдите на сайт и теперь ошибка исчезнет.
Как убрать сообщения о проблеме с сертификатом, исключив сайт из проверки
Исключить сайт из проверки возможно в Kaspersky Anti-Virus, Kaspersky Internet Security, Kaspersky Total Security версии 18 и выше, а также Kaspersky Small Office Security 6 и выше. В более ранних версиях эта функция недоступна.
- В главном окне программы «Лаборатории Касперского» нажмите .
- Перейдите в раздел Настройки сети и нажмите Доверенные адреса.
- Нажмите Добавить.
- Укажите адрес сайта из сообщения о недоверенном сертификате. Установите статус Активно и нажмите Добавить.
- Нажмите Сохранить.
- Нажмите Сохранить → Да.
Сайт будет добавлен в список доверенных и исключен из проверки.
Другая сторона сертификатов безопасности веб-сайтов: почему безопасность не всегда равна защищенности.
Подождите, но ведь я только что говорил, что сертификат SSL делает ваш сайт более безопасным? Да, это так. Однако то, что веб-сайт защищен, еще не означает, что он безопасен. Под этим я подразумеваю то, что веб-сайт может использовать базовый сертификат SSL, но при этом оставаться вредоносным. Это потому, что плохие парни тоже используют шифрование.
Фактически, Рабочая группа по борьбе с фишингом (APWG — Anti-Phishing Working Group) сообщает, что более половины фишинговых веб-сайтов в мире теперь используют протокол HTTPS. Киберпреступники используют фишинговые веб-сайты, чтобы обманом заставить пользователей предоставить свою информацию. Они делают это с помощью сертификатов SSL с проверкой домена (DV — domain validated), которые являются самым основным типом доступных сертификатов SSL.
Теперь, как вы можете знать или не знать, вам не нужно платить за некоторые сертификаты SSL. Это связано с тем, что некоторые центры сертификации (ЦС) выдают сертификаты бесплатно, например, Let’s Encrypt, который бесплатно выдает сертификаты безопасности на домен.
Безусловно, такой сертификат лучше, чем полное отсутствие сертификата. Более того, если у вас обычный информационный веб-сайт, форум, или блог, то по большому, вам больше ничего и не нужно. Например, сайт Life-Webmaster.ru как раз имеет безопасный сертификат от Let’s Encrypt. Но ведь, я у вас не собираюсь спрашивать данные ваших пластиковых карт, или спрашивать другую чувствительную информацию. Хотя, вы можете оставить хороший комментарий))
Но ситуация меняется, когда дело доходит до веб-сайтов фирм и других юридических лиц.