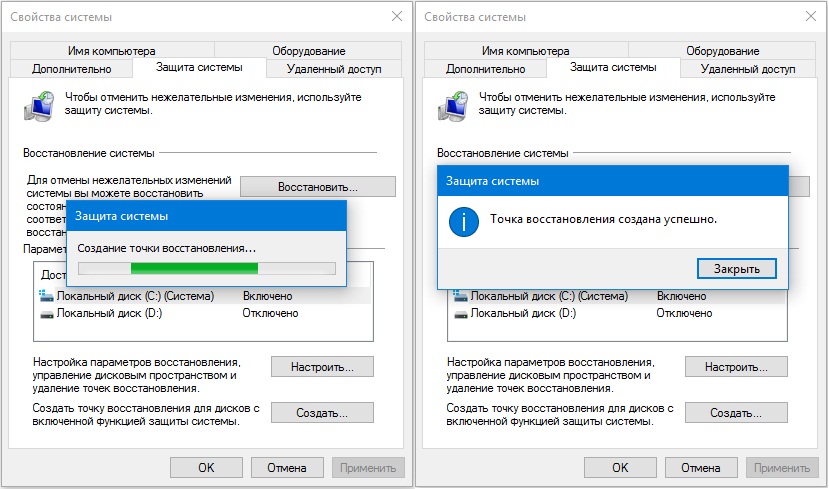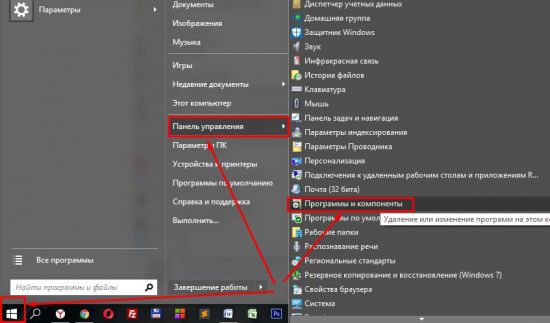Как откатить компьютер на день назад
Содержание:
- Как исправить проблемы с восстановлением
- Откат системы windows 10
- Системный диск
- Создание в автоматическом режиме
- Backup системы Windows 8
- Откат системы Windows 10 без контрольных точек
- Откатываем систему установочным диском и до заводских настроек
- Откат Windows 10 по истечении месяца
- Это что такое?
- Как сделать откат до точки восстановления
- Получение ТВ пользователем
- Через безопасный режим
- Откат системы Ubuntu
- Как установить windows 7 вместо windows 10
- Настройки восстановления системы
- Мероприятия по откату обновлений
- Если нет выбора
Как исправить проблемы с восстановлением
Поскольку в Интернете много дискуссий на эту тему, при написании этой статьи был составлен список полезных решений, которые вы можете поочередно испытать на своем компьютере.
Выполнить восстановление системы в безопасном режиме
Если компьютер завис на экране инициализации, первое, что нужно сделать, – это подождать некоторое время, особенно если созданная точка содержит много данных.
Однако, если восстановление Windows 10 зависает более чем на час, попробуйте принудительно завершить работу, перезагрузить компьютер и проверить состояние системы.
Если Windows все еще возвращается к тому же экрану, попробуйте исправить это в безопасном режиме, выполнив следующие действия.
- Подготовьте установочный диск. Перейдите на сайт Microsoft на другом рабочем компьютере, загрузите специальный инструмент для создания носителя Windows 10 и создайте образ системы на съёмном носителе.
- Вставьте заранее созданный носитель в порт компьютера и измените порядок загрузки, чтобы загрузить компьютер с носителя.
- Выберите «Восстановление системы» на возникшем экране «Установка Windows», чтобы войти в WinRE.
- Нажмите на «Выбор параметров» > «Устранение неполадок» > «Дополнительные параметры» > «Параметры запуска» > «Перезагрузить».
- Используйте клавишу F6, чтобы активировать безопасный режим с поддержкой командной строки, помогающей выбрать восстановление системы.
- Выберите учетную запись и введите соответствующий пароль, если это потребуется.
- Введите rstrui.exe во всплывающем окне командной строки и нажмите Enter.
- Теперь вы можете запустить восстановление системы в безопасном режиме.
Это должно эффективно решить проблему «заморозки». Однако, если откат системы Windows 10 по-прежнему зависает при инициализации или удалении файлов, попробуйте следующее решение.
Активировать восстановление при запуске
Вы можете принудительно завершить работу и остановить процесс восстановления системы, чтобы ваш компьютер снова работал нормально после перезагрузки. Тем не менее, такая проблема, как откат системы Windows 10, зависший при инициализации, все еще будет появляться, когда вы его запускаете.
Одной из возможных причин является повреждение Менеджера загрузки. В таком случае вы можете просто исправить положение с помощью Startup Repair. Для этого зайдите в WinRE, «Среду восстановления Windows». Далее – «Выбор параметров» > «Устранение неполадок» > «Дополнительные параметры» > «Восстановление при запуске».
Запустить SFC
Если при откате система Виндовс 10 всячески сопротивляется, то, вероятно, причиной является отсутствие специальной проверки и исправления ошибок с помощью встроенного инструмента.
Проверка системных файлов (SFC.exe) – это служебная программа Windows, которая помогает вам искать повреждения в системных файлах Windows. Она попытается восстановить любые найденные поврежденные документы.
Запустите сканирование системных файлов для устранения неполадок работы Windows и посмотрите, помогает ли это:
- Войдите в WinRE, используя установочный диск, как это описано в предыдущем пункте.
- Перейдите к «Выбор параметров» > «Устранение неполадок» > «Дополнительные параметры» > «Командная строка». Выберите учетную запись и введите пароль при появлении соответствующего требования.
- Введите «sfc /scannow» во всплывающем окне и нажмите клавишу «Enter», чтобы устранить неполадки с отсутствующими или поврежденными системными файлами в Windows Пожалуйста, терпеливо подождите, пока проверка не завершится – об этом будет свидетельствовать показатель 100% в командной строке.
- После окончания сканирования снова запустите восстановление системы, чтобы проверить, не зависает ли оно при подготовке файлов или инициализации.
Откат системы windows 10
Восстановление системы Windows 10 – это функция, используемая для перемотки состояния компьютера (системных файлов, реестра Windows, настроек, установленных приложений) на определенную дату при неисправностях или других проблемах.
Инструмент позволит выполнить откат Windows 10 и восстановить компьютер до рабочего состояния, причем без затрагивания пользовательских документов.
Такая возможность доступна благодаря автоматическому сохранению точек восстановления при каких-нибудь существенных изменениях. Например, установка влияющего на систему приложения или работа Центра обновления Windows.
Суть работы этого инструмента в том, что вы всегда сможете выполнить восстановление образа системы Windows 10 – любого из сохраненных (хоть последнего, хоть более раннего), чтобы вернуть работоспособность всем компонентам.
Однако есть загвоздка – такая возможность по умолчанию отключена в Windows 10, поэтому сразу после первоначальной установки необходимо активировать создание точек восстановления:
Откройте параметры восстановления системы
Введите в поле поиска на панели задач Windows 10 запрос «восстановление системы» и выберите «Создание точки…» из списка результатов, чтобы в дальнейшем обеспечить себе возможность откатить Виндовс 10 без потерь.
Или сделайте щелчок ПКМ по ярлыку «Мой компьютер», чтобы в появившемся меню выбрать «Свойства». Когда появится диалоговое окно под названием «Свойства системы», выберите вкладку «Защита системы», а там – кнопку «Настроить…».
Включите восстановление системы
Выберите из списка сверху вариант «Включить защиту системы», а затем с помощью ползунка определите, сколько пространства на жестком диске нужно использовать для хранения точек (чаще всего достаточно 5–10%), и нажмите кнопку «ОК».
Если вам когда-нибудь понадобится сделать такое вручную (перед тем, как начнете связываться с какими-либо настройками системы), не надо размышлять, как создать восстановление системы Windows 10 и оставить возможность сброса изменений.
Просто вернитесь в это диалоговое окно заранее и нажмите кнопку «Создать…». В противном случае ОС будет делать это автоматически, когда сочтет нужным.
Восстановите свой компьютер
Всякий раз, когда вы захотите выполнить откат системы Windows 10 до точки восстановления, снова находить вкладку «Защита системы» (см. пункт 1), только теперь понадобится «Восстановление системы…».
Выберите нужную точку при появлении запроса и следуйте инструкциям на экране. Также при этом можете нажать кнопку «Поиск затрагиваемых программ», прежде чем идти дальше, чтобы узнать, что может измениться на вашем компьютере после этого. Когда вы будете готовы продолжить, нажмите «Далее».
Системный диск
Если у вас сохранился установочный диск вашей операционной системы, вы можете провести восстановление системы с его помощью. Для этого вставьте его в дисковод и перезапустите компьютер с диска. Перед вами должен будет появиться экран установщика операционной системы. Как откатить систему назад? Windows XP сам подсказывает решение. Внизу экрана видим надпись «R — восстановить». Нажимаем соответствующую кнопку.
Компьютер произведёт поиск установленных ОС. После этого появится меню, в котором вы должны выбрать восстанавливаемую систему. Указываем нужную нам ОС для восстановления, набираем её номер и жмем Enter.
После этого вводим пароль, если нужно, и приступаем к восстановлению. Для этого нам необходимо вписать команду для восстановления разделов Fixmbr. Подтверждаем действие. Затем нам понадобится восстановить загрузочную область командой Fixboot. После этого вводим exit и перезагружаемся.
В заключение стоит отметить, что если вы ищете инструкцию, как откатить систему назад Windows XP через БИОС, то знайте, что сделать это никак не возможно. Все изменения, которые вы могли бы внести с помощью БИОСа, не затронут ОС напрямую. Максимум, что можно посоветовать — это вытащить на материнской плате батарейку — «таблетку». В этом случае сбросятся все настройки БИОСа, пропадет пароль на компьютер и исчезнут некоторые последние изменения.
Сделать откат на компьютере можно по многим причинам например переустановил драйвера, а они не так работают или установил очень много программ и игр многие из которых установились некорректно или сделал обновление после которых система не так стала работать или просто не запускается Windows. Сделать это можно делать разными способами. Некоторые способы с помощью которых можно сделать откат и восстановление системы универсальны, а некоторые подходят конкретно к какой-нибудь причине.
Создание в автоматическом режиме
Можно сделать так, чтобы данные восстановления сохранялись строго по графику. Проще всего сделать это следующим образом:
- Нажимаем Win+R или открываем «Пуск» и в поиске пишем “Выполнить”.
- В строке пишем taskschd.msc, нажимаем ОК. Откроется планировщик.
- В дереве с левой стороны открываем Библиотеку\\ Microsoft\\ Windows\\ SystemRestore. Кликаем дважды на файл SR.

- Переходим во вкладку “Триггеры”, выбираем нужный и нажимаем изменить. Здесь настраиваем расписание на свое усмотрение (например, один триггер настроить на еженедельное создание каждую субботу в 0 часов, а второй — при включении компьютера).
- Далее переходим во вкладку “Условия” и настраиваем некоторые условия создания автоматической точки сохранения. Если они не нужны, можно их отключить.
Теперь можно не беспокоиться о наличии точки восстановления и о том, как сделать откат системы на “Виндовс”.
Backup системы Windows 8
Иногда возникает ситуация, когда требуется возобновить ОС, то есть вернуть систему в то состояние, когда еще не были выполнены определенные действия. При этом полностью будут восстановлены все системные файлы. Эта процедура необходима, когда требуется убрать все установленные программы или приложения и при этом оставить ПК в полностью рабочем состоянии
Важно помнить, что все настройки вернутся в то же состояние, которое было выставлено в точке восстановления
Когда получается зайти в систему
Иногда после того как было установлено новое приложение, прекращает свою работу определенная программа или слетает драйвер. Тогда вы сможете восстановить работу до последней точки. Для того что бы вернуть состояние компьютера до того момента как случился сбой и не потерять свои файлы следует совершить такие действия:
- Откройте «Панель управления» в служебных приложениях.
Во всплывающем окне найдите пункт «Восстановление».
После появления нового окна отметьте «Запуск восстановления системы».
Далее выберите одну из предложенных точек отката. В ОС Windows 8 система сохраняется автоматически перед каждой установкой ПО. Но вы всегда можете сделать это самостоятельно.
Теперь кликните на кнопку «Готово» и ожидайте окончания восстановления.
Обратите внимание на то, что после запуска возобновления, процесс не отложить. Отменить действия можно будет только по окончанию загрузки
После восстановления системы произойдет перезагрузка и вернется ПК к прежней работе.
Если вам не удается запустить поврежденную систему
К сожалению, не всегда удаётся запустить повреждённую систему, но при этом не стоит забывать, что создатели Windows заранее продумали этот момент.
Способ 1: Точка восстановления
Когда вам не удается запустить компьютер, потребуется выполнение отката через бэкап. Если компьютер автоматически не включил специальный режим, то нажмите клавишу F8 при включении (или Shift+F8) и проделайте следующие действия:
- Во всплывающем окне под названием «Выбор действия» кликните на пункт «Диагностика».
Далее нажмите кнопку «Дополнительные параметры».
И теперь отметьте строку «Восстановление системы».
В новом открывшем окне выберите предложенную точку для восстановления.
Теперь нужно кликнуть на кнопку «Готово». Обратите внимание, на какой диск будет производиться откат.
Процесс восстановления запущен и после его окончания вы сможете дальше пользовать компьютером.
Способ 2: Откат с загрузочной флешки
Некоторые ОС дают возможность сделать загрузочный диск восстановления с помощью обычной USB-флешкой. Это позволяет исправить автозагрузку, систему файлов или отредактировать любые другие проблемы, которые стали причиной отказа в работе ОС.
Для этого необходимо выполнить такие действия:
- В разъем для USB вставьте вашу флешку.
- При включении вашего компьютера нажмите F8 или Shift+F8. Во время выбора действия кликните пункт «Диагностика».
Далее выберите строку «Дополнительные параметры».
В новом всплывающем окошке отметьте пункт «Восстановление образа системы».
Теперь выберите ту флешку, на которой создана резервная копия система и нажмите кнопку «Далее».
Полное восстановление может быть достаточно долгим, поэтому выберите подходящее время для этого процесса. Как видим в описании выше, вы можете делать резервное копирование и возвращения ОС с помощью штатных средств или использовать точку восстановления. При представленных вариантах исправления неполадок в работе Windows все ваши данные останутся целыми.
Откат системы Windows 10 без контрольных точек
Возвращение параметров возможно для последней версии ОС. Все функции обнулятся до состояния новой системы.
Откат до заводской версии
С помощью отката восстанавливаются только пользовательские документы, остальное содержимое будет удалено.
Обратите внимание! Компьютер вернется к заводским настройкам без каких-либо программ, которые устанавливал пользователь
Пошаговая инструкция
Так как из-за отката можно повредить систему, лучше придерживаться последовательности действий.
Если пользователь решил восстановить данные, подойдут следующие последовательные настройки:
- В «Пуск» нажимают на «Параметры».
- Переходят в «Обновление и безопасность». Появится окошко, где нажимают на клавишу «Восстановление».
Раздел «Восстановление» предлагает вернуть ПК в исходное состояние.
В разделе «Обновление и безопасность» находятся интересующие параметры
В разделе восстановления выбирают действия, чтобы выполнить откат виндовс 10:
- В папке «Восстановление» кликают по клавише «Начать».
- Когда сканирование завершено, появляется окошко, где указывают, какие файлы остались.
Важно! Лучше заранее воспользоваться точками, чем применять возврат к заводским настройкам
Откатываем систему установочным диском и до заводских настроек
К данному способу переходите, если не помогли предыдущие. Чтобы им воспользоваться, у вас на руках должна быть флешка или диск с Windows нужной версии, как записать образ загрузочного диска я уже рассказывал ранее. То есть если у вас стоит «семёрка», а диск с «десяткой», то откатиться с 10 до 7 не получится. Чтобы начать, вставьте диск или флешку, запустите перезагрузку компьютера. После активации БИОС нажмите несколько раз F9 или F11.
Должна включиться программа установки ОС Виндовс. На стартовой странице нажмите на кнопку «Восстановление системы».
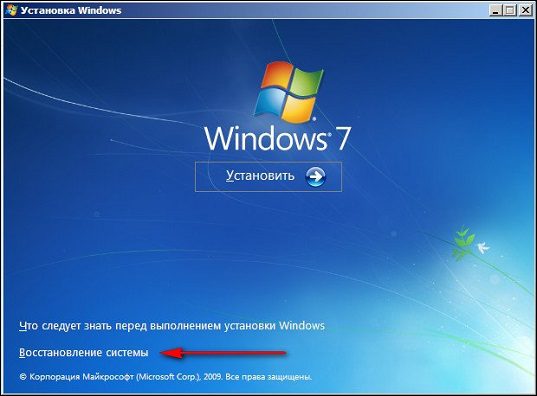
Далее появится окно с различными вариантами. Здесь вы должны выбрать уже знакомое «Восстановление системы»:
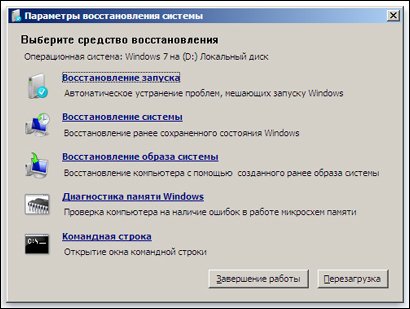
Запустится известная утилита, где необходимо выбрать точку восстановления, системный диск и согласиться со всеми последующими предупреждениями. Существует возможность произвести откат до заводских настроек. Но это зависит от особенностей ПК и инсталлятора. Сделать это можно на этапе выбора средства восстановления (см. скрин выше):
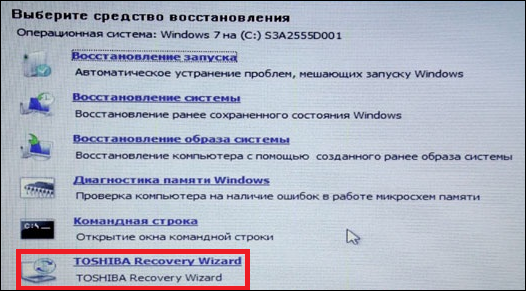
На следующем шаге выберите первый пункт:
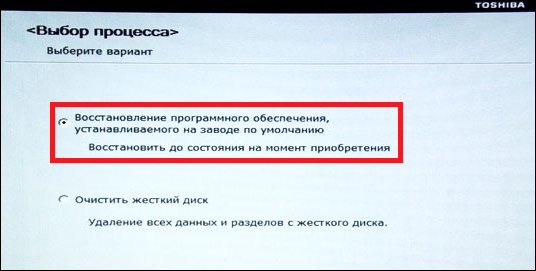
Как только процесс завершится, компьютер перезагрузится и вам придётся заново указывать конфигурации системы. Стоит отметить главный минус этого метода — после него все файлы на жёстком диске будут удалены. Не забудьте сохранить их в облаке.
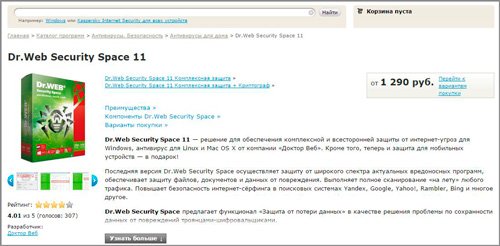
Теперь вы знаете, где находятся инструменты, необходимые для проведения отката Windows 7. С такими знаниями вы без проблем сможете восстановить корректную работу своего компьютера, если возникнут какие-то проблемы. Моя сегодняшняя статья подходит к концу.
Не забудьте подписаться на блог! С вами был Андрей Зенков, увидимся в следующих материалах.
Откат Windows 10 по истечении месяца
Ограничение в месяц дано не просто так. Именно столько времени файлы предыдущей версии Windows хранятся на жёстком диске. По истечении этого срока единственным способом отката на предыдущую Windows будет переустановка Windows с помощью установочного ISO-образа. Однако есть небольшая хитрость, позволяющая продлить заданный срок и совершить откат по истечении месяца.
Увеличение возможного срока для отката Windows
Если вы не уверены, что сможете принять решение об откате в течение месяца или же просто хотите подстраховаться и оставить возможность возвращения на будущее, стоит заранее принять кое-какие меры. Все действия должны выполняться до истечения тридцатидневного срока. Для начала следует изменить настройки отображения файлов:
После этих манипуляций станут видны папки со старыми данными Windows:
- $Windows.~BT;
- $Windows.~WS;
- Windows.old.
Откат Windows 10 с помощью загрузочного накопителя
Для отката Windows по истечении тридцати суток вам понадобится:
- образ Windows 7 или Windows 8 соответственно. Скачать его можно с любого удобного вам сайта, но следите, чтобы это был именно чистый образ, а не изменённый. Использовать версии Windows, которые были подвержены изменениям пользователей, не рекомендуется хотя бы из-за их ненадёжности;
- ключ активации. Он необязателен для завершения отката, но рано или поздно понадобится вам для полноценного использования системы;
- непосредственно сам накопитель — флешка или DVD диск — для записи образа перед установкой;
- программа для создания загрузочного накопителя — в рамках этой статьи мы будем использовать программу Rufus, так как она является очень простой в применении и практически не требует участия пользователя.
Мы рассмотрим процесс установки на примере возврата к Windows 7. Как только вы подготовите всё необходимое, сделайте следующее:
- Воткните флешку в компьютер и запустите программу.
- Выберите ваш накопитель в первой строчке программы.
Выберите накопитель, на который вы хотите записать операционную систему
- Найдите строку «Создание загрузочного диска» и установите там галочку. После этого нажмите на картинку рядом и выберите образ операционной системы.
Нажмите на изображение диска и выберите образ операционной системы
- Схему записи раздела установите GPT.
Выберите GPT в качестве схемы раздела
- Выполните запись образа на флешку. Затем закройте Rufus и выполните перезагрузку компьютера.
- Во время перезагрузки вам необходимо открыть Boot Menu для выбора накопителя. На экране появится кнопка, которая поможет вам сделать это. Обычно это кнопка F11 или F12.
- В Boot Menu выберите ваш накопитель для начала установки с него.
В Boot Menu укажите накопитель, на который вы записали образ Windows
- Выберите язык системы и раскладку клавиатуры в начале процесса установки. Выставьте необходимые данные или оставьте те, что даны по умолчанию. Нажмите «Далее».
Укажите данные операционной системы и нажмите «Далее»
- На следующем экране просто нажмите на клавишу «Установить».
Нажмите на клавишу «Установить»
- В следующем окне выберите тип установки. Нажмите на «Обновление», так как необходимо заменить операционную систему, а не отформатировать диск. В случае выбора «Полной» установки вы гарантировано потеряете все свои данные, будьте осторожны.
Выберите «Обновление», чтобы заменить операционную систему
- Выберите дисковый раздел для установки Windows. Главное, чтобы на нём было около двадцати гигабайт свободного пространства. Для установки столько не потребуется, но лучше всегда оставлять запас для корректной работы системы.
Выберите дисковый раздел, на котором достаточно места для установки Windows
- Дождитесь окончания установки Windows 7 вместо вашей текущей операционной системы.
Дождитесь окончания установки
- После завершения установки выполните ряд важных настроек. Введите имя пользователя и, по желанию, пароль для вашей учётной записи.
Создайте учётную запись для работы за компьютером
- Затем введите ключ вашей операционной системы. Или же вы можете нажать «Пропустить» и выполнить активацию позже.
Введите ключ активации Windows, если он у вас имеется, или нажмите «Пропустить»
- Проверьте данные времени и текущую дату.
Укажите ваш часовой пояс, текущее число и время
- Завершите настройку системы. Откат системы успешно завершён.
Если вы увидели рабочий стол, откат на более старую операционную систему прошёл успешно
Это что такое?
Откат (системное
название этой функции — восстановление данных) представляет собой
возврат операционной системы к точке восстановления, которая была
создана до возникновения неполадки из-за повреждения ОС или отдельных ее
компонентов. Причин, почему она может быть повреждена, предостаточно:
- Системный файл может быть “съеден” вирусом, после
чего ОС отказывается работать. Или же просто поражен вирусной
программой, после чего его блокирует или удаляет антивирус. - Важный компонент удален самим пользователем случайно или по незнанию.
- Была установленная сторонняя программа, которая навредила “операционке”.
- Скачанные обновления Windows начали конфликтовать со старыми, вследствие чего компьютер начал «подтормаживать» и хуже работать.
Можно
сказать, что откат — это как бы спасательный круг для пользователя,
ведь он способен вернуть Windows 7 в нормальное состояние. При этом
переустанавливать её не придется.
Как сделать откат до точки восстановления
После создания копий любым из предложенных способов нужно знать, как откатить Windows 10 при возникновении неполадок в работе. Выполнить процедуру можно одним из 3 способов. Рассмотрим подробнее каждый из них.
Откат системы через интерфейс Windows
Восстановление системных файлов в исходное положение на определенное время таким способом выполняется через меню Пуск.
Пошаговая инструкция:
Открыть Пуск.
Выбрать в списке раздел «Система», тапнуть ЛКМ.
В открывшемся окне найти «Защита системы», кликнуть по нему.
- В окошке выделить строку «Локальный диск C».
- Нажать на кнопку «Настроить».
В Параметрах восстановления выделить маркером строку «Включить защиту системы».
После выполнения последнего пункта начнется процесс восстановления на предыдущую дату. Настройка параметров на ПК и на ноутбуке идентичная.
С помощью инструментов диагностики
Если «десятка» не загружается, восстановить ее работу можно с помощью специальной среды по восстановлению. При включении компьютера в этом случае появится окно с предупреждением. Его еще называют «синим экраном смерти». Он появляется при серьезных нарушениях в работе операционки. В нем нужно выполнить следующие действия:
Кликнуть «Дополнительные варианты восстановления».
Тапнуть ЛКМ по разделу «Диагностика».
В открывшемся окне выбрать «Восстановление системы».
В последнем окне выбрать точку отката для восстановления ОС.
Командная строка
Инструмент поможет вернуть состояние определенных файлов до начального значения. Для внесения изменений потребуется выполнить запись загрузочного диска с установленной версией Винды.
Пошаговая инструкция:
- Вставить накопитель в систему.
- Перезагрузить гаджет.
- Включить ПК, нажав клавишу «F8».
- Выбрать безопасный режим.
Ввести команду: rstrui.exe. Нажать «Enter».
После чего Мастер настроек выполнит ремонт и возврат загрузочной утилиты Виндовса. Компьютер должен произвести загрузку и запуск системы.
Если пользователь желает сразу проверить операционную систему на ошибки и исправить их, то ему нужно следовать инструкции:
- Нажать одновременно клавиши: «Win + R».
- Ввести в строку «Выполнить» команду: cmd.
- Нажать «Ok».
Ввести значение: sfc/scannow и нажать «Enter».
Компьютер запустит процесс проверки файлов. Юзеру необходимо дождаться его завершения. Для замены поврежденных файлов потребуются данные с загрузочного диска или накопителя.
Восстановление операционной системы Windows 10, так же, как и ее откат, позволяют устранить неполадки в работе. Вовремя созданные копии важных данных системы помогут восстановить системные файлы и вернуть их в прежнее состояние. Изучившему пошаговую инструкцию, описанную выше, пользователю не придется обращаться к специалистам за помощью.
Получение ТВ пользователем
Любому человеку, который задумывается о сохранении работоспособности своего любимца, следует посоветовать создавать новые ТВ в следующих случаях:
- Перед установкой любого нового программного обеспечения;
- Перед изменением критических параметров ОС (например, режимов работы аудио- и видеодрайверов, смены настроек БИОС и т.п.);
- Перед редактированием реестра ОС;
- Перед проведением очистки ОС любой из выполняющих это действие программ.
Для создания ТВ (как своих, так и автоматических) необходимо выполнить ряд действий.
Нажимаем «Пуск», правой кнопкой нажимаем «Компьютер», далее «Свойства», затем «Защита системы», появляется окошко такого вида:
Это многофункциональное окошко, с помощью которого можно управлять как созданием ТВ, так и восстановлением с предыдущей ТО. Первое, что необходимо сделать – это убедиться, что на системном диске включена функция защиты, то есть возможность получения ТО и ТВ и восстановления с них. Если она не включена, то придется нажать «Настроить» и во всплывшем окне задать диск, для которого нужна эта функция защиты, и размер области, отводимой на нем для создания ТО.
Создание ТВ в этом окне производится нажатием «Создать», при этом выдается такое окошко:
в котором необходимо дать описание создаваемой ТВ (например, «Перед переустановкой драйвера AUDIO») и нажать «Создать». После непродолжительного времени ОС завершит получение ТВ и выдаст соответствующее сообщение, в котором необходимо нажать «ОК».
Общий размер таких точек трудно прогнозируем (особенно при автоматическом их создании), поэтому следует устанавливать размер области для ТВ в разумных пределах, например в пределах нескольких ГБ, в зависимости от общего объема загрузочного диска ОС.
Через безопасный режим
Часто бывает, что какая-то ошибка возникает именно во время запуска, поэтому загрузить рабочий стол и сделать откат настроек не представляется возможным. Поэтому можно зайти, используя
Делаем перезагрузку компьютера и перед загрузкой Windows 7 жмем на клавишу F8. Стоит заметить, что у некоторых ноутбуков клавиши F1-12 активизируются только в комбинации с кнопкой переключения Fn (в большинстве случаев найти ее можно внизу слева). В этом случае следует зажать Fn и нажимать F8.
Из появившегося списка функций выбираем “Безопасный режим”. Не стоит пугаться разрешения экрана в 600х400 или 800х600, это нормально. Далее находим программу в «Пуске» и следуем предыдущей инструкции о том, как сделать откат.
Откат системы Ubuntu
Для работы программы нужны права root, поэтому после запуска появится окно с запросом пароля. Введите его и нажмите Ok.
При первом запуске утилиту надо настроить. Сначала мастер настройки спросит вас каким способом создавать снимки файловой системы. Доступно два варианта: с помощью утилиты rsync или встроенными средствами Btrfs. Если вы используете не файловую систему ext4, то вариант с Btrfs не подойдёт. Снимки rsync будут инкрементные, сначала программа скопирует все системные файлы, затем в каждом новом снимке будут копироваться только измененные:
Затем надо выбрать устройство, на котором надо сохранять снимки. Поддерживаются только разделы, отформатированные в файловые системы Linux, такие файловые системы как FAT и NTFS не поддерживаются:
Далее надо настроить автоматическое создание снимков. Если вы хотите его отключить просто снимите все галочки. Я указал создавать снимок файловой системы каждый месяц. Ещё здесь можно настроить сколько таких снимков надо сохранять. По умолчанию сохраняется пять последних снимков:
На следующем шаге надо выбрать добавлять ли домашние каталоги пользователей в снимок. Можно их вовсе не добавлять, добавлять только скрытые файлы или все файлы. Для экономии места на диске домашние каталоги лучше оставить исключёнными (Exclude all files):
Только теперь перед вами откроется главное окно программы:
Здесь отображается свободное место, доступное для создания снимков, а также все снимки, созданные на данный момент. Для создания первого снимка нажмите кнопку Создать:
После завершения создания снимка он появится в списке:
Вы можете посмотреть его содержимое нажав кнопку Обзор:
Физически в файловой системе все снимки находятся в директории /timeshift. Здесь есть каталоги, как с уже созданными снимками, так и пустые, для запланированных. Подкаталог snapshots содержит снимки, созданные вручную. Лучше скопировать снимок на USB флешку, другой диск или загрузить на один из облачных сервисов, на случай если диск будет поврежден, и вам нужно будет откатить обновления Ubuntu.
Все настройки, которые мы задавали с помощью мастера при первом запуске программы можно найти кликнув по кнопке Настройки:
Для того чтобы выполнить откат системы Ubuntu просто выберите нужный снимок и нажмите кнопку Восстановить:
В открывшимся окне вы можете выбрать устройство, на которое нужно восстановить систему. Вы можете выбрать то же самое устройство или же развернуть систему на другом диске, таким образом, это будет не откат системы ubuntu, а установка системы на другой диск. Если навести указатель мыши на устройство, можно посмотреть более подробную информацию о нем.
Выберите устройство для восстановления корневой файловой системы Если вы считаете, что загрузчик тоже был повреждён, то нажмите кнопку Дополнительные параметры загрузчика, и выберите устройство для его восстановления:
После завершения настроек нажмите кнопку Далее чтобы отменить изменения Ubuntu. Программа покажет файлы, которые были изменены, подтвердите, что надо откатить изменения:
Затем система перезагрузится:
После этого вы вернетесь в систему, какой она была во время создания снимка, при чём заменены будут только системные файлы, пользовательские файлы останутся на месте.
Если ваша система повреждена, то скорее всего у вас нет доступа к графическому интерфейсу. Но у timeshift есть возможность работать и через терминал. Для просмотра доступных снимков выполните:
Далее вы можете восстановить нужный вам снимок такой командой:
После этого утилита спросит нужно ли устанавливать загрузчик, и если да, то на какой диск:
Затем попросит подтверждения восстановления и после этого компьютер перезагрузится.
Как установить windows 7 вместо windows 10
Если не знаете, как поменять ОС, то можно установить нужную версию заново. Данная манипуляция сотрет всю информацию, которая находится на диске. Для установки понадобится загрузочный DVD-диск / USB-накопитель. Вставить носитель в компьютер и запустить установку. При необходимости можно создать образ в Microsoft, с помощью Windows 7 Software Recovery и Windows 8.1 Installation Media.
Перезагрузить систему и дождаться экран с сообщением «нажмите клавишу F12». Откроется окно со списком всех загрузочных устройств, нужно из них выбрать нужное.
С помощью клавиш со стрелками выбрать устройство, затем нажать «Enter». Затем следовать инструкциям мастера установки. После чего семерка будет установлена на ваш компьютер.
Настройки восстановления системы
В настройках можно выбрать на каких разделах будут создаваться точки восстановления
, объем дискового пространства для создания точек и непосредственно создание точки прямо сейчас.
При нажатии кнопки Настроить
вам предоставится выбор между включением и отключением восстановления (конечно же рекомендуется включить), а также выбор дискового пространства.
Размер можете оставить по умолчанию или выбрать больший (для лучшего эффекта). После чего на диске С:/ зарезервируется место и будет заполняться по мере требования.
Также вы можете увидеть занятое место точкой восстановления
.
Если же нет возможности загрузить операционную систему, то вставьте установочный диск с ОС и выполните его предварительную загрузку (должно быть выставлено в BIOS в разделе BOOT CD-DVD ROM первым по списку, иначе диск не загрузится, а пойдет загрузка ОС. Первым по списку должен стоять оптический дисковод или флеш-накопитель, а вторым — жесткий диск (HDD)). После загрузки диска в начальном окне для установки внизу будет пункт «Восстановление системы». Это меню будет аналогично описанному выше.
Беспокоит вопрос, смогут ли они вернуться после этого к старой версии ОС, в случае, когда «десятка» не понравится, придется ли им полностью переустанавливать свою ОС.
Существует десяток методов как откатывать к первоначальной версии своей ОС. Для этого можно использовать встроенные в ОС средства или прибегать к помощи дополнительных инструментов.
Мероприятия по откату обновлений
Если не сработал и не помог решить проблемы с компьютером классический метод работы с точками, можно применить способ отката обновлений. Такая методика поможет справиться с трудностями запуска системы при возникающих ошибках или проблемах с запуском Интернета и т.д.
В основном для этого необходимо применить способ удаления выполненных обновлений, через Центр обновлений виндовс или используя свойства командной строки.
Способ сброса настроек Виндовс
Существует отличная функция сброса всех настроек, которая в значительной степени поможет, запустить грамотную работу, без удаления личных документов и файлов. Такой метод, в основном используют, когда все стальные способы уже не срабатывают.
Для того чтобы реализовать этот метод необходимо:
Запустив программу сброса, которая активизирует перезапуск всех настроек и обновление работы, без удаления личных файлов.
Настройки и установленные программы к этому не относятся, их настройки будут изменены. К личным файлам, которых программа не будет касаться, относятся только личные фотографии, документы, аудиозаписи и т.д.
Если нет выбора
Но когда для Windows 7 откат системы просто необходим? Попробуем разобраться с вами в этом непростом деле.
Для начала, стоит понимать, что такие «вещи» просто так не делаются. Вы должны иметь веские основания для любых манипуляций с вашей «операционкой». Первый вариант, когда пользователю может понадобиться для Windows 7 откат системы — это банальная захламленность, которую не удается исправить нормальными методами. Причем, данный вариант подходит только тогда, когда компьютер из-за «хлама» начинает тормозить.
Вторая причина, по которой может потребоваться откат системы Windows 7 — это постоянные сбои и сброс настроек.
Конечно же, нельзя обойти вниманием и такой вариант развития событий, как занесение вируса или трояна на ваш компьютер. Иногда именно откаты помогают справиться с неполадками
Так что, теперь давайте посмотрим, как правильно подготовиться и провести «операцию».