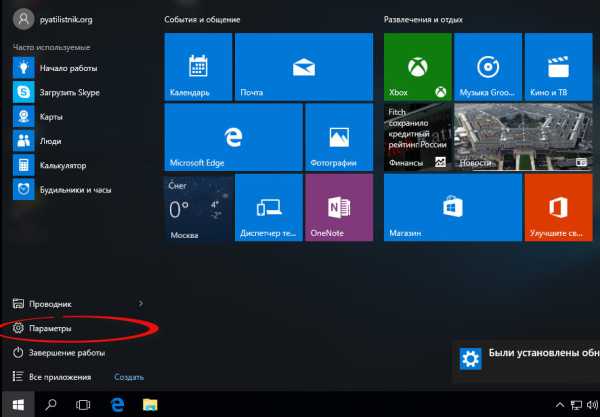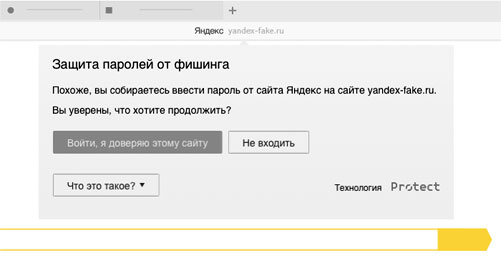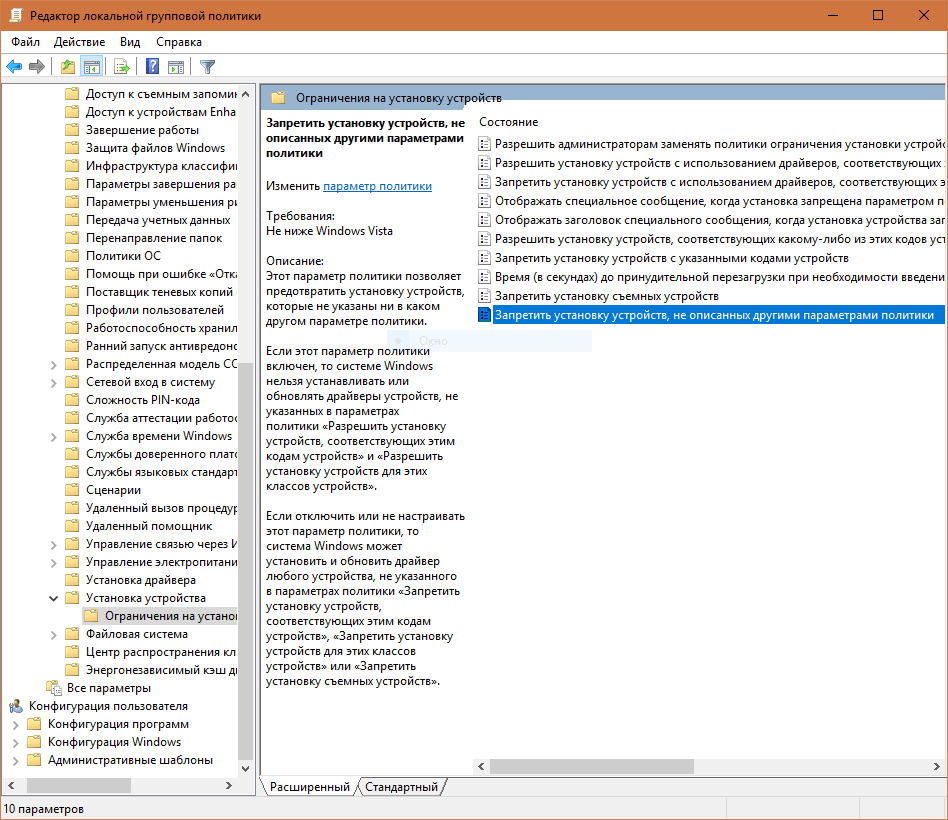Как отключить проверку цифровых подписей драйверов в windows
Содержание:
- ЧТО ТАКОЕ ЦИФРОВАЯ ПОДПИСЬ ДРАЙВЕРА?
- Отключение через командную строку
- Использование Driver Signature Enforcement Overrider
- Как отключить проверку цифровой подписи драйвера в Windows 7
- Четвертый способ
- Приветствую!
- Ошибка код 52 при установке драйвера в windows 7. Причины и варианты их устранения
- Отключить проверку цифровой подписи драйверов Windows 10
- Безопасность
- Создаем цифровую подпись вручную
- Windows 10
- Отключение проверки подписи драйвера Windows 10 навсегда
ЧТО ТАКОЕ ЦИФРОВАЯ ПОДПИСЬ ДРАЙВЕРА?
Цифровая подпись — обыкновенный сертификат, подтверждающий достоверность данных об издателе программного обеспечения. Этот электронный документ компании-производители оборудования для компьютеров получают в специальном центре сертификации. В результате центром выдается электронный сертификат, который затем прикладывается к драйверу устройства. При его последующей установке Windows сначала считывает данные сертификата и, если все нормально, позволяет продолжить процесс инсталляции.
Если же данные сертификата операционная система подтвердить не может, пользователь видит соответствующее предупреждение на экране. Сообщение об ошибке отобразится и в случае, если сертификат был отредактирован после официальной даты его публикации
И неважно, соответствуют ли хранящиеся в нем данные действительности или нет. Все это направлено только на то, чтобы предостеречь пользователей Windows от установки сомнительных (по мнению разработчиков операционной системы, т.е
Microsoft) драйверов.
Отключение через командную строку
Аналогичные результаты можно получить, воспользовавшись обычной командной строкой, а если быть точнее, консольной утилитой bcdedit. Этот способ также универсален, единственное условие – необходимо, чтобы на ПК был обычный BIOS. Впрочем, прибегнуть к нему можно даже если на вашем компьютере UEFI, только вам в обязательном порядке нужно будет отключить функцию Secure Boot. Откройте классическую командную строку или консоль PowerShell от имени администратора и выполните последовательно эти две команды:
bcdedit.exe -set loadoptions DISABLE_INTEGRITY_CHECKS
bcdedit.exe -set TESTSIGNING ON
После выполнения каждой команды вы должны получить подтверждение «Операция успешно завершена».
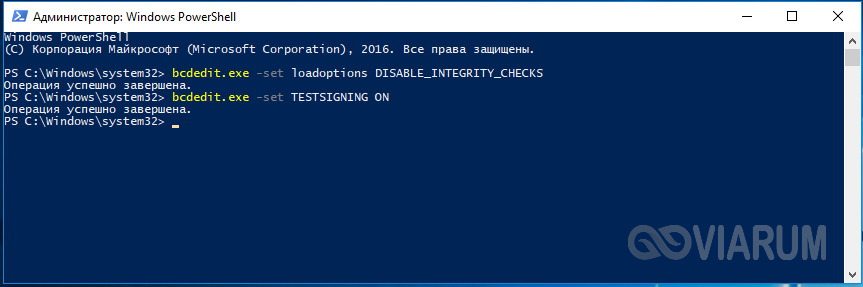

Перезагрузите компьютер и установите неподписанный драйвер. Маленький нюанс – после перезагрузки в правом нижнем углу экрана у вас появится уведомление «Тестовый режим» с указанием версии и редакции системы.
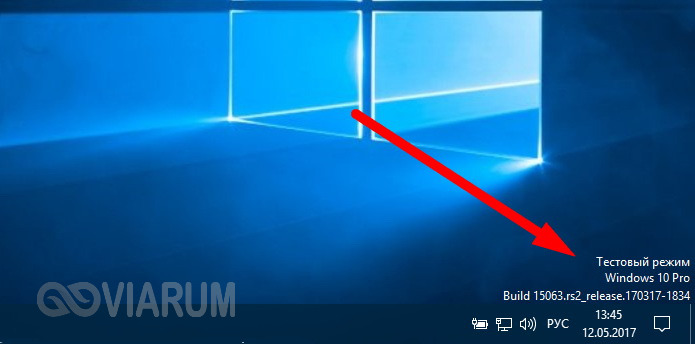
Чтобы от него избавиться, вам придется вновь включить проверку подписи драйверов. Для этого выполняем эти две команды:
bcdedit.exe /set loadoptions ENABLE_INTEGRITY_CHECKS
bcdedit.exe /set TESTSIGNING OFF
Маловероятно, но может статься, что при следующей перезагрузке проверка включится вновь. Как отключить проверку подписи драйверов навсегда в таком случае? Есть еще один способ, и он также подразумевает использование консольной утилиты bcdedit. На этот раз вам нужно будет сначала загрузить Windows в безопасном режиме. Включается он в параметрах загрузки (как их открыть, мы рассматривали выше) нажатием кнопки F4. В Windows 7 для выбора используются клавиши-стрелки.
Загрузившись в безопасном режиме, откройте от имени администратора командную строку и выполните команду bcdedit.exe /set nointegritychecks on, а затем перезагрузитесь в обычном режиме.
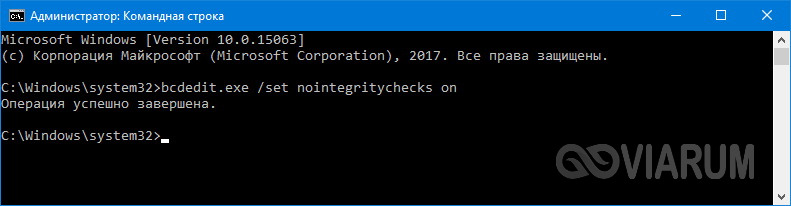
Проверка подписи также будет отключена. По отзывам многих пользователей, этот способ является более надежным. На будущее, если вы захотите вновь включить проверку, загрузившись в безопасном режиме, выполните ту же команду, только замените в ней ключ on ключом off.
Использование Driver Signature Enforcement Overrider
После выхода операционной системы Windows Vista, был добавлен новый уровень защиты для x64 систем. Теперь можно пользоваться только тем софтом, который прошел проверку в Microsoft. Разумеется, проверка осуществляется платно. Существует огромное количество примеров, которые работают в Windows х32, но не запускаются в х64.
- Выбираем Учетные записи пользователей.
- После этого в самом низу выбираем нужный пункт.
- Вам нужно будет опустить ползунок до самого низа.
- Нажмите кнопку ОК и перезагрузите компьютер.
- Запускаем консоль точно так же, как описано в самом начале статьи. Введите там следующий текст.
bcdedit /set loadoptions DDISABLE_ENTEGRITY_CHECKS
- Запускаем ранее скаченную программу. Нажмите Next.
- Согласитесь с лицензией.
- После открытия приложения выберите первый пункт и нажмите Next.
- Вы увидите сообщение о том, что для работы в тестовом режиме необходимо сначала перезагрузить компьютер. После перезагрузки выберите следующий пункт.
Далее, программа предложит указать путь до нужного файла. Как правило, драйвера имеют расширение .sys.
Здесь нужно указывать полностью путь и имя файла. Если файлов много, то всё это придется повторить несколько раз.
Как отключить проверку цифровой подписи драйвера в Windows 7
В Windows 7 есть два, по сути одинаковых, способа отключения данной проверки, в обоих случаях для начала вам потребуется запустить командную строку от имени Администратора (для этого можно найти ее в меню Пуск, кликнуть правой кнопкой мыши и выбрать пункт «Запуск от имени Администратора».
После этого в командной строке введите команду bcdedit.exe /set nointegritychecks ON и нажмите Enter (для повторного включения используйте ту же команду, написав вместо ON OFF).
Второй способ — использовать по порядку две команды:
- bcdedit.exe -set loadoptions DISABLE_INTEGRITY_CHECKS и после сообщения о том, что операция выполнена успешно — вторая команда
- bcdedit.exe -set TESTSIGNING ON
Вот, пожалуй, и все, что вам потребуется для установки драйвера без цифровой подписи в Windows 7 или 8. Напомню, что эта операция не вполне безопасна.
А вдруг и это будет интересно:
Почему бы не подписаться?
18.04.2016 в 12:59
Способ на 8.1 с изменением политики не работает.
20.06.2016 в 06:32
не помогло и на windows 7 home premium x64 делал все по инструкции.
11.09.2016 в 15:03
Не работают инструкции для отключения цифровой подписи для драйверов для Windows 7 . Вводил в командной строке с правами администратора Интересно где ключики реестра отвечающие за отключение цифровой подписи?
12.09.2016 в 10:18
HKEY_CURRENT_USER Software Policies Microsoft Windows NT Driver Signing Значение DWORD с именем BehaviorOnFailedVerify и значением 0 (ноль). По умолчанию ключа этого нет.
29.09.2016 в 08:58
на win7 x64 не работает
21.12.2016 в 12:41
Способ для Windows 7. Перезагрузка, при включении тыкаете F8, отключение обязательной проверки подписи драйверов
04.01.2017 в 11:06
на вин7 х64 работает отлично
07.02.2017 в 21:48
Работает, только до перезагрузки. После перезагрузки ПК драйвер слетает! (Код 52)
01.03.2017 в 16:24
Вин 10 х64 домашняя — gpedit.msc пришлось установить со стороны, папки «Установка драйверов» там вообще нет
06.05.2017 в 14:10
На Windows 7 не работает
06.05.2017 в 14:23
Драйвер блокируется и не работает.
07.07.2017 в 17:27
Portatip, все гениальное просто Спасибо
14.07.2017 в 21:35
Не работает, пишет Waiting и так стоит, громкость — не отпускал минут 10, ничего
20.08.2017 в 07:48
Не отключается. Везде написано что отключен, но при установке драйвера сообщает что отсутсвует цифровая подпись.
19.12.2017 в 02:19
утилита driver signature enforcement overrider подписывает. Wndows 64x. Проверено.
13.08.2018 в 20:36
Способ для windows 8 с gpedit также работает на windows 7
16.11.2018 в 16:33
В DDISABLE_INTEGRITY_CHECKS случайно опечатки нет? Может быть одна D впереди лишняя?
17.11.2018 в 09:55
Спасибо, что обратили внимание. Есть опечатка
09.10.2019 в 13:41
bcdedit -set loadoptions DDISABLE_INTEGRITY_CHECKS bcdedit -set loadoptions DENABLE_INTEGRITY_CHECKS social.technet.microsoft.com/Forums/windows/en-US/b97d5faa-11fb-438c-a22b-9c6e76cccf73/enable-or-disable-driver-signing-in-windows-7?forum=w7itprogeneral
Примечание: после отправки комментария он не появляется на странице сразу. Всё в порядке — ваше сообщение получено. Ответы на комментарии и их публикация выполняются ежедневно днём, иногда чаще. Возвращайтесь.
Четвертый способ
Еще один метод подразумевает использование и настройку групповой политики в вашей операционной системе. Сразу стоит отметить, что этот способ работает далеко не на всех сборках операционных систем, так что не факт, что он вам подойдет. Теперь выполняем следующие действия.
- Открываем меню «Пуск».
- Вводим в поиск gpedit.msc.
- Откроется окно со множество директорий. Вам необходимо будет проследовать по нижеуказанному пути.
- Сначала выбираем пункт — «Конфигурация пользователя». После этого переходим в ветку «административные шаблоны» и выбираем «система». Последнее, что от вас потребуется — найти пункт «установка драйвера».
- Выбираем параметр «Цифровая подпись». Щелкаем по нему дважды левой кнопкой, либо жмем чуть левее «Изменить параметр».
- Ставим переключатель в левом верхнем углу на «Выключено».
- Принимаем изменения.
Защита от нелицензионных драйверов должна начать работать сразу же, но для надежности можете перезагрузить компьютер
Если вы соберётесь восстанавливать значение по умолчанию, обратите внимание, что если указать «Предупредить» о неподписанном драйвере, то даже если вы продолжите его установку, он работать не будет
Приветствую!
Установка неподписанных драйверов – не такое уж и сложное занятие, как может показаться из-за такого страшного названия. Естественно, у пользователей с небольшим опытом, эта фраза вызывает дикое желание сгонять в ближайший сервисный центр, лишь бы не разбираться в этой проблеме самостоятельно. А ведь у любого пользователя должно быть скрытое желание прокачать свои навыки. Это победное чувство не возможно ни с чем сравнить, поэтому предлагаю вам ощутить это лично. Но первым делом, необходимо понять принцип работы драйвера, а вот потом можно переходить к сложным манипуляциям с цифровой подписью и прочим приколам.
Ошибка код 52 при установке драйвера в windows 7. Причины и варианты их устранения
Здравствуйте, уважаемые читатели моего блога!
Спешу с вами поделиться новостями и полезной информацией. Ставил я вчера новые драйвера на свое железо, и столкнулся с проблемой — код 52 при установке драйвера windows 7. Ранее такой ошибки я не видел и решил копнуть глубже. И, как оказалось, не зря. Сегодня я расскажу вам, как решить эту проблему быстро и без особых усилий.
Что это за ошибка?
Error с кодом 52 возникает тогда, когда вы устанавливаете ПО на какое-либо устройство, а оно не имеет цифровой подписи. То есть, ваша винда, 32 или 64 бита, не доверяет программному обеспечению. Простым языком, на него просто нет документации, которую запрашивает операционная система для любого драйвера.
Возможно, сам файл был поврежден в тех секторах, где находятся эти данные. А может быть, просто сама система имеет новую версию, например, ОС у вас «десятка», а ПО писалось для «висты». Проблема не критичная, но решить ее все же нужно. Ниже расскажу вам, что делать в такой ситуации.
Вариант первый
Подходит только для обладателей Windows 7, даже с разрядностью 64 bit. На других версиях операционной системы такой вариант не прокатит.
Сначала вы перезагружаете компьютер. Желательно это сделать через кнопку пуск. Затем, вовремя загрузки вы должны нажать кнопку F8. Перед вами появится вот такой экран.
По названию этого режима загрузки понятно, что система отключит процесс проверки ПО на необходимые цифровые данные. И как только ОС полностью запустилась, вы можете устанавливать необходимое программное обеспечение. Потом просто перезагружаете вашу машину и проблема решена. Быстро, бесплатно и надежно!
Вариант второй – групповая политика
Этот вариант поможет вам отключить проверку подписей до того момента, пока вам это нужно. Потом вы можете все вернуть обратно. Работает этот прием на любой винде. Причем, даже если у вас не ставятся драйвера на Wifi или Bluetooth.
Сначала нажимаете кнопку «Пуск», а потом «Выполнить». Кстати, вы также можете нажать на клавиатуре клавишу с изображением значка ОС и вместе с ней клацнуть английскую букву R. В любом случае, вы должны увидеть вот такое окошко.
Там введите следующее — gpedit.msc и нажмите Enter. У вас должен открыться редактор групповой политики. Вот такое окошко, как ниже на изображении.
В левой колонке выбираете строчку конфигурация пользователя. Потом административные шаблоны. Ниже выбираете вкладку со словом «система» и потом «установка драйвера». Здесь главное не перепутать. Внимательно смотрите на изображения, которые привожу, и не запутаетесь.
У вас появятся три строчки.
Вам надо выбрать цифровую подпись драйверов устройств. У вас появится то же, что на картинке ниже.
Теперь вы просто щелкаете «Отключено», а уже потом нажимаете кнопку «Ок». Все, можете перезагрузить ПК и ставить любое ПО, хоть лицензионное, хоть альтернативное.
Достаточно медленный способ, но что делать, таковы принципы работы операционной системы.
Вариант третий – Командная строка
Нажмите кнопку «Пуск», затем в строке «Выполнить» прописываете команду cmd. Она запускает командную строку вашей системы. Это возможно на всех системах, кроме Windows 10.
Вот теперь будьте внимательны! В командной строке вводите — bcdedit.exe -set loadoptions DISABLE_INTEGRITY_CHECKS. Далее нажимаете кнопку Enter. Потом опять открываете командную строку, но в этот раз вбиваете в нее — bcdedit.exe -set TESTSIGNING ON.
Если все сделано правильно, появится вот такое окошко.
Теперь перезагружаете свой ПК. У вас пойдёт стандартная загрузка, но сама операционная система будет работать в тестовом режиме.
Если такой способ не дал результатов, то повторите его в безопасном режиме. Для этого, при перезагрузке нажимаете кнопку F8, выбираете самую первую строчку, как на рисунке ниже, и производите те же действия.
Заключение
На этом я с вами прощаюсь, мои уважаемые читатели. Каждый способ я проверил сам, поэтому будьте уверены, все они работают. По большому счету, вам хватит и самого первого варианта, но какой из всех трех выбрать – решать только вам! Просто внимательно читайте мои инструкции и у вас все получится! Кстати, вот здесь есть видео с подробной инструкцией по решению этих проблем.
Отключить проверку цифровой подписи драйверов Windows 10
Драйвер – это специальная программа, которая обеспечивает взаимодействие ПК с оборудованием и устройствами. Без этой программы невозможна корректная работа ни одного комплектующего или подключённого гаджета. В большинстве случаев, драйвер имеет официальную цифровую подпись, которая является меткой безопасности. Она указывает на то, что производитель подписал драйвер и он подтверждён центром сертификации. Если драйвер не подписан, он может быть изменён вирусом и нанести вред системе. Поэтому, прежде чем удалять цифровую подпись драйвера, стоит убедиться, что нет другой версии ПО.
- Способ №1.
- Способ №2.
- Способ №3.
Способ №1. Отключение подписи через параметры загрузки
Перед установкой драйвера, Windows 10 проверяет цифровую подпись ПО. Если её нет, система может выдать отказ в инсталляции. Однако, если вы уверены в надёжности программного обеспечения или другого драйвера для оборудования у вас нет, обязательную проверку можно отключить. Для этого стоит выполнить следующие действия:
Жмём «Пуск», «Параметры» и выбираем раздел «Обновление и безопасность».
В левом меню выбираем раздел «Восстановление», а затем «Особые варианты загрузки». Нажимаем кнопку «Перезагрузить сейчас».
После того, как Windows 10 перезагрузится, на экране появится меню. Нажимаем «Диагностика».
В следующем окне кликаем «Дополнительные параметры» и «Параметры загрузки». Нажимаем «Перезагрузить». Когда ПК вновь перезагрузится, появится меню «Параметров загрузки». Из списка выбираем «Отключить обязательную проверку подписи драйверов».
Компьютер перезагрузится и драйвер можно будет установить. Однако это метод действует только 1 раз. При следующем подобном случае действия придётся повторить.
Если вам нужно установить драйвер на Windows 10, но он не имеет цифровой подписи, отключить проверку ПО можно с помощью командной строки. Для этого требуется выполнить следующие действия:
Жмём правой кнопкой мыши на значке «Пуск» и выбираем «Командная строка (Администратор)».
По очерёдности в консоли вводим следующие команды:
bcdedit.exe -set loadoptions DISABLE_INTEGRITY_CHECKS
bcdedit.exe -set TESTSIGNING ON
После отключения проверки, стоит перезагрузить ПК. Windows 10 будет работать в тестовом режиме. После установки драйвера, нужно в командной строке ввести exe -set TESTSIGNING OFF и вновь перезагрузить систему. Тестовый режим будет отключён.
Способ №3. Отключение подписи драйвера через Редактор локальной групповой политики
Если вам не удаётся установить драйвер без подписи в Windows 10 Pro (для других версий Windows 10 данный метод не работает), стоит выполнить следующее:
Жмём «Win+R» и вводим «msc».
Откроется редактор. Переходим по ветке «Административные шаблоны», «Система», «Установка драйвера». В правом окне появится несколько пунктов. Выбираем «Цифровая подпись драйверов устройства».
Двойным щелчком открываем параметр. Ставим отметку «Отключено», а в разделе «Если Windows обнаружит драйвер без подписи», выставляем «Пропустить».
Сохраняем результат и перезагружаем систему.
Безопасность
Итак, мы разобрались, что такое цифровые подписи в Windows 7. Как отключить службу, которая их проверяет, вы узнаете чуть позже. Сначала убедитесь, что вы действительно понимаете всю необходимость отключения проверки. Главной проблемой является то, что этим действием вы сильно снижаете безопасность вашей системы. Об этом говорят опытные пользователи.
Например, вы устанавливаете драйвера на видеокарту. Большинство известных производителей пользуются ЭЦП, чтобы подтвердить подлинность поставляемого программного обеспечения. Если ваш компьютер начинает «ругаться» на отсутствие подписи, это означает, что какой-то программист внес изменения в данный пакет драйверов. В данном случае это может оказаться вирус или шпион, внедренный в оболочку программы. и вам лучше прервать установку. Некоторые пользователи после отключения проверки обнаруживали неприятные сюрпризы.
С другой стороны, если вы устанавливаете какую-либо программу от малоизвестного или нового издателя, то с большой долей вероятности на ней не будет никакой ЭЦП просто потому, что они не ставили её изначально. Именно поэтому многие полезные приложения приобретают славу «вирусованных» у пользователей, о чем они и соощают в отзывах. Данные программы легко подвергаются изменениям со стороны злоумышленников. В таких случаях намного важней источник, с которого вы скачиваете их.
Создаем цифровую подпись вручную
Если по каким-либо причинам вам не удалось отключить функцию или система все еще требует наличие цифровой подписи файла установки, следует присвоить этот идентификатор для драйвера самому. Для этого можно использовать ряд специальных приложений.
DSEO – это популярная утилита для установки и редактирования цифровых подписей программного обеспечения любого типа. Следуйте инструкции:
- После установки DSEO откройте программу от имени администратора;
- В главном окне выберите режим Test Mode и перейдите в следующее окно, нажав на клавишу Next;
- Кликните на опцию Sign a System Mode для подписи определенного системного файла и снова нажмите на Next;
- Во всплывающем окне выберите файл, для которого будет проводиться создание подходящей цифровой подписи и нажмите ОК;
- Дождитесь окончания работы процесса и закройте программу.
Теперь вы сможете установить выбранный драйвер на свой компьютер.
Рис.15 – работа в программе DSEO
Windows 10
Win 10 является более оптимизированной системой, поэтому данный процесс здесь реализуется тремя способами. Один из них помогает временно решить проблему, а два остальных полностью отключают проверку. Данная процедура делается как на home версии 10×64, так и на pro.
Через параметры загрузки
Данный способ позволяет временно решить проблему, поэтому рекомендуем обращаться к данному способу, если необходимо установить драйвера сторонних производителей.
Порядок действий:
- Зайти в настройки, выбрать «Все параметры».
- В пункте «Обновление и безопасность» выбрать подпункт «Восстановление». В особых вариантах загрузки следует нажать на кнопку «Перезагрузить сейчас».
После процесса перезагрузки, следует выполнить следующие действия:
- Выбираем пункт «Диагностика».
- После него «Дополнительные параметры».
- Затем «Параметры загрузки».
- Перезагружаемся.
После этого появляется меню параметров, в котором можно выбрать необходимое для установки сторонних драйверов. После перезагрузки в обычный режим для установки драйверов придется повторить все действия. Способ удобен тем, что позволяет лишь единожды устанавливать сторонние неподписанные драйвера. После перезагрузки система снова начнет проверять разработчика на лояльность.
Редактор локальной групповой политики
Второй способ не отличается от действий в Windows 8. Ознакомиться с данным способом можно в данной статье немного выше.
Командная строка
Такой метод похож на вариант отключения проверки в Windows 7. Отличается он только командами.
Необходимо открыть командную строку (обязательно от имени администратора, иначе работать не будет). После этого поочередно введите следующие команды:
- exe -set loadoptions DISABLE_INTEGRITY_CHECKS;
- exe -set TESTINING ON.
После выполнения данной процедуры следует обратить внимание на выполненную операцию. Если все прошло успешно, то следует перезагрузить ПК
Минусом данного способа является то, что в правом нижнем углу появится надпись, что система Windows 10 работает в тестовом режиме. Для включения функции проверки необходимо в конце второй команды заменить значение «ON» на «OFF».
Отключение проверки подписи драйвера Windows 10 навсегда
Если три решения, как можно отключить проверку подписей драйверов навсегда.
Отключение через групповую политику.
Отключение проверки подписей через редактор групповой политики возможен только в версии Windows 10 Профессиональная. Если у вас домашняя версия, то вам подойдёт способ, описанный в следующей главе данной статьи.
Запустите редактор локальной групповой политики Windows 10. Для этого нажмите правой кнопкой по меню пуск и кликните левой кнопкой мыши по пункту «Выполнить». Или же просто нажмите комбинацию клавиш Win+R.
Напишите gpedit.msc в открывшемся окне и нажмите OK или Enter.
В открывшемся редакторе групповой политики перейдите по следующим веткам реестра: «Конфигурация пользователя» — «Административные шаблоны» — «Система» — «Установка драйвера». Кликните два раза по строке справа «Цифровая подпись драйверов устройств».
В этой настройке вы можете выбрать два варианта при которых вы решите свою проблему с проверкой подписи драйверов. По-умолчанию настройка в состоянии «не задано». Если вы включите настройку, то выберите поднастройку «пропустить». В этом случае, если Windows обнаружит файл драйвера без цифровой подписи, то он всё равно позволит вам его установку. Также вы можете явно выбрать «отключено» и в таком состоянии проверка будет в принципе отключена.
После того, как вы изменили настройки нажмите «Применить» и «ОК». После перезагрузки компьютера проверка подписи драйверов осуществляться не будет. Если вам потребуется вновь вернуть проверку подписей драйверов, то придётся вернуться к этому меню и выбрать состояние настройки «включено» и «блокировать».
Отключение через командную строку
Отключение проверки подписей драйверов через командную строку имеет ограничение. Эта возможность доступна только при условии, что ваш компьютер работает с BIOS. Если же у вас UEFI, то прежде необходимо отключить Secure Boot.
Порядок действий следующий. Кликните правой кнопкой мыши по меню «Пуск» и откройте командную строку с права администратора.
В открывшейся командной строке введите следующую команду и нажмите Enter.
bcdedit.exe -set loadoptions DISABLE_INTEGRITY_CHECKS
Теперь введите вторую команду и также нажмите Enter.bcdedit.exe -set TESTSIGNING ON
После того, как отработают команды (как на скриншоте выше), перезагрузите компьютер. Проверка подписей драйверов будет отключена, но в правом нижнем углу экрана постоянно будет висеть табличка о тестовом режиме работы Windows 10.
Чтобы её убрать, вам потребуется открыть командную строку с правами администратора и вбить туда следующую строку:
bcdedit.exe -set TESTSIGNING OFF
Отключение через безопасный режим и bcedit
Этот проверенный способ является на мой взгляд самым удобным. Запустите компьютер в безопасном режиме.
Кликните правой кнопкой по меню «Пуск» и запустите командную строку с правами администратора.
В командной строке введите следующую строку: bcdedit.exe /set nointegritychecks on и нажмите Enter. Перезагрузите свой компьютер, после этого проверка подписей будет отключена.
Чтобы вновь включить проверку, проделайте такие же операции, но вбивайте строку bcdedit.exe /set nointegritychecks off.
Многим юзерам приходится осваивать способы отключения проверки системы на наличие цифровой подписи у драйверов, так как при установке может возникнуть сообщение от центра безопасности о том, что подпись отсутствует, хотя «дрова» безопасные. Часто такое происходит, когда пользователь хочет подключить дополнительное оборудование к ПК — принтер, сканер и т. д.