Как включить режим отладки usb на android
Содержание:
- Что такое режим отладки USB?
- Отладка телефона Android по USB, как активировать функцию
- Как включить режим отладки, если нет ЮСБ-кабеля
- Изменение потока выполненияChange the execution flow
- Способ #1: Как включить режим отладки USB на Андроид в меню настроек
- Установка точки останова и запуск отладчикаSet a breakpoint and start the debugger
- Что это такое
- Как включить или отключить режим отладки по USB
- Ответ
- ADB Shell
- Запуск программы в режиме отладки (дебага)
- Включение отладки по USB на заблокированном телефоне
- Для чего требуется отладка по USB на андроид
Что такое режим отладки USB?
Отладка через USB позволяет устройству Android взаимодействовать с компьютером под управлением Android SDK для использования расширенных операций.,
Когда вы разрабатываете приложения для Android, вы должны установить Android Software Developer Kit (SDK) на свой компьютер. SDK предоставляет разработчикам инструменты, необходимые для создания приложений для определенной платформы.
Обычно вы устанавливаете его вместе с Android Studio, которая является средой разработки для приложений Android. Он включает в себя набор инструментов, жизненно важных для любого разработчика, таких как отладчик для устранения проблем и визуальный редактор.
Библиотеки являются еще одним ключевым компонентом SDK. Это позволяет разработчикам выполнять общие функции без необходимости перекодировать их. Например, в Android есть встроенная функция печати, поэтому при написании приложения вам не нужно придумывать новый способ печати. Вы просто вызываете встроенный метод, включенный в библиотеку, когда пришло время сделать это.
Вы можете многое сделать с Android с самого устройства. Но разработчикам нужно больше вариантов. Было бы очень трудно перемещать файлы между устройствами, запускать команды и выполнять другие действия вручную, поэтому они используют инструменты, встроенные в Android Studio и Android SDK, чтобы сделать их безболезненными.
Если вам не нужна Android Studio, вы можете установить только Android SDK. Это необходимо сделать, если вы хотите получить root права на свой телефон или выполнить другие сложные задачи.
Включение отладки по USB позволяет вашему телефону обмениваться данными с ПК, чтобы вы могли воспользоваться этими инструментами.
Отладка телефона Android по USB, как активировать функцию
Есть много причин, чтобы включить отладку по USB на вашем телефоне Android. Например, он позволяет загружать приложения из-за пределов официального магазина через ваш компьютер. Также можно устанавливать пользовательские ПЗУ, передавать данные между устройствами и восстанавливать блокированные телефоны или планшеты в режиме отладки.
Что такое отладка по USB?
Режим отладки позволяет пользователям получать доступ к внутренней работе своего Android-устройства на компьютере через USB-соединение. Включение отладки по USB необходимо для использования комплекта разработки программного обеспечения Android (SDK), который программисты используют для создания и тестирования новых приложений. Это также позволяет пользователям отправлять расширенные команды на свои телефоны со своих компьютеров с помощью Android Debug Bridge (ADB).
Тем не менее, есть несколько причин, по которым обычные пользователи хотели бы включить режим отладки. Например, вы можете:
— Получите root права на вашем Android устройстве, чтобы вы могли установить другую операционную систему.
— Используйте ADB для установки APK-файлов с вашего компьютера и передавать другие команды через USB-соединение.
— Используйте Fastboot для восстановления кирпичного устройства Android.
— Сделать резервную копию всех ваших данных, используя Android SDK.
Как включить отладку по USB на Android
Включение режима отладки требует доступа к меню параметров разработчика, которое скрыто в настройках вашей системы.
1. Откройте настройки вашего устройства и нажмите «О телефоне» или «О планшете».
2. Нажимайте неоднократно по строке «Номер сборки» несколько раз, пока не увидите уведомление «Теперь вы разработчик». Подробнее прочесть и посмотреть видео инструкцию как это сделать вы сможете на kaknastroit.com в теме «Режим разработчика на Samsung J6+ Android 8.1».
3. Вернитесь в главное меню «Настройки» и выберите новый раздел «Параметры разработчика».
4. Нажмите на переключатель в правом верхнем углу, чтобы включить параметры разработчика (если он еще не включен).
5. Нажмите OK, чтобы подтвердить.
6. Найдите в режиме разработчика строчку с фразами USB-отладка и переключите переключатель (поставьте галочку) «отладка USB» в положение «Вкл».
7. Нажмите OK, чтобы подтвердить выбранное действие.
8. В следующий раз, когда вы подключите свое устройство к компьютеру, вы получите запрос на разрешение отладки по USB для этого компьютера. Нажмите OK, чтобы подтвердить.
Как отключить отладку по USB на Android
Чтобы отключить отладку по USB, вернитесь в меню параметров разработчика и снова нажмите (уберите галочку) тумблер отладки по USB в положение «Выкл».
Чтобы сбросить, какие компьютеры могут получить доступ к вашему устройству Android в режиме отладки, вернитесь в меню параметров разработчика и коснитесь «Отменить авторизацию отладки USB».
Риски безопасности отладки по USB
Перевод устройства в режим отладки делает его более уязвимым для вредоносных программ и внешних атак. По этой причине вы будете получать подсказки о безопасности при каждом подключении устройства к новому ПК. Старайтесь не подключать ваше устройство к общедоступным портам зарядки или использовать общедоступные сети Wi-Fi с включенным режимом отладки.
Если вы потеряете свое устройство с включенным режимом отладки, технически подкованный вор может получить доступ к вашим личным данным, не зная ваших паролей. Поэтому вы всегда должны отключать отладку, когда она вам не нужна.
Приложения для отладки Android
В магазине Google Play есть приложения, которые, как утверждается, облегчают включение отладки по USB; однако, учитывая, насколько простой процесс уже существует, нет причин загружать приложение для этой цели.
Как включить отладку по USB со сломанным экраном
Если сенсорный экран вашего телефона Android не работает (разбит), но вы все равно можете видеть изображение на дисплее, возможно, можно использовать мышь для активации режима отладки, если ваше устройство поддерживает технологию On-The-Go (OTG). Если это так, подключите мышь с помощью кабеля OTG для навигации по настройкам устройства без использования сенсорного экрана.
Как включить режим отладки, если нет ЮСБ-кабеля
Для активации USB Debugging пользователю совершенно не нужно беспокоиться относительно исправности кабеля. Это может потребоваться только в той ситуации, когда человек собирается подключить телефон к ПК.
Если у владельца Андроид-устройства нет ЮСБ-кабеля, то и сопрягать девайс с компьютером нет никакой необходимости. Настройка предполагает подключение именно по каналу USB, поэтому без соответствующего шнура не обойтись.

Тем не менее, в условиях поврежденного разъема или кабеля есть альтернативный способ сопряжения телефона с ПК. Например, при помощи приложения ADB Wireless. Оно дает дополнительные возможности при подключении, которые можно сравнить с отладкой по USB.
После загрузки приложения нужно воспользоваться инструкцией:
- Подключить оба устройства к одной сети Wi-Fi.
- Запустить ADB Wireless.
- Нажать на кнопку в середине экрана.
- Скопировать IP-адрес для дальнейшего сопряжения.
- На ПК открыть командную строку.
- Ввести команду формата «adb connect XXXX:8555» (вместо XXXX вписать IP-адрес).
- Нажать кнопку «Enter».
При помощи этого нехитрого алгоритма смартфон на ОС Андроид будет подключен к ПК беспроводным способом с использованием полного функционала USB Debugging.
Изменение потока выполненияChange the execution flow
Дважды нажмите клавишу F11, чтобы запустить метод .Press F11 twice to run the method.
Приостановив отладчик в вызове метода , с помощью мыши захватите желтую стрелку (указатель выполнения) в левой части и переместите ее вверх на одну строку — обратно в .With the debugger paused in the method call, use the mouse to grab the yellow arrow (the execution pointer) on the left and move the yellow arrow up one line, back to .
Нажмите клавишу F11.Press F11.
Отладчик повторно выполнит метод (вы увидите это в выходных данных окна консоли).The debugger reruns the method (you see this in the console window output).
Изменяя поток выполнения, можно решать множество задач, например тестировать различные пути выполнения кода или повторно выполнять код без перезапуска отладчика.By changing the execution flow, you can do things like test different code execution paths or rerun code without restarting the debugger.
Предупреждение
Как правило, при работе с этой функцией необходимо соблюдать осторожность — вы увидите соответствующее предупреждение во всплывающей подсказке.Often you need to be careful with this feature, and you see a warning in the tooltip. Могут отображаться и другие предупреждения.You may see other warnings, too
При перемещении указателя предыдущее состояние приложения не возвращается.Moving the pointer cannot revert your application to an earlier app state.
Чтобы продолжить выполнение приложения, нажмите клавишу F5.Press F5 to continue running the app.
Поздравляем с завершением этого учебника!Congratulations on completing this tutorial!
Способ #1: Как включить режим отладки USB на Андроид в меню настроек
Способ включения этой функции, как упоминалось выше, зависит от производителя и модели используемого вами гаджета. Ниже рассмотрим процесс с большей детальностью, а пока — несколько наиболее часто встречающихся путей:
- Вариант первый. Откройте общее меню приложений. Здесь вы увидите ярлык системных «Настроек». Перейдите в них и найдите в списке доступных опций пункт «Разработка». В нём должен содержаться подпункт «Отладка по USB». Установите напротив заголовка галочку или передвиньте размещённый рядом ползунок в положение «Включено».
- Вариант второй. Снова откройте «Настройки». Все последующие советы будут начинаться с этого шага. Из раздела «Для разработчиков» перейдите в подраздел «Отладка по USB». Как и в первом случае, галочка или ползунок помогут вам разрешить отладку по USB на Андроид.
Как несложно догадаться, все описанные манипуляции можно проделать и в обратном порядке — таким образом, вы уже знаете, как отключить отладку USB на Андроид.
Последний из рассмотренных вариантов может вызвать затруднения, особенно если вы раньше не вникали в системные настройки своего смартфона. Рассмотрим схему включения отладки чуть подробнее — обойтись без неё в любом случае не получится:
- Откройте общее меню приложений. Возможно, ярлык «Настроек» (пиктограмма шестерёнки) находится непосредственно в нём. Не можете найти? Посмотрите в папке «Системные» на одном из рабочих столов. Кроме того, не путайте нужную вам иконку с «Настройками Google»: эта опция зачастую присутствует автономно.
- Выберите раздел, который позволяет получить информацию о вашем устройстве. Располагается он обычно в самом внизу списка, а называться может «О телефоне», «О смартфоне», «О планшете», «Сведения о ПО».
- В этом разделе обязательно будет присутствовать подраздел «Номер сборки/Версия сборки», на некоторых китайских моделях он может называться «Версия MIUI».
- Тапайте по заголовку столько раз, чтобы на экране появилось системное сообщение об активации режима разработчика (иногда называется «Расширенный режим»). Не закрывайте раздел, пока не увидите уведомление — иначе придётся всё начинать заново.
- Теперь, чтобы получить возможность подключить отладку по USB на Андроид, вернитесь к общему списку настроек и отыщите ранее скрываемый системой пункт. Скорее всего, он будет иметь название «Для разработчиков/Расширенные настройки». Очень часто рядом с заголовком размещается пиктограмма в виде фигурных скобок.
На этом подготовительный этап завершён. Приступаем к основному:
Не покидая найденного пункта, убедитесь, что управление расширенными опциями активировано
Обратите внимание на общий ползунок, расположенный непосредственно под заголовком — и, при необходимости, передвиньте его в позицию «Включено». Не можете найти раздел «Для разработчиков»? Обратитесь к одному из предложенных выше вариантов поиска — и обязательно отыщете выход!
Поздравляем! Начиная с этого момента нужная вам опция активирована, и вы можете приступать к целевым манипуляциям: обновлению, перепрошивке, восстановлению утраченных данных.
Установка точки останова и запуск отладчикаSet a breakpoint and start the debugger
-
В цикле функции установите точку останова, щелкнув левое поле следующей строки кода:In the loop of the function, set a breakpoint by clicking the left margin of the following line of code:
В месте установки точки останова появится красный круг .A red circle appears where you set the breakpoint.
Точки останова — это один из самых простых и важных компонентов надежной отладки.Breakpoints are one of the most basic and essential features of reliable debugging. Точка останова указывает, где Visual Studio следует приостановить выполнение кода, чтобы вы могли проверить значения переменных или поведение памяти либо выполнение ветви кода.A breakpoint indicates where Visual Studio should suspend your running code so you can take a look at the values of variables, or the behavior of memory, or whether or not a branch of code is getting run.
-
Нажмите клавишу F5 или кнопку Начать отладку. Запустится приложение и отладчик перейдет к строке кода, где задана точка останова.Press F5 or the Start Debugging button , the app starts, and the debugger runs to the line of code where you set the breakpoint.
Желтая стрелка представляет оператор, на котором приостановлен отладчик. В этой же точке приостанавливается выполнение приложения (этот оператор пока не выполнен).The yellow arrow represents the statement on which the debugger paused, which also suspends app execution at the same point (this statement has not yet executed).
Если приложение еще не запущено, клавиша F5 запускает отладчик и останавливается в первой точке останова.If the app is not yet running, F5 starts the debugger and stops at the first breakpoint. В противном случае F5 продолжает выполнение приложения до следующей точки останова.Otherwise, F5 continues running the app to the next breakpoint.
Точки останова полезны, если вам известны строка или раздел кода, которые вы хотите подробно изучить.Breakpoints are a useful feature when you know the line of code or the section of code that you want to examine in detail. Дополнительные сведения о различных типах точек останова, которые можно задать, например об условных точках останова, см. в разделе Использование точек останова.For information on the different types of breakpoints you can set, such as conditional breakpoints, see Using breakpoints.
Что это такое
Первым делом следует познакомиться с режимом отладки по USB на ОС Android, что позволит понять суть этой функции. Это во многом определит, нужно ли конкретному пользователю применять расширенные возможности, либо это лишнее вмешательство в устройство.
Если говорить о том, что такое отладка по USB для операционной системы Android, то тут стоит коротко описать основные моменты.
USB отладка нужна для того, чтобы обеспечить взаимодействие между компьютером и ноутбуком с программным обеспечением Android SDK и применять расширенный функционал.
Как уже говорилось ранее, отладка в основном интересует разработчиков приложений, программ, игр для платформы Android. Для этого они предварительно устанавливают на свой компьютер специальный набор программного обеспечения, предназначенного для ПК. Это ПО носит название Android SDK.
В состав SDK входят различные инструменты, необходимые разработчику. Главным из них выступает отладчик. Именно он позволяет справляться с ошибками, допущенными при формировании кода. Также большую роль играют библиотеки в SDK.
Тем самым создатель приложения значительно упрощает себе работу. Ему не нужно заново кодировать те или иные стандартные функции, применяемые в Android- устройствах. Тут можно привести простой пример. Разрабатывается программа, в которой пользователю требуется что-то печатать. У Android уже есть соответствующая интегрированная функция для печати, и при написании нового приложения ничего изобретать и придумывать новый метод ввода не нужно. Достаточно открыть библиотеку SDK и вызвать встроенный метод печати, прописав его в своё приложение.
Также отладка открывает дополнительные возможности для изменения самого девайса под управлением популярной мобильной операционной системы.
Активация отладки по USB во многом нужна для того, чтобы обеспечить обмен между компьютером и мобильным устройством и использовать все возможности, инструменты и функции SDK.
Потребуется ли такая функция конкретно вам — спорный вопрос. Большинству обычных пользователей такой режим не требуется, и они ни разу его не активируют за всё время владения Android-девайсом.
Для других же этот режим является обыденным и повседневным явлением. Справедливо будет сказать, что без отладки по USB ассортимент программ, игр и приложений для мобильной платформы Android был бы куда более скромным и ограниченным, нежели он есть на самом деле. Это обусловлено возможностью даже для обычного пользователя разработать игру, упростить себе задачу по созданию приложения и привнесли в Play Market очередную новинку.
Как включить или отключить режим отладки по USB
Во включении этого режима нет ничего сложного. Достаточно просто перейти в настройки телефона, пролистать до пункта ”Система” и открыть ”Настройки разработчика”. Если вы не знаете, как получить права разработчика, я расскажу об этом чуть ниже.
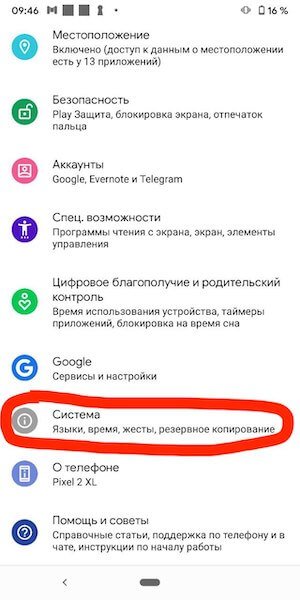
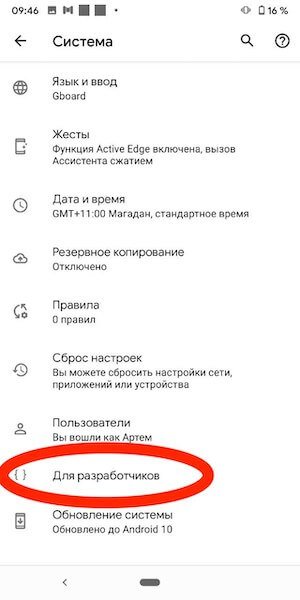
Если права у вас уже есть, надо просто пролистать до пункта ”Отладка по USB” и передвинуть переключатель в положение ”включено”. Таким же образом вы можете не только включить этот режим, но отключить при необходимости. Например, для большей безопасности или если вам это просто не нужно.

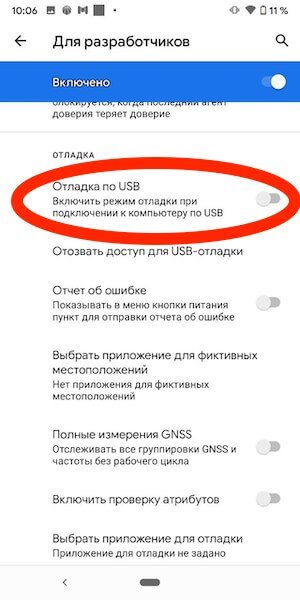
Отмечу, что названия некоторых пунктов меню могут немного отличаться в зависимости от производителя смартфона и того, какая на нем установлена версия операционной системы и оболочки. Несмотря на это, формулировки все равно будут примерно такими же, как я и написал. Думаю, вы без проблем разберетесь.
Если вам это интересно, один из наших авторов не так давно рассказывал, как установить файл APK на Android
Ответ
Режим отладки по usb (debugging mode) обычно требуется для получения root доступа (прав суперпользователя) или модификации и доработки прошивок, другими словами – внесение изменений в ОС на более глубоком уровне. Изначально этот режим был создан для разработчиков, он позволяет:
- Производить оптимизацию приложений и самой операционной системы
- Проверять как функционирует созданная программа с ОС
- Выявлять сбои в работе
- Проводить тест аппаратных компонентов
- Обновлять ПО
- Создавать резервную копию
- Получать доступ к файловой системе смартфона с компьютера
- Выполнять восстановление телефона
- Получать подробную статистику процессов
Сама служба отладки называется ADB (Android Debug Bridge). Включить режим отладки можно на всех устройствах Xiaomi через настройки телефона/планшета. В зависимости от версии вашей системы, расположение нужного пункта меню может немного отличаться.
- Переходим по следующему пути Настройки-Общие-О смартфоне
- Находим строку с номером сборки (версия miui), затем нажимаем на нее примерно 7 – 10 раз
- Должно появится уведомление о включении меню для разработчиков
- Возвращаемся в настройки, переходим в «Дополнительно» и находим пункт «Для Разработчиков»
- В этом меню находим опцию «Отладка по USB» и ставим галочку напротив, на этом все.
Стоит упомянуть, что после первого подключения к компьютеру в режиме отладки, на телефоне нужно будет подтвердить подключение.
Если смартфон не определяется, причины обычно три:
- Устройство заблокировано — нужно просто разблокировать смартфон
- Неподходящий порт usb — используйте только порты находящиеся сзади и версии 2.0
- Отсутствуют драйвера – скачайте программу MI PC Suite или найдите драйвера отдельно
Отладка по USB — это такой режим Android-устройства, в котором оно предоставляет расширенный доступ к своей ОС для компьютерных программ. Этой функцией активно пользуются разработчики приложений.
Но для обычных пользователей режим отладки тоже может быть полезен. Благодаря ему утилиты вроде PhoneRescue случайно уничтоженные файлы. А такие приложения, как Helium, создают данных мобильного устройства с помощью ПК. Это лишь типичные примеры. Различных ситуаций, в которых вам может пригодиться отладка по USB, немало.
ADB Shell
Android полноценная система Unix со своим Shell, к которому можно подключаться по adb.
или
Команда подключит ваш терминал к shell устройства и вы сможете взаимодействовать с ним используя Unix команды, cat, ls, df и другие, а также запускать скрипты.
Чтобы выполнить одну команду, не переходя в shell используйте команду оболочки следующим образом.
Например,
Команда выше выдаст информацию о количестве свободной памяти на устройстве.
Следующая команда откроет на устройстве экран с настройками.
А две последующие через ADB включают и отключают соответственно прокси в настройках сети.
Данные команды могут быть полезными, когда к настройкам устройства нет явного доступа, например на устройствах с голосовыми интерфейсами. Я часто пользуюсь ими при отладке Яндекс.Станции.
Запуск программы в режиме отладки (дебага)
Если у вас в программе есть хотя бы одна точка остановки, вы можете запускать программу в режиме отладки (+ или «иконка с жуком»).
После запуска в режиме отладки программа выполняется как обычно. Но как только она дойдет до выполнения строки кода, помеченного break point, встанет на паузу. Пример:
В верхней половине скриншота вы видите код программы с двумя точками остановки. Программа замерла на строке 5 — отмечена синей линией. Строка 5 еще не выполнилась: в консоль еще ничего не выводилось.
В нижней половине экрана вы видите панели режима отладки: панель Debugger, панель Console (вывод на экран), а также набор кнопок для режима отладки.
Вы можете снять вашу программу с паузы (продолжить ее выполнение), если нажмете кнопку Resume Program на панели слева снизу (или нажмете клавишу ).
Если нажать такую кнопку (или ), программа продолжит работу, пока не встретит следующую точку остановки или не завершится. Вот что мы увидим после нажатия такой кнопки:
Программа остановилась на второй точке остановки, а в консоль выведены слова и – признак того, что из трех строк вывода на экран выполнились только две.
Включение отладки по USB на заблокированном телефоне
Перед тем, как перейти к самой инструкции отметим, что представленный способ требует наличия компьютера, а также кабеля MicroUSB. Рекомендуем запастись терпением и внимательностью, чтобы не допустить ошибок. Главное – выполнять указания руководства пошагово, и не пропускать никаких этапов.
Инструкция для Android 5.1 и ниже
Первым делом запускаем компьютер и загружаем на него два файла: «platform-tools.zip» и «QtADB-cwm_edition.zip». Скачанные архивы распаковываем в корневую папку диска С. Для этого кликаем правой кнопкой мыши по файлу и в появившемся меню выбираем «Извлечь файлы». В строке «Путь извлечения» указываем корневую папку диска C, то есть C:. В конце запускаем процедуру нажатием по клавише «Ок».
Теперь в корневой директории диска С создаём папку с названием «Sqlite3_Windows».
В неё нужно будет распаковать архив «Sqlite3.zip», который предварительно загружается на компьютер. Как и в предыдущем случае, кликаем по файлу правой кнопкой мыши, затем выбираем «Извлечь файлы», указываем путь и запускаем процесс клавишей «Ок».
Возвращаемся к смартфону. Его необходимо перевести в Recovery-режим, что в зависимости от модели и производителя делается по-разному:
- Samsung. Одновременно зажимаем кнопку «Home», клавишу регулировки громкости вверх и кнопку включения.
- HTC. Удерживаем кнопку питания и клавишу регулировки громкости вниз.
- Одновременно нажимаем по кнопке включения и клавише увеличения громкости звука.
- Удерживаем кнопку питания и клавишу увеличения громкости звука.
- Huawei и Honor. Одновременно зажимаем кнопку питания и клавишу регулировки громкости вниз или вверх (всё зависит от модели телефона).
После загрузки смартфона в нужном режиме подключаем его к компьютеру. Для этого используем обычный кабель для зарядки. На ПК запускаем программу QtADB. Просто переходим в папку с приложением и двойным кликом открываем файл «QtADB.exe».
Если потребуется указать путь к утилитам ADB и AAPT, то нажимаем по кнопке «Обзор» и выбираем папку «platform-tools». Именно в ней находятся необходимые компоненты для запуска программы.
В приложении нажимаем по вкладке «Advanced» и убеждаемся в том, что монтирование раздела /data завершено успешно.
Теперь нажимаем по кнопке «Файлы» и в левой части программы открываем папку «Sqlite3_Windows», а в правой соответственно – «/data/data/com.android.providers.settings/databases/». Далее перемещаем объект «settings.db» из памяти смартфона на компьютер.
После завершения процедуры копирования запускаем на ПК командную строку. Для этого откройте меню «Пуск» и в поиске введите «cmd». Затем откройте первую программу из результатов поиска. Теперь в командную строку поочерёдно вводим следующие команды, после каждой из которых нажимаем по кнопке «Enter»:
- cd C:Sqlite3_Windows;
- sqlite3 settings.db;
- update secure set value=1 where name=’adb_enabled’;;
- .quit;
Возвращаемся в программу и перемещаем отредактированный файл «settings.db» обратно в память смартфона. Подтверждаем замену и отключаем устройство от компьютера. После завершения процедуры телефон можно запустить и убедиться, что на нём активирована отладка по USB.
Инструкция для Android 6 и выше
Если на вашем устройстве установлен Андроид 6.0 и выше, то принцип действий проще. В общем, просто следуйте указаниям пошаговой инструкции:
В завершении сохраняем все изменения и закрываем программы. Это же проделываем и со смартфоном: отключаем его от компьютера и запускаем. При правильном выполнении инструкции отладка по USB будет включена.
Универсальная инструкция без Recovery
Представленный далее способ подойдёт той категории пользователей, которые не желают проводить со смартфоном сложные манипуляции. Его главное преимущество – отсутствие необходимости в Custom Recovery. Всего потребуется несколько вещей: кабель OTG, компьютерная мышь с подключением по USB, а также возможно и телевизор. При неработающем тачскрине, но целом экране, переходите к данной инструкции:
- Подсоединяем один конец OTG кабеля к смартфону, а другой подключаем к мыши.
- Включаем мышь и проверяем наличие курсора на экране.
- С помощью мыши заходим в настройки.
- Переходим в раздел «О телефоне» и несколько раз кликаем по номеру сборки или версии прошивки. В итоге должна появиться вкладка для разработчиков.
- Заходим во вкладку «Расширенные настройки», а после в раздел «Для разработчиков».
- Переводим ползунок возле пункта «Отладка поUSB» вправо и подтверждаем включение режима.
Если же экран сломан и на нём ничего не видно, то нужно настроить трансляцию изображения с дисплея устройства на ТВ. О том, как подключить телефон к телевизору читайте в одной из наших статей. После этого переходим в нужные разделы для активации отладки по USB.
Для чего требуется отладка по USB на андроид
Без USB-отладки у пользователя не будет возможности отправлять расширенные команды на свой гаджет при помощи шнура. Пожалуй, наиболее распространенный случай использования режима — это тестирование приложений разработчиками на этапе создания игр и различных полезных приложений.
К сведению! Каждый раз, когда создается новая версия программного кода в Android Studio, его нужно протестировать, достаточно скопировать на подключенное устройство всего в несколько кликов. После сборки оно будет загружаться и отображаться.
Рядовым пользователям чаще всего нужен этот режим для получения Root-прав на своих смартфонах. Другие названия данного явления — корневой доступ и права супер-пользователя. Особенности корневого доступа зависят от мобильного устройства и программы, через которую осуществляется доступ. После активации отладки и подключения телефона к ПК можно использовать системные файлы. Пользовательский RОМ устанавливается аналогичным образом.
Еще режим отладки необходимо активировать для использования команды Android Debug Bridge (ADB). С его помощью можно устанавливать АРК со своего компьютера на телефон, просматривать и перемещать файлы.
Обратите внимание! В более старых версиях операционной системы Android отладка использовалась с немного другими целями, например, для снятия скриншота через USB. Опция пользовалась большой популярностью до того, как в ОС появилась упрощенный вариант создания скриншотов



