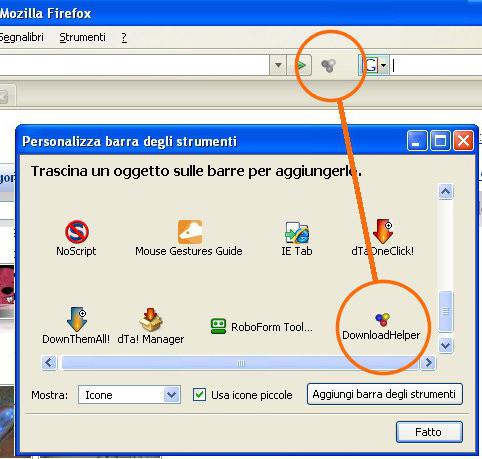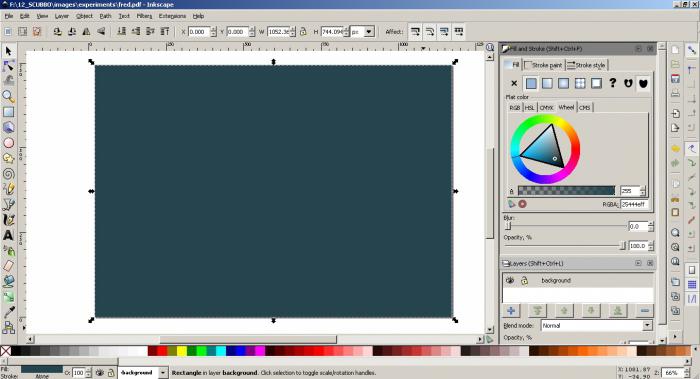Как конвертировать в джипег или другой графический формат?
Содержание:
- Как изменить формат фотографии на jpg или другой? Метод 1. Использование программного обеспечения для редактирования изображений
- Программный комплекс Photoshop
- WebP
- Средствами самой Windows
- Конвертация формата путем замены расширения файла
- Форматы PNG и JPEG
- Конвертировать PNG в JPG онлайн и бесплатно
- Как перевести jpg в png?
- Как определить, когда нужно использовать JPG или PNG
- Преобразование с помощью онлайн-сервисов
- Как сделать JPEG из WebP
- Перевод формата с помощью фоторедактора
- Стандартная программа Paint
- Принципиальное различие представленных расширений
- Как изменить формат фото онлайн в jpeg или другой? Метод 2. Использование стороннего программного обеспечения для преобразования изображений
Как изменить формат фотографии на jpg или другой? Метод 1. Использование программного обеспечения для редактирования изображений
Откройте файл изображения. Когда вам нужно конвертировать изображение в другой формат, самое простое решение — использовать программное обеспечение для редактирования изображений, входящее в состав вашей операционной системы
В Windows — это «Paint«, а в Mac — «Preview«:
Обратите внимание, что JPG и JPEG — это разные названия одного и того же расширения файла;
Также для открытия файла изображения можно использовать программы сторонних разработчиков. Если вы не уверены, попробуйте дважды кликнуть по изображению, чтобы оно открылось программой, заданной по умолчанию для этого типа файлов:
Перед тем, как изменить формат изображения на jpg, выберите пункт «Файл» в главном меню. На экране должно появиться выпадающее меню параметров для изображения:
- Сохраните или экспортируйте файл изображения. Изменение формата будет происходить одновременно с сохранением новой версии файла. Это полезно: исходный файл остается без изменений, и если что-то пойдет не так, вы всегда сможете к нему вернуться. На Mac нужно выбрать пункт «Сохранить как» или «Экспорт», чтобы продолжить процесс:
- В некоторых версиях программного обеспечения вам, потребуется сначала «Дублировать» файл (то есть сделать его копию), а затем «Сохранить». Таким образом файл сохранится в новом формате:
- Измените имя и расширение файла. В появившемся окне вы сможете изменить имя, а также расширение (формат) файла. В выпадающем меню «Формат» или «Сохранить как» должно быть около 12 вариантов, в том числе и «.jpeg«:
- Перед тем, как изменить формат изображения на png, поменяйте имя файла или место его размещения, если это необходимо. Например, можно разместить его на рабочем столе для быстрого доступа;
- Если расширение, которое вам нужно, отсутствует в выпадающем меню, попробуйте другое программное обеспечение для редактирования изображений (например, Photoshop):
- Сохраните файл. После того, как вы зададите нужное имя, расширение и местоположение файла, нажмите кнопку «Сохранить». Таким образом вы сконвертируете файл в новый формат, сохранив оригинал:
- Такое программное обеспечение, как Preview могут пакетно обрабатывать преобразование файлов. Для этого выделите файлы, которые необходимо преобразовать, и кликните по ним правой кнопкой мыши, чтобы увидеть доступные опции.
Программный комплекс Photoshop
На сегодняшний день Photoshop является весьма распространённым продуктом, который установлен практически на каждом личном компьютере. Овладеть этим хитрым редактором пытается каждый, кто хочет в дальнейшем профессионально заниматься изображениями и, в частности, фотографиями. Посредством этой программы можно с лёгкостью конвертировать png в jpg.
Для непосредственной работы в этом графическом редакторе понадобится установленная программа и изображения. Пользователю нужно открыть файл с PNG-расширением, в меню найти подраздел с названием «Файл», в ниспадающем списке найти предложение «Сохранить как». Окно для дальнейшего сохранения содержит несколько списков, кроме «Имя файла» нужно указать соответствующий «Тип файла». Для преобразования в требуемый формат нужно выбрать строку JPEG, файлы этого расширения могут быть как *.JPG, так *.JPEG и *.JPE. Преимущество этого программного комплекса кроется в его мощнейшем функционале, о чём свидетельствует возможность создать определённый макрос, способный самостоятельно выполнять некоторые однотипные действия, например, переименовывать большое количество изображений.
WebP
Было бы замечательно, если бы мы могли объединить лучшее из PNG и JPEG. Google подумал о том же и изобрел формат WebP с открытым исходным кодом.
Огромные сайты, такие как YouTube и eBay, уже начали использовать его для повышения эффективности сайта.
Существует два вида изображений WebP. Один из них известен просто как WebP и использует сжатие с потерями. Вы можете думать об этом как о версии JPEG формата WebP. Когда вы создаете WebP с потерями в такой программе, как Photoshop, вы можете выбрать степень сжатия.
Другая версия известна как WebP Lossless и больше похожа на PNG. Вы получите больший размер файла, но не потеряете детализацию.
Оба типа форматов WebP создают изображение, которое намного меньше, чем их аналоги JPEG и PNG. Сколько именно?
Согласно данным Google , в среднем изображения WebP на 25-34% меньше, чем сопоставимые JPEG, и на 26% меньше, чем сопоставимые PNG.
Что касается создания файлов WebP для WordPress, вы можете использовать плагин. Фактически, Smush Pro CDN конвертирует изображения в WebP . Если кто-то посещает ваш сайт в браузере, поддерживающем WebP, Smush преобразует ваши изображения и обслуживает изображения WebP. Если они используют браузер, который не поддерживает WebP, они получат ваш ежедневный JPEG или PNG.
Средствами самой Windows
Для того, чтобы изменить формат файла не обязательно пользоваться сторонними средствами. В Windows можно это сделать
- как с единичными файлами прямо в «Проводнике» (переименованием),
- так и групповой обработкой сразу всех файлов папки с помощью командной строки.
Правда, при этом размер файла (файлов) сохранится тот же самый, что был до смены формата.
Смена формата в проводнике Windows
Открываем папку с файлами. По умолчанию, как правило, в имени файла расширение файла не отображается. Чтобы сделать его видимым, кликните «Вид» в верхней части окна и в раскрывшемся меню поставьте галочку в чекбоксе «Расширения имен файлов». Теперь в имени файла виден его формат (тип расширения). Если изменения сразу не вступили в силу, просто закройте папку с файлами и откройте ее снова.
Показать расширения имен файлов
Теперь, как и при обычном переименовывании, кликаем правой кнопкой мыши по нужному файлу, в открывшемся списке действий нажимаем «Переименовать». В нашем примере, вместо PNG набираем JPG и жмем Enter. Система дуракоустойчивости предупреждает о необратимости действия, думаем еще раз на всякий случай, и нажимаем Enter повторно.
Измененный формат фото
Все, формат фото изменен. Но! Размер файла при этом не изменился.
Групповая смена формата файлов с помощью командной строки
Зайдите в командную строку. Сделать это можно нажатием сочетания клавиш Windows+R на клавиатуре, после чего во всплывающем окне ввести cmd и нажать ОК.
Вход в командную строку
В Windows 10 нажмите на «Поиск» в панели управления, также введите cmd и кликните по появившейся в списке строке «Командная строка».
Windows10 Вход в командную строку
В результате откроется такое окно с черным фоном.
Командная строка Windows
Сначала надо перейти в нужную папку. Для этого вводим в строке команду cd (сменить директорию) и вставляем путь к папке, в которой находятся файлы. Если кто-то забыл, как скопировать путь к папке, то напомню, что достаточно кликнуть мышкой по строке пути в проводнике. Путь отобразится в понятном для командной строки виде. Смотрите на гифке.
Путь к папке с файлами
Вставляем в строку путь к папке, в которой расположены файлы, сразу после команды cd, выглядит это так: cd C:\Users\Альберт\Downloads\100D5000, (у Вас путь будет свой, поэтому я зачеркнул мой, чтобы случайно не скопировали).
Командная строка путь к папке
Жмём Enter. Этим действием мы переходим в командной строке в нужную нам папку.
Затем используем специальную команду, которая изменит расширения у файлов, скопируйте ее прямо отсюда: rename *.PNG *.JPG и снова нажимаем Enter.
Команда смены формата файлов
Заглядываем в нашу папку, и видим, что все файлы поменяли тип расширения, или как мы чаще говорим, формат. У всех стал JPG.
Результат группового изменения формата файлов с PNG на JPG
Можно ввести более универсальную команду для смены форматов: rename *.* *.JPG такая инструкция изменит формат абсолютного всего, что попадется ей на пути в указанной папке
Так что стоит пользоваться осторожно, предварительно проверив, не пострадают ли видео или текстовые файлы, которые случайно там могут оказаться
Изменить формат фото в paint
Это также просто, как и в предыдущем редакторе. Да и названия у них созвучны. Вот, посмотрите на изображении ниже, достаточно одной картинки, чтобы отобразить весь нехитрый способ как изменить формат фотографии.
- Открываете файл в редакторе paint
- Сохраняете его через «Сохранить как» в нужном формате.
Как изменить формат фото в редакторе paint
Теперь посмотрим,
Конвертация формата путем замены расширения файла
Поставленную задачу можно решить другим способом без онлайн программ и редакторов. В оболочке Windows для этого следует пройти по такому пути: «Пуск» → «Панель управления» → «Параметры папок» → раздел «Вид». Там отыскать строчку «Скрывать расширение для зарегистрированных типов файлов», убрать напротив нее галочку, кликнуть «Применить» и «Ок». Такое простое действие приведет к тому, что расширения файлов будут отображаться.
Далее для замены формата нужно просто переименовать файл, поменяв вручную его расширение. В момент переименования появляется вот такое предупреждение:
В нем ничего страшного нет, нужно нажать «Ок». Но во избежание случайной потери информации рекомендуется сделать копию первичного изображения.
Вот такими способами можно преобразовывать jpg в png. Способ с онлайн-сервисами подойдет как для компьютеров, так и для мобильных устройств, остальные способы подойдут для ПК.
Форматы PNG и JPEG
Каждый формат изображения использует свой собственный метод сжатия информации о цветах и пикселях картинки. Такие методы сжатия называются «кодеки».
Для разных условий один из форматов будет давать лучший результат. Остается разобраться, для каких целей лучше использовать JPEG, а для каких — PNG.
Для изображений JPEG используется метод сжатия с потерей информации о картинке. Поэтому JPEG изображения имеют меньший размер и быстрее загружаются в браузер пользователя. Если нужно показать много фотографий, например, представить альбом с работами, то JPEG позволит разместить больше изображений на одинаковом дисковом пространстве на сервере и загрузить их в браузер быстрее, чем при использовании PNG.
Но при сжатии изображений JPEG качество картинки ухудшается. Если сжатие производится многократно, то на изображениях JPEG проявляется эффект пикселизации (части картинки выводятся цветными квадратиками). Про данную особенность JPEG нужно помнить при создании веб сайтов, хотя им во многих случаях можно пренебречь.
Например, представленные ниже фотографии имеют разное качество. Правое изображение немного хуже оригинала. Но данные эффект можно обнаружить только если тщательно сравнивать картинки между собой. При беглом взгляде разницу заметить трудно.
Для формата PNG используется алгоритм сжатия без потери информации об изображении. Поэтому размер файла получается больше, но качество картинки лучше, чем у JPEG. Также дефект пикселизации изображения на формате PNG существенно меньше.
Поэтому PNG идеально подходят для случаев, когда в изображении имеется много линий или текста. На примере ниже представлено одно и тоже изображение в формате JPEG слева и PNG справа.
Кроме того, формат PNG позволяет использовать прозрачные области на изображении. Такие картинки очень удобны при создании дизайна веб сайта. Наглядным примером изображений с прозрачными частями являются иконки, которые очень популярны на различных типах сайтов:
Недостатком формата PNG является больший размер файлов и, соответственно, более длительная загрузка таких изображений в браузер пользователя. Если оптимизировать скорость загрузки веб сайта, то не стоит увлекаться использованием PNG формата повсеместно на страницах веб проекта.
Конвертировать PNG в JPG онлайн и бесплатно
Выберите файл
-
Dropbox
-
Google Drive
Загруженный тип файла:
Выбрать тип файла:
150 dpi75 dpi300 dpi600 dpi
Трехшаговое конвертирование
- Загрузить файл
- Выберите тип итогового файла
- Скачивайте файл!
конвертировать .png в .jpg
Мы очень серьезно подходим к вопросу о вашей конфиденциальности! Ваше соединение обеспечено шифровкой 256 бит.
Политика конфиденциальности
Добавьте закладку для File-Converter-online.com
Реклама:
Простое преобразование графики PNG в формат JPG
Формат файла png является отличным форматом для передачи графики или изображений без потерь. Портативная сетевая графика незаменима, особенно в дизайне, но изображение в формате png доступно не всем сразу. Поэтому иногда необходимо преобразовать png в jpg, особенно перед отправкой электронной почты или перед встраиванием в документы, это важный шаг для облегчения работы с файлами изображений.
Различия между PNG и JPG
Png очень популярен среди дизайнеров по двум простым причинам: этот формат файлов не только предлагает сравнительно небольшие размеры файлов, но и воспроизводит прозрачные пленки. Это очень полезно при встраивании логотипов или водяных знаков. Однако все это не всегда рекомендуется для быстрой отправки изображений, поскольку файлы png по-прежнему сравнительно велики. Кроме того, вы можете не захотеть давать каждому получателю возможность использовать файл png, включая прозрачные пленки. Например, логотипы png могут быть удобно использованы в качестве подписей электронной почты путем преобразования в формат jpg, или несколько предложений логотипов могут быть отправлены в виде jpg для принятия клиентом. Также для быстрого просмотра на ходу на вашем мобильном телефоне часто бывает удобнее получить доступ к быстрым файлам jpg. Такие веб-сайты, как Facebook или Twitter, значительно лучше и быстрее работают с файлами jpg.
Конвертировать PNG в JPG онлайн
Если вы создаете файлы png на своем компьютере, вы можете настроить размер при экспорте из Photoshop, Illustrator или Pixelmator. Если, с другой стороны, вы создаете файлы png с помощью снимков экрана на компьютерах Mac, их размер трудно изменить перед экспортом. Без сложной и крупной программы редактирования изображений преобразование без онлайн-конвертера становится затруднительным. А специальные преобразователи должны быть установлены в первую очередь и требуют дополнительной вычислительной мощности. С file-converter-online.com это можно сделать всего несколькими щелчками мыши, а также совершенно бесплатно. Все, что вам нужно сделать, это загрузить PNG, и файл будет в формате JPG для удобной доставки и обработки. Формат png может быть чрезвычайно гибким и, особенно из-за прозрачности, предлагает различные способы нанесения в виде логотипа или наложения. Однако для быстрой доставки и безопасной совместимости на всех устройствах вам необходимо конвертировать png в jpg. Таким образом вы гарантируете небольшой размер файла и совместимость на всех конечных устройствах. А поскольку файлы jpg гораздо проще сжимать и они не имеют прозрачности в виде интегрированного альфа-канала, эти файлы изображений гораздо более рекомендуются для отправки.
6.0/10(2 голоса)
На данный момент мы поддерживаем конвертирование следующих файлов PNG:
- PNG в TIFF
- PNG в WEBP
- PNG в GIF
- PNG в JPG
- PNG в PDF
Все конвертеры
Из: PNG
Файлы .Png ( Portable Network Graphics ) — это сжатые файлы изображений без потерь. PNG поддерживает, подобно .gif и в отличие от .jpeg, также прозрачные пленки на изображении. На большинстве фотографий файлы .PNG значительно больше (более сжатого) ф …
Расширение: .png Более подробная информация и конвертеры для PNG
В: JPG
JPG — это формат данных для хранения информации об изображении в файле. Он был определен Объединенной группой экспертов в области фотографии в 1992 году и с тех пор постоянно развивался. Информация об изображении не обязательно должна быть иллюстрати …
Расширение: .jpg Более подробная информация и конвертеры для JPG
Как перевести jpg в png?
На сегодняшний день существует большое множество сервисов и способов, с помощью которых данное преобразование может быть осуществлено. Вашему вниманию предлагаются наиболее простые и доступные способы, как сделать png из jpg.
Фотошоп. Один из самых мощных и многофункциональных графических редакторов. В его возможностях с легкостью осуществить преобразование изображений одного типа в другой.
- Откройте изображение в PNG-формате, которое подлежит преобразованию, в Фотошопе.
- В главном меню на панели задач выберите раздел «Файл».
- Из предложенного списка нажмите пункт «Сохранить как».
- В открывшемся окне найдите строку «Тип файлов».
- Выберите графическое расширение JPEG (*.JPG; *.JPEG;*.JPE).
- Нажмите кнопку «Сохранить».
При необходимости переименовать одновременно 5 и более файлов, Фотошоп выручит пользователя своим богатым функционалом. Составление макроса позволит выполнить за вас однотипные действия.
Paint. При огромном перечне своих преимуществ, Фотошоп имеет один значимый недостаток. Дело в том, что данная программа предназначена для профессионалов, следовательно, за лицензию придется выложить немаленькую сумму. Среднестатистическому пользователю операционной системы Windows для конвертации графических файлов рекомендовано воспользоваться встроенным графическим редактором Paint.
- В графическом редакторе Paint откройте исходное изображение.
- Перейдите к панели основных действий Paint.
- В представленном списке выберите пункт «Сохранить как».
- В дополнительном всплывающем меню второго уровня выберите пункт «Изображение» в формате JPEG.
- Укажите адрес хранения измененного файла.
- Нажмите кнопку «Сохранить».
Алгоритмы, которые используются для сохранения графических файлов в Paint, не настолько совершенны в Фотошопе, следовательно, качество преобразованной картинки может быть несколько хуже, чем полученное в редакторе профессионального уровня. Как бы там ни было, для большинства задач качества изображения, создаваемого Paint, будет достаточно.
Также можно использовать полезную программу Irfan View.
Онлайн-сервисы. Задав соответствующий запрос в одной из поисковых систем, можно найти множество сервисов, осуществляющих конвертацию изображений в требуемом формате в онлайн режиме.
Помимо рассмотренных способов, компьютерные технологии предлагают ассортимент условно-оплачиваемых и бесплатных утилит, которые предлагают конвертацию изображений в различные форматы. Основное их преимущество перед абсолютно доступным Paint – функция пакетной конвертации файлов, которая крайне полезна при обработке большого количества изображений.
Как определить, когда нужно использовать JPG или PNG
JPG идеально подходит в следующих случаях:
- Сложные изображения. Небольшая потеря качества изображения в формате JPG будет практически не заметна на картинках с большим количеством объектов и сложными формами, например, на фотографиях. Поэтому можно получить меньший размер картинки без потери визуального эффекта.
- Фотоальбомы. Для демонстрации большого количества фотографий однозначно стоит использовать JPG формат. Быстрая загрузка и приемлемое качество помогут удержать вашего посетителя на страницах сайта.
- Непрозрачные изображения. Если в ваших картинках нет прозрачных областей, то стоит использовать JPG формат для получения меньшего размера файла.
PNG формат следует использовать:
- Изображения с четкими линиями и текстом. На таких картинках пикселизация будет особенно заметна. Поэтому для них нужно использовать формат, который позволит избежать неприятного эффекта и сохранить высокий уровень сжатия файла.
- Портфолио работ. Для демонстрации высокого уровня профессионализма нужно представлять свои работы в выгодном свете. Поэтому нужно сохранить качество изображения.
- Прозрачные области изображения. В таких случаях однозначно поможет PNG формат.
Некоторые владельцы сайтов выбирают для своего проекта только один формат. Но для лучшей оптимизации стоит рассматривать преимущества разных форматов в каждом конкретном случае, чтобы получить оптимальное соотношение качество/скорость работы.
Преобразование с помощью онлайн-сервисов
Любой формат изображения можно легко конвертировать онлайн. Для этого необходимо зайти на один из сервисов, который предоставляет подобные услуги совершенно бесплатно. Например, сайт «onlineconvertfree» предлагает изменить формат изображения jpg в любой из нижеперечисленных:
Png в перечне присутствует, поэтому можно провести процедуру и здесь. Сначала потребуется загрузить изображение на сайт, нажав на кнопку «Выберите файл». Открывается проводник, выбирается нужный файл, нажимается кнопка «Конвертировать».
После преобразования картинки появляется возможность ее скачать на компьютер.
Данный ресурс способен переформатировать сразу массив изображений. Если необходимо преобразовать большое количество картинок, то подобный сервис будет очень полезным.
Можно воспользоваться и другими конвертерами, например, вот этим: convertio.co.
Интерфейс программы интуитивно понятен, действия расписаны по шагам, есть возможность добавлять картинки из разных источников, также возможна и множественная конвертация. Еще онлайн-программы для выполнения задачи: ru.inettools, jpg2png, online-converting, image.online-conver и другие. Их функционал похож, можно выбрать любую по вкусу.
Как сделать JPEG из WebP
Существует несколько способов конвертировать WebP в более удобоваримый для компьютера и штатных инструментов редактирования формат.
Самый простой, но «грязный» – не скачивать картинку, а сделать её скриншот прямо на сайте. Для удобства рекомендую воспользоваться комбинацией клавиш Shift+CTRL+CMD+4. Правда, более-менее приемлемый результат удастся получить только на компьютерах с большим разрешением экрана, а вот на старых MacBook Air, например, качество будет откровенно так себе.
Конвертация картинок на Mac
Способ посложнее состоит в том, чтобы произвести конвертацию прямо на Mac. Несмотря на то что для этого не потребуется дополнительных программных инструментов, этот способ доступен не всем. Во всяком случае, на macOS High Sierra его нет, а значит, он появился только в более новых версиях ОС:
- Сохраните на Mac картинку в формате WebP;
- Откройте её через штатную утилиту «Просмотр»;
В новых версиях macOS есть возможность изменить формат картинки вручную
- В верхнем меню выберите «Файл – «Дублировать»;
- Закройте дубликат, выберите формат JPG и сохраните его.
Ну, и третий способ, который позволяет относительно быстро и без стороннего ПО конвертировать изображения в формате WebP во что-то более привычное, состоит в том, чтобы воспользоваться онлайн-конвертерами.
Онлайн-конвертер картинок
На самом деле их по интернету существует довольно много, но мне привычнее пользоваться iLoveIMG. Он обладает приятным и ненавязчивым интерфейсом и отличается высокой скоростью конвертации.
- Перейдите по этой ссылке на сайт iLoveIMG.com;
- В открывшемся окне выберите раздел Convert to JPG;
Онлайн-конвертация — один из самых простых способов
- Перетащите в окно конвертации изображение с Mac;
- Нажмите Convert to JPG и скачайте готовую картинку.
Перевод формата с помощью фоторедактора
Программ для работы с фото в настоящее время великое множество. Вот несколько самых распространенных и многофункциональных: GIMP, Paint.net, Photoshop, DxO Photolab. В любой из этих программ есть функция изменения форматов изображений. Осуществить эту процедуру несложно: нужно открыть изображение в одной из программ, найти в панели управления вкладку «Файл», вызвать меню этого раздела. Далее нужно найти функцию «Сохранить как», появится проводник, в котором можно выбрать путь сохранения и желаемый тип файла. В разделе «Тип файла» выбирается формат PNG (*.png) и нажимается «Сохранить».
Если на компьютере не установлен ни один фоторедактор, то можно воспользоваться простейшим графическим редактором Microsoft Paint. Эта программа встроена в пакет установки операционной системы Windows, поэтому есть на каждом ПК с этой системой. Чтобы ее найти, нужно кликнуть «Пуск», «Все программы», «Стандартные», «Paint». Запускается программа, открывается вот такое окно:
Далее нужно открыть основное меню. Следует учесть то, что здесь нет вкладки «Файл», как в других редакторах.
Далее открывается нужное изображение.
Снова вызывается основное меню, но в этот раз выбирается вкладка «Сохранить как».
В этой программе перечень форматов не такой большой, как в других фоторедакторах, но необходимый в списке есть. Нужно выбрать PNG и нажать «Сохранить».
Стандартная программа Paint
Помочь перевести png в jpg может весьма простой и функциональный программный комплекс, который не нужно устанавливать дополнительно. Paint — логичная и простая программа, которая устанавливается на компьютере вместе с операционной системой, кроме того, она не требует в отличие от Photoshop, например, профессиональных знаний и дорогостоящей лицензии.
Воспользоваться возможностями Paint можно сразу же после открытия программы и картинки. В перечне возможных операций, представленных Paint, нужно найти пункт «Сохранить как», дальше появится небольшое подменю, в котором придётся найти «Изображение с расширением JPEG». Пользователю нужно только указать место, в которое требуется сохранить картинку. Однако при работе со встроенным редактором нужно быть готовым к тому, что конечное полученное изображение может иметь не такое высокое качество как исходное, в этом кроется недостаток стандартной программы. Photoshop — более мощный инструмент, который способен на выходе отдавать одинаково качественные по сравнению с получаемыми картинки и фото.
Принципиальное различие представленных расширений
Пользователи, которые не видят принципиальных отличий между PNG и JPG, должны знать, что эти форматы различны между собой, в первую очередь, способами максимального сжатия картинок и предназначением, точнее, специализированными чертами, заранее определяющими их дальнейшее логичное использование.
Если рассматривать формат PNG как расширение, предназначенное для создания картинок веб-графики (в основном с дополнительным эффектом прозрачности), то формат JPG обладает гораздо более обширным назначением. Посредством такого расширения могут сохраняться абсолютно все картинки, которые не имеют непосредственного отношения к веб-графике. Чаще всего встретить подобный формат можно при работе с фотографиями. Однако, несмотря на различные области применения, у некоторых владельцев ПК периодически возникает необходимость преобразовать png в jpg. Тем не менее в ряде случаев возникает необходимость в конвертировании из одного формата в другой.
Как изменить формат фото онлайн в jpeg или другой? Метод 2. Использование стороннего программного обеспечения для преобразования изображений
Найдите нужное программное обеспечение. Для конвертирования изображений в наиболее распространенные форматы вполне подходят графические редакторы. Также можете поискать подходящее программное обеспечение в интернете. Например, по запросам «doc в pdf» или «jpg в gif» мы находим сразу несколько онлайн-конвертеров.
Загрузите файлы изображений. Большинство сервисов для изменения формата изображения онлайн предлагают свои услуги бесплатно и не требуют загрузки программного обеспечения на жесткий диск
В первую очередь обращайте внимание на сервисы, которые предлагают инструкцию по загрузке и преобразованию файлов:
- Следуй инструкциям. Иногда на таких сайтах запрашивают адрес электронной почты, а затем после завершения преобразования отправляют готовый файл вам на этот адрес. В других случаях нужно подождать несколько секунд, а затем скачать готовые файлы:
- Остерегайтесь сайтов, требующих от вас оплаты или предоставления личных данных. Помните: есть много бесплатных сервисов, на которых не нужно предоставлять ничего, кроме адреса электронной почты.