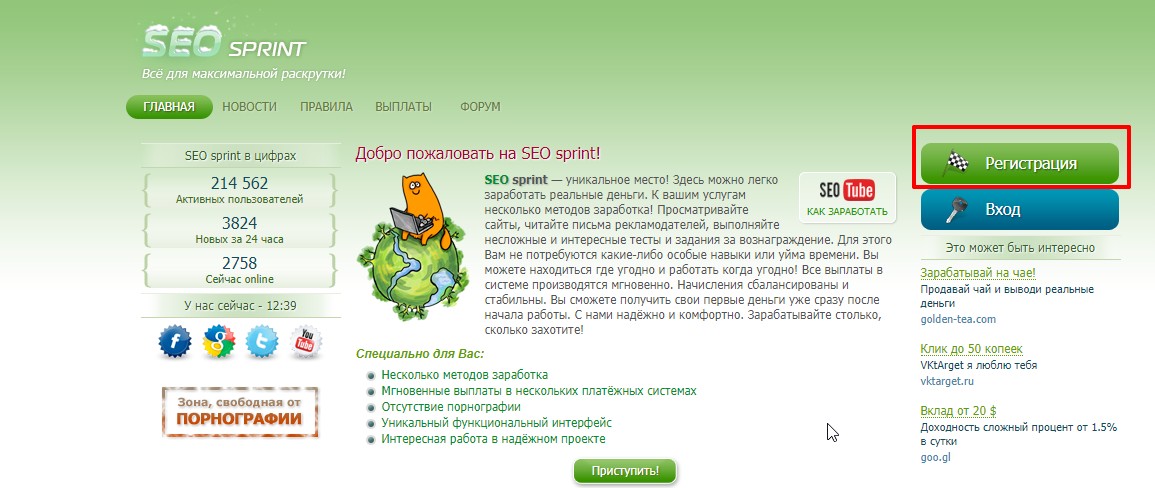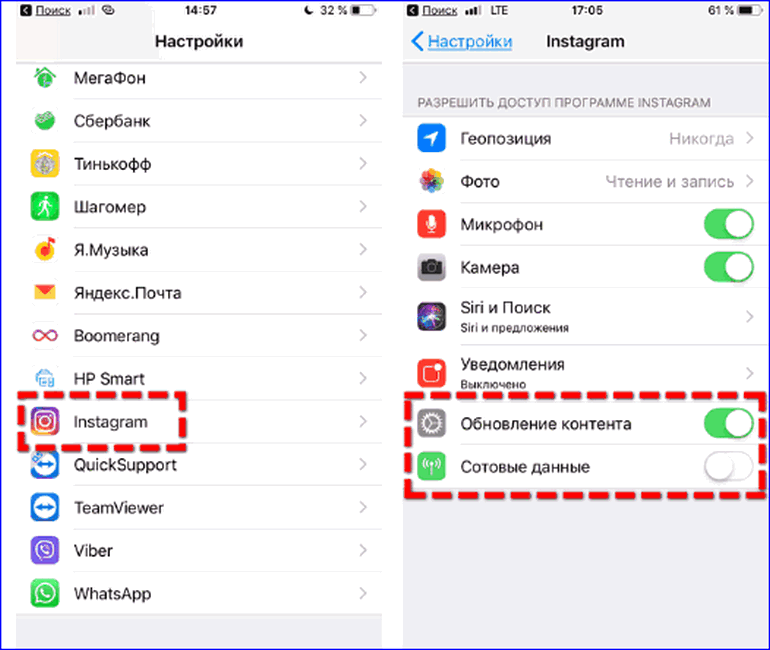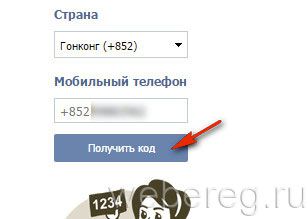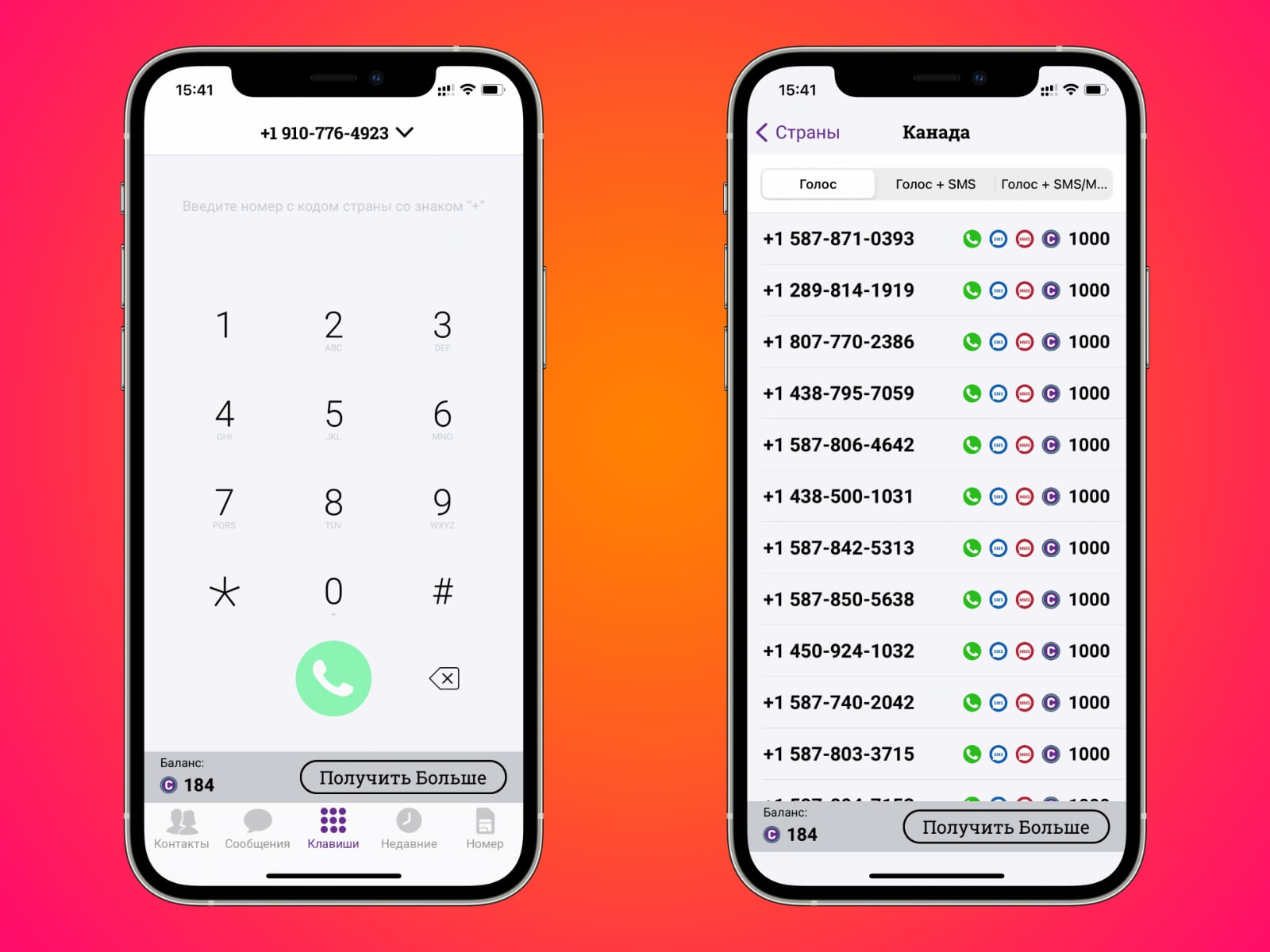Как бесплатно зарегистрироваться в вк без номера телефона в 2021 году
Содержание:
- Zoho Mail
- Восстановления пароля через службу поддержки
- Способ 2: через настройки телефона
- Регистрация
- Яндекс почта
- Outlook.com
- Почтовый ящик от Яндекс
- Почтовый ящик от Mail.ru
- 10 минут почты
- Регистрация почты Рамблер
- Gmail
- Не могу войти в почту Майл – что делать
- Способ 1: используем Play Market
- Немного о настройках
- Заключение
Zoho Mail
Что нам нравится
- Хорошо работает для команд
- Поддерживает окна электронной почты с вкладками
- Подключиться к другим приложениям Zoho легко
- Дизайн чистый и минимальный
- Поддерживает почтовые фильтры
Что нам не нравится
- Все другие приложения Zoho, которые связаны между собой, могут быть перегружены
- В первую очередь это касается использования в бизнесе.
Хотя у Zoho Mail есть бесплатный почтовый сервис, Zoho в целом походит на онлайн-набор из нескольких приложений, ориентированных на деловое использование.
Первое, что вы можете заметить в Zoho Mail при написании сообщения, это то, насколько минималистичен дизайн, что может быть замечательно. Когда вы создаете новое сообщение, вы можете быстро переключаться между новым сообщением и остальной частью вашей почты с помощью небольших вкладок в верхней части страницы.
Zoho Mail также имеет следующие возможности:
- Все стандартные инструменты компоновки включены в Zoho Mail, но вы также можете добавлять изображения из Zoho Docs, Google Drive, OneDrive, Box и других служб, а также включать таблицы в ваши сообщения.
- В Zoho Mail легко создавать новые заметки, задачи, события календаря, контакты и закладки, поскольку он тесно связан с некоторыми другими приложениями Zoho.
- Вы можете настроить многое из того, что вы видите на странице.
- Сочетания клавиш поддерживаются.
- Вы можете использовать фильтры в этом почтовом сервисе.
- Отпускные ответы позволяют отправлять электронные письма, когда вас нет.
- Пользовательские домены могут быть добавлены в белый список и / или черный список.
Восстановления пароля через службу поддержки
В случае если ничего не помогло, есть еще один способ восстановления.
Для начала нам потребуется другой почтовый ящик на mail.ru. Можно зарегистрировать новый или попросить у человека, которому вы доверяете. Имея ящик на Майле, делаем следующее:
- Заходим в него и жмем кнопку «Написать письмо».
- В строке темы пишем «Восстановление пароля», в строке адресата — direct@mail.ru
В тексте письма следует написать о том, когда был утерян доступ, сообщить, что почта была взломана и попросить пакет документов, который необходим для ее восстановления. Не забудьте указать полный адрес ящика.
В ближайшее время вы получите ответ, где будет сказано, какую информацию необходимо предоставить.
Если ящик вы регистрировали на свои настоящие данные, тогда можно сообщить об этом, и, возможно, вы сможете обойтись только фотографией паспорта либо свидетельства о рождении.
В том случае, если данные ненастоящие, тогда нужно будет предоставить максимум информации о почтовом ящике, а именно:
- Личные настройки (фильтры и прочее).
- Собственноручно созданные папки.
- Последние входящие и исходящие письма.
- Данные, указанные при регистрации (имя, фамилия, дата рождения и пр.).
- Ответ на секретный вопрос (если меняли, то все секретные вопросы и ответы на них).
- Свои предыдущие пароли (все, какие вспомните).
Совет . При общении со службой поддержки Майла пишите очень подробные письма, предоставляя максимальную информацию. Будьте предельно вежливы: ни в чем не обвиняйте и не грубите!
Если вам удастся доказать, что это именно ваш почтовый ящик, в ближайшее время придет уведомление об этом, а после ссылка для смены пароля (работать она будет на протяжении 72 часов).
Если персональные данные для входа в электронную почту утеряны, их можно восстановить. Каким образом это можно сделать и что для этого потребуется будет рассмотрено в данном материале.
При возникновении проблем с доступом к электронной почте, потребуется выполнить восстановление данных. Стоит отметить, что алгоритм для каждого отдельного сервиса практически идентичный. Отличия будут складываться из того, какие данные были забыты. Например, если вы забыли только пароль то, как правило, требуется указать только номер телефона, чтобы система прислала сообщение с кодом подтверждения, что пользователь является владельцем аккаунту. Но если были утеряны все данные, в этом случае процедура восстановления будет несколько сложнее. В целом потребуется ответить на контрольные вопросы или обратиться в службу поддержки посредством обратной связи.
Важно! Ни один из популярных сервисов электронной почты не может восстановить старый пароль. Почтовики предлагают исключительно сбросить старый ключ и заменить его на новый
Способ 2: через настройки телефона
Если предыдущий вариант по определённым причинам не подходит, то можно пойти другим путём, воспользовавшись стандартным приложением с настройками. Именно там возможно просмотреть аккаунты, вход в которые выполнялся на данном устройстве. По традиции представляем вашему вниманию подробную инструкцию:
- Заходим в настройки.
- Переходим в раздел «Аккаунты» или «Синхронизация». Название напрямую зависит от модели смартфона, а точнее, от установленной оболочки и версии Andro >
Узнаем адрес электронной почты через настройки
На самом деле в этом нет ничего сложного, поэтому с выполнением инструкции справится даже новичок.
Регистрация
Gmail
Gmail – «родная» почта для телефонов с Android. И устройство, и емайл от Google. Если нет такой – обязательно регистрируйте. Открывает доступ ко всем функциям и сервисам операционной системы. Просто необходима.
Чтобы создать аккаунт:
1. Откройте на телефоне любой браузер. Например, Google Chrome.
2. Наберите в поисковике запрос по названию сервиса. Перейдите на офсайт.
Совет! Для быстрого перехода на страницу входа используйте URL – https://www.google.com/intl/ru/gmail/about/#.
3. Нажмите «Создать аккаунт».
4. Укажите имя и фамилию, имя пользователя (адрес почты), в двух последующих полях – пароль (для проверки).
Совет!
Используйте сложный ключ для входа в почту. Устойчивая к взлому комбинация – как минимум длиной 10-15 символов, с использованием строчных и прописных букв, цифр, спецсимволов.
5. Нажмите «Далее». Введите номер телефона, введите проверочный код для подтверждения прав на устройство. Следуйте указаниям сайта, чтобы завершить регистрацию.
Яндекс
При регистрации Яндекс.Почты создаётся и аккаунт в этой системе. Фактически это одно и то же. Если авторизоваться по учётным данным емайл, появляется больше возможностей на сервисах Yandex.
Важно! Удалённое файловое хранилище «Диск» доступно только для зарегистрированных пользователей
В приложении
Если хотите получить новую почту через приложение:
1. Откройте Google Play. В поисковой строке наберите – яндекс почта.
2. Чтобы скачать и инсталлировать приложение, перейдите на его официальную страницу. Нажмите «Установить».
3. Запустите «Яндекс.Почту» (иконка появится на домашнем экране).
4. Под списком сервисов тапните ссылку «Заведите… ».
5. Наберите номер мобильного. Нажмите «Далее».
6. Выполните активацию по коду. Введите другие необходимые данные, чтобы завершить регистрацию.
На сайте
Для того чтобы создать емайл на сайте, открываем браузер.
Совет!
Если Яндекс блокируется провайдером, заранее, перед выполнением инструкции настройте сетевое подключение через прокси. Это можно сделать при помощи аддона в браузере или приложения.
Далее:
1. Переходим на страницу – https://mail.yandex.ru/.
2. Нажимаем «Создать аккаунт».
3. Заполняем форму (имя, логин, пароль, номер телефона). Отправляем данные.
Mail.ru
Майл.ру – это не только почта, но и соцсеть, игры, знакомства и множество других интересных сервисов. Все функции портала в полном объёме – только для владельцев почтового ящика на mail.ru.
Как и в Яндекс, на выбор два способа регистрации.
В приложении
1. Через Google Play скачайте и установите «Почта Mail.ru».
2. Чтобы открыть приложение, тапните его иконку на домашнем экране.
3. В панели входа нажмите ссылку «Создать… ».
4. Укажите личные данные. Поставьте «птичку» в строке «Я прочитал… ». Тапните «Дальше». Действуйте по инструкции сервиса, чтобы завершить регистрацию.
Совет!
В строке для ввода адреса ящика можно поменять домен. Например, с «@mail.ru» на «@inbox.ru».
Yahoo!
Почта Yahoo не так популярна в Рунете, как Яндекс, Gmail. Однако по функциям ничем не уступает топовым аналогам. Оснащена уникальными опциями: включения режима «Не беспокоить» (с 21.00 до 7.00) для пуш-уведомлений, продвинутый поиск корреспонденции, защита PIN-кодом и др.
В приложении
В приложении емайл Yahoo! создаётся так:
1. Установите через Play Маркет «Yahoo Почта». Запустите.
2. Тапните ссылку «Зарегистрируйтесь».
3. Заполните поля формы. Нажмите «Продолжить».
Важно!
При вводе номера телефона не забудьте выбрать в ниспадающем списке код своей страны
На сайте
1. В браузере откройте страницу – yahoo.com.
2. Тапните иконку «Письмо» в верхней панели.
3. На вкладке для авторизации выберите «Создать учётную запись».
Рамблер
Официального почтового приложения для Android у Рамблера нет. Регистрация доступна только на офсайте.
1. В любом браузере на мобильном откройте – https://www.rambler.ru/
2. Нажмите: «Вход» → «Регистрация».
3. Введите необходимую информацию в форме.
Ссылки на сайты, мобильные приложения почтовых сервисов:
| Почта | Вход на сайте | Мобильное приложение в Google Play |
| Gmail | https://www.google.com/intl/ru/gmail/about/# | https://play.google.com/store/apps/details?id=com.google.android.gm |
| Yandex | https://mail.yandex.ru/ | https://play.google.com/store/apps/details?id=ru.yandex.mail |
| Mail.ru | https://mail.ru/ | https://play.google.com/store/apps/details?id=ru.mail.mailapp |
| Yahoo | https://login.yahoo.com/?.src=ym&.lang=ru-RU&.intl=ru&.done=https%3A%2F%2Fmail.yahoo.com%2Fd%3F.src%3Dfp | https://play.google.com/store/apps/details?id=com.yahoo.mobile.client.android.mail |
| Rambler | https://mail.rambler.ru/ | —— |
Яндекс почта
Что нам нравится
- 10 ГБ памяти для обмена с электронной почтой и другими сервисами Яндекса
- Позволяет вам зарегистрироваться с помощью существующей учетной записи Facebook, Twitter или Gmail.
- Автосортировка писем по полезным категориям
- Может уведомить вас, когда получатель получит письмо
- Может напомнить вам, если получатель не отвечает после стольких дней
- Включает встроенный переводчик
- Показывает подробную информацию в журнале доступа вашей учетной записи
- Позволяет настроить множество настроек
Что нам не нравится
- Двухфакторная аутентификация работает из специального приложения Яндекса (большинство почтовых сервисов поддерживают 2FA через Google Authenticator)
- Формат времени указан в 24-часовом формате, и вы не можете его изменить
- Учетные записи электронной почты все заканчиваются в одном домене
Яндекс — российская компания, которая предоставляет множество инструментов в дополнение к бесплатным учетным записям электронной почты, например, 10 ГБ службы облачного хранения, Яндекс.Календарь и поисковую систему.
Как и в Google, ваша учетная запись электронной почты Яндекса позволяет получить доступ ко всем этим службам, используя один логин.
Интерфейс для Почты Яндекса очень приятен в работе. Он легко читается и обеспечивает очень простую компоновку, сохраняя при этом все необходимые инструменты без изменений.
Как и большинство других поставщиков электронной почты в этом списке, Яндекс.Почта поддерживает фильтры электронной почты, импорт и экспорт контактов, задачи и горячие клавиши. Тем не менее, он также уникален во многих отношениях, что делает его одним из лучших поставщиков электронной почты:
- Вы можете пересылать несколько сообщений с легкостью; они будут отправлять в виде файловых вложений.
- Файлы можно импортировать напрямую с Яндекс.Диска.
- Вы можете отправить SMS-копию сообщения электронной почты.
- Изображения могут быть импортированы в электронное письмо по их URL.
- Существует возможность загрузки писем в виде файлов EML.
- Письма могут быть отправлены с задержкой.
- Вы можете получать уведомления при отправке сообщения и даже получать напоминания позже, если не получили ответа.
- Есть также десятки тем, которые вы можете выбрать, чтобы мгновенно трансформировать всю страницу. С некоторыми темами можно даже взаимодействовать, например, с темой Погода , которая показывает местную погоду под вашей почтой.
- Вы можете добавить другие учетные записи электронной почты в Яндекс.Почту, если вы предпочитаете читать всю свою почту здесь. Это означает, что вы можете, например, создать учетную запись Gmail и Yahoo Mail и просто прочитать их все на «Почте Яндекса».
- Вы можете создать бесплатную учетную запись электронной почты с доменным именем вашего сайта.
Outlook.com
Что нам нравится
- Чистый интерфейс, который прост в использовании
- Тесно работает с другими службами Microsoft, такими как Skype и Outlook Calendar.
- Организует почту автоматически
- Поддерживает множество правил электронной почты
- Позволяет использовать псевдонимы нескольких учетных записей, чтобы скрыть реальный адрес электронной почты.
Что нам не нравится
Иногда требуется время, чтобы загрузить
Outlook.com включает бесплатный почтовый сервис Microsoft, который, как и Gmail, имеет надежный интерфейс, с которым легко работать. Он легко уступает Gmail или даже считается лучшим провайдером бесплатной электронной почты.
Изменить способ использования Outlook.com не может быть проще. Вы можете очень быстро изменить цветовую схему страницы и выбрать, где должна отображаться панель чтения.
Outlook действительно интуитивно понятен — это так же просто, как щелкнуть правой кнопкой мыши по электронной почте, чтобы найти дополнительные параметры, такие как, например, перемещение / удаление сообщений и поиск каждого сообщения от одного отправителя.
Правила электронной почты поддерживаются Outlook.com, что означает, что вы можете настроить новые сообщения для автоматического перемещения в указанную папку, их классификации, пометки или даже переадресации при соблюдении определенных условий.
Outlook.com также имеет некоторые другие функции, которые стоит упомянуть:
Почтовый ящик от Яндекс
Создание электронной почты
Чтобы зарегистрировать электронную почту на Яндексе, заходим на yandex.ru. В правом верхнем углу страницы будет блок «Почта». Нажимаем «Завести почту»:
Заполняем поля с информацией. Очень желательно указать контактный номер телефона, он может пригодиться, например, при восстановлении пароля от электронной почты.
Почтовый ящик на Яндекс создан. Остается оформить его по желанию:
Связать с другими электронными ящиками (если есть такая необходимость):
Как написать письмо
Чтобы отправить письмо по электронной почте, кликаем на кнопку Написать в верхней части экрана:
В поле Кому указываем адрес электронной почты получателя письма, в поле Тема – краткую суть вопроса, по которому пишете.
При написании письма можно воспользоваться встроенным редактором для оформления текста. Также можно воспользоваться встроенным переводчиком:
Чтобы прикрепить к письму какой-либо файл, нужно нажать на специальную кнопку в виде скрепки:
Перед тем как отправить письмо, можно задать специальные уведомления – Напомнить (уведомление придет, если ответ на письмо не будет получен в течение определенного периода времени) и Уведомить (уведомление придет, когда отправленное письмо будет получено).
Работа с письмами
По умолчанию основной страницей Яндекс.Почты является папка Входящие. Чтобы ответить на письмо, его нужно открыть. Для работы с письмами в данной папке также есть специальное меню:
Переслать – отправить письмо другому пользователю,
Удалить – переместить письмо в папку Удаленные,
Это спам! – переместить письмо в папку Спам (если переместить несколько писем с одного адреса, система запомнит и впоследствии будет автоматически перемещать письма),
Не прочитано – на открытое письмо можно поставить пометку как у непрочитанного,
Метка – к письму можно прикрепить метку Важное/Не прочитано или создать собственную метку,
В папку – письмо можно переместить в любую папку,
Закрепить – письмо зафиксируется в верхней части страницы
Кроме папки входящие в почтовом ящике от Яндекса есть и другие:
- В папке Отправленные хранятся письма, которые были отправлены с данного почтового ящика.
- Аналогично с Удаленными.
- В папку Спам попадает нежелательная почта, содержащая навязчивую рекламу и потенциальные угрозы, однако, иногда алгоритмы ошибаются и туда попадают важные письма. Поэтому время от времени папку Спам лучше просматривать.
- В папку Черновики попадают все письма, которые были созданы в данном почтовом ящике, но не были отправлены.
Также по желанию можно создать любую дополнительную папку.
Настройки почтового ящика
В правом верхнем углу есть значок шестеренки, клик по которому открывает меню настроек почтового ящика.
Доступные пользователю настройки:
- Изменение личных данных, подписи, портрета.
- Правила обработки писем – черный и белый списки, сортировка, переадресация, уведомления, автоответчик.
- Создание и редактирование папок и меток.
- Настройка сбора почты с других ящиков.
- Настройки безопасности – пароль, подтверждение номера телефона, журнал посещений.
- Оформление почтового ящика определенной темой.
- Контакты – сбор почтовых адресов, их отображение.
- Включение блока для записи дел.
- Прочие настройки, куда входят настройки отображения списка писем, общего интерфейса почты, редактирования письма, уведомлений.
Почтовый ящик от Mail.ru
Создание почтового ящика
Чтобы создать электронную почту, заходим на сайт mail.ru и в левом верхнем углу нажимаем Регистрация в почте.
Заполняем форму:
Несколько финальных штрихов:
Все, почтовый ящик создан, можно начинать работу.
Как написать письмо
Чтобы отправить письмо по электронной почте, на главной странице ящика в верхнем левом углу находим кнопку Написать письмо:
В поле Кому указываем адрес электронной почты пользователя, которому хотим отправить письмо (если хотим отправить нескольким людям, но так, чтобы они не видели адреса друг друга, пользуемся функцией скрытая копия). В поле Тема — пара слов о сути письма.
При написании письма можно воспользоваться встроенным редактором, а также использовать в оформлении стили и открытки.
К письму можно прикрепить файлы – с компьютера, из почты или Облака от Mail.ru.
Письмо можно отметить значком Важное, задать уведомление о получении, настроить напоминание, если ответ на отправленное письмо не пришел, а также выбрать время отправки
Как только письмо готово, нажимаем отправить.
Работа с письмами
Главной страницей почтового ящика является папка Входящие. Они отображаются единым списком по порядку получения, но в правой части страницы можно задать другое условие:
К письмам в папке Входящие можно применить следующие действия:
Удалить
Отметить как спам
Переместить в другую папку
Пометить прочитанным/непрочитанным
Поставить/снять флажок Важное
Добавить адрес отправителя в контакты
Создать фильтр по адресу отправителя
Найти все письма, отправленные с определенного адреса
Переслать письмо как вложение
В правом верхнем углу есть быстрый фильтр для непрочитанных писем, с флажком и с вложениями.
Помимо папки Входящие в почте есть также папки:
- Отправленные
- Черновики, где хранятся письма, которые были созданы, но не отправлены
- Спам, куда попадает нежелательная почта
- Корзина
Настройки почтового ящика
Ссылка на Настройки почтового ящика находится в верхней панели:
В данном разделе можно изменить/настроить следующее:
- Личные данные,
- Подпись в письме,
- Пароль и данные для его восстановления,
- Автоматическая фильтрация писем,
- Сбор почты с других email-ящиков,
- Автоответчик,
- Работа с письмами (группировка, подписка на рассылки, адресная книга, предпросмотр ссылок),
- Тема оформления почтового ящика,
- Создание и настройка папок,
- Уведомления о новых письмах,
- Настройка Mail.ru-агента и веб-агента,
- Создание и настройка анонимных адресов.
Чтобы удалить почтовый ящик, нужно перейти на специальную страницу https://account.mail.ru/user/delete
Чтобы восстановить почтовый ящик, нужно на главной странице Mail.ru ввести логин и пароль. Почтовый ящик вновь заработает, однако, его прежнее содержимое восстановлено не будет.
10 минут почты
Что нам нравится
- Дает вам адрес электронной почты в считанные секунды
- Вы можете получить учетную запись без создания учетной записи пользователя
- Счета исчезают автоматически через 10 минут
Что нам не нравится
Для каждой учетной записи электронной почты существует ограничение в 10 минут
Как следует из названия, 10-минутная почта на самом деле не является полноценным почтовым провайдером, поскольку дает вам учетную запись всего на 10 минут. Тем не менее, мы добавили его сюда, потому что он идеально подходит для тех случаев, когда вам нужна временная учетная запись электронной почты.
Вместо того, чтобы предоставлять свою основную электронную почту, которую вы используете для всего остального, подключите одноразовый адрес от 10-минутной почты. Вы будете получать электронные письма, как обычную учетную запись электронной почты, но это совершенно не связано с вашей личностью, а когда время истечет, вам не придется беспокоиться о закрытии учетной записи, удалении электронной почты или о чем-либо еще — просто выйдите страница или пусть время истекает.
Конечно, вы можете использовать 10-минутную почту дольше, чем 10 минут, если вам нужно, но вам придется использовать кнопку на странице электронной почты, чтобы сбросить часы до истечения 10 минут.
Регистрация почты Рамблер
Переходим на сайт rambler.ru и жмем “Войти в почту“вверху слева. Откроется окно входа, внизу нажмите “Регистрация”.
Нажимая на кнопку регистрации, пользователь попадает на страницу ввода личной информации.
Здесь также нужно указать уникальное имя пользователя и пароль, который должен содержать не менее 8 символов и как минимум одну строчную и одну заглавную латинскую букву.
Зарегистрироваться без указания номера телефона не получится.
На указанный номер будет отправлен 6-значный код, который потребуется ввести в специальное поле.
После указания всей информации происходит регистрация на сервисе, абонент получает доступ ко всем возможностям Rambler, включая афишу, новости и другие сервисы.
Gmail
Что нам нравится
- Включает личные сообщения
- Замечательная защита от спама
- Предоставляет вам 15 ГБ пространства для электронных писем и других файлов
- Тесно интегрируется с другими сервисами Google, такими как Google Drive и Google Pay.
Что нам не нравится
- Часто загружается медленно
- Работа с папками / ярлыками может привести к путанице
Вероятно, неудивительно, что Gmail занимает первое место в этом списке для одной из лучших бесплатных учетных записей электронной почты. Gmail — это бесплатная служба электронной почты Google, которая имеет приятный и современный вид, тесно интегрирована с другими службами Google и прекрасно справляется с блокировкой спама.
занимает первое место в этом списке для одной из лучших бесплатных учетных записей электронной почты. Gmail — это бесплатная служба электронной почты Google, которая имеет приятный и современный вид, тесно интегрирована с другими службами Google и прекрасно справляется с блокировкой спама.
Есть также различные темы, которые вы можете применить к интерфейсу Gmail, чтобы настроить его внешний вид, множество дополнительных настроек, а также возможность создавать фильтры и метки, импортировать почту из других учетных записей электронной почты, использовать клиент чата и, среди прочих функций, установить гаджеты (дополнения) для расширения функциональности Gmail.
Вот некоторые другие примечательные функции в Gmail:
- Позволяет читать электронные письма в автономном режиме с Gmail Офлайн
- Совместно использует 15 ГБ для хранения электронной почты с другими службами Google через Google Диск, что позволяет легко обмениваться файлами из учетной записи Google прямо в электронном письме (даже файлы размером до 10 ГБ!)
- Можно отменить электронное письмо, если вы отправите его случайно (и вовремя поймаете)
- Существует множество сочетаний клавиш для Gmail, которые вы можете использовать для упрощения работы с сервисом.
- Поскольку Календарь Google является еще одной частью списка услуг Google, его так же легко интегрировать с вашими электронными письмами, как и мгновенно добавлять события, взятые из сообщений.
- Позволяет настроить автоответчик на отпуск для автоматической отправки электронных писем, когда вас нет дома.
- Вы можете использовать параметры расширенного поиска, чтобы найти электронную почту в своей учетной записи Gmail.
Это действительно полезно, если вы хотите использовать свою учетную запись Gmail для регистрации нескольких учетных записей на одном веб-сайте. Сайт будет видеть каждую итерацию как отличную, даже если она все еще подключена к вашей основной учетной записи электронной почты.
Если у вас есть учетная запись YouTube, вы можете войти в Gmail с той же информацией, поскольку YouTube — это еще одна служба Google, доступ к которой осуществляется через учетную запись Google.
Вот несколько примеров адресов Gmail, которые технически одинаковы:
Не могу войти в почту Майл – что делать
Проблемы с входом в почту mail.ru происходят по разным причинам:
- Неправильное название ящика;
- Ошибка в пароле;
- Выполнен вход в другую почту;
- и прочие.
Сейчас я подробно расскажу про самые распространенные проблемы с доступом и способы их решения.
Ошибка «Неверное имя или пароль»
Эта одна из самых частых проблем: вы вводите адрес ящика и пароль от него, а вместо писем выскакивает ошибка «Неверное имя или пароль».
Способы решения:
- Проверить адрес почты
- Скопировать пароль через «Блокнот»
Шаг 1: проверить адрес почты. Если при входе вы напечатаете в адресе ящика хотя бы одну неверную букву или цифру, почта не откроется
Помимо этого важно выбрать правильную приставку – ведь это может быть не только @mail.ru, а @list.ru, @bk.ru или @inbox.ru
Допустим, адрес моей почты iliya.86@list.ru. Если печати пропустить всего одну букву, цифру или точку, ящик уже не откроется. Например, вместо iliya.86 напечатать ilya.86.
Также не менее важно выбрать правильное окончание. Ведь даже если я напечатают всё верно, но вместо list.ru будет указано mail.ru, почта не откроется
Потому как iliya.86@list.ru и iliya.86@mail.ru – это два разных адреса.
Обратите внимание, в адресе не может быть русских букв – только английские. И он пишется слитно, без пробелов
Шаг 2: скопировать пароль через «Блокнот». С паролем примерно такая же ситуация, как и с адресом: ошибка всего в одной букве или цифре – и он не подойдет. Кроме того важен еще и размер букв. Если вместо большой буквы набрать маленькую, пароль будет неверным.
Избежать ошибок поможет программа «Блокнот». Для ее запуска откройте «Пуск», в нижней строке поиска напечатайте слово блокнот и выберите программу.
Откроется белое окно. Напечатайте в него ваш пароль. Помните: в нем нет пробелов (ни до, ни после, ни посередине) и он состоит только из английских букв/цифр.
Если у вас все буквы будут печататься в большом размере, нажмите один раз клавишу Caps Lock на клавиатуре.
Затем нажмите на кнопку «Правка» вверху и выберите «Выделить все».
Должно получиться примерно следующее:
Теперь наведите мышку на выделенный пароль, нажмите по нему правой кнопкой и выберите «Копировать».
Пароль сохранился в буфере обмена и теперь его нужно вставить в Майл. Для этого переходим в mail.ru, нажимаем правой кнопкой в поле «Пароль» и выбираем пункт «Вставить».
Теперь, когда и адрес почты и пароль набраны верно, осталось лишь нажать кнопку «Войти». Если все хорошо, откроются входящие письма.
Восстановление доступа к почте
Вы внимательно ввели логин и скопировали из «Блокнота» пароль, но почта по-прежнему не открывается? Тогда единственный способ ее вернуть — восстановить доступ.
Но для этого нужно точно знать свой адрес (см. ). Если вы в нем не уверены, лучше спросите у человека, с которым раньше переписывались. Может, у него сохранились сообщения от вас — тогда в верхней части письма будет написан адрес.
Как восстановить доступ к почте. Откройте сайт mail.ru и в форме для входа в почту нажмите на ссылку «Забыли пароль?».
Введите адрес своего электронного ящика и нажмите «Восстановить».
Далее Майл попросит выполнить какое-то действие: ответить на секретный вопрос, указать часть номера телефона или другой адрес электронной почты. Это те данные, которые были назначены для восстановления пароля.
Например, система просит ввести две цифры телефона. Этот телефон был указан в настройках почты. Значит, пишем цифры, вводим код с картинки и нажимаем «Получить код по SMS».
Появится окошко для ввода кода, а сам он придет на данный номер телефона в смс сообщении. Печатаем и нажимаем «Готово».
Затем нужно будет ввести новый пароль для входа в почту и повторить его. Печатаем и нажимаем «Войти в почту».
В пароле должны быть буквы английского алфавита и цифры. Всего не меньше шести знаков.
Сразу после этого откроется ваш электронный ящик. Теперь он будет доступен по новому паролю.
Если восстановить доступ не получается. Часто пользователь не может восстановить пароль из-за того, что данные утрачены. Нет доступа к номеру телефона, забыл ответ на секретный вопрос.
Для таких случаев в форме восстановления пароля есть специальная ссылка. Она так и называется «У меня нет доступа к указанному телефону» или «Я не помню ответ».
Нажав на нее, откроется анкета. Ее нужно заполнить теми данным, на которые была зарегистрирована почта:
- Имя
- Фамилия
- Дата рождения
- Пароль при регистрации
- Когда была зарегистрирована почта
- Секретный вопрос и ответ на него
- Email для связи
Введите те данные, которые помните, и нажмите «Продолжить».
После отправки анкеты придется подождать несколько рабочих дней. Обычно через два-три дня администрация высылает решение по вашему вопросу. Если ответы были правильными, то придет письмо со ссылкой для назначения нового пароля.
Способ 1: используем Play Market
Этот метод является наиболее простым, но он подойдёт только в случае, когда необходимо узнать название почты Google. Как известно, электронный ящик Gmail используется для авторизации во многих предустановленных сервисах компании, начиная от Google Play и заканчивая приложением с картами. Итак, чтобы узнать адрес почты через Play Market, воспользуйтесь следующей инструкцией:
- Запускаем приложение.
- Нажимаем по иконке в виде трёх полосок, расположенной в левом верхнем углу экрана.
- В появившемся меню видим название привязанного аккаунта. Это и есть нужный адрес электронного ящика.
Узнаем адрес электронной почты через Play Market
Как видите, всего за несколько кликов нам удалось узнать адрес электронной почты, привязанный к конкретному смартфону.
Немного о настройках
Теперь вы знаете, как зарегистрироваться в Фейсбук без номера телефона с помощью встроенных методов или обходных путей. После создания аккаунта переходите к его настройке.
Для того кликните на стрелку вниз и выберите одноименный пункт. Там выберите пункт, который требует изменений:
- общие — имя, почта, пароль и т. д;
- безопасность и вход — изменение пароля, методы авторизации, особенности сохранения данных и прочее;
- конфиденциальность — выбор людей, которые могут видеть страницу и личные данные;
- хроника и метки — открытие страницы с позиции отображения меток, хроники и других сведений;
- истории и т. д.
Заключение
В этой статье я поместил большой пласт информации. Сначала я рассказал о том, как вспомнить свой собственный адрес, потом мы уже сосредоточились на поиске емейла посторонних людей.
В первом случае все предельно просто: необходимо воспользоваться готовыми пошаговыми инструментами для почтовых сервисов либо же написать письмо в техническую поддержку – там все расскажут и подскажут.
В некоторых почтовиках нет встроенной функции по “вспоминанию” своего “мыла” – тогда придется искать адрес самостоятельно либо писать в службу поддержки.
Во втором случае мы рассмотрели наиболее удобные сервисы и сайты – все они могут помочь найти интересующую нас информацию.
Я надеюсь, что этот материал дал ответы на все ваши вопросы. На этом все, всего доброго.