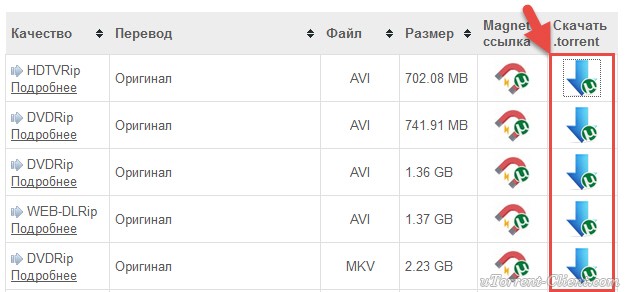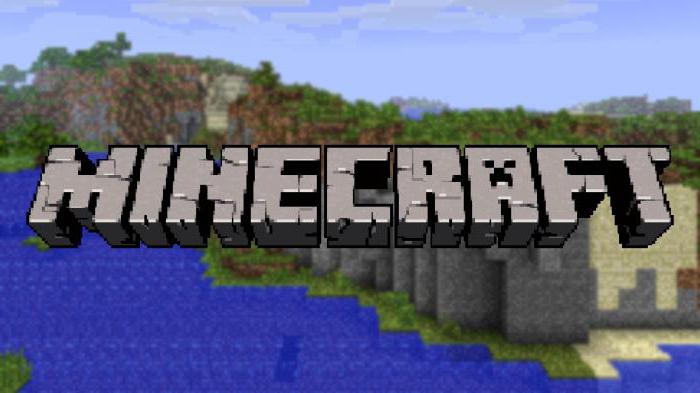Почему торрент не подключается к пирам и не качает
Содержание:
- Способ 2
- Ошибка [недостаточно прав для удаления uTorrent]
- Ошибка [нет входящих соединений]
- Способ №3
- Проверяем доступность пиров
- Система против «Торрента»
- Способ 3
- Запуск тестов конфигурации сети
- Что делать, если нет в сети Торрента необходимых пиров?
- Способ №2
- Какие торрент-клиенты могут заменить uTorrent
- Настроим торрент-клиент для стабильной работы
- Этап 3. Настройки клиента торрент
- Как решить проблему подлагивания и зависания uTorrent?
- Что означает надпись «Подключение к пирам» и что делать при её возникновении?
- Способ 3
- Ошибка [невозможно сохранить файл]
- Перезапуск торрент-клиента
- Способ №5
- Причина 1: Низкий рейтинг в закрытом torrent-трекере
- Что такое пиры?
- Что делать, если нет в сети Торрента необходимых пиров?
- Причина 1: Низкий рейтинг в закрытом torrent-трекере
Способ 2
Если проблема подключения к пирам возникает на всех загрузках, значит что-то блокирует программе выход в интернет. И в 95% случаев это брандмауэр Windows. Есть быстрый способ проверить это, и иногда этот способ даже помогает решить проблему.
Откройте настройки uTorrent (горячие клавиши CTRL+P).
В настройках перейдите во вкладку «Соединение», и посмотрите, стоит ли галочка возле надписи «В исключения брандмауэра».
Если галочка стоит, снимите ее. А если не стоит, то наоборот — поставьте. Затем нажмите кнопку ОК.
И потом Файл — Выход (через верхнее меню).
Закройте uTorrent именно этим способом, так как если просто нажать на крестик — программа не закроется, а свернется в лоток уведомлений Windows.
Затем заново запустите торрент-клиент и проверьте, пропала ли проблема.
Ошибка [недостаточно прав для удаления uTorrent]
Обычно программа uTorrent удаляется с компьютера без каких-либо проблем и танцев с бубном, с помощью стандартного инструмента установки и удаления программ Windows. Но если торрент-клиент устанавливался нестандартным способом (например, из под другой учетной записи), или же после его установки обновлялась Windows (например с семерки на десятку), то при попытке начать его удаление на экране появится ошибка «Недостаточно прав для удаления. Обратитесь к системному администратору», после чего процесс прервется.
Ниже 2 способа решения этой проблемы, следуйте инструкции.
Способ 1
Закройте uTorrent и убедитесь, что программа не осталась висеть в трее Windows. Если значок клиента там висит, кликните по нему правой кнопкой мыши (ПКМ) и выберите команду «Выход».
Затем откройте проводник, введите в адресную строку путь:
%AppData%/utorrent
И нажмите Enter. Откроется папка с установленной программой. Найдите файл uTorrent.exe, кликните по нему ПКМ и откройте свойства.
Перейдите во вкладку «Безопасность» и нажмите кнопку «Дополнительно».
В открывшемся окне нажмите на ссылку «Изменить», чтобы поменять текущего владельца файла на себя.
В следующем окне кликните по кнопке «Дополнительно», чтобы не вводить имя своей учетной записи вручную, а выбрать ее из списка.
Затем выполните поиск пользователей на компьютере — просто кликните на одноименную кнопку, не меняя никаких настроек (см. скриншот).
В результатах поиска выберите свой аккаунт (обычно он в самом верху списка) и кликните ОК.
В следующих двух окнах также нажмите «ОК».
Затем в окне «Безопасность» нажмите кнопку «Изменить» (теперь поменяем права на файл).
В окне «Группы или пользователи» выберите каждую учетную запись по очереди и проставьте для них галочки в ячейках «Разрешить полный доступ» в окне ниже.
Если ячейки засвечены (запрещены для изменений), пропускайте эту учетную запись и переходите к следующей.
В конце нажмите кнопку Окей во всех оставшихся открытых окнах (чтобы сохранить внесенные изменения), затем откройте инструмент установки и удаления программ Windows и попробуйте удалить uTorrent снова.
Совет: альтернативный способ найти папку, в которую установлен uTorrent — это кликнуть по ярлыку программы ПКМ и выбрать команду «Расположение файла».
Способ 2
Если операционная система продолжает кричать о том, что у вашей учетки недостаточно прав для удаления uTorrent, скачайте пробную версию (не бесплатную, а именно Trial!) программы Revo Uninstaller с официального сайта (эта утилита умеет удалять программы, с которыми не справляется стандартный деинсталлятор), установите и запустите ее.
В главном окне отыщите uTorrent, кликните по нему ПКМ и выберите команду «Удалить».
Затем следуйте подсказкам на экране. Если Revo Uninstaller не сможет удалить uTorrent стандартным способом, будет предложено выполнить принудительное удаление.
Ошибка [нет входящих соединений]
Такая ошибка чаще всего появляется на uTorrent 1.х – 2.0.0 на ОС Windows XP и 7. На нижней панели горит желтый значок, при наведении на который высвечивается надпись: «нет входящих соединений. Не горит зелёный — возможны проблемы с конфигурацией сети». Скорость скачивания падает, но не совсем, примерно до 10-20 КБ/с и не меняется в течении дня. Первое, что рекомендуем сделать, чтобы исправить эту ошибку – обновить торрент-клиент. Затем проверить, открыты ли порты на роутере или у провайдера.
Скачайте последнюю версию uTorrent, либо наоборот, одну из предыдущих, например, 2.0.1. Перед установкой обязательно удалите программу, на которой появлялась ошибка, без сохранения настроек на компьютере. В процессе установки не снимайте галочки с параметров, отмеченных по умолчанию. Прежде всего это касается чекбокса «Добавить в исключения брандмауэра».
Если это не помогло, или просто обновляться нет желания – попробуйте сбросить настройки uTorrent. Затем перезапустите программу, и проследите, как она будет себя вести в течении дня. Если ошибка снова появилась, двигаемся дальше.
Зайдите через верхнее меню в помощник настройки. Запустите тестирование, предварительно проверив, чтобы в чекбоксах «Сеть» и «Автоназначение порта» стояли галочки. Дождитесь результатов. Если сверху и снизу будут стоять зеленые галочки, типа все ОК, нажмите кнопку «Сохранить/закрыть», затем проверьте, пропал ли желтый треугольник с нижней панели.
Если же в конце теста появится сообщение о проблеме с портами, или если тест вообще не смог завершиться, закройте окно помощника, и откройте настройки uTorrent.
В настройках откройте вкладку «Соединение», и снимите галочку с опции «Случайный порт при запуске». Затем сгенерируйте новый порт входящих соединений, и нажмите ОК.
Повторите эту процедуру еще пару раз, пробуя разные порты. Их можно также прописывать в окошечко вручную – разницы нет.
Также проверьте, чтобы ваш роутер (через который компьютер подключен к интернету) не блокировал порты на своей стороне. Просто выключите его и воткните Ethernet кабель в компьютер напрямую. Или зайдите в настройки устройства через веб-интерфейс и сделайте проброс портов. Подробную инструкции о том, как это делать, смотрите на сайте производителя роутера.
Если ничего не помогло
Позвоните провайдеру и сообщите о проблеме. Спросите, не блокируются ли порты на их стороне, если блокируются, спросите какие порты можно прописать для uTorrent, чтобы программа работала без ошибок.
Также, если у вас «серый» IP адрес – подключите «белый». Это делается в личном кабинете абонента, на сайте провайдера.
Способ №3
Обратите внимание: галочку «В исключение брандмауэра» стоит вернуть на включенную позицию, даже если по умолчанию она была выключена. В этом способе нам предстоит немного менять системные настройки, но не спешите пугаться, ибо ничего опасного вы делать не будете
Изменения настроек брандмауэра не такая опасная вещь, как может показаться на первый взгляд, да и вернуть всё в состояние «по умолчанию» можно буквально за пару минут. Приступаем к пошаговой инструкции
В этом способе нам предстоит немного менять системные настройки, но не спешите пугаться, ибо ничего опасного вы делать не будете. Изменения настроек брандмауэра не такая опасная вещь, как может показаться на первый взгляд, да и вернуть всё в состояние «по умолчанию» можно буквально за пару минут. Приступаем к пошаговой инструкции.
Нажимаем комбинацию клавиш Ctrl + R, заходя в меню «Выполнить». В форме пишем firewall.cpl и нажимаем Enter.
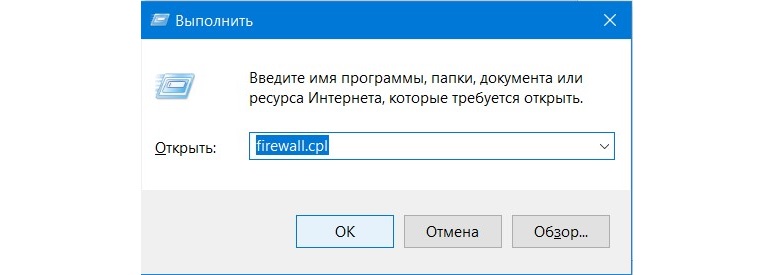 Рис. 4. Функция «Выполнить».
Рис. 4. Функция «Выполнить».
В открывшемся окне обращаем внимание на несколько кнопок в левой его части. Нам нужно отыскать «Разрешение взаимодействия с приложением или компонентом в брандмауэре Windows»
В этом случае, данный пункт занимает вторую строку.
 Рис. 5. Настройки брандмауэра Windows
Рис. 5. Настройки брандмауэра Windows
В открывшемся новом окне делаем следующее: нажимаем на кнопку «Изменить параметры», которая потребует от нас наличия прав администратора, после чего ищем в длинном списке всех приложений на вашем устройстве uTorrent. Ставим галочки в обеих колонках, и «частной», и «публичной», нажимаем «ОК» и перезаходим в клиент.
 Рис. 6. Окно «Разрешенные программы».
Рис. 6. Окно «Разрешенные программы».
После этих действий большинство пользователей с чистой совестью покидают форумы – проблема-то решена! Именно в брандмауэре и кроется львиная доля всех проблем, связанных с блокированием сети. Но что если в вашем случае ни один из вышеперечисленных методов не помог? Не стоит отчаиваться, ведь в нашем рукаве есть еще пара козырей. Приступим к одному из них!
Проверяем доступность пиров
Чтобы загрузка прошла успешно, необходимо наличие в сети источников, у которых мы может скачать данные. Всегда проверяйте, что на раздаче находятся достаточное количество участников. На всех торрент-трекерах есть соответствующие счетчики.
Учтите, что пиры должны быть подключены к сети, и у них запущена программа клиент. Что это значит? Всегда нужно понимать, что часть из указанных человек на раздаче, элементарно будет неактивна в данный момент. И у них скачать вы не сможете. Это особенно актуально, если вы выбираете раздачу, где всего несколько человек в списке пиров. Вам придется ловить момент, когда они будут в сети. А до этого индикатор загрузки не сдвинется с нуля.
Система против «Торрента»
Если Интернет есть, но все равно «Торрент» не качает. Что делать в таком случае? Постарайтесь посмотреть настройки своей операционной системы. Особенно брендмауэра Windows. Все дело в том, что некоторые торрент-файлы компьютер может посчитать вредоносными. А программу-клиент и вовсе принять за что-то ужасное и страшное. Из-за этого сам компьютер начнет преграждать путь «Торренту». Программа установится успешно, более того, она будет подавать «признаки жизни», но вот больше вы с ней ничего сделать не сможете. Если вы заметили, что брендмауэр операционной системы «ругается» на клиент, то поставьте его в качестве исключения. Так программа сможет полноценно функционировать и работать на вашей «оси». Это довольная частая проблема, которую не всегда можно быстро обнаружить. Ведь, как правило, если человек не может быстро справиться с компьютерной проблемой, то он начинает паниковать. Справиться с этим бывает нелегко.
Способ 3
Если второй способ не помог, откройте настройки uTorrent и поставьте галочку возле опции «В исключения брандмауэра», если до этого снимали ее.
Затем откройте системную утилиту Windows под названием «Выполнить» (горячие клавиши Win+R), пропишите команду firewall.cpl и нажмите ОК.
В открывшемся окне на левой панели нажмите на ссылку «Разрешение взаимодействия с приложением».
Здесь пропишем разрешения для uTorrent вручную (если их нет). Нажмите на кнопку «Изменить параметры» (если она доступна для нажатия), и найдите торрент-клиент в списке программ ниже.
Проставьте галочки в колонках «Частная» и «Публичная» (как показано на скриншоте), и нажмите ОК.
Если uTorrent отсутствует в списке, добавьте его вручную, нажав кнопку «Разрешить другое приложение», но лучше – переустановите его! Тогда клиент добавится в исключения автоматически.
После изменения настроек брандмауэра перезапустите uTorrent.
Запуск тестов конфигурации сети
Причиной ошибки, при которой зависает клиент, может быть измененная конфигурация сети. Поэтому, чтобы отслеживать параметры сети и изменять настройки клиента до оптимальной конфигурации, выполните следующие шаги.
Перейдите на вкладку Настройки. Из раскрывающегося меню выберите помощника настройки.
Отметьте флажками опции Тест скорости и Сеть. Нажмите на кнопку «Тестировать» и дождитесь результатов работы помощника. Любые предпочтительные изменения будут сохранены, когда нажмете на кнопку «Сохранить/закрыть».
Когда тестирование будет выполнено, uTorrent автоматически настроит конфигурацию интернета и устранит любые проблемы, которые могут препятствовать загрузке торрентов.
Что делать, если нет в сети Торрента необходимых пиров?
Пиры (peer) – это компьютер, который скачал файл через торрент-клиент и готов отдать его следующему пользователю по такому-же определенному протоколу. Если вы удалите из списков загрузки торрент-клиента скаченный файл, то программа не сможет больше делиться его частями с другими пользователями в пиринговой сети.
Для лучшего понимания, нужно кратко описать процесс скачивания при помощи пиринговых сетей файлов. В таких сетях, по большому счету, нет серверов, откуда вы качаете файл. И клиентом, и сервером здесь выступают компьютеры пользователей. После того, как определенный пакет от целого файла ваш компьютер скачал на ваш жесткий диск, он оповещает другие компьютеры в сети, что готов им поделиться, которые также в этот момент скачивают этот же файл.
Таким образом, если файл не качается, и программа сообщает, что нет доступных пиров, значит этот файл в ближайшее время вы скачать не сможете, попробуйте найти и поставить другой файл. Подробная инструкция на http://sdelaicomp.ru/wi-fi/podklyuchenie-k-piram-torrent-ne-kachaet-chto-delat.html.
Способ №2
А что, если все файлы не грузятся? В чём же может быть дело? Сами разработчики заявляют, что проблема может крыться в блокировке выхода в интернет.
Опытные пользователи ПК знают, что именно брандмауэр занимается блокировкой интернета для отдельных приложений. Вполне может быть, что uTorrent попросту не включен в список исключений для системного брандмауэра. Давайте разбираться, как исправить это.
В открытом uTorrent нажимаем комбинацию клавиш Ctrl + P. Она откроет вам окно настроек.
Рис. 1. Настройки uTorrent
Далее переходим в пятую по счету вкладку – соединение. Именно там нам и нужно будет изменить всего один параметр: поставить галочку на пункт «В исключения брандмауэра». Если же она уже включена, попробуйте её убрать и перезапустить уТоррент.
Рис. 2. Вкладка «Соединение»
Выходим из меню, нажимая «Применить». Нажимаем «ОК», возвращаясь на главную страницу. Чтобы выйти из программы, а не просто свернуть её в трей, нужно будет зайти во вкладку «Файл», а уже там нажать на последнюю в списке кнопку – «Выход». Перезапускаем и проверяем, исправлена ли проблема. Если да – поздравляем, а если нет, то расстраиваться не надо, впереди еще не один способ решения этой популярной проблемы.
Рис. 3 Контекстное меню «Файл».
Какие торрент-клиенты могут заменить uTorrent
Самый известный торрент-клиент — это uTorrent. Если через него загрузка файлов не идет, можно попробовать установить другую программу с аналогичной функциональностью. Приведем несколько примеров проверенных временем альтернатив uTorrent:
- qBitTorrent. Этот торрент-клиент есть для всех версий настольных операционных систем — Windows, OS X, Linux и так далее. Он имеет интерфейс и настройки, приближенные к uTorrent. Из интересных функций можно выделить возможность удаленно управлять программой через веб-интерфейс.
- Vuze. Необычная альтернатива для uTorrent. Программа сочетает в себе торрент-клиент, а также медиаплеер. Есть возможность прямо через него запускать загруженные медиафайлы популярных форматов. Платная версия программы имеет встроенный антивирус;
- Deluge. Отличием данного торрент-клиента от остальных является возможность устанавливать в него дополнительные плагины. Такая программа подойдет продвинутым пользователям. Стоит отметить также, что у приложения Deluge можно установить пароль при входе.
Также, если у вас по каким-то причинам не работает uTorrent, либо новая версия приложения с рекламой и дополнительными функциями не подходит, всегда можно скачать из интернета версию uTorrent 2.2.1 и более ранние.
Настроим торрент-клиент для стабильной работы
Чтобы открыть настройки, выберите вверху программы вкладку «Настройки», и кликните на пункте «Настройки программы». Нужно пройти процедуру настройки для устранения проблемы, когда Торрент может не подключиться к пирам и не скачивать необходимые файлы.
Теперь в общих должны стоять галочки на пунктах «Запускать свернуто» и «Автопроверка ассоциаций». А также в самом низу «Запретить спящий режим во время загрузки», остальные пункты без галочек.
- В пункте о языках интерфейса установите русский, если по каким-то причинам у вас английский интерфейс в разделе «Language».
- Пункт «Запускать клиент с ОС», здесь вы можете установить настройки по своему усмотрению, если у вас хороший интернет и мощная система, компьютеру не будет в нагрузку запущенный клиент.
- «Устанавливать обновления автоматически» здесь лучше убрать галочку с пункта «Обновляться до бета-версии», ведь они как правило работают не стабильно.
- «Ассоциировать» – этот пункт будет определять торрент файлы и при необходимости запускать. Лучше оставить его включенным.
Этап 3. Настройки клиента торрент
Рекомендую использовать номер порта 10 000 или выше (предпочтительно 49152 и более). Также можно позволить программе самой выбрать порт, установив галочку на соответствующей опции настроек клиента.
- Попробуйте задействовать принудительно шифрование BitTorrent-протокола («Настройки» – «BitTorrent» — «Шифрование протокола» – «Принудительно»);
Используйте принудительное шифрование в настройках клиента
Отключите IP-фильтр в настройках вашего клиента (Настройки – «Дополнительно», найдите в списке «ipfilter.enable» и установите значение «НЕТ» внизу);
Отключите IP-фильтр в настройках клиента
Проверьте отсутствие деструктивных настроек в вашем торрент-клиенте (особенно это касается принудительного ограничения ширины канала на загрузку);
Попробуйте изменить страну в настройках клиента (при наличии соответствующей опции);
Переустановите ваш торрент-клиент, используя самую свежую версию программы;
Установите свежую версию одного из торрент-клиентов
Узнайте у вашего провайдера, нет ли у него каких-либо ограничений на использование P2P-сетей со стороны обычных пользователей;
В вашем роутере проверьте наличие активированной опции «traffic shaping/QOS». Если такая имеется, отключите данную опцию;
Также можно использовать возврат к стандартным настройкам вашего клиента, для чего закройте сам клиент, затем перейдите по пути:
С:\Documents and SettingsИмя пользователяApplication DatauTorrentsettings.dat
и удалите данный файл. Затем вновь запустите ваш торрент-клиент.
Как решить проблему подлагивания и зависания uTorrent?
Чтобы приложение работало стабильно и эффективно, некоторые из приведенных ниже рекомендаций могут вернуть вашу среду uTorrent к рабочему и стабильному состоянию:
если приложение “зависло”, первое, что необходимо сделать, это попытаться перезапустить системный процесс uTorrent, предварительно завершив активную сессию торрент-клиента в диспетчере задач. Для этого нажмите на клавиатуре комбинацию клавиш “Ctrl+Alt+Del” и в появившемся меню выберите опцию “Диспетчер задач”. То же самое можно сделать, обратившись к стартовому меню “Пуск” и выбрав в контекстном списке раздел “Служебные — Windows” -> “Диспетчер задач”
Далее пролистайте вкладку “Процессы” и найдите на ней запущенные сервисы, соответствующие программе uTorrent (к слову, их может быть несколько). Поочередно нажимайте на каждый зависший процесс и нажимайте кнопку “Снять задачу” в нижнем правом углу активной формы.
Когда текущая сессия uTorrent будет прекращена, запустите программу снова и проверьте ее работоспособность, перейдя на главную форму клиента.
еще одно действенное решение проблемы — это обновление приложения до новой версии. С развитием данный продукт существенно эволюционировал и оброс новыми функциями и возможностями. Чтобы на вашей версии операционной системы приложение функционировало надежно и без сбоев, удостоверьтесь, что используете последнюю ревизию утилиты. Для этого нажмите на опцию “Справка” в верхнем меню проекта и выберите раздел “Проверить обновления”. Если на экране появляется сообщение, информирующее вас о текущем использовании последнего издания клиента, значит обновляться вам не нужно.
В противном случае, следуйте указаниям инсталляционного мастера и установите на свой ПК последний актуальный билд продукта.
Наконец, очередное эффективное решение — это переход в режим совместимости с Windows XP. Особенно актуальным этот способ является при работе с Windows 10 x86- или x64-разрядного поколения. Если ни один из приведенных выше советов не оказал должного эффекта, перейдите в папку с установочными файлами клиента uTorrent, — как правило, если вы ничего не изменяли во время первоначальной процедуры инсталляции утилиты, они находятся в директории “C:\Пользователи\\AppData\Roaming\uTorrent”. Щелкните правой клавишей мыши на исполняемом файле uTorrent.exe и выберите в контекстном меню опцию “Свойства”.
Замечание: чтобы долгое время не искать, можно также выполнить правый клик мыши на ярлыке uTorrent в стартовом меню “Пуск”, выбрать раздел “Дополнительно” -> “Перейти к расположению файла”, и зайти в параметры ярлыка клиента, — эффект будет аналогичным.
Далее в разделе “Совместимость” ставим галочку в поле “Запустить программу в режиме совместимости с:” и в ниспадающем списке выбираем параметр “Windows XP (Пакет обновления 2)”.
Когда все будет готово, нажимаем ОК и запускаем uTorrent повторно. Интерфейс клиента может слегка измениться, но подлагивания и фризы теперь должны исчезнуть.
В совокупности, все указанные рекомендации направлены на улучшение вашего рабочего процесса и его оптимизацию. Все описанные ранее решения полностью проверены и абсолютно не повлияют на общую производительность системы.
Telegram
Что означает надпись «Подключение к пирам» и что делать при её возникновении?
Рисунок 1. Что означает надпись «Подключение к пирам» и что делать при её возникновении?
Чаще всего такая надпись появляется тогда, когда на раздаче файла не остаётся ни одного пользователя, у которого можно его скачать. В таком случае решение проблемы очевидно. Необходимо подождать, когда к раздаче подключатся пользователи, или же найти нужный Вам файл на другом торрент-трекере.
Бывает и так, что появление такой надписи связано с проблемами в подключении. Подключение к пирам осуществляется через сетевые порты, которые автоматически генерируются торрент-клиентом. Иногда эти порты закрываются или перегружаются, что приводит к появлению надписи «Подключение к пирам». Чтобы решить эту проблему, проделайте следующие шаги:
Шаг 1. Запустите свой торрент-клиент и перейдите в его настройки. В программе uTorrent это можно сделать, нажав на раздел меню «Настройки» в верхней части экрана и выбрав пункт «Настройки программы. Также можно использовать комбинацию горячих клавиш «Ctrl+P».
Рисунок 2. Что означает надпись «Подключение к пирам» и что делать при её возникновении?
Шаг 2. В открывшемся окне необходимо перейти на вкладку «Соединение» и в верхнем правом углу окна нажать кнопку «Генерировать» и поставьте галочку напротив строки «В исключения брандмауэра». Цифры слева от кнопки изменятся. Они обозначают адрес порта. После генерации нового порта нажмите кнопки «Применить» и «Ок». Если скачивание файла не началось, то повторите данную процедуру два или три раза.
Рисунок 3. Что означает надпись «Подключение к пирам» и что делать при её возникновении?
Если настройка торрент-клиента не помогла, то причина, почти наверняка, кроется в Вашем интернет-провайдере. Дело в том, что торренты являются незаконным источником получения платного контента абсолютно бесплатно, что считается нарушением авторских прав. Власти страны пытаются бороться с пиратством и закрывают торрент-трекеры. Делают они это путём обращения к провайдерам, чтобы те блокировали нежелательные адреса.
Рисунок 4. Что означает надпись «Подключение к пирам» и что делать при её возникновении?
Ещё одной причиной могут стать вирусы на вашем компьютере, которые препятствуют нормальной работе DNS-серверов. Тщательно просканируйте свой компьютер несколькими антиврусниками и постарайтесь «вылечить» найденные зараженные файлы. Если вирус уже успел забраться достаточно глубоко, то он не поддастся лечению и единственным способом от него избавиться будет полное форматирование жёсткого диска и переустановка операционной системы.
Способ 3
Если второй способ не помог, откройте настройки uTorrent и поставьте галочку возле опции «В исключения брандмауэра», если до этого снимали ее.
Затем откройте системную утилиту Windows под названием «Выполнить» (горячие клавиши Win+R), пропишите команду firewall.cpl и нажмите ОК.
В открывшемся окне на левой панели нажмите на ссылку «Разрешение взаимодействия с приложением».
Здесь пропишем разрешения для uTorrent вручную (если их нет). Нажмите на кнопку «Изменить параметры» (если она доступна для нажатия), и найдите торрент-клиент в списке программ ниже.
Проставьте галочки в колонках «Частная» и «Публичная» (как показано на скриншоте), и нажмите ОК.
Если uTorrent отсутствует в списке, добавьте его вручную, нажав кнопку «Разрешить другое приложение», но лучше – переустановите его! Тогда клиент добавится в исключения автоматически.
После изменения настроек брандмауэра перезапустите uTorrent.
Ошибка [невозможно сохранить файл]
Сообщение о невозможности сохранить файл, аналогично ошибке Write to Disk, появляется в uTorrent, когда программе не хватает прав на запись в папку загрузок, выбранную в настройках по умолчанию.
Решение
Создайте в корне диска, на котором планируете хранить скачанные файлы, папку downloads.
В папке downloads создайте папку torrents.
Затем зайдите в настройки uTorrent (CTRL + P) и откройте раздел «Папки».
В секции «Расположение загруженных файлов» нажмите на значок многоточия и в открывшемся окне проводника выберите папку downloads.
В секции «location of .torrents» таким же способом пропишите папку torrents.
Сохраните изменения нажатием кнопки ОК, после чего заново попытайтесь запустить проблемный торрент файл (на котором вылезла ошибка) в программе uTorrent.
Перезапуск торрент-клиента
Первым (и довольно эффективным) советом, позволяющим избавиться от бпроблемы с пирами, является перезапуск вашего торрент-клиента:
- Закройте его стандартным образом, наведя курсор на значок программы в панели задач внизу справа, нажмите ПКМ, выберите «Выход».
- Теперь нажмите на клавиши Win+R, введите там taskmgr и нажмите ввод.
- В открывшемся окне Диспетчера задач перейдите на вкладку «Процессы».
- Найдите там процесс вашего торрент-клиента (например, «mTorrent»), нажмите на нём ПКМ, и выберите «Снять задачу».
Выберите опцию «Снять задачу»
После того, как клиент будет закрыт, вновь запустите его стандартным образом. Вполне вероятно, что проблема будет решена.
Способ №5
Обновление трекера – это последний рубеж. Попробуйте этот способ, если не работают никакие другие. Если же даже он не поможет вам, тогда рекомендуем переустановить приложение или обновить его до последней версии. Разработчики не утверждают, что это поможет, однако, личный опыт говорит, что некоторые бета-версии и обновления немного сбивают настройки пиров для принимающей стороны. Но об этом позже, сейчас разберем, как обновить трекер.
Правой кнопкой мыши нажимаем на торрент-файле и выбираем предпоследний пункт – «Обновить трекер». Можно провернуть процедуру со всеми файлами, после чего перезапустить приложение.
Рис. 8. Обновление трекера
Причина 1: Низкий рейтинг в закрытом torrent-трекере
В закрытых трекерах есть большое количество интересных и даже редких файлов. Чтобы воспользоваться этим сервисом, вам достаточно зарегистрироваться и следить за своим ратио — количеством отданных данных другим пользователям. Если вы участник такого трекера, то есть вероятность того, что вы превысили выделенный вам лимит загрузки гигабайт. Чтобы это исправить, есть несколько вариантов.
Способ 1: Остановка загрузки
Возможно, вам стоит подождать, пока ваш рейтинг немного увеличится за счёт активной раздачи и вы дальше сможете скачивать файл.
- Поставьте на паузу загружаемый объект, нажав правую кнопку мыши и выбрав «Пауза»
Настройте по максимуму раздачу. Например, в трее нажав на иконку клиента правой кнопкой, наведите на «Ограничение отдачи» выберите подходящий вам параметр.
Не выходите из клиента. Его значок должен быть всё время в трее.
Теперь ваше ратио должно немного повысится.
Способ 2: Раздача файлов
Один из неплохих способов повысить свой рейтинг – залить на закрытый торрент-трекер свой файл. Отлично, если он будет востребованным. Можно поступить проще и просто присоединится к самой популярной раздаче, но если у вас ничего не качает, то смысла в такой манипуляции нет.
- В торрент-программе зайдите по пути «Файл» — «Создать новый торрент…» или зажмите комбинацию клавиш Ctrl+N.
В следующем окне нажмите «Файл» или «Папка» и выберите нужные объекты.
Теперь нужно зайти на трекер, на который планируется публикация. Правила создание темы раздачи на каждом трекере могут быть разными, особенно в плане оформления темы (обычно, такие нормы описаны в FAQ сайта). Но суть остаётся одна – вам нужно загрузить ваш торрент-файл, а после скачать его обратно.
После таких манипуляций, торрент будет готов. Откройте его в программе и подождите, пока проверяется объект.
Начнётся раздача, но для одобрения модераторов и появления первых пиров, возможно, придётся подождать несколько дней. Для успешной раздачи старайтесь не выходить как можно дольше из torrent-клиента и не удалять скачиваемый файл.
Что такое пиры?
Но сначала посмотрим на теоретическую часть. Использование любого торрент-трекера и соответствующей программы загрузки (например, BitTorrent или uTorrent) предполагает наличие так называемых зеркал загрузки, которые можно встретить в обычных приложениях, в общем имеющих классификацию Downloader.
Иными словами, пользователь загружает информацию не с одного сервера напрямую, а использует для этого несколько ресурсов со скачиванием частей исходного материала. В случае, когда осуществляется подключение к пирам, запрос производится не на серверы в Интернете, а на локальные машины пользователей, на которых информация загружена даже частично. Но зачастую проблема может состоять именно в настройках.
Что делать, если нет в сети Торрента необходимых пиров?
Пиры (peer) – это компьютер, который скачал файл через торрент-клиент и готов отдать его следующему пользователю по такому-же определенному протоколу. Если вы удалите из списков загрузки торрент-клиента скаченный файл, то программа не сможет больше делиться его частями с другими пользователями в пиринговой сети.
Для лучшего понимания, нужно кратко описать процесс скачивания при помощи пиринговых сетей файлов. В таких сетях, по большому счету, нет серверов, откуда вы качаете файл. И клиентом, и сервером здесь выступают компьютеры пользователей. После того, как определенный пакет от целого файла ваш компьютер скачал на ваш жесткий диск, он оповещает другие компьютеры в сети, что готов им поделиться, которые также в этот момент скачивают этот же файл.
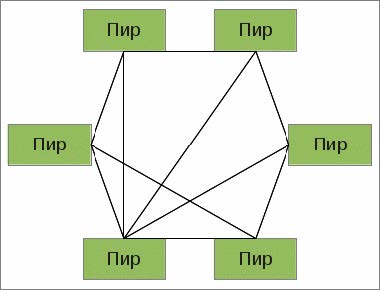
Таким образом, если файл не качается, и программа сообщает, что нет доступных пиров, значит этот файл в ближайшее время вы скачать не сможете, попробуйте найти и поставить другой файл. Подробная инструкция на http://sdelaicomp.ru/wi-fi/podklyuchenie-k-piram-torrent-ne-kachaet-chto-delat.html.
Причина 1: Низкий рейтинг в закрытом torrent-трекере
В закрытых трекерах есть большое количество интересных и даже редких файлов. Чтобы воспользоваться этим сервисом, вам достаточно зарегистрироваться и следить за своим ратио — количеством отданных данных другим пользователям. Если вы участник такого трекера, то есть вероятность того, что вы превысили выделенный вам лимит загрузки гигабайт. Чтобы это исправить, есть несколько вариантов.
Способ 1: Остановка загрузки
Возможно, вам стоит подождать, пока ваш рейтинг немного увеличится за счёт активной раздачи и вы дальше сможете скачивать файл.
- Поставьте на паузу загружаемый объект, нажав правую кнопку мыши и выбрав «Пауза»
Настройте по максимуму раздачу. Например, в трее нажав на иконку клиента правой кнопкой, наведите на «Ограничение отдачи» выберите подходящий вам параметр.
Не выходите из клиента. Его значок должен быть всё время в трее.
Теперь ваше ратио должно немного повысится.
Способ 2: Раздача файлов
Один из неплохих способов повысить свой рейтинг – залить на закрытый торрент-трекер свой файл. Отлично, если он будет востребованным. Можно поступить проще и просто присоединится к самой популярной раздаче, но если у вас ничего не качает, то смысла в такой манипуляции нет.
Урок: Как пользоваться программой для скачивания торрентов uTorrent
- В торрент-программе зайдите по пути «Файл» — «Создать новый торрент…» или зажмите комбинацию клавиш Ctrl+N.
В следующем окне нажмите «Файл» или «Папка» и выберите нужные объекты.
Ставим галочку на «Сохранить порядок файлов», если планируется раздача нескольких файлов. Все параметры должны быть примерно как на скрине. После нажимаем кнопку «Создать» и сохраняем будущий файл в удобном для вас месте. После процесса создания можно закрыть окно клиента.
Теперь нужно зайти на трекер, на который планируется публикация. Правила создание темы раздачи на каждом трекере могут быть разными, особенно в плане оформления темы (обычно, такие нормы описаны в FAQ сайта). Но суть остаётся одна – вам нужно загрузить ваш торрент-файл, а после скачать его обратно.
После таких манипуляций, торрент будет готов. Откройте его в программе и подождите, пока проверяется объект.
Начнётся раздача, но для одобрения модераторов и появления первых пиров, возможно, придётся подождать несколько дней. Для успешной раздачи старайтесь не выходить как можно дольше из torrent-клиента и не удалять скачиваемый файл.