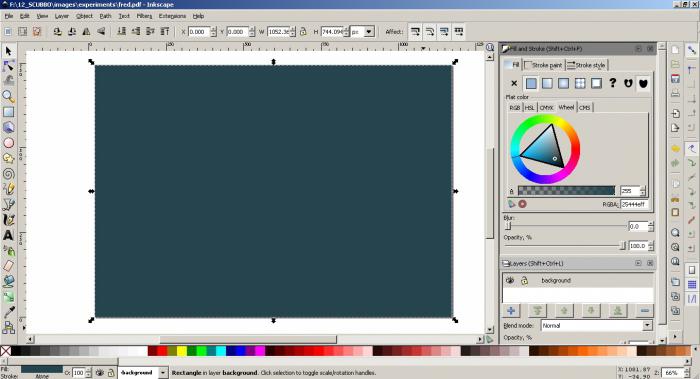Как преобразовать видеофайл в другой формат
Содержание:
- Шаг № 1: Установка
- Шаг 2. Обрезка
- Как изменить формат файла на Виндовс 7
- Чем поможет «ВидеоМАСТЕР»?
- Какую выбрать программу?
- Конвертирование форматов графических файлов
- Программы для изменения формата
- Как определить тип файла по формату
- Какой программой изменить формат видео
- Как использовать VLC Media Player для преобразования видео с одного формата в другой
- Использование программ конвертеров онлайн
- Пропорции экрана и их размеры
- Можно ли переделать формат видео под конкретный сайт?
- Freemake Video Converter
- Free Video Compressor
- Выберите подходящую программу
Шаг № 1: Установка
- Зайдите в меню «Дополнения».
- Затем перейдите на вкладку «Получить…», которая находится в самом начале представленного списка (слева).
- В поисковой строке интерфейса введите «DownloadHelper» и нажмите «Найти».
- Интегрируйте приложение — кнопка «Установить».
- По завершении процесса инсталляции перезагрузите браузер.
- На верхней панели Firefox (справа) появится значок в виде трех вращающихся сфер. Кликнете по нему правой кнопкой мыши и в ниспадающем меню выберите «Настройки».
- Активируйте вкладку «Конвертация».
- Нажмите на кнопку «Установить/обновить конвертер».
- По окончании инсталляции снова перезапустите браузер.
- Повторно зайдите на вкладку «Конвертация» и убедитесь, что приложение установлено правильно (система должна распознать расширение).
Теперь вы сможете скачивать видео непосредственно через приложение Download Helper, что в разы повышает комфорт при инициировании загрузки.
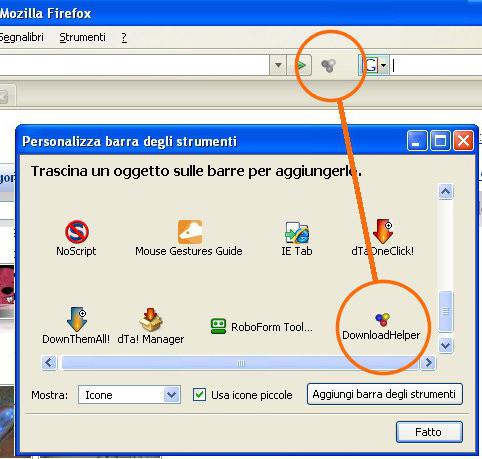
Шаг 2. Обрезка
Чтобы начать разбираться в том, как редактировать видео, переходите к инструментам программы.
Лишние фрагменты и затянутые сцены легко удалить, обрезав видео при помощи функционала редактора. Выделите на таймлайне ролик, размер которого хотите сократить и нажмите на иконку ножниц сверху. Чёрными маркерами обозначьте начало и конец требуемого отрезка. Фрагмент с синей подсветкой — остающаяся часть. Всё, что за пределами, будет удалено. Нужна максимальная точность? Укажите временной интервал вручную.
Удалите ненужные фрагменты из видеодорожки
Программа для нарезки видео разрешает редактировать длину каждого ролика, входящего в фильм, и автоматически соединит оставленные фрагменты в общую ленту.
Как изменить формат файла на Виндовс 7
По умолчанию расширения файлов скрыты от пользователей. Разработчики Windows сделали это специально, дабы пользователи по своей неопытности не наломали бы дров, меняя расширения, удаляя «лишние» файлы и приводя систему в нерабочее состояние.
- Наведите мышь на кнопку «Пуск»,
- затем перейдите в меню «Панель управления»,
- там нажмите на «Мелкие значки»,
- после чего остановитесь на пункте «Параметры папок».
- Далее высветится окошко «Параметры папок», где необходимо выбрать вкладку «Вид» (1 на рис. 2).
Рис. 2. Как разрешить системе Windows 7 показывать расширения файлов
- Спуститесь ниже, перемещая бегунок (2 на рис. 2).
- Остановитесь на фразе «Скрывать расширения для зарегистрированных типов файлов» (3 на рис. 2).
- Отметки галкой быть не должно, ее необходимо снять, если она есть, после чего подтвердить действие кнопкой «OK» (4 на рис. 2), чтобы изменения сохранились.
Делаем копию файла для подстраховки
Допустим, у вас видеофайл формата avi (title.avi), а Вы хотите преобразовать его в формат mpeg (будет title.mpeg). Так как после изменения формата файла, теоретически он может стать недоступным (перестанет открываться), то в связи с этим рекомендую для подстраховки сделать копию файла.
- Для этого по файлу надо кликнуть ПКМ (правой кнопкой мыши), после чего появится меню, в котором делаем клик по «Копировать».
- Затем на свободном месте снова щелкнуть ПКМ, а в появившемся меню выбрать «Вставить».
- Появится такой же файл с приставкой к имени слова «копия», точнее говоря, «title – копия.avi» (1 на рис. 3).
- Ниже приведен пример на основе Windows 7, для остальных версий Windows (8, 10, XP) действия точно такие же.
Рис. 3. Делаем копию файла, после чего кликаем «Переименовать»
Для этого нового скопированного файла мы и будем делать изменение расширения.
- Кликаем по имени «title – копия.avi» (1 на рис. 3) правой кнопкой мыши,
- затем нажимаем «Переименовать» (2 на рис. 3).
- А теперь, не меняя имени файла, изменяем только его расширение, то есть, после точки пропишите тот формат, который Вам нужен, в моем случае это «title – копия.mpeg».
- После данной операции нажмите «Enter», в итоге получим (рис. 4) дубликат-двойник файла, а точнее, его копию:
Рис. 4. Изменили формат файла «title – копия.avi» на формат «title – копия.mpeg»
Далее высветится окно «переименование»:
Рис. 5. Предупреждение о последствиях изменения расширения файла
Если Вы уверены, то Вам остается нажать «Да». Завершив данные действия, осталось проверить, что файл с новым расширением открывается. Тогда можно удалить лишний файл, который был сохранен под старым именем, в данном примере, – это файл title.avi.
Чем поможет «ВидеоМАСТЕР»?
Различные гаджеты и ПО предъявляют неодинаковые требования к параметрам загружаемых файлов, поэтому видео конвертер – незаменимый инструмент в арсенале любого пользователя. С таким софтом как «ВидеоМАСТЕР», вы сможете оперативно выполнять любые задачи, связанные с коррекцией форматов и улучшением качества видеофайлов. Программа позволит:
«ВидеоМАСТЕР» адаптирован под новичков, все действия вы сможете выполнить буквально в пару кликов мыши. Интерфейс конвертера логичен – освоение функционала займёт считанные минуты. Можете быть уверены – программа поможет устранить ошибки воспроизведения, ведь софт знаком с большинством видеоформатов. В их состав входят, как популярные расширения (AVI, MP4, MKV, WMV) так и менее распространённые (ASF, MXF, SWF).
Рассмотрим алгоритм действий для каждого случая.
Какую выбрать программу?
Тот, кто хоть раз пользовался приложением Inshot, знает, что оно подходит для таких целей лучше всего. Всё потому, что данная программа создана для людей. Она имеет очень понятный интерфейс. Редактор позволяет работать с видеоматериалами, фотографиями, картинками и коллажами.
Inshot имеет много различных функций. Среди них можно выделить следующие:
- Работа с аудиодорожками и добавление музыки;
- Вставка изображений, стикеров и Gif,
- Текстовое оформление контента;
- Цвето- и светокоррекция, а также использование готовых фильтров;
- Обрезка роликов, изменение их скорости и заднего фона.
Еще одна функция данной программы – изменение размера. Сделать это можно несколькими способами. Подробная инструкция расписана ниже.
Конвертирование форматов графических файлов
У вас есть несколько вариантов. Самый простой – нажать «Сохранить как» и установить необходимый формат уже нового документа. Если у вас на ПК есть графические редакторы, к примеру, Фотошоп, Corel Draw, Adobe Illustrator, то преобразование можете сделать так:
- Открывайте программу, загрузите туда ваше фото.
- Нажмите «Сохранить как», установите нужное расширение.
- Не забудьте установить подходящий размер изображения.
Программа Corel Draw рассчитана на векторную графику, логотипы в отличном качестве, обычные форматы фото лучше туда не грузить. Если вам не подходит такой вариант, воспользуйтесь специальными программами конвертерами (Format Factory, Paint, Microsoft office) или онлайн сервисами: photoconverter.ru, online-convert.com, pcfreetime.com, image.online-convert.com.
Программы для изменения формата
Видеомастер
Видеомастер предоставляет возможность использовать бесплатную пробную версию. В левом верхнем углу программы имеется кнопка «Добавить». Нажимаем на нее, находим в проводнике видеозапись, которую нужно конвертировать. После добавления выбираем необходимый формат из списка предложенных. Указываем папку, куда должно быть сохранено видео с новым расширением. После нажатия на кнопку «Конвертировать» в правом нижнем углу запустится процесс преобразования. Кликаем и ждем окончания.
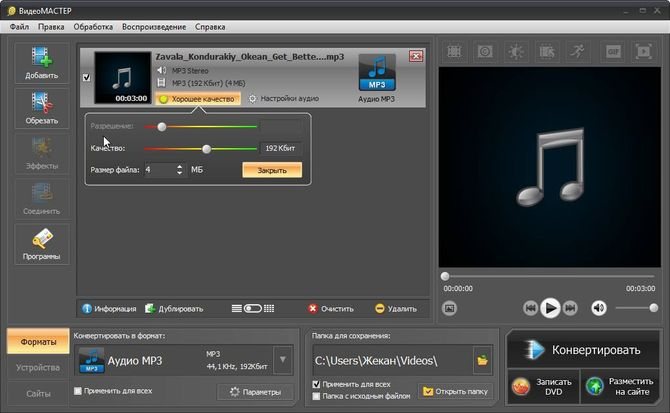
Movavi Video Suite
С помощью Movavi Video Suite можно обработать и поменять формат не только видео, но и изображения, аудио. После запуска увидим слева меню, находим «Видео». В списке возможных преобразований выбираем «Конвертация видео», это вторая кнопка в списке. Появляется область в окне программы, куда можно просто перетащить видеофайл, который подлежит обработке. После выбора ролика снизу указываем видеорасширение, в которое необходимо конвертировать и нажимаем синюю кнопку «Старт» в углу. Процесс запущен, осталось дождаться окончания.

Приложения для смены голоса
AVS Video Editor
В этом приложении после открытия видеофайла будет иметься возможность не только изменения расширения, но и редактирования. Можно обрезать запись, добавить эффекты. Для конвертации после открытия файла через программу кликаем кнопку «Создать фильм». Она находится примерно посередине окна. Находим необходимый формат, расширение, качество. Всё это будет отражаться на размере видеофайла. Указываем путь, куда сохранять видео и кликаем кнопку «Создать». AVS Video Editor обладает большой скоростью преобразования, изменение формата видео должно пройти быстро.
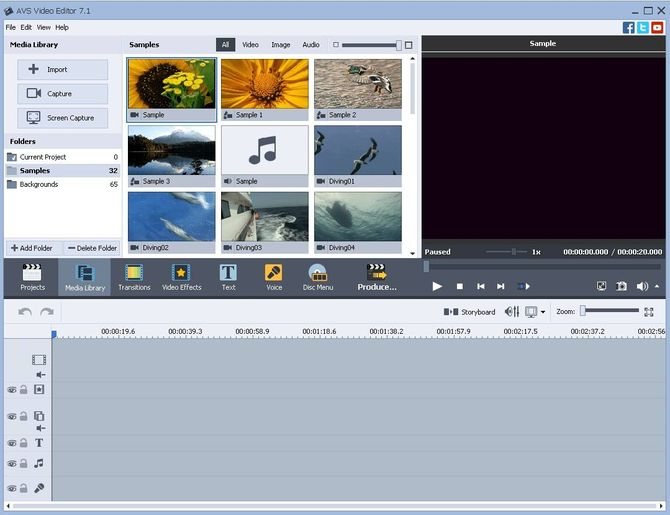
Format Factory
Format Factory — довольно простая программа, распространяемая бесплатно. Сразу после открытия можно перетащить необходимый файл в рабочую область для преобразования. После этого устанавливаем расширения для будущей видеозаписи и путь для сохранения. По умолчанию ролик должен сохраниться в ту папку, в которой находится исходный. Находим «Сменить» в правом нижнем углу. В появившемся окне выбираем дополнительные характеристики и нажимаем «Старт», чтобы переделать формат видео.
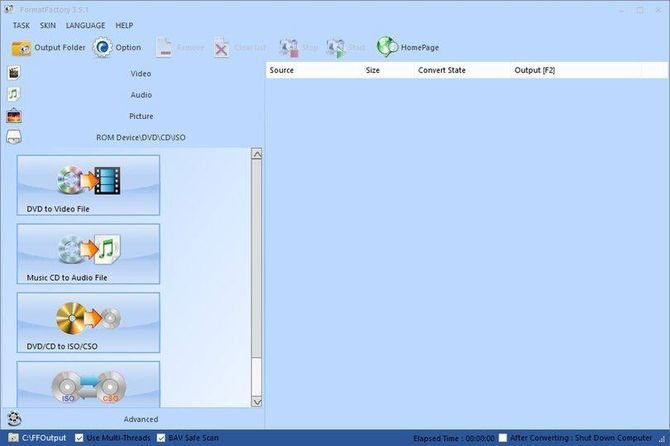
Sony Vegas
Тяжелый и профессиональный софт, предназначенный для обработки и создания видео. Sony Vegas относительно дорогой. Конечно же, функция преобразования видеоформата там тоже имеется. На верхней панели нажимаем «Файл» — «Открыть». Выбираем конвертируемый файл. После открытия на панели управления кликаем «Визуализировать как». В открывшемся окне пишем имя будущей записи, путь для сохранения и необходимый формат. После нажатия кнопки «Render» ждем окончания.

Nero Vision
Один из самых старых редакторов. Тем не менее, возможность изменения формата здесь имеется. После запуска Nero Vision кликаем кнопку «Создать фильм» в меню. Попадаем в рабочее окно. Экспортируем нужный файл и перетаскиваем его на дорожку для обработки. Если редактирование и обрезка не требуется, просто нажимаем «Далее». В предложенном списке нужно выбрать «Экспорт фильма». Выбираем нужное расширение видео, путь и нажимаем «Экспорт».
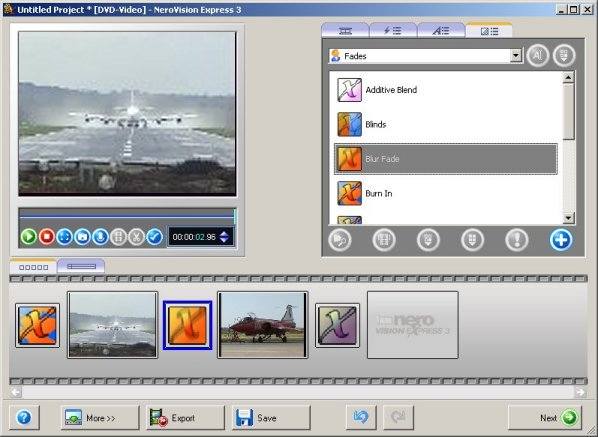
Создаем FTP сервер с помощью FileZilla или стандартными средствами Windows
Freemake Video Converter
После запуска Freemake Video Converter добавляем в неё видеозапись. Выполняем необходимые преобразования и в нижнем меню выбираем, в какой тип нужно преобразовать, в том числе есть возможность выбрать mp4 или avi. В появившемся окне пишем путь для конечного файла, указываем качество. Нажимаем большую синюю кнопку внизу для старта.

Как определить тип файла по формату
Приведу примеры:
- «На море.jpg» – читаем, что написано после точки (jpg) и понимаем, что это изображение, так как jpg – это формат изображения.
- «Защита доклада.pptx»– читаем, что написано после точки (pptx) и понимаем, что это презентация.
- «Посмотри меня.avi2» – видеофайл, так как avi – это формат видеофайла.
Теперь рассмотрим, какие же форматы имеют различные типы файлов, чтобы Вы также смогли с легкостью определить по расширению тип файла самостоятельно или прибегнуть к помощи поисковика, введя там запрос наподобие «bmp какой формат».
Следующие расширения имеют
- архиваторы: rar, zip, arj;
- исполняемые программы: exe, com;
- web-страницы: htm, html;
- тексты: txt, rtf, doc, docx, pdf;
- графика: bmp, gif, png, jpg, jpeg;
- аудио: wav, mp3, midi;
- видео: avi, mpeg, mp4.
Среди файлов Microsoft Office выделяют такие форматы, как:
- документы: doc, docx;
- таблицы: xls, xlsx;
- презентации: pptx, ppt, pps;
- публикации: pub.
Какой программой изменить формат видео

Как изменить формат видео
- Абсолютно бесплатный продукт, без рекламы и лишнего хлама.
- Полностью русифицирована
- Возможность конвертировать 10 форматов видео (MPG/3GP/MP4WMV/AVI/SWF/FLV)
- Возможность конвертировать 10 форматов аудио (WMA/MP3/AMR/AAC/OGG/FLAC/WAV)
- Может переводить между собой 10 форматов изображений (BMP/JPG/TIF/PNG/TGA/GIF/ICO)
- Удобная работа с CD и DVD
- Возможность создания видео для все моделей мобильных телефонов
- И другое.
Видео пособие, в котором показывается на конкретном примере, как использовать программу.

Как изменить формат видео
- Программа бесплатная, к тому же нет надоедающей рекламы
- Русский интерфейс
- Понятный и приятный вид программы
- Интуитивно понятная навигация, с интерфейсом можно разобраться за несколько минут с момента начала работы
- Программа отлично подойдет для формирования любого мобильного формата
- Изменить формат можно всего за несколько кликов
- Спектр форматов, с которыми работает программа: MP3/3GP/MP4/MPG/AVI/MPEG/WMV/DVD/HD/FLV/M2TS и др.
- Уникальный встроенный плеер
- Возможность выбора дизайна программы
- Многопотоковость
- И многое другое.
Перед тем как определиться с выбором между первой и второй софтиной, посмотрите обучающее видео.
Пришло время третей программы в нашем списке. Это почетное место занимает продукт для конвертации видео с названием Any Video Cinverter Free. Этот софт менее активно пиарится в интернете, но нельзя сказать, что он хуже предыдущих. Скачать Any Video Cinverter Free бесплатно можно с официального сайта продукта. Программа даст ответ на вопрос, как изменить формат видео mswmm и другое.
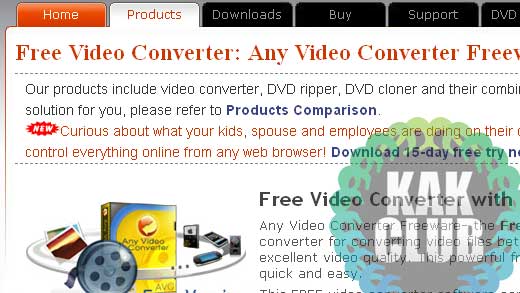
Как изменить формат видео
- Существует как платная версия, так и бесплатная
- Возможность работы с такими форматами: FLV/AVI/MP4/MOV/MTS/M2TS/RM/QT/RMVB/WMV и другими
- Программа есть в наличии примерно у 70 миллионов пользователей мира
- Возможность вырезать только нужные области и конвертировать их
- Возможность сшивки нескольких файлов в один
- Поддерживает более 18 языков
- Возможность работы с самыми популярными видео хостингами
- И другое.
Если все еще не уверены со своим выбором, обратите внимание на предложенное видео, которое касается данного продукта. Как изменить формат видео

Как изменить формат видео
- Возможность работы с самыми популярными форматами: MP4/AVI/MKV/WMV/SWF/FLV/DVD/3GP/MP3/MPEG/IPHONE/IPOD/PSP/ANDROID
- Программа создает рипы дисков (dvd)
- Способность написания dvd дисков
- Программа может загружать и записывать видео на специальный хостинг
- Отличный внешний вид и работоспособность.
Очередное видео, приложенное к данному продукту.
Вот и все, теперь вопрос, как изменить формат видео должен быть закрыт. Подведем итоги. Вам был представлен хороший список программ, которые помогут с изменением формата не только видео, но и аудио. В него вошли самые лучшие и эффективные продукты. С помощью них вы сократите себе время и нервы, поэтому пользуйтесь на здоровье.
Как использовать VLC Media Player для преобразования видео с одного формата в другой
Нет никаких сомнений в том, что VLC Media Player является одним из самых популярных и многофункциональных медиаплееров. Одна из главных причин его популярности в том, что VLC Player может воспроизводить широкий спектр медиафайлов и дисков, но это еще не все.

Интерфейс VLC Media Player
Используя VLC, вы можете делать много креативных вещей, например, обрезать видеоклипы. Одна из многочисленных способностей VLC Player — это переформатирование видео. И вот как это сделать:
Шаг 1. Запустите медиаплеер VLC и нажмите «Медиа» -> «Конвертировать/Сохранить».
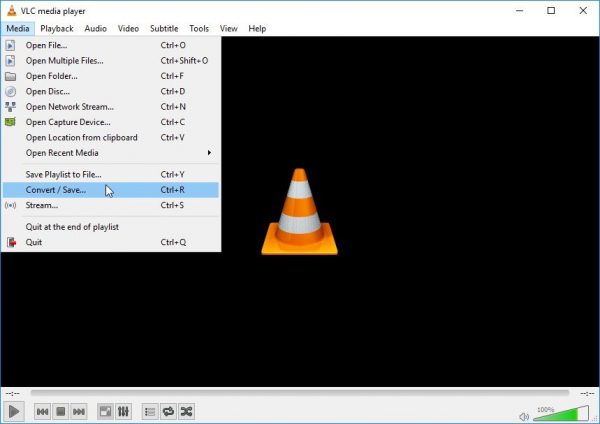
Заходим в меню «Медиа», затем открываем «Конвертировать/Сохранить»
Шаг 2. На вкладке файла вы увидите два раздела. В первом добавьте файл, который хотите преобразовать, а второй раздел можно использовать для встраивания субтитров в преобразованное видео, уже синхронизированное.

Добавляем видеофайл, нажав кнопку «Add»
Шаг 3. Когда вы закончите, нажмите кнопку «Конвертировать/Сохранить». Наконец, выберите папку назначения, укажите желаемое имя файла, выберите нужный профиль видео и нажмите кнопку «Пуск».
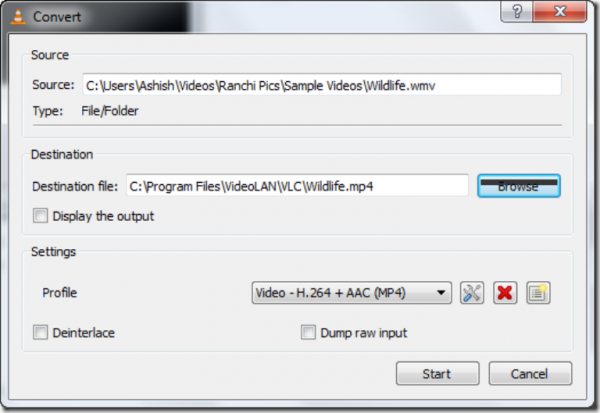
В окне «Convert» выбираем папку назначения, имя файла, нужный профиль видео и нажимаем кнопку «Start»
Вы также можете играть с различными настройками, такими как аудио и видео кодеки, чтобы получить желаемый профиль конверсии.
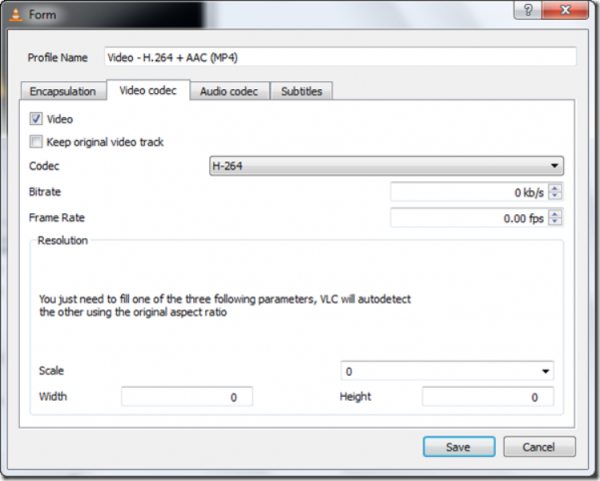
Настройка аудио и видео кодеков
Шаг 5. Когда все будет готово, нажмите кнопку «Пуск». VLC будет передавать видео в два раза быстрее и конвертировать его одновременно в фоновом режиме.
Видео конвертер VLC столь же мощный, как и любой другой широко используемый видеоконвертер. С редактируемыми параметрами, такими как кодеки, частота кадров, битрейт и т. д., VLC, безусловно, может предоставить большинству платных конвертеров серьезную конкуренцию. Единственной особенностью, которой не хватает, является возможность пакетного конвертирования видео.
Использование программ конвертеров онлайн
Есть более простые решения, которые изобрели программисты. Если вы не хотите копаться в настройках, чтобы убрать галочку, и вам удобнее, когда расширение автоматически скрыто (ведь его не нужно постоянно править при изменении имени), воспользуйтесь специальными программами конвертерами, которые смогут перевести расширение в считанные минуты. Вот их список для ПК:
- WinScan2PDF – преобразует все текстовые файлы в ПДФ формат.
- Total PDF Converter – переводит документы PDF в Doc, Excel, Text, HTML или CSV.
- ABC Amber Text Converter – программа, которая перерабатывает огромное количество форматов: WK4, RTF, PDF, HTML, TXT (Unicode и ANSI), RFT, DOC, SAM, XLS и другие.
- BookReader – подходит заядлым читателям, особенно когда так хочется изучить новое произведение по дороге на работу или учебу, а взять электронную книгу нет возможности. Программа делает читаемыми на телефоне форматы DOC, FB2, HTML, RTF, WRI, TXT, CHM.
Если вы не хотите качать утилиты на свой ПК, не проблема! Вы можете выбрать онлайн конвертеры, которые делают преобразование файла за несколько минут. Зачастую там нужно только зарегистрироваться и загрузить текстовый, аудио, видео файл. Вот несколько примеров сервисов для преобразования электронных книг: ebook.online-convert.com, convertfileonline.com, popprograms.com, lamerkomp.ru.
Пропорции экрана и их размеры
Следует обратить внимание на три популярных формата, которые используются чаще остальных в самых разных сферах – от телевизионного вещания до «большого» кинематографа. ☛ 4:3 – это размер старых телевизоров и мониторов
Кино и мультфильмы советского периода записаны в этом формате (реже – 5:4). Стандарт соответствует углу обзора в 10 градусов, что позволяет взгляду фокусироваться на деталях изображения, но эффект движения передается плохо
☛ 4:3 – это размер старых телевизоров и мониторов. Кино и мультфильмы советского периода записаны в этом формате (реже – 5:4). Стандарт соответствует углу обзора в 10 градусов, что позволяет взгляду фокусироваться на деталях изображения, но эффект движения передается плохо.
Так выглядит монитор с соотнощением сторон 4 на 3
☛ 16:9 – данное соотношение сторон или (DAR — Display Aspect Ratio) более удобно для восприятия, поскольку соответствует углу обзора около 30о. Как и в первом случае, зависит от расстояния до зрителя. Например, в кинотеатрах IMAX используется почти такой же по размерам экран, но за счет более близкого расположения зрителей достигается лучший эффект присутствия. В обычной ситуации – это «золотая середина» между качеством восприятия деталей и передачей динамики движения. Большинство современных экранов телевизоров, мониторов и смартфонов имеют именно такое соотношение ширины и высоты.
Так выглядит монитор с соотнощением сторон 16 на 9
☛ 21:9 – формат современной кинематографии, в которой передача динамичных и быстро сменяющих друг друга сцен стала главным трендом. Именно благодаря этой тенденции кинематографисты переходят к более широкому экрану. Недостаток для любителей кино только один: даже на широкоформатных экранах (16 на 9 и почти таких же — 16 на 10) многие фильмы могут отображаться с черными полосами (каше).
Так выглядит монитор с соотнощением сторон 21 на 9
Поскольку размер кадра определяется количеством пикселей в горизонтальном и вертикальном направлениях, то каждому типу пропорций соответствует свое разрешение. Стандартные значения этого параметра для 4:3 – 800х600 пикселей или 1024х768, для 16:9 – 1920х1080 или 1280х720, а для 21:9 — 2560х1080 и выше.
Данные примеры соответствуют квадратным пикселам, но существуют варианты и с прямоугольными мельчайшими элементами изображения. Не нужно забывать и об интерполяции – аппаратной или программной «подгонке» видеоряда или фотографий под необходимый размер отображения.
Некорректное воспроизведение видеоклипов на устройствах, которые не умеют автоматически кадрировать и интерполировать изображения для достижения наилучшего эффекта, связано с неправильно заданными пропорциями. Даже если использовать стандартные разрешения – HD, UHD и другие, но пытаться воспроизводить его на устройстве с дисплеем 4:3, можно получить сжатую по бокам картинку (не хватает ширины).
При «конфликте» пропорций видео и экрана получаются чёрные полосы
Если воспроизводить фильм «советского» образца на современном телевизоре 16:9, можно получитьсильно растянутое изображение (не хватает высоты), либо черные каше в правой и левой частях экрана.
Подогнать фактическое разрешение видео к соотношению сторон своего телевизора или монитора можно, скачав редактор видео «ВидеоМОНТАЖ». В этой программе указанная задача решается в несколько простых действий. Софт автоматически определяет текущие разрешение и пропорции. Все, что требуется, – выбрать формат и применить изменения. Ниже рассказываем, как на практике использовать возможности видеоредактора.
Можно ли переделать формат видео под конкретный сайт?
Также нередко пользователи задаются вопросом «А можно ли поменять формат для загрузки ролика в сеть?» Ответ — конечно же да! В ВидеоМАСТЕРЕ содержится целый раздел пресетов для сайтов. Там вы найдёте VK, YouTube, Vimeo, Facebook и многие другие. После изменения формата ваш ролик будет максимально оптимизирован под запросы конкретного видеохостинга.
Помимо этого программа предоставляет ещё одну уникальную возможность — заливать видеоролики в интернет прямо из главного меню. Достаточно воспользоваться функцией «Размещение видео на сайте», выбрать внешний вид плеера и вставить сгенерированный приложением HTML-код на нужную страницу.
Софт предлагает различные скины для плееров
Freemake Video Converter
Если необходимо поменять расширение большого файла, или роликов слишком много и прогонять их по одному через онлайн-сервис неудобно, то скачайте на компьютер программу Freemake Video Converter.
Единственный её минус – установка дополнительного софта: китайского антивируса 360 Total Secutity, менеджера загрузок, браузера Амиго. Чтобы отказаться от инсталляции этого программного довеска, проверяйте, что предлагает мастер установки, и всегда выбирайте продвинутый режим.
Для работы программы на компьютере должен быть установлен компонент .NET Framework 4.0. Если его нет, то в процессе инсталляции Freemake Video Converter он будет добавлен в систему. После успешной установки можно приступать к форматированию видеоролика:
- Щелкните по кнопке «Видео» и добавьте запись или вставьте ссылку на неё.
- Перед конвертированием можно отредактировать видеозапись. Для этого кликните на ножницы. Откроется проигрыватель, в котором можно обрезать видеоролик, повернуть или отразить изображение.
- После настройки видеофайла необходимо выбрать один из доступных пресетов.
При нажатии на формат появится окно дополнительной настройки. Вы можете оставить оригинальные параметры или настроить качество вручную, нажав на шестеренку. Например, можно быстро убрать звуковую дорожку: видеоряд сохранится полностью, но сопровождать его будет тишина.
При конвертировании в бесплатной версии программы к ролику добавляется заставка с логотипом Freemake в начале и конце записи. Чтобы избавиться от неё, необходимо приобрести лицензию, хотя можно попробовать отрезать лишние кадры с помощью другого софта.
После нажатия кнопки «Конвертировать» запись сохранится в ту папку, которую вы указали в параметрах. Можно выбрать любой каталог и задать файлу другое имя, если есть такая необходимость.
Free Video Compressor
Бесплатная программа
Free Video Compressor — узкоспециализированная программа с говорящим названием. Основная ее функция — сжатие (или компрессия) видео, но есть и вспомогательные две функции: обрезка, масштабирование и изменение соотношения сторон. Free Video Compressor поддерживает наиболее популярные сегодня видеоформаты: MP4, AVI, FLV, WMV, MPEG, MPG, MOV, VOB, MKV, F4V, M4V, 3GP, ASF, RMVB и RM. Но сохранение видео возможно только в формате MP4.
Хоть интерфейс программы и выполнен на английском языке, ее использование не составляет труда:
- Жмем кнопку «Open» и выбираем видео для компрессии.
- В выпадающем меню «Desired Video Size» устанавливаем нужный размер видео. При необходимости при помощи стрелок размер можно выставить вручную с точностью до сотой доли мегабайта. Дополнительно можно уменьшить размер аудио.
- Если требуется обрезать видео, используем функцию «Cutting»: нужно выставить время начала и конца обрезки (если обрезаемый отрезок находится в середине, он будет удален, а оставшиеся две части видео — склеены).
- При помощи функции «Scaling» осуществляется масштабирование видео, а по сути — изменение его разрешения. Здесь же можно изменить и соотношение сторон (нужно установить галочку напротив «Aspect Ratio»).
- Нажимаем «Compress» и ожидает окончания процесса сжатия.
Выберите подходящую программу
Вот что должен уметь правильный конвертер:
- поддерживать все популярные форматы файлов для импорта;
- конвертировать ролики быстро;
- работать корректно — не «бить» файлы и не зависать при обработке длинных видео.
Это минимум, который вряд ли обеспечит какой-нибудь онлайн-сервис, найденный по запросу «конвертировать видео бесплатно». Обработка на этих сайтах происходит на внешних серверах, поэтому конвертация занимает больше времени, к тому же эти сервисы не гарантируют качество видео на выходе. А ещё они требовательны к размеру исходников — как правило, туда нельзя загружать файлы более 100–200 МБ. Если конвертировать видео вам приходится часто, то лучше выбрать серьёзное ПО
Мы советуем обратить внимание на Wondershare Video Converter Ultimate
Wondershare поддерживает более тысячи форматов видео и разрешений под любые устройства, корректно взаимодействует со всеми популярными кодеками, быстро и понятно работает.