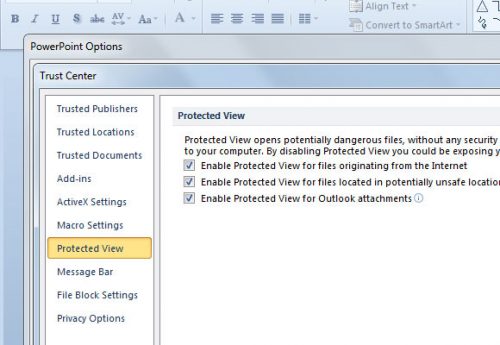Установка powerpoint
Содержание:
- Общее описание формата pptx
- Особенности Майкрософт Поинт
- Перечень программ для Windows OS
- Google Drive
- Интерфейс
- Дополнительные сведения
- Известные проблемы
- Как открыть файл PPT
- Чем и как можно запустить презентацию?
- PowerPoint 2010 для Windows 7 скачать бесплатно на русском
- PowerPoint 2010
- Скачайте PowerPoint 2010 на русском языке бесплатно для Windows
- Google Slides
- Как открыть файл PPTX
- Установка программы
- Открыть файл pptx mac
- Polaris Office
- PowerPoint для Windows 7: описание программы
- Smart Office
- Бесплатные программы для компьютера (Виндовс), Андроида и iOS
- OfficeSuite
Общее описание формата pptx
Прародитель формата – ppt. Его разработали в США в 1987 году. Первоначально программа для работы с презентациями называлась Presenter, потом ее переименовали в PowerPoint. Мало кто знает, что первая версия создавалась для компьютеров Macintosh и была черно-белой. Потом, когда Mac эволюционировал до цветной версии, презентации также стали цветными. Впрочем, в том же 1987 году компанию-разработчика купил Microsoft. Спустя три года работы – в 1990 – Microsoft Power Point вышла для Windows в составе пакета офисных программ Microsoft Office. В течение 11 лет программа не распространялась самостоятельно, а являлась частью офисного пакета, но с 2001 года стала доступна отдельно от других офисных продуктов.
Начиная с пакета, выпущенного в 2007 году, ppt заменили на pptx. Новый формат усовершенствовали за счет использования открытых форматов Open XML. С их помощью pptx представляет собой отдельно хранимые файлы в сжатом архиве. Так текст на слайдах и изображениях является отдельными элементами.
Особенности Майкрософт Поинт
Учитывая простой интерфейс программного обеспечения, даже новички смогут быстро его освоить, а большой набор разнообразных инструментов позволяет создавать интересные и информативные презентации. Скачав утилиту Майкрософт Повер Поинт бесплатно, вы сможете оценить все её преимущества и особенности, которых довольно много:
- Поддержка медиафайлов.
- Большой выбор готовых шаблонов.
- Поддержка других офисных приложений.
- Наличие анимационных эффектов (переходов), которые применяются для смены слайдов.
- Возможность настройки размера слайда.
- Автоматическая проверка орфографических ошибок.
- Множество встроенных цветовых схем.
- Огромный выбор дополнительных элементов, среди которых фигуры, диаграммы, надписи, рисунки.
- Изменение размера разных объектов.
Майкрософт Повер Пойнт по праву считается лучшей утилитой для создания презентаций, которая на выходе даёт удивительные результаты. В интернете вы сможете найти множество обучающих видеороликов, которые помогут быстрее освоить приложений и в идеале владеть им. Предлагаем вам посмотреть одно из таких видео.
Перечень программ для Windows OS
Файлы с расширением PPTX можно запустить на платформах Виндовс 7, 8 или Mac OS. Для того, чтобы это сделать, потребуются специальные программы.
Утилиты для системы Windows 7, 8, 10:
- Ability Office – дешевый офисный пакет родом из Британии. Включается в себя текстовый, табличный, растровый и остальные редакторы.
- ACD Systems Canvas 12 – специальная утилита, предназначенная для профессионалов в области графического оформления. Софт создан специально для векторной и растровой графики.
- Microsoft PowerPoint 2003 — 2012 – один из частей сборника программ, входящих в Microsoft Office. Используется для подготовки и просмотра презентации. Доступна программа как на Windows, так и на операционной системе Mac.
- Microsoft PowerPoint Viewer – программа-вьювер, созданная компанией Microsoft. Это средство для просмотра полнофункциональных презентаций, созданных при помощи PowerPoint любого года.
- Corel WordPerfect Office X5 – конкурирующее решение для офисных программ с самим Microsoft Office. Сборник утилит состоит из электронной таблицы, программы для просмотра презентаций, а также программ для сканирования и управления документооборотом.
- Kingsoft Presentation – бесплатный аналог программ для презентаций. Внешним оформлением напоминает Microsoft Office. Шустро справляется как с текстовыми документами и электронными таблицами, так и с презентациями.
Google Drive
Google Drive является фаворитом среди наших читателей и многих других. Он имеет целый набор офисных приложений, в том числе PDF Viewer, Google Docs, Google Sheets, Google Slides и, конечно же, Google Drive. Драйв сервис как хаб. Это на самом деле просто приложение для облачного хранения, где вы можете просматривать свои файлы или создавать новые. Открытие любого документа на вашем Google Диске автоматически откроет соответствующее приложение.
Это все совершенно бесплатно, если вам не нужно расширять пространство на Google Диске. Вы получаете 100 ГБ за 1,99 долл. США в месяц, а планы составляют до 10 ТБ за 99,99 долл. США в месяц. Все приложения также довольно просты в использовании. Это хорошее универсальное решение для большинства людей.
Интерфейс
Центральная часть экрана — это рабочая зона. Здесь вам предложат ввести заголовок слайда.
Все кнопки управления расположены в правом углу. Здесь можно свернуть, восстановить, закрыть окно программы. Чуть ниже вы обнаружите строку меню программы и кнопки панели инструментов. Сам список слайдов будет помещаться в левой части окна. Таким образом, вы сможете буквально в один клик переместить слайды, создать новые или удалить те, которые вам не нужны.
Также имеются в программе инструменты для изменения внешнего вида слайда. Например, можно в качестве фона поставить картинку или залить его цветом. Редактированию подвергаются и текстовые элементы, анимационные эффекты.
В нижней части окна есть поле для составления заметок к слайду. Примечательно, что данные заметки при запуске режима показа слайдов не демонстрируются, зато выступающий может пользоваться ими как подсказками.
Кроме того, в программе предлагается выбрать один из режимов работы. Среди них: обычный режим, режим структуры, слайда, сортировщика слайдов и режим показа слайдов.
Режим слайдов удобен, если вам необходимо, чтобы каждый слайд имел уникальное оформление. Таким образом, вам придется создавать отдельно каждый слайд, выставляя под него те или иные настройки.
Режим структуры позволяет изучить структуру презентации. В этом режиме удобно ориентироваться при большом количестве слайдов.
Режим сортировщика пригодится, если вам надо установить длительность нахождения того или иного кадра на экране, а также если требуется настроить переходы.
Режим показа слайдов предназначен уже для демонстрации зрителям конечного документа.
Дополнительные сведения
Доступ к интернет-подключению
Доступ к интернет-подключению
Установка
Скачайте это приложение, не выходя из учетной записи Майкрософт, и установите его максимум на десяти устройствах с Windows 10.
Поддерживаемые языки
English (United States) العربية (المملكة العربية السعودية) Български (България) Čeština (Česká Republika) Dansk (Danmark) Deutsch (Deutschland) Ελληνικά (Ελλάδα) Español (España, Alfabetización Internacional) Español (México) Eesti (Eesti) Suomi (Suomi) Français (France) Français (Canada) Magyar (Magyarország) Italiano (Italia) 日本語 (日本) 한국어(대한민국) Nederlands (Nederland) Polski (Polska) Português (Brasil) Português (Portugal) Română (România) Русский (Россия) Slovenščina (Slovenija) Svenska (Sverige) ไทย (ไทย) Tiếng Việt (Việt Nam) 中文(中国) 中文(香港特別行政區) 中文(台灣)
English (United States) العربية (المملكة العربية السعودية) Български (България) Čeština (Česká Republika) Dansk (Danmark) Deutsch (Deutschland) Ελληνικά (Ελλάδα) Español (España, Alfabetización Internacional) Español (México) Eesti (Eesti) Suomi (Suomi) Français (France) Français (Canada) Magyar (Magyarország) Italiano (Italia) 日本語 (日本) 한국어(대한민국) Nederlands (Nederland) Polski (Polska) Português (Brasil) Português (Portugal) Română (România) Русский (Россия) Slovenščina (Slovenija) Svenska (Sverige) ไทย (ไทย) Tiếng Việt (Việt Nam) 中文(中国) 中文(香港特別行政區) 中文(台灣)
Известные проблемы
Как правило, установка лицензионного пакета Microsoft Office проходит без накладок. Однако могут быть и исключения. Следует рассмотреть краткий список.
- Сбой процедуры установки
Наиболее часто происходящая проблема. Сама по себе работа установщика сбивается очень редко. Чаще всего виновниками оказываются сторонние факторы – вирусы, сильная загруженность памяти, нестабильность работы ОС, аварийное выключение и так далее.
Решать каждый вариант надо в индивидуальном порядке. Наилучшим вариантом станет переустановка с перезагрузкой компьютера перед каждым шагом.
- Фрагментация
В некоторых случаях может нарушиться работоспособность программы ввиду ее фрагментации по разным кластерам. В таком случае система может потерять какие-либо критически важные компоненты и отказаться работать.
Решение – произвести дефрагментацию диска, на который установлен MS Office. Если это не помогает, следует переустановить весь пакет приложений.
- Занесение в реестр
Данная проблема наиболее тесно связана с первым вариантом. Разные пользователи сообщали о том, что в процессе установки программы происходил сбой процедуры, однако система уже вносила данные в реестр о том, что все поставлено успешно. Как итог, ничто из пакета не работает, а сам компьютер упорно считает, что все стоит и работает нормально и отказывается удалять или устанавливать заново.
В такой ситуации следует попробовать функцию «Восстановить», которая появляется среди вариантов в окне, описанном в главе «Добавление PowerPoint». Это работает не всегда, в некоторых случаях приходится полностью форматировать и переустанавливать Windows.
Также с решением данной проблемы может помочь CCleaner, который способен исправлять ошибки реестра. Сообщают, что иногда он обнаруживал недействительные данные и успешно удалял их, что позволило установить Office нормально.
Подробнее: Очистка реестра с помощью CCLeaner
Отсутствие компонентов в разделе «Создать»
Самый популярный способ использования документов MS Office – нажать правой кнопкой в нужном месте и выбрать вариант «Создать», а там уже и требуемый элемент. Может случиться так, что после установки комплекта программ новые варианты не появляются в этом меню.
Как правило, помогает банальная перезагрузка компьютера.
Сбой активации
После некоторых обновлений или ошибок в работе системы программа может терять записи о том, что активация была успешно произведена. Итог один – Office снова начинает требовать активацию.
Обычно решается банально повторной активацией каждый раз, как это потребуется. В случае невозможности сделать это, следует полностью переустановить Microsoft Office.
Нарушение протоколов сохранения
Также связанная с первым пунктом проблема. Иногда установленный Офис отказывается корректно сохранять документы любыми путями. Причин тому бывает две – либо произошел сбой в процессе установки программы, либо техническая папка, где приложение держит кэш и сопутствующие материалы, недоступна или функционирует неверно.
В первом случае поможет переустановка Microsoft Office.
Во втором тоже может помочь, однако следует предварительно проверить папки по адресу:
Здесь следует убедиться, что все папки для программ пакета (они носят соответствующие названия – «PowerPoint», «Word» и так далее) имеют стандартные настройки (не «Скрытые», не «Только для чтения» и т.д.). Для этого нужно нажать правой кнопкой на каждой из них и выбрать вариант свойства. Здесь следует изучить данные настройки для папки.
Также следует проверить техническую директорию, если она по каким-либо причинам не располагается по указанному адресу. Для этого нужно из любого документа войти во вкладку «Файл».
Здесь выбрать «Параметры».
В открывшемся окне перейти в раздел «Сохранение». Здесь нас интересует пункт «Каталог данных для автовосстановления». По указанному адресу расположен конкретно этот раздел, но там же должны находиться и остальные рабочие папки. Следует найти и проверить их указанным выше способом.
Как открыть файл PPT
Файлы PPT могут быть открыты любой версией Microsoft PowerPoint. Файлы PPT, созданные в версиях PowerPoint более старых, чем v8.0 (PowerPoint 97, выпущенный в 1997 году), не поддерживаются в новых версиях PowerPoint. Если у вас более старый файл PPT, попробуйте один из сервисов преобразования, перечисленных в следующем разделе.
Несколько бесплатных программ также могут открывать и редактировать файлы PPT, такие как Kingsoft Presentation, OpenOffice Impress, Google Slides и SoftMaker FreeOffice Presentations.
Вы можете открывать файлы PPT без PowerPoint с помощью бесплатной программы Microsoft PowerPoint Viewer от Microsoft, но она поддерживает только просмотр и печать файла, но не редактирование.
Если вы хотите извлечь медиа-файлы из PPT-файла, вы можете сделать это с помощью инструмента для извлечения файлов, такого как 7-Zip. Во-первых, преобразуйте файл в PPTX либо с помощью PowerPoint, либо с помощью инструмента конвертации PPTX (обычно это те же конвертеры, что и PPT, как указано ниже). Затем используйте 7-Zip, чтобы открыть файл, и перейдите в папку ppt → media, чтобы увидеть все медиа-файлы.
Файлы, которые не открываются с помощью программ, упомянутых выше, на самом деле могут не быть файлами PowerPoint. Снова проверьте расширение, чтобы убедиться, что это не файл с похожими буквами расширения, такой как файл PST, который представляет собой файл личного хранилища информации Outlook, используемый с почтовыми программами, такими как MS Outlook.
Однако, другие похожие расширения, такие как PPTM, фактически используются в той же программе PowerPoint, но просто в другом формате.
Чем и как можно запустить презентацию?
- В режиме онлайн. Если у пользователя нет возможности установить самостоятельные программы для работы с PPTX, то в интернете всегда можно найти онлайн утилиты. Такие ресурсы обычно требуют регистрацию учётной записи или ставят ограничения на редактирование.
- На операционной системе Windows 7/8/10. Исходя из названия, самый простой способ работы с файлами PPTX – программа PowerPoint. В случае отсутствия ПО от Microsoft всегда можно обратиться к аналогам офисных утилит, среди которых достаточно бесплатных предложений.
- На Android. Официальное приложение PowerPoint есть и на мобильных устройствах, а потому все желающие могут работать с документами на своих гаджетах. Существует и множество альтернатив среди офисных приложений из Google Play, в том числе бесплатных.
- На MacOS. Среди программ для данного формата нужно особенно выделить Keynote, который часто используется в качестве замены PowerPoint. Но если есть возможность, то лучше использовать официальное ПО от Microsoft.
PowerPoint 2010 для Windows 7 скачать бесплатно на русском
| Версия PowerPoint 2010 | ОС | Язык | Размер | Тип файла | Загрузка |
|---|---|---|---|---|---|
|
Microsoft PowerPoint 2010 |
Windows 7 | Русский |
347.43mb |
exe |
Скачать |
PowerPoint 2010
Powerpoint 2010 — программа, предназначенная для создания и просмотра мультимедийных презентаций.
Позволяет размещать на слайдах текст, изображения, анимацию, ссылки, видео- и аудио объекты. Является одним из компонентов Microsoft Office 2010, устанавливается в составе офисного пакета или отдельным приложением.
Общая информация о программе
Powerpoint 2010 относится к числу наиболее популярных приложений для подготовки презентаций, содержит мощный набор функций для заполнения и оформления слайдов. Позволяет создавать слайд-шоу разного уровня сложности, обеспечивает наглядное представление информации, повышает эффективность публичных выступлений. Программа востребована в сфере образования, науки и бизнеса, используется на лекциях, пресс-конференциях и вебинарах.
От предыдущей версии 2007 отличается модифицированным ленточным интерфейсом и более богатым функционалом. В частности, в программу были добавлены новые эффекты и темы оформления, расширены возможности совместной работы над проектом. Появился инструмент «Снимок», позволяющий вставлять фото рабочего стола или окна любой открытой программы.
Функциональные возможности Powerpoint 2010
Программа позволяет создавать слайды, выбирать стиль их оформления и размещать в произвольном порядке текст, графику и мультимедийные элементы. При работе над презентацией пользователь может использовать готовые шаблоны из встроенных библиотек или создавать собственные макеты.
Возможные операции с проектом:
- редактирование, изменение структуры и содержания;
- сохранение в оригинальном формате;
- распечатка на принтере;
- отправка по e-mail;
- размещение в интернете.
В презентациях можно корректировать цветовую палитру, указывать порядок и время показа каждого слайда, выбирать способы перехода между ними, использовать визуальные и звуковые эффекты. Существует возможность добавления в презентацию фотографий и видео с YouTube.
В программе присутствует солидный набор инструментов для полноценной работы с изображениями, доступен монтаж видео с возможностью синхронизации звука. Использование элементов SmartArt позволяет создавать оригинальные композиции, повышать наглядность презентации, улучшать ее восприятие зрителем. Презентацию можно преобразовать в видеоролик, с соединением всех присутствующих на слайдах объектов в единый поток, без потери качества.
Скачайте PowerPoint 2010 на русском языке бесплатно для Windows
| Версия | Платформа | Язык | Размер | Формат | Загрузка |
|---|---|---|---|---|---|
| * скачайте бесплатно PowerPoint 2010 для Windows, файл проверен! | |||||
|
Microsoft PowerPoint 2010 |
Windows |
Русский | 347,43MB | .exe |
Скачать |
Обзор PowerPoint 2010
Microsoft PowerPoint 2010 (Повер поинт 2010) – обновленный вариант программы, предназначенной для разработки презентационных материалов различных типов. Интерфейс стал более функциональным и удобным, появились новые средства для разработки слайдов, добавлены дополнительные возможности при совместной работе над проектами. Приложение входит в офисный пакет, с возможностью установки в комплекте с другими компонентами или отдельно.
Функционал PowerPoint 2010
В выпуске упрощено управление, стала возможной одновременная работа нескольких пользователей над проектом (однако не в режиме реального времени, как это реализовано в последних версиях программы). Для предотвращения накладок в месте редактирования отображается курсор, который видят другие участники.
Возможности приложения:
- • сохранение презентации, отправка на печать и на интернет-сервисы;
- • настройка параметров совместного редактирования;
- • поддержка полноценного функционирования при установке на устройства, работающие под управлением мобильной версии ОС Windows Phone 7;
- • добавление видео с сервиса YouTube путем указания ссылки;
- • использование готовых шаблонов из библиотек;
- • создание собственных макетов и др.
Присутствуют объекты SmartArt, с помощью которых можно создавать уникальные структуры и делать презентацию максимально наглядной, улучшая ее восприятие зрителем. Обновлены опции для работы с фотографиями и картинками, стали доступны новые инструменты, предназначенные для монтажа видео. В роликах можно накладывать и синхронизировать звук, создавать закладки, корректировать цвет и выполнять другие операции.
Появилась возможность преобразования презентации в видеоролик, с соединением в единый поток без потери качества всех слайдов и присутствующих на них элементов. При сохранении в видеоформате доступна настройка качества изображения и размера файла.
Презентации можно сохранять на локальном компьютере, прикреплять к электронному письму, записывать на внешние носители, загружать в облачное хранилище и выкладывать на сайты. Предусмотрен доступ к серверу SharePoint, позволяющий работать с презентациями независимо от месторасположения пользователя, с моментальным сохранением изменений, которые помогают избежать потери данных при внезапном выключении компьютера.
Системные требования:
- • частота процессора – не менее 500 МГц;
- • объем ОЗУ – от 256 МБ, при использовании видео – от 512 МБ;
- • от 1,5 Гб свободного пространства на диске.
Благодаря скромным требованиям, PowerPoint 2010 пригоден для установки практически на любой компьютер с Windows.
Похожие программы
PowerPoint 2013 — программа для создания презентаций и слайд-шоу
Excel 2013 — профессиональный редактор электронных таблиц
Word 2013 — удобная программа для работы с текстовыми документами
Microsoft Office 2013
PowerPoint 2016 — создавайте и демонстририруйте презентации и слайд-шоу
Excel 2016 — средство обработки числовых данных
Word 2016 — текстовый редактор с обновлённым интерфейсом
Microsoft Office 2016
PowerPoint 2010 — самый удобный powerpoint для изучения
Excel 2010 — обновленный выпуск программы для работы с таблицами
Word 2010 — популярный текстовый редактор
Microsoft Office 2010
PowerPoint 2007 — создание презентаций на слабом компьютере
Excel 2007 — создание презентаций на слабом компьютере
Word 2007 — текстовый редактор документов
Microsoft Office 2007
PowerPoint 2003 — самый простой powerpoint для создания презентаций
Excel 2003 — приложение для работы с числовой информацией
Word 2003 — приложение для работы с документами
Microsoft Office 2003
PowerPoint 2019
Excel 2019
Microsoft Office 2019
Word 2020
Excel 2020
PowerPoint 2020
Microsoft Office 2020
Microsoft Office 365
Аудио | Видео программы
Графические программы
Microsoft Office
Игры
Интернет программы
Диски и Файлы
Google Slides
Google Slides has a familiar user-friendly interface, which makes it very easy to work with the service. PowerPoint presentations uploaded to Google Slides can be both viewed and edited online. Plus, it’s possible to create a new presentation from scratch using Google’s basic themes, animations, and templates. However, if a PPT presentation you’re about to view contains animation effects, triggers, audio, and video, you won’t be able to see them, as Google Slides only shows static slides.
The service allows users to store materials online and share them via a link or an embed code. Note that the latter doesn’t have any protection options, so once you insert a presentation on a website, anyone will be able to do the same. There’s no tracking option either, which means that you’ll be able to share a presentation or other materials, but there will be no opportunity to track the recipients’ interaction with them.
Here’s an example of a PowerPoint presentation uploaded to Google Slides and inserted into a webpage with an embed code:
Как открыть файл PPTX
Если у вас есть файл PPTX, который вы просто хотите просмотреть, а не редактировать, это можно сделать очень легко с помощью бесплатной программы PowerPoint Viewer, доступной от Microsoft. В ней вы не можете редактировать слайды или вносить изменения во что-либо, как вы можете делать в полной версии Microsoft PowerPoint, но это спасение, если вам просто нужно пролистать презентацию PPTX, которую кто-то прислал вам.
Открывать и редактировать файлы PPTX без копии Microsoft PowerPoint можно с помощью бесплатных инструментов презентации WPS Office или OpenOffice. Это всего лишь две из нескольких бесплатных альтернатив Microsoft Office, которые полностью поддерживают файлы PPTX.
Есть также некоторые бесплатные сервисы, которые могут импортировать файлы PPTX для редактирования онлайн – нет необходимости устанавливать какое-либо программное обеспечение. Один из них, Google Slides, позволяет загружать файл PPTX со своего компьютера, вносить в него изменения, а затем либо сохранять его в своей учетной записи Google Drive, либо загружать обратно на компьютер в формате PPTX или в другом формате, например, PDF.
Google также имеет бесплатное расширение для браузера, которое работает в качестве средства просмотра и редактирования PPTX прямо в браузере Chrome. Это работает не только для файлов PPTX, которые вы перетаскиваете в браузер со своего компьютера, но также для любых файлов PPTX, которые вы открываете из Интернета, включая те, которые вы можете получить по электронной почте. Это расширение браузера также работает с другими форматами MS Office, такими как XLSX и DOCX.
Если вы хотите извлечь изображения из файла PPTX, вы можете сделать это с помощью инструмента распаковки файлов. Используйте одну из этих программ, например, 7-Zip, чтобы открыть файл PowerPoint, как если бы он был архивом, а затем перейдите к ppt → media, чтобы увидеть все изображения, которые были импортированы в слайд-шоу. Вы можете скопировать любые изображения, которые хотите извлечь из файла PowerPoint.
Установка программы
Как уже говорилось ранее, потребуется полная установка MS Office. Рассмотрен будет наиболее актуальный пакет от 2016 года.
- После запуска установщика программа первым делом предложит выбрать требуемый пакет. Нужен самый первый вариант «Microsoft Office…».
Появятся две кнопки на выбор. Первая – «Установка». Этот вариант автоматически запустит процесс со стандартными параметрами и базовой комплектацией. Второй – «Настройка». Здесь можно будет гораздо более точно настроить все необходимые функции. Лучше всего выбрать этот пункт, чтобы конкретнее знать, что будет происходить.
Все перейдет в новый режим, где все настройки расположены во вкладках вверху окна. В первой вкладке потребуется выбрать язык ПО.
Во вкладке «Параметры установки» можно самостоятельно выбрать необходимые компоненты. Нужно нажать правой кнопкой на разделе и выбрать соответствующий вариант. Первый разрешит установку компонента, последний («Компонент недоступен») — запретит данный процесс. Таким образом можно отключить все ненужные программы пакета Microsoft Office.
Важно заметить, что все компоненты здесь рассортированы по разделам. Применение параметра запрета или разрешения установки к разделу распространяет выбор на все входящие в него элементы
Если же нужно отключать что-то конкретное, то нужно разворачивать разделы нажатием на кнопку с плюсиком, и там уже применять настройки к каждому необходимому элементу.
Следует найти и поставить разрешение на установку «Microsoft PowerPoint». Можно даже выбрать только его, запретив все остальные элементы.
Далее идет вкладка «Расположение файлов». Тут можно указать расположение конечной папки после установки. Лучше всего устанавливать туда, куда сам установщик решит по умолчанию – на корневой диск в папку «Program Files». Так будет надежнее, в других местах программа может работать некорректно.
«Сведения о пользователе» позволяют указать, как ПО будет обращаться к пользователю. После всех этих настроек можно нажать кнопку «Установить».
Начнется процесс установки. Продолжительность зависит от мощности устройства и степени его загруженности другими процессами. Хотя даже на достаточно сильных машинах процедура обычно выглядит достаточно длительной.
Через какое-то время установка будет завершена и Office будет готов к использованию.
Открыть файл pptx mac
Презентация — универсальное средство наглядной передачи информации, которое используется на разных операционных системах.
Способы
Вот несколько простых способов:
использовать родную программу для расширения, которая также доступна и для Мас — Microsoft PowerPoint 2003-2016;
открыть файл пптх при помощи платной утилиты, разработанной компанией Apple — Apple Keynote;
установить альтернативный офисный пакет Planamesa NeoOffice (Рисунок 4).
Рисунок 4. Интерфейс приложения NeoOffice для MacOS устройств
Инструкция
Принцип работы с оригинальным софтом остается неизменным. Отличаются только некоторые команды.
Запустите РР.
Для создания презентации используйте Command+N.
Для открытия — Command+O.
Для закрытия — Command+W.
Поиск и форматирование текста — Command+F.
Сохранение изменений — Command+S.
Печать документа — Command+P.
Выход из программы — Command+Q
Polaris Office
Polaris Office очень похож на OfficeSuite. Раньше это был хороший, простой офисный пакет. Приложение уже не простое и не маленькое. Он имеет массу функций, включая основы, а также ведение заметок, поиск документов, зашифрованные файлы и поддержку различных форматов. Это включает в себя документы PDF и Microsoft. Бесплатная версия исправна.
Вы также можете получить подписки на 3,99 и 5,99 долларов в месяц. Это дает вам дополнительные функции, такие как возможность использовать его на более чем трех устройствах вместе с дополнительным облачным хранилищем. Модели подписки не очень хороши, но бесплатная версия все еще хороша для простых вещей, если вы не против рекламы.
PowerPoint для Windows 7: описание программы
PowerPoint — это программа для презентаций для виндовс 7 и некоторых других версий этой операционной системы. На сегодня данное средство является самым популярным и одним из самых мощных инструментов для создания полноценных, качественных и профессиональных презентаций и инфографики.
PowerPoint — мощнейший продукт для создания презентаций
Подходит повер поинт не только для профессионалов, но и для новичков, которые могут использовать уже готовые стили, шаблоны и анимации.
Обратите внимание! Если стандартные модификации не устраивают человека, то всегда можно скачать шаблоны от PowerPoint для Windows 7 с Интернета. На данный момент их тысячи, и практически все они находятся в бесплатном доступе
PowerPoint версии 2007 г.
Smart Office
Smart Office 2 – еще одно из редких бесплатных офисных приложений. Приложение раньше стоило денег. Однако в какой-то момент они решили оставить это бесплатно. Он поставляется со всеми основными функциями, которые вы ожидаете, включая поддержку обработки текстов, электронных таблиц и презентаций.
Он также поставляется с поддержкой документов Microsoft Office с 2013 года и ранее. Вы также можете использовать его для просмотра (и сохранения) файлов PDF, некоторых файлов изображений, а также типов файлов WMF и EMF. Интерфейс прост и понятен. Это хороший вариант для тех, кому не нужно много.
Бесплатные программы для компьютера (Виндовс), Андроида и iOS
Программа PowerPoint имеет большой приоритет при выборе решения для таких файлов, но пакет офисных инструментов от Microsoft потребует покупки, поэтому никогда не забывайте про бесплатные аналоги:
- OpenOffice – свободный пакет приложений для офиса. Речь пойдет про инструмент для презентаций Impress, который позволяет открывать и редактировать формат PPTX. Бесплатная утилита, активно конкурирующая с коммерческим рынком уже давно. Её единственный минус в невозможности сохранять оригинальный PPTX, поэтому пользователю придётся использовать либо родной ODF, либо ранний PPT от Microsoft.
- LibreOffice – еще один набор офисных инструментов в открытом доступе. Главное преимущество – это доступ к сохранению отредактированных файлов в оригинальном формате PPTX и способность создавать новые документы. Но учитывайте, что стандарты утилиты не всегда совпадают с PowerPoint, а потому изменения частично могут быть утрачены.
- Kingsoft WPS Office – бесплатный и универсальный комплект офисных инструментов для Android и iOS. Пакет позволяет просматривать и редактировать презентации формата PPTX на мобильных устройствах. Широкий набор функций в компактном приложении пригодятся любому пользователю гаджетов.
- Небольшие программы с удобным, но ограниченным функционалом.Используйте их только в случае, когда нужно просмотреть содержимое файла без возможности внести изменения.
- PPT онлайн – незамысловатый ресурс, используемый для просмотра презентаций формата PPTX. Пользователю достаточно загрузить файл на сайт (есть ограничение на 50 мб) и начать работу. Сервис общедоступный и любой документ становится виден всем посетителям, поэтому всегда можно поискать что-нибудь нужное через поиск.
- Google Презентации – отличный бесплатный аналог для просмотра и редактирования документов PPTX. В дополнение к полному набору стандартных функций, включая анимации и эффекты перехода, Google предлагает пройти регистрацию и работать с документами через облачное хранилище со всех устройств.
OfficeSuite
OfficeSuite давно любима многими людьми. Приложение сильно изменилось с первых дней. В настоящее время разработчики, похоже, переводят пакет в нечто более близкое к Google Drive или Microsoft OneDrive. Таким образом, у них есть решение для облачного хранения поверх офисной среды.
Большинство основных функций доступно в бесплатной версии, и это хорошая новость. Платная версия позволяет сканировать PDF, использовать пакет шрифтов, совместимый с Microsoft, проверку орфографии и дополнительную поддержку документов. Это одно из лучших заурядных офисных приложений. Это также один из самых дорогих. Профессиональная версия стоит $ 19,99, а улучшенная – $ 29,99. Оба варианта оплаты не являются подписками.