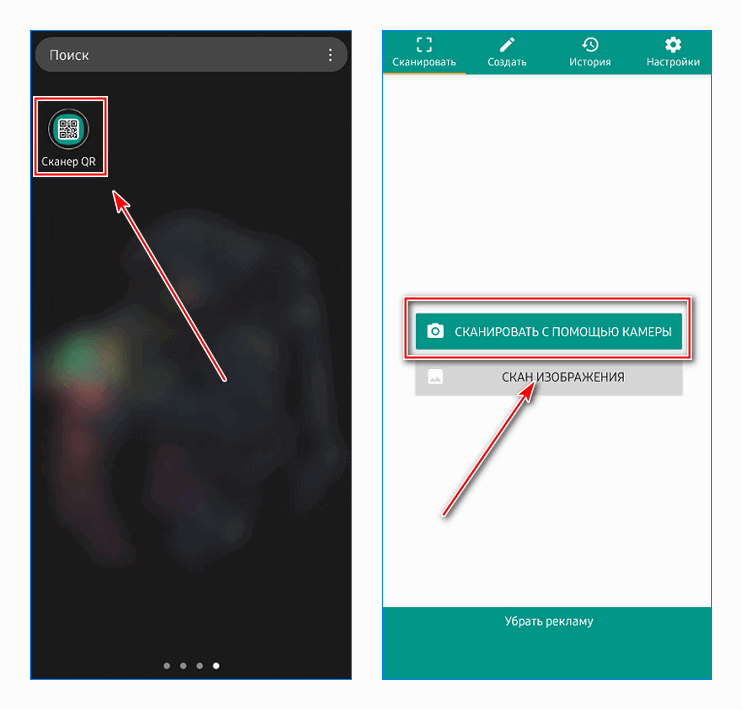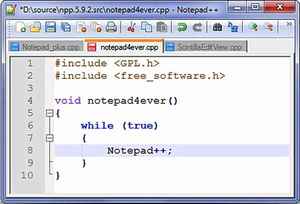Как сканировать в pdf формате
Содержание:
- Какие есть настройки у программы?
- Сканирование с помощью Acrobat DC
- Процесс установки
- Требования к сканируемым документам
- Инструкция, как пользоваться Scan2PDF 2.0
- Описание и возможности
- «ScanittoPro»
- Добавление нескольких листов в один файл формата PDF
- Шаг 2. Настройте и кадрируйте фотографию документа
- «VueScan»
- Общие свойства и принципы Scan2PDF
- VueScan
- ScanTool
- Сканирование с сохранением документа в файл PDF в режиме Professional Mode (Профессиональный режим)
- Шаг 3. Дальнейшие улучшения, настройка страницы, изменение порядка отсканированных страниц и загрузка
- Программы для сканирования документов Canon
Какие есть настройки у программы?
Открыть настройки продукта можно 3 способами:
- использовать сочетание горячих клавиш Ctrl+Shift+O;
- через раздел «Сервис» и выбора пункта «Настройки»;
- нажатия на соответствующую кнопку на «Панели задач».
После открытия появится окно с шестью разделами.
Документ
Включает в себя параметры, входящие в распознаватель файла.
| Языки документа | Данный параметр дает возможность выбрать язык, который будет распознаваться в документе. |
| Тип документа | Для улучшения качества итоговых файлов можно выбрать тип распознаваемых документов |
| Цветовой режим | Позволяет настроить конечное отображение документа в цветном или черно-белом варианте. |
| Свойства документа | Содержит в себе всю информацию о самом документе, с возможностью ее редактирования. |
Сканировать/открыть
Содержит параметры по сканированию и добавлению файлов.
| Общее | Данный подраздел дает возможность активировать автоматическую обработку добавляемых страниц |
| Предобработка изображений | Содержит набор функций по анализу, выравниванию и исправлению недостатков первоначального изображения |
| Сканер | Данная опция позволяет установить считывающее устройство по умолчанию с использованием интерфейса программы или непосредственно самого сканера. |
Распознать
Раздел, содержащий настраиваемые опции по распознаванию текста.
| Режим распознавания | Позволяет выбрать тщательное или быстрое распознавание документов. Выбор режима зависит от объема страниц, качества изначального текста и сложности оформления документа |
| Определение структурных элементов | Позволяет определять такие элементы, как колонтитулы, списки, оглавления и сноски |
| Обучение | Данный пункт подразумевает использование эталонов программы, которые необходимы для распознавания нестандартных шрифтов. |
| Пользовательские эталоны и языки | Позволяет сохранить и загрузить эталоны |
| Шрифты | При нажатии на данную кнопку, пользователь сможет выбрать шрифты, которые буду использованы для сохранения распознанного текста. |
| Штрих-коды | При активации данной опции FineReader будет распознавать штрих-коды в документах. |
Сохранить
Содержит в себе основные функции по настройке форматов и размеров документов.
| Выбор расширения файла | Верхний раздел содержит вкладки с выбором форматов итогового документа. |
| Оформление документа | Включает различные варианты, в которых может быть представлен вид распознанного документа |
| Размер бумаги по умолчанию | Дает возможность установить размер страницы в разных форматах. |
| Текст | Содержит в себе набор параметров, благодаря которым будет составлен итоговый вид документа |
| Качество картинок | Позволяет настроить размер изображений, распознанных в первоначальном документе. |
| Дополнительно | Включает в себя опцию по выделению неуверенно распознанных символов. |
Вид
Раздел настроек интерфейса программного продукта.
| Окно Страницы | Позволяет организовать отображение окна в виде пиктограммы или таблицы. |
| Окно Текст | Содержит опции по выделению неуверенно распознанных символов и несловарных слов, а также функцию отображения непечатаемых символов. Также позволяет установить по умолчанию шрифт, который будет использоваться для распознавания документа в режиме «Простой текст». |
| Объекты | Включает в себя настройки цвета подсветки и толщины рамки для каждого отдельного элемента. |
Дополнительно
Раздел, содержащий остальные настройки.
| Проверка | Содержит ряд параметров, используемых при орфографической проверке текста. |
| Обновления | Позволяет включить или отключить проверку обновлений программы и их установку в автоматическом режиме. |
| Язык интерфейса | Параметр дает возможность выбрать язык, используемый в интерфейсе программы. |
| Другие | Содержит опции ограничения ядер процессора, открытия последнего используемого документа при запуске программы, отправке сведений по работе на сервера компании-разработчика и отображению новостей и ссылок на социальные сети. |
| Сброс настроек | Позволяет вернуть настройки программного обеспечения к значениям по умолчанию. |
Сканирование с помощью Acrobat DC
Чтобы выполнить сохранение файла в формате PDF сразу же после его сканирования вам нужно воспользоваться функцией под названием «Автоопределение цветовой модели». Благодаря этому программное обеспечение автоматическим образом определит тип содержимого вашего документа. Кроме того, данное ПО предлагает использовать несколько других предустановок.
Чтобы выбрать параметры на свое усмотрение, вам следует воспользоваться опцией т.н. «заказного сканирования». Но учтите, что подобная предустановка процесса сканирования доступна только для тех драйверов сканеров, которые способны поддерживать режим скрытия интерфейса. В Mac OS подобная возможность и вовсе не предусмотрена. А теперь поподробнее о том, как отсканировать документ в формат pdf при помощи программы Acrobat:
- Запустите программу и в ее главном окне перейдите в меню «Инструменты».
- Нажмите на пункт, подразумевающий создание PDF-файла, после чего откроется новое окно.
- Из левого списка выберите пункт с названием «Сканер», после чего выберите конкретный тип устройства и определитесь с режимом сканирования, к примеру, «Автоопредление цвета».
- Чтобы отобразить все настройки, нажмите на значок «шестеренки» справа.
- Установив все необходимые параметры и сохранив изменения, нажмите на «Сканировать». В конце вам нужно будет сохранить результат данного процесса.
Следует добавить, если результат вас не сильно удовлетворит, то вы запросто можете улучшить или оптимизировать его. Для этого вам нужно открыть только что созданный PDF-файл из отсканированного текста/фотографии и выбрать в меню «Инструменты» пункт, подразумевающий повышение качества сканирования. Там вам остается перейти в «Повышение качества»=>«Отсканированный документ» и нажать на значок настройки. Введите нужные значения и сохраните сделанные изменения.
Процесс установки
Эбби Файн Ридер имеет стандартный процесс установки. После запуска файла появится окно для выбора языка.
Выбрав «Русский» и нажав «Ок», установщик Windows подготовит все необходимые файлы и откроет окно с лицензионным договором.
После принятия условий и нажатия «Далее» откроется раздел выбора режима инсталяции.
Выборочная установка отличается от обычной тем, что пользователь сможет добавить или удалить компоненты по интеграции программы с пакетом программного обеспечения Microsoft Office и функции Screenshot Reader.
Последний раздел включает в себя различные пользовательские настройки, которые можно активировать или отключить в зависимости от своих предпочтений.
Сам процесс установки займет около 10 минут.
После успешного окончания программа будет готова к запуску. Стоит отметить, что free-версия, скачанная с торрента, представляет собой полностью крякнутый и бесплатный продукт без необходимости вводить ключи.
Требования к сканируемым документам
При загрузке сканированных документов в информационные системы Россельхознадзора к ним предъявляются следующие требования:
- документ должен быть в формате pdf;
- если документ содержит несколько страниц, то он должен быть прикреплен в виде одного многостраничного pdf-файла, недопустимо прикрепление отдельных pdf-документов на каждую страницу;
- рекомендуемое разрешение при сканировании документа — 300 dpi;
- тип сканируемого документа — цветной;
- текст отсканированного документа должен располагаться прямо, изображение должно быть четким и хорошо читаемым как при просмотре на экране компьютера, так и при печати;
- страницы отсканированного документа должны идти по порядку, документ не должен содержать пустых страниц, недопустимо прикрепление документа, где изображение повернуто, либо расположено вверх ногами.
Инструкция, как пользоваться Scan2PDF 2.0
В данном руководстве целесообразно выделить два глобальных раздела по главным направлениям деятельности программы: сканированию и конвертации. Для подготовки к работе по ним обеим, сразу после запуска, следует зайти в меню «Options» и во втором блоке выбрать удобный язык, если английский по дефолту не устраивает:
Еще самый последний раздел верхнего меню «Info» в первой своей выпадающей строке отображает информацию о разработчике, а при нажатии на «Make a donation» перебрасывает на его сайт и предлагает сделать пожертвование при желании.
Пункт «Register» позволяет вернуться к меню регистрации – тому же, что предлагается при первом запуске программы. Это описывалось ранее в разделе «Общие свойства и принципы Scan to pdf».
Cканирования в PDF
Программа удобна тем, что она дает выбирать базовые настройки сканирования, которые можно сохранить на будущее. В том же окне «Options» в верхнем блоке выбирается масштабирование сканируемой области, ее размеры и допустимые поля:
Также поставив галочку в поле «Convert image to grayscale-picture» можно преобразовать изображение в черно-белое:
Третий блок – для фиксации сканирующего устройства (целесообразно использовать, если в сети есть сразу несколько объектов с аналогичным функционалом, в противном случае программа подхватит по умолчанию единственный подключенный). Можно поставить галочку в «Show scan-interface», тогда она автоматически заберет на себя управление сканером и для него не нужны будут никакие (даже родные) утилиты для работы:
После этого можно переходить непосредственно к сканированию, и тут пользуются как кнопкой на боковой панели (в некоторых редакциях программы – пиктограммой сверху), так и выпадающим меню в разделе «Scan»:
Здесь, как видно, тоже, как и в настройках, можно выбрать сканирующее устройство (вторая строка сверху).
Пока сканер считывает изображение, на экране будет показан прогресс этого процесса примерно следующим образом:
А по окончанию процедуры изображение отразится в рабочей области редактора:
Теперь можно перед сохранением в блоке «PDF-Properties» выбрать масштаб изображения в поле «Zoom» с последующим подтверждением кнопкой «Set»:
А также переназвать файл в поле «Title». Если в изображении все устраивает, можно его сейвить нажатием на кнопку «Save as pdf» блока «Finally», указав нужный путь на диске компьютера:
Если картинка нуждается в глубокой трансформации, ниже в подразделе «Редактирование изображений» будет изложено, как это сделать.
Описание и возможности
Кратко рассмотрим, что это за программа, а также какими основными и дополнительными возможностями она обладает. Если взглянуть на скриншот, прикрепленный ниже, что можно понять, что утилита отличается своей простотой и легкостью освоения. В главном окне присутствует несколько кнопок:
- Сканирование документа.
- Настройка программы.
- Размещение рекламы.
- О программе.
Когда мы переключаемся от одной кнопки к другой, содержимое основной рабочей области тоже меняется. Например, если выбрать раздел «Сканирование документов», мы увидим название конечного файла, путь его сохранения, предпросмотр результата, а также кнопку для запуска сканирования.
«ScanittoPro»
Кроме непосредственной работы с файлами формата «pdf», «ScanittoPro» умеет работать с большинством современных стандартов, например, «JPG», «PNG» и «BMP».
Отдельно необходимо отметить, что данное программное обеспечение не было заброшено разработчиками и постоянно получает обновления.
Утилита совместима со всеми актуальными версиями Windows, и доступна для приобретения всего за 499 рублей за одну лицензию, а 5 499 рублей за их неограниченное количество.
Русскоязычный интерфейс и отлично справляющейся со своей работой «ORC» позволяют назвать «ScanittoPro» действительно стоящим продуктом, который уже не один год поддерживает оптимальный уровень качества.
Добавление нескольких листов в один файл формата PDF
В силу своей конструкции и принципов работы сканер не может считывать более одного листа за раз. Результаты тут же сохраняются в папке, которая была указана в настройках как папка для отсканированных документов. Чтобы сделать из нескольких изображений один файл PDF, потребуется установить на компьютере специальный софт.
Способ 1: ПО от производителей
Периферийные устройства известных марок, таких как HP, Canon, Xerox и Epson, продаются в комплекте с необходимыми драйверами, а также приложениями, которые расширяют возможности устройства. К их числу относится, например, HP Printer Assistant — программа позволяет добавлять новые листы в файл непосредственно после сканирования с последующим сохранением результата в формате PDF.
Подробнее: Инструкция по сканированию с помощью HP Printer Assistant
Способ 2: Онлайн-сервисы по работе с PDF
Если нужно создать один PDF-документ из уже отсканированных и сохранённых в этом же формате изображений, неплохим решением станут онлайн-сервисы. Функциональные возможности и интерфейс большинства из них довольно похожи. Воспользуемся услугами сайта PDF.io:
Кроме того, многостраничный PDF также можно получить из файлов JPG, воспользовавшись функцией «Конвертировать в PDF».
Способ 3: Adobe Acrobat Pro
Данный инструмент обладает широкими возможностями по работе с файлами PDF, их созданию и редактированию. Не стоит путать программу с Adobe Acrobat Reader, возможности которой ограничиваются только чтением. Порядок действий при сканировании с помощью Adobe Acrobat Pro следующий:
- В строке меню выберите: «File» — «Create» – «PDF from Scanner» – «Custom Scan…».
Задайте необходимые параметры. Положите первый лист в устройство и нажмите «Scan».
Поочередно просканируйте нужные листы.
Сохраните результат: «File» — «Save As…». Укажите папку и название для файла.
Способ 4: Scan2PDF
Бесплатная программа Scan2PDF предоставляет возможность сканирования в PDF-файлы. Поддерживает любое оборудование. Порядок действий:
- В строке меню нажмите «Сканировать» и затем «Выбрать сканер».
Выберите рабочее оборудование.
Кликните по иконке сканера и введите количество листов в многостраничном документе.
Далее в меню «Вид» — «Изображения» можно проводить действия с листами: поворачивать, удалять и т. д.
В завершение сохраните документ.
Способ 5: RiDoc
Другим приложением, позволяющим сканировать и объединять изображения в один файл PDF, является RiDoc. Программа может похвастаться широкими функциональными возможностями при работе с документами. Отсканированные изображения можно сохранять в разных форматах, склеивать в единый PDF-файл, добавлять, удалять, менять местами, поворачивать, наносить вводные знаки и т. д. По данной теме у нас есть информативная статья.
Подробнее: Сканирование и редактирование документов в программе RiDoc
Удобство создания и редактирования многостраничных файлов является одним из преимуществ формата PDF, разнообразные программы позволяют получать удобный для чтения документ сразу после сканирования или путём объединения отдельных листов. Среди представленных приложений есть как бесплатные, такие как Scan2PDF, для быстрого решения небольшого спектра задач, так и коммерческие, рассчитанные на профессиональную работу с изображениями и текстами, например Adobe Acrobat Pro.
Шаг 2. Настройте и кадрируйте фотографию документа
- Настройка области обрезки
После загрузки фотографии документа OnlineCamScanner автоматически определяет углы документа на фотографии.
Отрегулируйте углы, которые не распознаются движущимся кругом на изображении. - Повернуть
Чтобы повернуть фотографию документа, нажмите кнопку поворота.
- Настроить
Чтобы отрегулировать контраст яркости для дальнейшего улучшения, нажмите «Настроить». Настройки можно будет сделать и позже, но внесение незначительных улучшений улучшает результаты сканирования.
- Масштаб
Чтобы четко увидеть документ, нажмите кнопку масштабирования, чтобы увеличить или уменьшить масштаб. Используйте полосы прокрутки синего цвета для прокрутки изображения.
- Подходит
Если фотография содержит только страницу документа и если вы не хотите обрезать фотографию документа, нажмите кнопку «подогнать». Чтобы не подходить, щелкните его еще раз.
- Обрезать
После всех настроек нажмите кнопку обрезки.
«VueScan»
Это ещё один вариант-долгожитель, который станет отличным решением для «оживления своего старого печатного оборудования».
Проект берёт начало в далёком 1998 году за авторством «Hamrick Software», с тех пор получив множество функциональных нововведений и много платформенную поддержку, и что самое главное приобрёл более 600.000 клиентов.
Качество работы «VueScan» уже давно отмечается пользователями со всего мира, а также организациями репутация которых не вызывает сомнений, например, «The Washington post» и «iCreate».
«VueScan» хорошо оптимизирован для работы с операционной системой Windows 10, в том числе за счёт того, что проект постоянно обновляется и совершенствуется.
Утилита поддерживает более 5500 сканеров от 42 производителей, что обеспечивает бесперебойность её работы, даже при отсутствии соответствующего драйверного обеспечения.
К сожалению, несмотря на свою 21 летнюю историю, данный проект так и не получил массового применения на территории Российской Федерации, что в итоге привело к отсутствию соответствующей локализации.
Но даже с англоязычным интерфейсом разобраться в работе программы не составит труда.
Общие свойства и принципы Scan2PDF
Scan2pdf представляет собой традиционный для Windows оконный интерфейс с выпадающими меню, и при этом он отличается очень компактными размерами (вся установочная папка занимает лишь 1,07МВ). Помимо этого среди достоинств продукта стоит отметить:
- низкое (максимум — умеренное) потребление ресурсов;
- простоту освоения;
- скорость обработки изображений и файлов;
- понятное меню (доступны версии и на русском языке);
- лаконичный, но очень полезный функционал.
Утилита является универсальной для всех последних версий ОС Windows. Она распространяется бесплатно, но после распаковки и первой загрузки попросит зарегистрироваться:
и подтвердить лицензионное соглашение, существующее, скорее, для отслеживания статистики лично ее создателем Маттиасом Кохом и его юридической безопасности, чем для конкретной пользы потребителя:
В принципе, можно нажимать кнопку «Register later» или вообще «Never register» — от этого доступный функционал не поменяется. Это сделано для того, чтобы предупредить скачавших программу, что ее нельзя распространять в коммерческих целях (надо предварительно договорится с Koma-code), а также чтобы обезопасить этого немецкого издателя софта от последствий нарушения авторских прав пользователем, запретить его модифицировать.
Зарегистрированные в системе пользователи могут писать разработчикам непосредственно на их домашней веб-странице, комментировать продукт, высказывать пожелания для улучшения в следующих версиях. Программа автоматически не обновляется, но, если подписаться на новости от Koma-code, можно узнавать о выходе следующей версии и своевременно ее скачивать.
VueScan
Программа является платной, и имеет пробный период 30 дней. Функционал наиболее широкий в плане регулировки качества, цвета, настроек кадрирования исходного изображения. Имеются три режима интерфейса – минимальные, настройки по умолчанию и детальные. Для сканирования в формате PDF используем режим по умолчанию.
Режим интерфейса VueScan по умолчанию, вкладка «На входе»
После сканирования каждой страницы имеется возможность ее отредактировать. Для поворота или зеркального отражения нужно выбрать соответствующий пункт в меню «Изображение». Для редактирования цветности изображение следует использовать вкладку «Цвет».
Вкладка «Цвет» и меню «Изображение»
Вкладка «На входе» позволяет регулировать параметры исходного документа. При выборе устройства необходимо указать режим сканирования – планшетный или автоподача. Настройки носителя устанавливаются по необходимости, разрешение при сканировании – в зависимости от требований к конечному документу. Вкладка «На выходе» нужна для регулировки конечного документа – формат и путь сохранения, а так же для выбора одностраничного или многостраничного режима.
Режим интерфейса VueScan по умолчанию, вкладка «На выходе»
При использовании одностраничного режима, файл создается в указанной директории автоматически. При многостраничном сканировании требуется подтверждение того, что отсканирована последняя страница.
Подтверждение окончания сканирования последней страницы документа
ScanTool
ScanTool — хорошая программа для сканирования, которая предназначена для работы с устройствами разных фирм производителей. Приложение поддерживает совместимость практически со всеми популярными сканерами. Помимо основных функций комплекс способен конвертировать стандартные изображения в PDF. Предварительно можно отредактировать файлы в графическом плагине, который встроен в базовый пакет опций. Поддерживается выбор параметров отображения на листе. Присутствует опция увеличения масштаба.
Плюсы использования:
- Бесплатный интерфейс.
- Небольшой размер на диске.
- Поддержка функций редактирования.
- Несколько режимов на выбор.
- Интегрированное меню инструментов.
Минусы применения:
Отсутствие профессиональных опций.
Каждая версия программы предназначена для выполнения нескольких целевых задач. В первую очередь приложения способны производить обработку реального документа с возможностью конвертации в ПДФ
Перед тем, как установить приложения важно детально ознакомиться с общими особенностями и функционалом
Как видите, выбор приложений просто огромный, но на самом деле все они хорошие. Какие-то более простые и более дешевые (либо бесплатные), какие то подороже, но с более расширенными функциями. Главное, что они все справляются со сканированием документов в PDF и не только. Да и кроме того ве они с легкостью поддерживают Windows 10.
Ну а на сегодня у меня все. Не забывайте подписываться на обновления моего блога, а также на все социальные сети. Жду вас снова. Пока-пока!
Сканирование с сохранением документа в файл PDF в режиме Professional Mode (Профессиональный режим)
| Положите документ на планшет. См. следующие разделы. |
Документы и фотографии:
Пленки и слайды:
| Запустите Epson Scan. Подробнее об этом — в разделе . |
| В режиме Professional Mode (Профессиональный режим) настройте параметры Document Type (Тип документа), Document Source (Источник документа), Auto Exposure Type (Тип автоэкспозиции), Image Type (Тип изображения) и Resolution (Разрешение). Подробности см. в разделе . |
| Щелкните Preview (Просмотр), чтобы просмотреть изображение, затем выберите область сканирования. Подробности см. в разделе . |
| Если необходимо, выполните другие настройки изображения. Подробности см. в разделе . |
| Если необходимо, задайте размер изображения. Подробности см. в разделе . |
| Щелкните Scan (Сканировать). Откроется окно File Save Settings (Параметрысохранения файла). |
| Для параметра Type (Тип) выберите PDF. Ниже будут отображены текущие значения параметров Paper Size (Размер бумаги), Orientation (Ориентация), Margin (Поля) и прочие настройки. |
| Щелкните Options (Параметры). Появится окно EPSON PDF Plug-in Settings (Настройки формата EPSON PDF). |
Для указания максимального количества страниц в одном файле PDF откройте вкладку General (Базовая), щелкните Select number to make file (Выб. номер для созд. файла) и настройте количество страниц.
О настройке других параметров окна EPSON PDF Plug-in Settings (Настройки формата EPSON PDF) обратитесь к справке Epson Scan.
| Выполните настройки, соответствующие вашему документу, и щелкните OK. Вы вернетесь к окну File Save Settings (Параметрысохранения файла). |
| Настройте необходимые параметры сохранения файла и щелкните OK. Epson Scan отсканирует страницу, и отобразится следующее окно. |
Примечание:
|
Если вы снимите флажок Show Add Page dialog after scanning (Показать диалог Добавление изображений после сканирования) в окне File Save Settings (Параметрысохранения файла) это окно отображаться не будет и приложение Epson Scan автоматически сохранит документ. |
| Выберите одно из следующих действий. |
Add page (Добавление изображений)Щелкните эту кнопку для сканирования следующей страницы документа. Замените первую страницу документа на планшете на следующую и щелкните Scan (Сканировать). Повторите этот шаг для каждой страницы документа. После того как вы закончите сканировать документ, щелкните Edit page (Выбор изображений) и перейдите к шагу 13.
Edit page (Выбор изображений) Щелкните эту кнопку для редактирования отсканированных страниц перед сохранением их в файл PDF. Затем перейдите к шагу 13.
Save File (Сохранить файл)Щелкните эту кнопку если вы отсканировали необходимые страницы и хотите их сохранить не редактируя в файл PDF. Затем перейдите к шагу 15.
| Откроется окно Editing Page (Выбор изображений), в котором будут отображены миниатюры всех отсканированных страниц. |
Используя инструменты в нижней части окна Editing Page (Выбор изображений) вы можете выбирать нужные страницы, поворачивать и удалять их, а также изменять порядок страниц.
Если вы хотите сохранить все отсканированные страницы документа в файл PDF и в том порядке, в каком они отображены на экране, перейдите к шагу 14.
Если необходимо повернуть или удалить страницы, щелкните по нужным страницам либо щелкните значок для выбора четных страниц, значок для выбора нечетных страниц или значок для выбора всех страниц. Затем щелкните значок поворота против или по часовой стрелке.
Если необходимо удалить страницы, щелкните по нужным страницам либо щелкните значок для выбора четных страниц или значок для выбора нечетных страниц. Затем щелкните значок удаления страниц .
Примечание:
|
Значок удаления страниц недоступен, когда выбраны все страницы. |
Подробнее об инструментах окна Editing Page (Выбор изображений) см. в справке к Epson Scan.
| После того как вы завершили работу со страницами документа, щелкните OK. Страницы будут сохранены в PDF файл в папку Pictures (Рисунки), My Pictures (Мои рисунки) или в папку, указанную в окне File Save Settings (Параметрысохранения файла). Вы вернетесь в окно режима Professional Mode (Профессиональный режим). |
| Для выхода из программы Epson Scan щелкните Close (Закрыть). |
Шаг 3. Дальнейшие улучшения, настройка страницы, изменение порядка отсканированных страниц и загрузка
После обрезки фотография документа сканируется, и предоставляются дополнительные параметры для сканирования нескольких фотографий документа и изменения порядка страниц, выделения текста, настройки страницы и т. д.
- Добавить страницы
Чтобы добавить в документ дополнительные страницы для сканирования, нажмите кнопку «Добавить».
- Удалить страницу
Чтобы удалить страницу из документа, нажмите «Удалить». Будет удалена текущая выбранная страница.
- Масштаб
Масштабирование полезно для четкого просмотра документа при использовании маркера, ластика или пера.
- Эффекты сканирования
Чтобы изменить эффект сканирования, нажмите кнопку эффекта и выберите эффект.
Эффекты применяются только к выбранной странице. Эффект суперсканирования применяется по умолчанию ко всем документам. - Инструменты
Чтобы выделить и удалить текст из отсканированного документа, щелкните меню инструментов.
- Используйте инструмент выделения, чтобы выделить текст в документе.
- Используйте инструмент «Перо», чтобы рисовать на документе.
- Для маркера и пера доступно четыре цвета.
- Выбор размера применяется к маркеру, перу, ластику и инструменту перерисовки.
- Чтобы удалить текст с изображения документа, выберите инструмент стирания.
- Чтобы вернуть удаленный выделенный текст к исходному состоянию, нажмите инструмент перерисовки.
- Настройка страницы
нажмите кнопку настройки страницы, чтобы настроить размер, макет и поля выходной PDF-страницы.
- Изменить порядок страниц
Чтобы изменить последовательность страниц, просто перетащите изображения предварительного просмотра боковой панели.
- Загрузить отсканированный документ
Нажмите кнопку загрузки, чтобы загрузить отсканированный документ. Доступны три варианта загрузки. JPG, PNG и PDF. JPG и PNG загрузят текущую выбранную отсканированную страницу в формате изображения.
При загрузке в формате PDF все отсканированные страницы документа будут загружены и применены
Программы для сканирования документов Canon
Эти продукты предлагает компания Canon на своем официальном сайте. Каждая программа имеет свои преимущества и особенности.
IRISXtract
Дает возможность оперативно отправить информацию из любого места, где есть интернет. Классификация документов с помощью искусственного интеллекта позволяет обрабатывать большие пакеты разнотипных документов, без необходимости ручной сортировки и идентификации. Легко взаимодействует с большинством приложений и встраивается в рабочий процесс. Все технологии разработаны Canon, в том числе функции оптического распознавания и сжатия.
IRISPowerscan
Хорошее решение для тех, кому важна скорость оцифровки. 64-разрядная архитектура помогает почти 6 раз ускорить процессы сканирования, обработки и экспорта документов. Поддерживает сканеры других производителей, работает с облачным сервисом. Есть инструмент поиска по словам в отсканированном тексте, автоматическая сортировка по типу, функция распознавание текста на 130 языках, конвертация в разные форматы с хорошим сжатием и без потери качества.
uniFLOW Capture
Позволяет упростить процессы печати и сканирования, централизовано управлять ими. Настраиваемая персонализация, можно работать с любого устройства, устанавливать права доступа для разных групп пользователей. Высокий уровень безопасности, благодаря настройке разных способов авторизации. Опция единого интерфейса и входа в систему позволяет максимально повысить рабочую эффективность.
Позволяет эффективно оцифровывать документы. Интуитивное управление — удобные кнопки и опция предварительного просмотра на экране. Технологии OCR eCopy ShareScan помогают четко и быстро работать. Пользователи могут совместно работать и настраивать доступ к документам с помощью приложения Kofax Business Connect.
Scan2X
Как преимущества можно отметить: максимально простой интерфейс, полностью автоматизированные процессы распознавания документа. Программа, например, может распознать счета и отправить их в финансовый отдел. Также, добавим повышенные настройки безопасности, возможность выбора конфигурации – облачной или локальной, хорошая интеграция с рабочей средой.
Canon DocSetter
Используется в типографском производстве для ускорения процессов пре-пресс. Обеспечивает скоростную и качественную печать, имеет отличный пользовательский интерфейс. Производит сканирование и очистку документов с высокой скоростью. Предлагает полную автоматизацию предпечатной обработки.
Canon PRISMAprepare
Эта программа также используется для ускорения процесса предпечатной подготовки, помогает сэкономить время и деньги. Автоматическое определение цвета позволяет отказаться от приладки, а автоматизация операций — готовить документы ко всем манипуляциям вплоть до брошюровки, это дает возможность увеличить производительность при меньших временных затратах.
CaptureOnTouch Pro
Интуитивно понятный, простой и удобный интерфейс, можно выбрать трехступенчатое сканирование, установить ярлыки для повторяющихся задач. Предлагает пакетное разделение – когда большие пачки документов разделяются и сканируются в разные папки или файлы. Можно проиндексировать файлы для каждого документа, выбирая поля или зоны для распознавания. Поддерживает облачные ресурсы — Google Drive, Evernote, OneDrive, SharePoint, SugarSync и Dropbox.
Capture Perfect
Входит в комплект поставки моделей Canon DR, удобен на всех этапах от сканирования до печати, упрощает эти процессы. Позволяет сканировать прямо в электронную почту, преобразовывать в PDF или презентацию нажатием одной кнопки. Благодаря настройкам редактирования, помогает улучшить качество изображения, повернуть, исправить цвет, устранить перекос. Работает быстро и производительно.
Чтобы получить ПО от Canon, нужно сделать запрос на официальном сайте, заполнив форму.