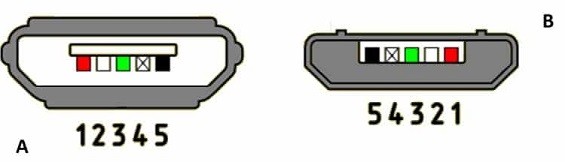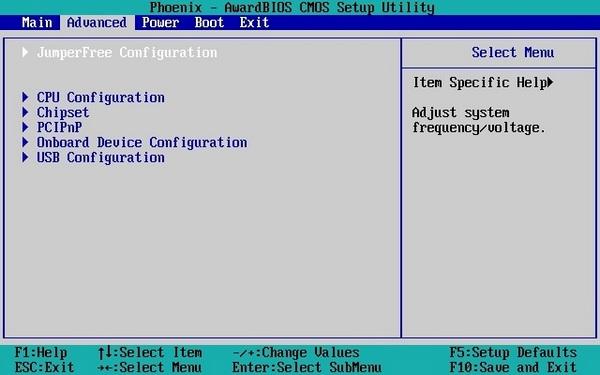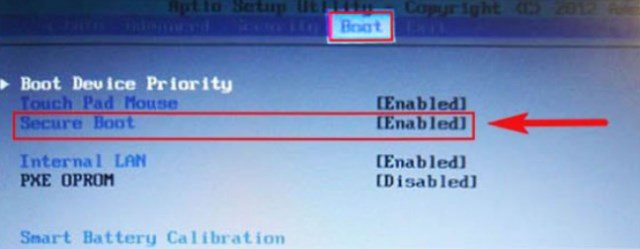Lan option rom в биосе что это
Содержание:
- Как отключить Secure Boot
- Как отключить Secure Boot на ноутбуке Toshiba. Утилита InsydeH20 setup utility
- Как отключить опцию Secure Boot на ноутбуке HP
- Как отключить опцию Secure Boot на ноутбуке Samsung. Aptio Setup Utility
- Как отключить опцию Secure Boot на ноутбуке Packard Bell
- Как отключить Secure Boot на стационарном компьютере
- Устранение неполадок с обнаружением DHCP
- Кабель жесктого диска
- Рекомендации, допущения и предварительные требования
- Что такое PXE OPROM в BIOS
- Отключить устаревший режим загрузки и включить UEFI
- Realtek pxe option rom что это
- Как зайти в BIOS компьютера или ноутбука?
- Настройка графического UEFI BIOS – BIOS Utility – EZ Mode
- Установка — трудное начало с использованием системы FOG
Как отключить Secure Boot
Как отключить Secure Boot на ноутбуке Toshiba. Утилита InsydeH20 setup utility
опять же с помощью стрелок выбираем Disabled (отключено)
и жмём Enter. Такими нехитрыми действиями мы смогли отключить Secure Boot в БИОСе UEFI.
Но это ещё не всё, теперь нам нужно включить режим «режим совместимости с другими операционными системами. Идём в раздел „Advanced» находим опцию «System configuration»
и заходим в неё, здесь выбираем опцию «Boot Mode» или «OS Mode Selection», и ставим её вместо положения UEFI OS (может быть UEFI BOOT) в положение «CSM Boot» или «UEFI and Legacy OS», «CMS OS»
Чтобы наши изменения вступили в силу сохраняем наши изменения в БИОС, нажимаем F10,
затем соглашаемся Yes и жмём Enter
происходит перезагрузка. Вот теперь мы сможем загрузить наш ноутбук с установочного диска с любой операционной системой. Далее можете войти в меню загрузки ноутбука (обычно нужно жать при включении клавишу ESC или F10) и выбрать вашу (уже подсоединённую) загрузочную флешку с операционной системой или установочный диск, если не знаете как это сделать читайте нашу статью Как загрузить любой ноутбук или компьютер с флешки или диска.
Как отключить опцию Secure Boot на ноутбуке HP
Видим наш параметр безопасной загрузки Secure Boot, выставляем его в положение Disabled (отключено), а опцию «режима совместимости с другими операционными системами» «Legacy support» переводим в положение «Enabled»,
на предупреждение отвечаем Yes.
Сохраняем настройки, жмём F-10, выбираем Yes и Enter, ноутбук перезагружаемся, после перезагрузки выходит вот такое окно с предупреждением «A change to the operating system secure boot mode is peding…» По «англицки» на предлагают ввести на клавиатуре ноутбука код 8721 (в вашем случае код конечно будет другой) и нажать Enter, после этого изменения в настройках БИОСа UEFI будут сохранены и ноутбук перезагрузится.
Как отключить опцию Secure Boot на ноутбуке Samsung. Aptio Setup Utility
с помощью стрелок на клавиатуре выделяем её и ставим в «Disabled», нажимаем «Enter»
на предупреждение о том, что компьютер может загрузиться с ошибкой жмём Enter.
В этом же разделе ниже появляется параметр «OS Mode Selection», выделяем его и жмём «Enter»
выставляем в положение «CMS OS» или «UEFI and Legacy OS» и нажимаем «Enter».
Как отключить опцию Secure Boot на ноутбуке Packard Bell
Жмём при загрузке клавишу F2, реже F6 и попадаем в БИОС UEFI ноутбука,
здесь идём во вкладку Boot.
Если до включения ноутбука Вы подключили к нему флешку, то она может не определиться сразу в этом меню.
Выставляем опцию Boot Mode в положение Legacy BIOS.
А опцию Secure Boot выставляем в положение Disabled.
Далее жмём клавишу F10, этим мы сохраняем настройки внесённые нами в БИОС ноутбука Packard Bell, затем перезагружаемся, жмём при загрузке клавишу F2 и входим опять в БИОС.
Теперь флешка должна определиться . Выставляйте флешку на первую позицию, сохраняйте настройки и перезагружайтесь. Если загрузочная флешка сделана по нашим статьям, то загрузка произойдёт успешно.
Как отключить Secure Boot на стационарном компьютере
жмём Enter и входим в неё, опять жмём Enter и выбираем Other OS (другая операционная система),
теперь выходим отсюда и выбираем CSM (Compatibility Support Module),
ставим опцию Запуск CSM в Enabled.
В открывшихся дополнительных опциях выбираем Параметры загрузочных устройств и выставляем Только Legacy OpROM или UEFI и Legacy OpROM.
Далее опцию Параметры устройств хранения, выставляем в положение Сначала Legacy OpROM или Both, Legacy OpROM first.
Материнская плата MSI. Подраздел «Boot mode select».
Примечание: На многих ноутбуках невозможно отключить опцию Secure Boot, так как она неактивна, в этом случае может помочь прошивка БИОСа ноутбука последним обновлением.
Устранение неполадок с обнаружением DHCP
Прежде чем приступить к устранению неполадок на начальном этапе обнаружения DHCP процесса загрузки PXE, рассмотрите следующие моменты:
- В SMSPXE.log следует увидеть mac-адрес или DHCPREQUEST устройства, которое вы пытаетесь запустить. Если этого не видно, между клиентом и DP может возникнуть проблема конфигурации маршрутизатора.
- Не используйте параметры DHCP 60, 66 или 67. Он не поддерживается.
- Проверьте, можно ли запустить устройство, если оно подключено к переключательу на той же подсети, что и DP с поддержкой PXE. Если это возможно, то проблема, скорее всего, связана с конфигурацией маршрутизатора.
- Убедитесь, что порты DHCP (67 и 68), TFTP (69) и BINL (4011) открыты между клиентом, сервером DHCP и PXE DP.
На данном этапе нет журналов, на которые можно ссылаться. Код ошибки PXE обычно отображается, если процесс загрузки PXE не удается до начала WinPE. Вот примеры сообщений об ошибках, которые можно увидеть:
- PXE-E51. Предложения DHCP или proxyDHCP не поступали.
- PXE-E52: были получены предложения proxyDHCP. Никаких предложений по DHCP получено не было.
- PXE-E53. Имя файла загрузки не получено.
- PXE-E55: служба proxyDHCP не ответила на запрос в порту 4011.
- PXE-E77 плохой или отсутствующий список серверов обнаружения.
- PXE-E78. Не удалось найти загрузочный сервер.
Хотя это помогает сузить фокус устранения неполадок, возможно, все же придется зафиксировать сетевой след проблемы с помощью средства мониторинга сети, например Netmon или WireShark. Средство мониторинга сети должно быть установлено как на DP с поддержкой PXE, так и на компьютере, подключенном к зеркальным портам на коммутаторе. Дополнительные сведения о настройке зеркальных портов можно получить в руководстве, предоставленном производителем определенного переключателя или устройства маршрутизинга.
Типичная процедура — запуск сетевых трассировок как на DP, так и на компьютере, подключенном к зеркальным портом. Попробуйте запустить устройство с помощью PXE. Затем остановите след и сохраните его для дальнейшего анализа.
Вот пример беседы DHCP, которая была захвачена из DP с поддержкой PXE:
Вы можете видеть, что за начальным DHCPDISCOVER клиента PXE следует DHCPOFFER с сервера DHCP и PXE DP. Запрос клиента (0.0.0.0) выполнен и затем подтвержден сервером DHCP (10.238.0.14). После того как клиент PXE имеет IP-адрес (10.238.0.3), он отправляет запрос в PXE DP (10.238.0.2). Затем DP подтверждает запрос, возвращая сведения о программе загрузки сети.
Захват одновременного сетевого следа на клиенте и DP, чтобы определить, происходит ли беседа как ожидалось. Следуйте указанным далее рекомендациям.
- Убедитесь, что службы DHCP работают и доступны.
- Убедитесь, что служба WDS запущена в DP.
- Убедитесь, что брандмауэры не блокируют порты DHCP между сервером и клиентом.
- Убедитесь, что клиентский компьютер может запускаться, когда он находится на той же подсети, что и DP.
- Убедитесь, что помощники IP настроены правильно, если клиентский компьютер начинается с другой подсети, чем в DP.
Кабель жесктого диска
Вы можете быть удивлены, но я вам предложу вариант решения такой:
- Попробовать извлечь кабель питания из диска и сигнальный кабель.
- Короче полностью диск от материнки отключите.
- Подождите минуту. А потом подключите обратно.
Все действия производить когда ПК обесточен. То есть не просто кнопка на блоке питания, а из розетки выключите.
Вы спросите меня, но причем тут вообще это? Ребята, прикол в том, что в биосе есть порядок загрузки. Он может быть например такой:
- Сперва пробуем загружаться из флешки.
- Если ее нет — ищем жесткий диск.
- Если нет диска — пробуем по сети.
Понимаете в чем прикол? Если у диска плохой коннект с материнкой, то он может просто выпасть из списка загрузки, будет считаться как нерабочий. И тогда материнка перейдет к попытке загрузить винду из следующего устройства.
Рекомендации, допущения и предварительные требования
- Клиентская машина, на которой вы тестируете, поддерживает загрузку PXE и вы знаете, как ее включить.
- Это руководство было написано и протестировано с использованием Debian Squeeze, Ubuntu Server 9.10 и Linux Mint10. Поэтому предполагается, что у вас также есть система на основе Debian.
- У вас есть возможность посмотреть статью «Как настроит программный RAID» для «Простого файл-сервера» и «Как настроить всю сеть (802.3ad)» , поскольку скорость работы диска и пропускная способность для этого варианта сервера должны быть очень высокими. Настоятельно рекомендуется собирать такую сеть с использованием сервера с высокоотказоустойчивыми сетевыми и дисковыми подсистемами.
- Вы увидите, что в качестве редактора мы используем VIM, это только потому, что я привык к нему . Вы можете пользоваться любым другим редактором, который вам нравится.
Что такое PXE OPROM в BIOS
Рассматривая настройки BIOS своего компьютера, пользователи часто находят в нем пункт Realtek PXE OPROM. Многие задаются вопросом, для чего он нужен. Также в некоторых версиях программного обеспечения материнской платы он может носить иные названия — BootROM, LAN Option ROM, OnBoard LAN Boot ROM, Legacy PXE ROM, Boot From Onboard LAN.
Настройка Legacy PXE Rom в БИОСе
Технология PXE (сокращенно с английского Preboot eXecution Environment), также известная как «Пикси» — это специальная среда для установки или загрузки системы с использованием только сетевой карты. Связь между компьютерами осуществляется по протоколам IP, UDP, BOOTP и TFTP. Сама PXE представляет собой программный код, вшитый в память сетевого адаптера, который позволяет загружать или устанавливать разного вида операционные системы.
Загрузить ОС по сети достаточно сложно, так как для этого потребуется произвести множество подготовительных операций. Только после них компьютер сможет грузиться без использования жесткого диска. Наша же настройка PXE OPROM просто позволяет конкретной системе осуществлять такого вида загрузку или запрещать её, т.е. принимать два значения — «Enabled» (включено) или «Disabled» (отключено).
Отключенная настройка Launch PXE OpROM в БИОСе
Для обычных компьютеров, которым не нужно использовать сеть для включения, эту настройку лучше всего будет деактивировать, так как перед загрузкой ОС компьютер будет вначале пытаться воспользоваться возможностью загрузки по сети. Только после того, как он определит, что такой вариант недоступен, начнется старт Windows с жесткого диска. Следовательно, с активной функцией PXE OPROM увеличивается время включения компьютера.
Функция загрузки при помощи сети используется организациями с большим количеством компьютеров для упрощения работы, а также в целях экономии средств на приобретение жестких дисков.
Кроме этого системные администраторы, обслуживающие большое количество компьютеров при помощи Preboot eXecution Environment, создают загрузочный сервер, на котором находятся все нужные программы для реанимации. Таким образом, не потребуется подключать к компьютеру загрузочные носители для восстановления, а только активировать загрузку по сети и воспользоваться сервером.
На этом наша статья подошла к концу. Теперь вы знаете, что означает настройка PXE OPROM в BIOS материнской платы. Как уже было отмечено, для обычных пользователей данную функцию целесообразнее будет отключить.
Отключить устаревший режим загрузки и включить UEFI
На новых компьютерах с Windows 8 и Windows 10 может потребоваться вручную включить устаревший режим загрузки, чтобы загрузить старые операционные системы или загрузочные инструменты и утилиты. Однако, когда вы закончили работу с этими приложениями, часто необходимо снова включить загрузку UEFI, чтобы возобновить обычное использование вашего ПК.
Что такое Legacy Boot Mode
На более новых ПК с Windows 8 и 10, которые разработаны с поддержкой UEFI, в BIOS часто есть опция, указывающая, может ли компьютер загружаться в обычные операционные системы и средства восстановления или же он может загружаться исключительно в более новые операционные системы и среды UEFI. Обычный способ загрузки программного обеспечения и операционных систем называется «Legacy Boot» и иногда он должен быть включен / разрешен в настройках BIOS. Устаревший режим загрузки обычно не поддерживает разделы размером более 2 ТБ и может привести к потере данных или другим проблемам, если вы попытаетесь использовать его в обычном режиме.
Включение режима загрузки UEFI
На ПК и ноутбуках большинства производителей, включая Dell, HP, Asus, Acer, Toshiba, Lenovo и другие, Legacy Boot можно отключить или включить с помощью функции настройки EFI, доступной сразу после включения ПК. Если унаследованный режим загрузки (также известный как «загрузка CSM») включен, режим загрузки UEFI автоматически отключается или удаляется по приоритетам.
Ниже приведены инструкции по отключению Legacy Boot на большинстве ПК и ноутбуков, а также специальные инструкции для ноутбуков определенных марок. На большинстве компьютеров EFI вам необходимо получить доступ к настройке EFI сразу после включения ПК, чтобы увидеть возможность включения загрузки UEFI, обычно в качестве опции в разделе параметров загрузки конфигурации BIOS.

Отключение Legacy Boot Support
Попав в раздел настройки и настройки UEFI, вам будет представлен ряд опций и параметров, которые можно настроить для среды встроенного ПО. У нужной опции есть много названий (в зависимости от марки и модели ПК или ноутбука и прошивки EFI). Некоторые из возможных имен параметров, которые вы ищете, перечислены ниже, вместе с их возможными конфигурациями, значения, выделенные жирным шрифтом, должны быть выбраны.
- Legacy Support (On/Off or Enabled/Disabled)
- Boot Device Control
- Legacy CSM (On/Off or Enabled/Disabled)
- Launch CSM (On/Off or Enabled/Disabled)
- CSM (On/Off or Enabled/Disabled)
- UEFI/Legacy Boot (Both/Legacy Only/UEFI Only)
- Boot Mode (Legacy Support/No Legacy Support)
- Boot Option Filter (UEFI and Legacy/UEFI First/Legacy First/Legacy Only/UEFI Only)
- UEFI/Legacy Boot Priority (UEFI First/Legacy First/Legacy Only/UEFI Only)
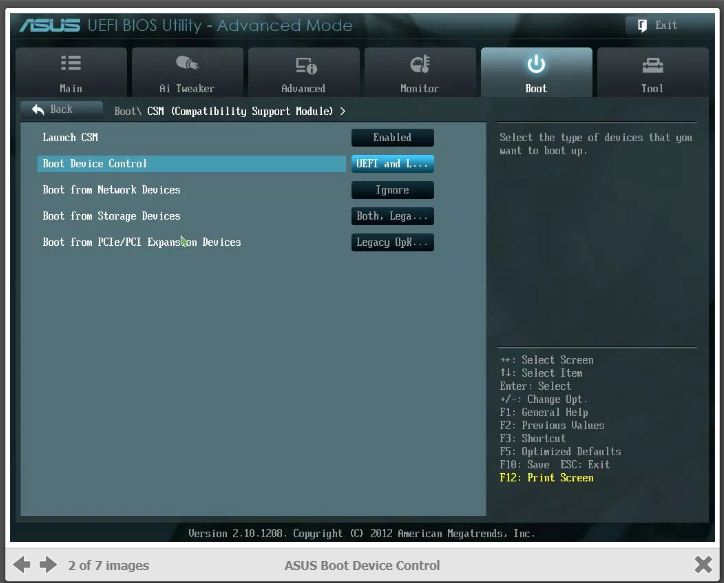
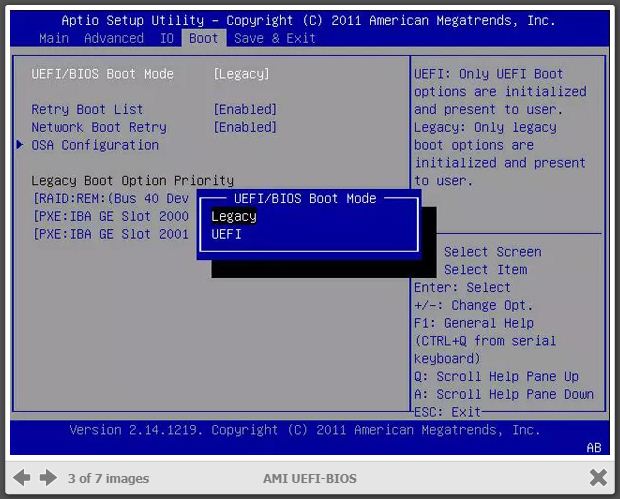
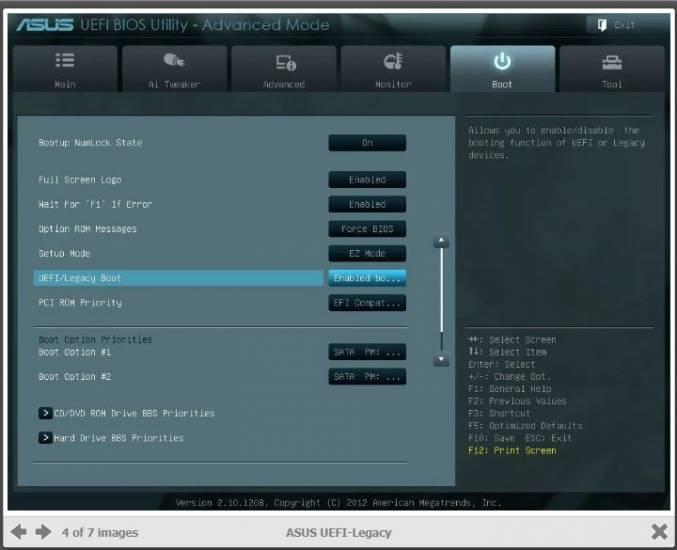
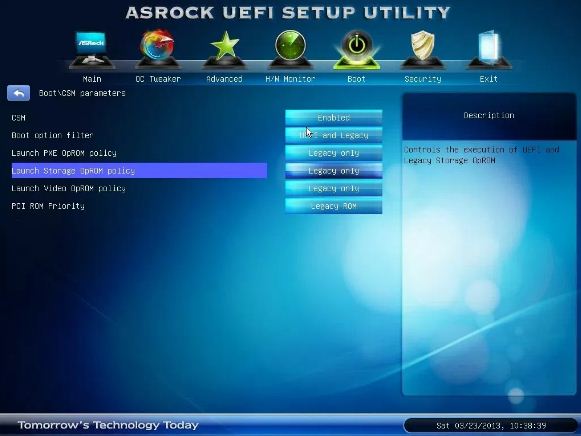
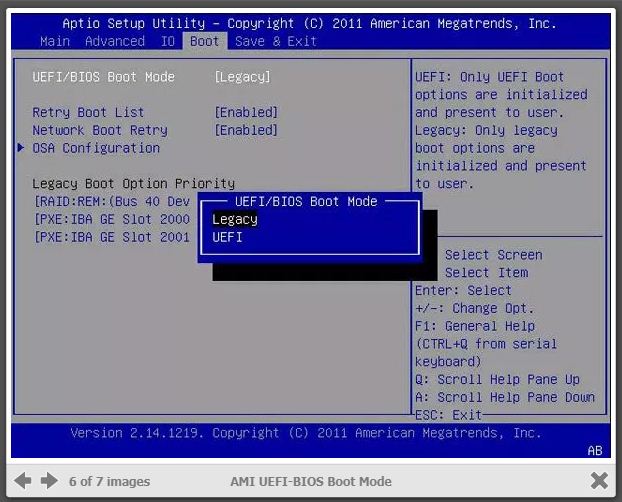
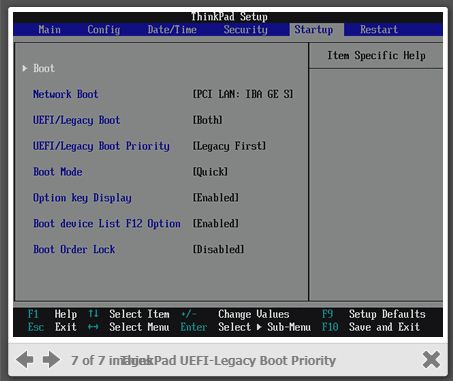
Сохранение настроек и выход
Чтобы изменения конфигурации Secure Boot вступили в силу, необходимо сохранить параметры конфигурации BIOS / EFI / UEFI. Общее сочетание клавиш для сохранения и выхода F10.
Опять же, точные шаги зависят от вашего ПК марки и модели
Важно, чтобы вы выбрали опцию «сохранить изменения и выйти»! Сочетание клавиш F10 часто синонимично с «сохранить и выйти», но вы должны убедиться, прежде чем использовать его
Realtek pxe option rom что это
материнка ; XFX LGA 775 NVIDIA nForce 790i Ultra SLI процесор ; intel core 2 exteme qx9770 3.2ghz/12m/1600 Quad-Core 2 видеокарты SLI ; GeForce GTX 285 2GB , GDDR3 1242 МГц PCIe x16 2.0 Память 2048 Мб , шина 512-бит Кулер ; Zalman 7700CU память ; 16Гб. 4х OCZ DDR3 PC3-14400/1800 / NVIDIA SLI-Ready Edition / EPP 2.0 4х4 Гб модулей двойной ChannelKits (2x2048MB) D / C Kit PN — OCZ3N1800SR4GK 8-8-8-27 (CAS-TRCD-TRP-TRAS) 1,95 EVP корпус ; silver stone pc блок питания ; SilverStone ST50NF Windows 7
вопрос можно прошить или переписать в баосе память . вместо 8 гб 16 гб .
материнка ; XFX LGA 775 NVIDIA nForce 790i Ultra SLI процесор ; intel core 2 exteme qx9770 3.2ghz/12m/1600 Quad-Core 2 видеокарты SLI ; GeForce GTX 285 2GB , GDDR3 1242 МГц PCIe x16 2.0 Память 2048 Мб , шина 512-бит Кулер ; Zalman 7700CU память ; 16Гб. 4х OCZ DDR3 PC3-14400/1800 / NVIDIA SLI-Ready Edition / EPP 2.0 4х4 Гб модулей двойной ChannelKits (2x2048MB) D / C Kit PN — OCZ3N1800SR4GK 8-8-8-27 (CAS-TRCD-TRP-TRAS) 1,95 EVP корпус ; silver stone pc блок питания ; SilverStone ST50NF Windows 7
вопрос можно прошить или переписать в баосе память . вместо 8 гб 16 гб .
Как зайти в BIOS компьютера или ноутбука?
Для простоты чтения в блоге под BIOS иногда будет подразумеваться и UEFI.
Первая проблема, с которой можно столкнуться — это сам вход в BIOS. На большинстве стационарных компьютеров это сделать легко, нажав кнопку Delete при включении. Иногда пользователи сталкиваются с тем, что не успевают нажать клавишу вовремя. Чтобы гарантированно войти в BIOS, нужно нажимать кнопку Delete циклически, несколько раз в секунду, пока компьютер включается.
А вот с ноутбуками ситуация уже сложнее. По нажатию на кнопку Delete не всякий ноутбук войдет в BIOS, обычно надо нажимать F2.
Некоторые модели могут потребовать нажатия F1, F3 или F10. А старые или редкие модели ноутбуков Dell или Lenovo иногда требуют совсем редкие клавиатурные сочетания — Ctrl+Alt+Enter, Ctrl+Alt+F3 или Ctrl+Alt+Ins.
Многие клавиатуры ноутбуков не имеют отдельных F-кнопок, поэтому нужно будет нажимать дополнительную кнопку Fn. Например, Fn+F2.
Модели SONY VAIO имеют специальную кнопку ASSIST, с помощью которой можно войти в BIOS.
Иногда подобная кнопка имеется и на ноутбуках Lenovo.
Обычно подсказка по кнопкам будет видна при загрузке, внизу экрана, но очень непродолжительное время.
Если вам не удается зайти в BIOS на ноутбуке по сочетанию Fn+F2, то начнется загрузка операционной системы, которая в случае устаревшего железа может занять одну-две минуты, и ждать возможности перезагрузки ноутбука бывает очень утомительно.
Поэтому проще поступать так: нажимаете Fn+F2 и, если вход в BIOS не произошел, быстро нажимаете сочетания кнопок Ctrl+Alt+Del и пробуете еще раз или другое сочетание кнопок. Лучше заранее почитать руководство по эксплуатации ноутбука, если оно имеется, или скачать его из интернета.
Однако бывают ситуации, когда и интернета под рукой нет, а ноутбук очень экзотический, и подсказка по сочетаниям клавиш появляется на долю секунды. В таком случае выручит смартфон — включайте запись видео экрана ноутбука при загрузке и потом рассмотрите подсказку по клавишам на видео, поставленном на паузу.
Вообще, смартфон часто выручает и опытных пользователей при работе с BIOS, ведь им очень удобно сфотографировать настройки, которые трудно запомнить.
Настройка графического UEFI BIOS – BIOS Utility – EZ Mode
Как и в предыдущем случае начальный ход действий тот же. Вставляем загрузочную флешку, зажимаем F2 и включаем ноутбук.
Откроется примерно вот такое окно:
Вид главного окна настроек UEFI BIOS на ноутбуке Asus
В нем вам нужно нажать кнопку F8 и из открывшегося списка выбрать свою флешку нажатием кнопки Enter. В этом списке флешка может отображаться дважды: с приставкой UEFI и без нее. Это нормально. Пробуйте выбрать сначала с UEFI и если загрузка не начнется, то снова зайдите в BIOS и попробуйте выбрать вариант без UEFI.
Меню загрузки в BIOS Utility – EZ Mode
Если в списке вашей флешки нет, то попробуйте сделать следующее. Нажимаем кнопку F7 для входа в расширенные настройки. Переходим на вкладку “Security” и переводим опцию “Secure boot control” в положение “Disabled”.
Отключение Secure Boot Control
На вкладке “Boot” опцию “Fast boot” также отключаем, установив значение “Disabled”.
Также стоит проверить вкладку “Advanced” -пункт меню “USB Configuration”. Если там есть опция “Legacy USB Support”, то ей нужно установить значение “Auto” или “Enabled”. Также при наличии “XCHI Pre-Boot Mode” присвоить ей значение “Auto” или “Enabled”.
Последнее, что осталось изменить это параметр “Launch CSM” (CSM Boot, CSM) на значение “Enabled”.
Нажимаем F10 для сохранения настроек и перезагрузки. После этого снова быстро зажимаем F2 для входа в BIOS, там жмем F8 для вызова меню загрузки и уже из него выбираем свою флешку.
Если все равно загрузиться с флешки не получается, то значит вам нужно сделать загрузочную флешку с поддержкой UEFI/GPT и повторить вышеописанные действия.
Информация к новости
24-04-2014
Категория: BIOS / Загрузочный носитель
Здравствуйте! У меня вопрос к админу, как загрузить с флешки ноутбук ASUS с БИОСом UEFI, для переустановки Windows 8 на Windows 7.Знаю, что на всех новых ноутбуках с установленной Windows 8 для загрузки с флешки нужно в первую очередь отключить в БИОС протокол безопасной загрузки «Secure Boot».Для этого делаю всё как учили:Захожу в БИОС и отключаю «Secure Boot», то есть иду во вкладку Security, в ней выставляю опцию «Secure Boot» в Disabled (отключено), затем иду во вкладку Boot, и выставляю опцию Fast Boot (быстрая загрузка) в Disabled (отключено), а вот опцию Launch CSM (Launch Compatibility Support Module) активация режима совместимости со старыми операционными системами включить не могу, так как опция не активна.Или по другому. Пытаюсь войти в меню выбора устройства для загрузки ноутбука, в начальной фазе загрузки жму часто клавишу F9 и ничего не происходит, просто загружается Windows 8.
Установка — трудное начало с использованием системы FOG
FOG является свободным решением, предназначенным для клонирования компьютеров и имеющая открытый исходный код, которое было создано Чаком Суперски и Цзянь Чжаном ( Chuck Syperski и Jian Zhang ). FOG берет обычно используемое программное обеспечение (например, Apache, MySQL и tftpd-hpa упомянуть некоторые из них) и упаковывает их в виде свободного и самодостаточного решения PCLM (PC Lifecycle management), предназначенного для управления жизненным циклом ПК. Нужно упомянуть, что с помощью такого свободного решения PCLM можно с помощью единого центральный веб-интерфейса выполнять резервное копирование состояния компьютера путем создания его образа, развертывать программы и настройки (например, Firefox, Office, принтеры и т. д.), а также политики конфигурирования (например, настроек автоматического завершения сессии и экранной заставки).
Примечание: интервью с Чаком Суперски и Цзянь Чжаном о FOG доступно на Tightwad Tech .
Использование FOG в качестве основы для вашего сервера PXE является хорошим способом иметь в наличии все необходимые составляющие, например, TFTP и, если требуется, DHCP без необходимости устанавливать и настраивать их вручную, при одновременном предоставлении вам в качестве бонуса всех функций пакета FOG.
Поскольку наша цель состоит в том, чтобы добавить новые функции к этой уже большой системе, мы не будем вдаваться в детали того, как пользоваться самим пакетом FOG и не будем рассматривать процедуру его установки. Вики пакета FOG , причем как текст, так и видео how-tos , является достаточным для получения подробной информации в том случае, если вы хотите разобраться детально. В общем, шаги следующие:
- Загрузите последнюю версию пакета FOG из sourceforge в каталог, созданный на предыдущем шаге.
- Разархивируйте пакет и начните установку.
- Установщик задаст вам несколько вопросов:
- What version of Linux would you like to run the installation for? (Для какой версии вы хотите запустить инсталляцию?) – 2 (опять же, при условии, что используется система, базирующаяся на Debian)
- What type of installation would you like to do? (Какой вариант инсталляции вы хотите выполнить?) – Нажмите Enter
- What is the IP address to be used by this FOG Server? (Какой адрес IP будет использоваться сервером FOG?) [адрес IP сервера, обнаруженного на eth0 ] – Нажмите Enter.
- Would you like to setup a router address for the DHCP server? (Хотели бы вы настроить адрес маршрутизатора для сервера DHCP) [Y/n] – Нажмите Enter.
- Would you like to setup a DNS address for the DHCP server and client boot image? (Хотели бы вы настроить адрес DNS для сервера DHCP и клиента загружаемого образа?) [Y/n] – Нажмите Enter.
- Would you like to change the default network interface from eth0? If you are not sure, select No. (Хотели бы вы изменить используемый по умолчанию сетевой интерфейс eth0? Если не уверены, то выберите вариант No) [y/N] – Нажмите Enter.
- Would you like to use the FOG server for dhcp service? (Хотели бы вы использовать сервер FOG в качестве сервиса dhcp?) [Y/n] – Нажмите Enter (* – см. примечание ниже).
- This version of FOG has internationalization support, would you like to install the additional language packs? (В настоящей версии FOG имеется поддержка интернационализации, хотели бы вы , чтобы установить дополнительные языковые пакеты?) [Y/n] – Нажмите n.
- Are you sure you wish to continue? (Вы уверены, что хотите продолжить?) (Y/N) – Нажмите Y.
- Acknowledge and follow the on screen instructions for “MySQL“. (Подтвердите и следуйте инструкциям пакета «MySQL»)
- Leave the MySQL password blank for the root account. (Для аккаунта root оставьтепароль для MySQL пустым )
- Would you like to notify the FOG group about this installation? (Хотели бы вы уведомить группу FOG об этой инсталляции?) – Нажмите Y (рекомендуется)
Изображение взято из FOG wiki.
Перейдите в вашем браузере по адресу пакета FOG и следуйте инструкциям, выдаваемым на на экран.