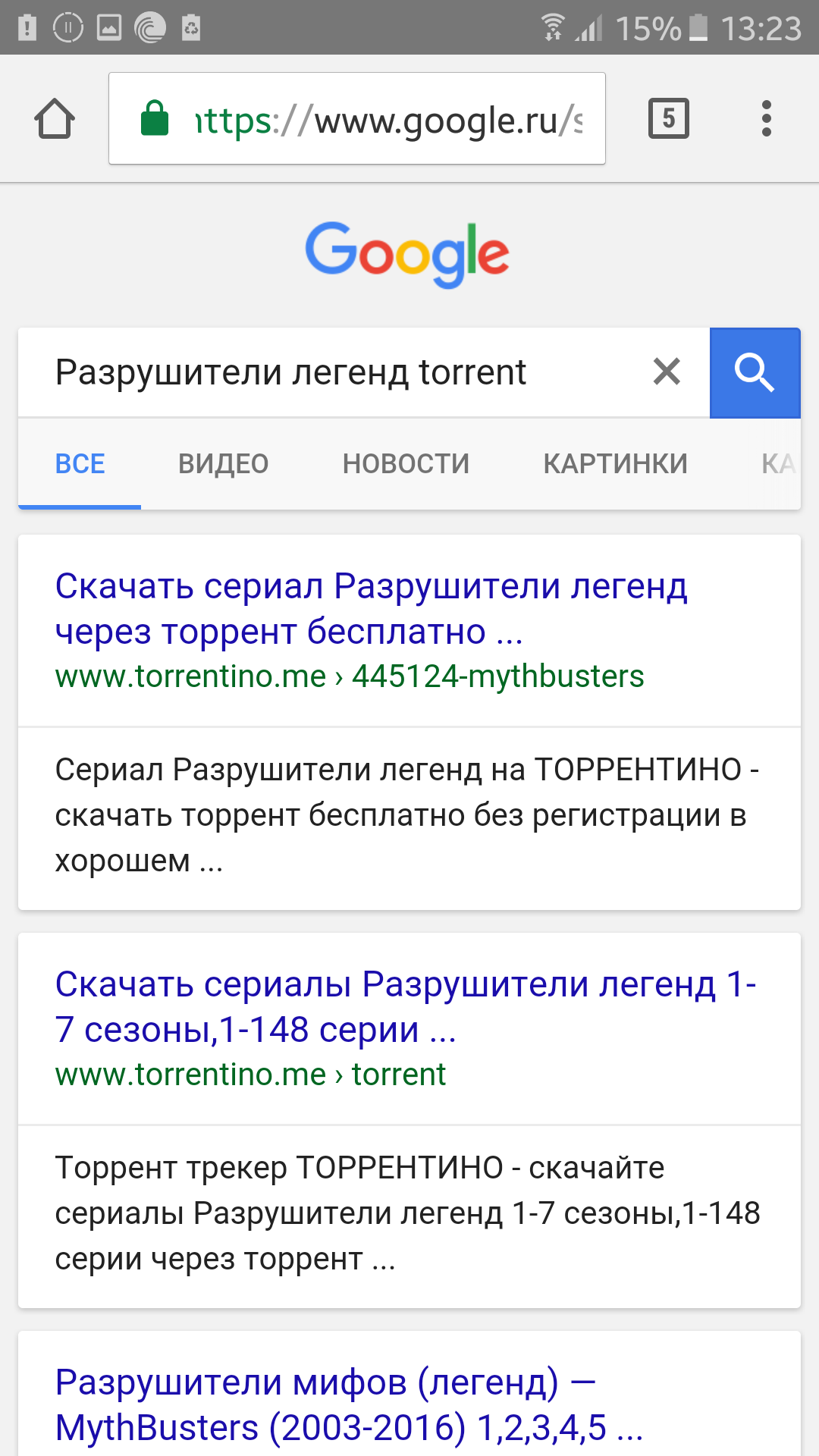Скачать winrar на компьютер бесплатно
Содержание:
- Для владельцев телефонов на базе Android
- Извлекаем файлы
- Как разархивировать файлы и папки с помощью WinRaR и 7-Zip
- Загрузка и установка
- Архиватор 7-ZIP
- Другие сервисы
- Funzip
- Универсальная программа WindowsRAR.ru
- Как просто разархивировать файл zip
- Актуальность программы
- Для чего нужен инструмент WinZIP?
- CloudConvert
- Работа онлайн-архиваторов
- Размер словаря
- Что такое многотомный архив и как его извлечь
- Unzip-Online
Для владельцев телефонов на базе Android
Современные смартфоны на сегодняшний день это довольно мощные устройства, которые частично могут заменить настольные ПК. Единственным их недостатком является низкий объём встроенной памяти. Да, он может быть увеличен за счет карт памяти до 128 и даже 256 гигабайт, но даже такой «бонус» рано или поздно подойдет к концу.
Поэтому многие архивируют фотографии и видео, а также другие мультимедиа данные. К тому же гораздо удобнее пересылать большое количество файлов в виде архива. Как же открыть RAR на Андроиде и каким приложением, ведь сама по себе данная ОС не имеет встроенных компонентов позволяющих сделать это?
- Нажимаем на кнопку «Установить» и ждем пока закончится инсталляция;
- Затем открываем
- Для корректной работы приложения необходимо дать ей нужные доступы;
- С помощью файлового менеджера находим архив, ставим галочку напротив него и нажимаем на иконку со стрелкой вверх;
- Если надо меняем настройки и нажимаем на «ОК».
Присутствует встроенная реклама, которую можно закрыть лишь после просмотра, а также платные услуги.
Извлекаем файлы
ExtractMe
Домашняя страница: ExtractMe
1. Разархивирует все популярные форматы: ZIP, RAR и другие. Просто добавьте файл на сервис, после чего будет выведен список того, что находится внутри.
2. Скачайте необходимое просто щелкнув мышкой по его названию.
Особенности:
- Добавление с помощью простого перетаскивания мышкой в специальное поле, прям, как в Windows
- Более 70-ти типов поддерживаемых типов, заархивированных данных
- Загрузка из Google Drive и Dropbox
- Понимает многотомные тома
- Функционирует очень быстро
ExtendsClass
Адрес: ExtendsClass
1. Необходимо разархивировать RAR онлайн? Это отличный вариант, чтобы сделать это, также поддерживаются и ZIP с TAR. Просто добавьте контейнер на сайт и сразу же будет выведен список того, что находится внутри.
2. Кликните по названию элемента, чтобы загрузить его себе.
Особенности:
- Интуитивно понятный интерфейс
- Поддержка разбитых на части контейнеров
- RAR, ZIP и TAR
- Скачиванием кликом
ezyZip
Адрес: ezyZip
1. На сайте раскройте меню с названием «Распаковывайте» и выберите необходимый формат, к примеру, 7z. Далее нажмите на «Extract».
2. В списке кликните по кнопке сохранения у нужного элемента, чтобы скачать его.
Особенности:
- Читает все популярные форматы, в том числе: ISO, 7z, zi, CAB и другие
- Есть конвертирование
- Быстрый
- Можно сделать файл-архив
Files2Zip
Адрес: Files2Zip
1. Работает только с ЗИП. Загрузите контейнер и щелкните по названию элемента в появившемся списке содержимого или кнопке «Download», чтобы загрузить его себе на ПК.
Особенности:
- Поддерживает только ЗИП, но максимально хорошо
- Простой и понятный интерфейс
- Легкое управление
В заключение
Необязательно устанавливать себе на компьютер архиватор, чтобы заархивировать или наоборот извлечь данные. Сделать это можно и онлайн, особенно полезно это будет тем, у кого нет возможности установить себе дополнительный софт.
Как разархивировать файлы и папки с помощью WinRaR и 7-Zip
Как разархивировать файлы и папки с помощью WinRaR и 7-Zip
WinRAR для извлечения файлов
WinRAR — это отличный инструмент для распаковки и извлечения сжатых zip файлов. WinRAR очень популярен благодаря своей простоте в использовании. Существует 2 простых способа чтобы извлечь заархивированные файлы используя WinRAR.
Первый способ
-
выберите zip файл, который вы хотите разархивировать и откройте его. Появится окно с подробными сведениями о файле;
-
в появившемся окне (как на картинке ниже) выделите папку, файл или файлы которые вы хотите разархивировать и нажмите «Извлечь»;
-
выберете место назначения для будущих извлеченных файлов. Извлеченные файлы можно сохранить и в новую папку. Для этого необходимо нажать «Новая папка»;
- нажмете «ОК» и подождите распаковки файлов.
Второй способ
-
выберите файл, который вы хотите разархивировать, и кликните по нему нажатием правой кнопки мыши. Появится меню как на нижеприведенном скриншоте;
-
после появления меню нажмите «Извлечь файлы», «Извлечь в текущую папку» или «Извлечь в чек-лист». Если вы выберете «Извлечь файлы», то появится окно распаковки. Если нажать «Извлечь в текущую папку», то все файлы или файл будут сохранены в той же папке что и архив. «Извлечь в чек-лист» или «имя папки» приведет к извлечению файла или файлов в новую папку с названием архива. «Извлечь файлы» это самый сложный способ, так как после его нажатия появится еще одно окно в котором нужно будет указать папку или место куда заархивированные файлы или файл будут извлечены. Кроме того, в появившемся окне будет и много других параметров;
-
извлеченные файлы можно сохранить и в новую папку. Для этого необходимо нажать «Новая папка»;
-
по умолчанию, когда процесс извлечения файлов будет завершен, разархивированные файлы или файл окажутся в той же папке, что и Zip или RAR-файл. Откройте готовый к использованию файл.
Как извлечь файлы используя 7-Zip
Как извлечь файлы используя 7-Zip
7-Zip,так же как и WinRAR, является одной из самых популярных программ для распаковки заархивированных файлов. Большинство функций выполняется с использованием меню правой кнопки мыши, что делает эту программу очень простой в использовании.
Первый способ
Чтобы извлечь файлы используя 7-Zip нужно сделать следующее:
-
выберите файл, который вы хотите разархивировать, и щелкните по нему нажатием правой кнопки мыши. Появится меню как на картинке ниже;
-
после появления меню наведите указатель мыши на «7-Zip». Выберите «Извлечь здесь». После того, как вы выберете этот параметр, он отобразит еще одно окно, показывающее прогресс и оставшееся время до полного извлечения файлов;
- когда этот процесс закончится, извлеченные файлы или файл окажутся в той же папке, что и Zip или RAR-файл. Откройте файл и наслаждайтесь.
После извлечения файлы окажутся в той же папке, что и Zip или RAR-файл
Второй способ
Другой способ распаковки файлов или файла — это щелкнуть правой кнопкой мыши на этот заархивированный файл и выбрать «Открыть архив»:
-
щелкните правой кнопкой мыши по заархивированному файлу и выберите 7-Zip;
- затем нажмите «Открыть архив» (см. фото шаг 1.). Откроется «Диспетчер файлов» 7-Zip или 7-Zip File Manager;
-
нажмите кнопку «Извлечь». Появится окно с запросом о месте назначения файла, где вы хотите его сохранить. Выберите каталог, в который вы хотите сохранить файл и нажмите «ОК»;
- как только вы нажмете «ОК», он откроет окно, показывающее вам процесс распаковки файлов или файла. Дождитесь окончания процесса распаковки и откройте готовый использованию файл или файлы.
Процесс распаковки файлов
Загрузка и установка
Чтобы скачать 7zip бесплатно для Windows, перейдите по сслыке в начале статьи. На нашем сайте есть версии для всех версий Виндовс.
Программное обеспечение распространяется в двух версиях, а именно для 32-битной и 64-битной системы. Что бы узнать разрядность вашей системы, нажмите правой кнопкой на значок «Мой компьютер» или правой кнопкой на меню “Пуск” (в нижнем левом углу монитора) и выберите вкладку “Система”. Посмотрите на строчку “Тип системы”, там и будет указана разрядность.
Выбрав необходимую операционную систему, нажимаете на соответствующую кнопку на нашем сайте, после чего вас перекинет на страницу, где вы можете скачать инсталляционный файл в один клик.
После удачной скачки дистрибутива, перейдите в раздел «Загрузки» на своём ПК или в ту папку, куда был скачан файл и найдите там инсталлятор 7-zip.20031kz.exe. Дважды щёлкните левой кнопкой мыши по нему. После этого укажите путь для установки.
Запустив инсталлятор, на экране вы увидите мастер установки, который помимо архиватора предлагает вам установить программы от Яндекса. Оставьте или уберите «галочки» внизу окна на своё усмотрение, а затем нажмите на кнопку «Продолжить установку»:
Установка очень быстрая. После, вы увидите системное сообщение об окончании установки программы, в котором нужно нажать на «ОК».
По сути, этого достаточно,однако вам будут предложены и другие полезные программы на выбор. Если вам больше ничего не нужно, то можете смело закрывать окно установщика.
После завершения процесса установки программа готова к работе. Ярлык находится в меню «Пуск»:
Архиватор 7-ZIP
Я бы вам советовал сразу поставить себе его на компьютер, так как архиватор — вещь необходимая. Но если у вас уже стоит какой-либо архиватор, то можете не заморачиваться на эту тему.
В общем из сторонних программ для распаковки я бы посоветовал 7-Zip или WinRar. WinRar является более функциональным и расширенным, но он платный (правда он не требует ключа активации, а просто говорит вам, что надо заплатить). В общем в этой статье я хочу остановиться на 7-zip. Скачать вы его можете отсюда, только при установке будьте осторожны и уберите галочки со всех приложений, которые вам будут навязываться. Ну а после установки можно уже и пользоваться.
Чтобы распаковать архив, вам нужно нажать на файле или папке правой кнопкой мыши, а затем из выпадающего меню выбрать пункт «7-Zip», а затем выбрать один из пунктов.
- Открыть. Тут понятно. Вы увидите всё содержимое внутри запаковки, но от этого он распакованным не станет, хотя содержимое вы просматривать сможете.
- Распаковать. Здесь вам предложать выбрать путь, куда вы захотите распаковать ваш архив. Всё просто. Как и стандартном варианте вы можете прописать полный путь вручную или выбрать визуально.
- Распаковать здесь. Распаковывается только содержимое, причем именно в ту папку, где он находится. Так что если в вашем архиве лежит не папка с файлами, а просто множество файлов, то тогда он и распакует эти файлы.
- Распаковать в «<Название арxива>». Здесь тоже происходит обыкновенная разархивация, но в отличие от предыдущего пункта для содержимого создается отдельная папка, которая называется также как и сам архив. Попробуйте поиграться сами и вы увидите, что это значит.
Остальные пункты я не вижу смысла рассматривать, так как они тут особо не нужны для использования. Давайте лучше перейдем к нашему последнему рубежу и загоним файлы в архив с помощью нашей 7-Zip. Делаем глубокий вдох и продолжаем работать.
Чтобы запаковать файлы или папку, нужно выделить необходимые из них (или только один), после чего снова выбрать пункт «7-Zip». Только теперь нам не предложат распаковать, а появится новое контекстное меню, из которого нужно выбрать один из следующих пунктов:
- Добавить к архиву. Это самая расширенная настройка и здесь вы можете сделать много всего вкусного, а именно выбрать путь, где будет находиться архив, формат (берите ZIP), уровень сжатия и даже поставить пароль, чтобы никто не имел доступ к файлу. В общем очень функциональная штука.
- Добавить к <Название>.7z. Здесь вам предлагается сжать файл или папку в формат 7Z. Это родной формат нашего архиватора 7-zip, но я ка-то никогда не сжимаю в данном формате.
- Добавить к <Название>.zip. Ну а здесь то же самое, только запаковка идет в известном нам формате 7-zip. Чаще всего я предпочитаю пользоваться именно этой функцией. Она быстрая и очень удобная, поэтому рекомендую пользоваться ей.
Иногда бывает, что apхивы содержат паролли. Тогда уж извините, вам нужно будет узнать пароль у хозяина. А если вам интересно, как ставить пароли на архивы, то я вам рекомендую почитать мою отдельную статью на эту тему.
Кстати подробнее об архивации, а также о работе в windows, office и интернете вы сможете посмотреть в этих видеоуроках. Здесь написано всё, что нужно начинающему пользователю при работе с компьютером и без лишней «воды». Рекомендую к просмотру.
Ну вот вроде и всё, что я хотел бы рассказать о том, как извлечь файлы из архива zip (и не только) и как вообще с ними работать. Теперь вы сможете беспрепятственно запаковывать и распаковывать файл и папки, сжимать и разжимать их…в общем вы меня поняли. А этот навык нужный и полезный в наше время.
Надеюсь, что вам понравилась моя сегодняшняя статья и вы узнали что-нибудь новое для себя. Хотелось бы видеть вас почаще на страницах моего блога, поэтому не забудьте подписаться, и тогда вы будете в курсе самой полезной и интересной информации самыми первыми. Ну а на сегодня я с вами прощаюсь. Желаю вам удачи и увидимся в следующих статьях. Пока-пока!
С, уважением Дмитрий Костин
Другие сервисы
Сервис EzyZIP выглядит очень достойно на фоне конкурентов. Он не только позволяет распаковывать данные, но и создавать новые архивы ZIP. Чтобы воспользоваться услугой, достаточно указать местоположение архива и нажать кнопку «Распаковать».
Аналогично для создания ZIP нужно выбрать файлы, которые следует сжать, и нажать кнопку ZIP Em. Если нужно создать новый архив, то достаточно придумать для него имя. Чтобы программа работала корректно, нужно убедиться, что на компьютере установлена Java.
Инструмент Zoho — это одна из самых популярных онлайн-услуг. Эту программу можно использовать не только для создания документов в интернете, но и для распаковки данных. Чтобы распаковать любой файл с помощью Zoho Docs, достаточно загрузить его, предварительно выполнив вход в свою учетную запись.
После загрузки файла нужно выбрать его и открыть выпадающее меню «Действия». Оно предоставит вам варианты для распаковки
Нужно обратить внимание, что файлы будут распакованы в тот же каталог, из которого был загружен архив. Затем можно будет загрузить содержимое на свой компьютер
Это лучшие онлайн-инструменты для распаковки, которые не требуют установки на компьютере. Веб-приложения стремительно набирают популярность, и многие пользователи предпочитают использовать их для повседневной работы. Если вы хотите, чтобы загруженные файлы сохранились в интернете, то лучшим выбором будет сервис Zoho Docs. В противном случае лучше всего использовать наиболее практичный сервис UnZIP Online.
Funzip
Простой в использовании сервис подойдет тем, кто хочет увидеть, какие файлы содержатся в архиве. Загрузка происходит достаточно быстро. На сайте нет информации о том, сколько будут храниться пользовательские данные. Размер загружаемых архивов RAR не должен превышать 400 Мб.
Как пользоваться интернет-ресурсом?
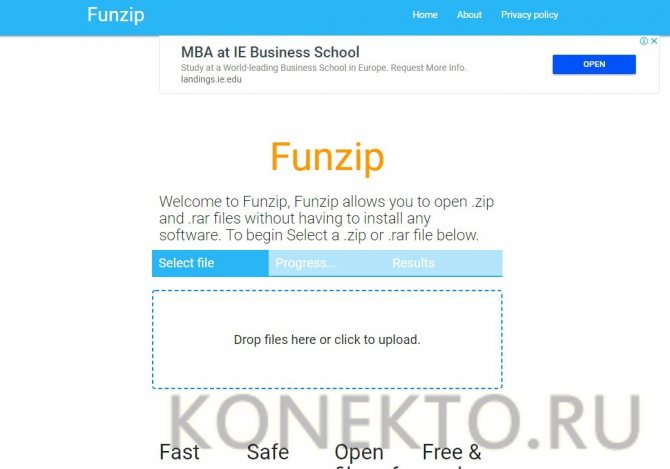
В окне проводника Windows следует выбрать тот объект с расширением РАР, который нужно распаковать.
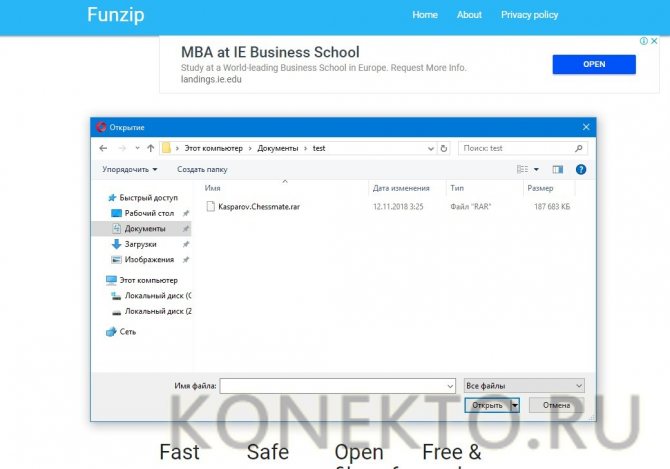
Начнется загрузка файла. Здесь нельзя увидеть, сколько остается до конца загрузки, что не очень удобно.
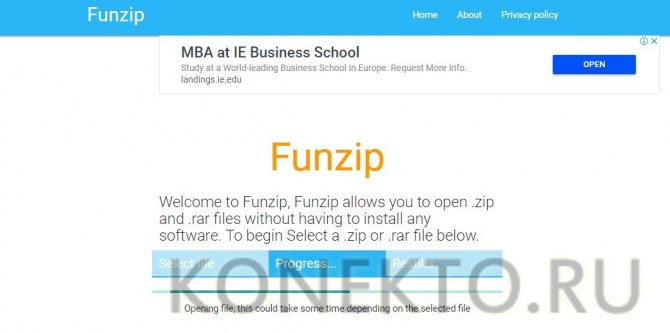
После завершения появится список элементов, находящихся в конкретном архиве.
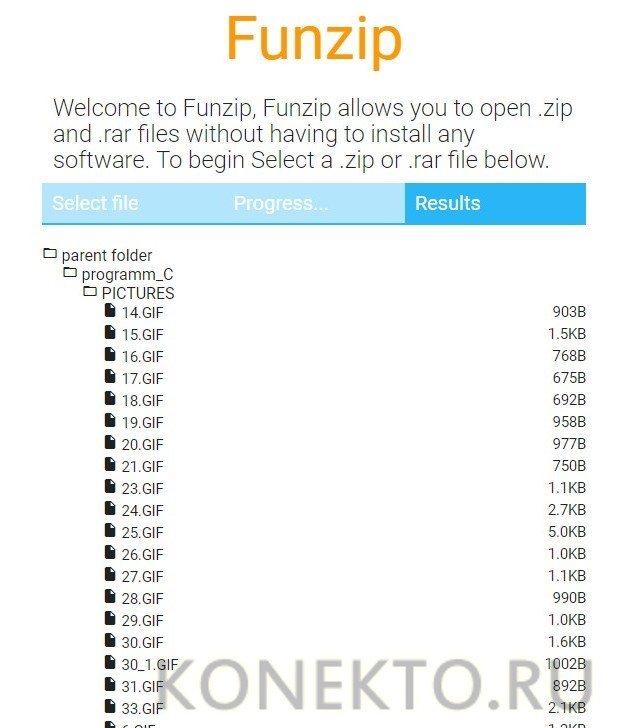
Универсальная программа WindowsRAR.ru
Итак, программу для RAR файлов — Windows.RAR.ru, можно скачать в интернете или купить, при этом выбирайте сразу русскую версию (Russian). Если Вы скачали ее через интернет, то у нее есть пробный период — 40 дней, по окончании которого, WinRAR продолжает работать, но при этом, начинает напоминать при каждом запуске, о необходимой лицензии. Установить Windows.RAR.ru не составит особого труда.
Для того чтобы открыть файл RAR, c помощью этой программы, достаточно всего лишь правой кнопкой кликнуть по файлу выбрав при этом один из вариантов:
- Извлечь файл — откроется окно для распаковки файлов;
- Извлечь в текущую папку – для перенесения файлов в текущую папку;
- Извлечь в «имя папки» — перенесение необходимых файлов в новую папку с именем архива.
При этом, самые простыми вариантами являются, второй и третий. Если выбрать первый вариант, то появится окно, в нем можно указать конкретный путь, для сохранения файлов и ещё некоторые параметры, среди них:
Режим обновления
В нем есть следующие функции:
- Извлечь с заменой файлов – если, в текущей папке есть такие же файлы, как в архиве RAR, то они будет произведена замена на новые.
- Извлечь с обновлением RAR файлов –по факту тоже, что и предыдущее, но будет произведена замена более старых файлов.
- Обновить только существующие файлы – произойдёт обновление, остальные файлы не будут извлечены из архива.
Режим перезаписи
Он используется для замены, файлов, которые уже существуют. С помощью него, можно распаковать повреждённый или не до конца скаченный архив. При чем в настройках по умолчанию заложено, что если в файле есть ошибки, то он не будет распаковываться. Если же выбрать действие «Оставить на диске повреждённые файлы», то, в таком случае повреждённый архив будет распакован частично, на это повлияет степень его повреждённости.
Итак, разобравшись с программой для файлов RAR –WindowsRAR.ru, Вы сможете значительно облегчить себе работу, так как файлы с большим объёмом информации, не будут доставлять больше, никаких проблем.
Как просто разархивировать файл zip
Сжатые файлы по размерам намного меньше тех, которые находятся не в архиве. Благодаря сжатию вы сможете не только сэкономить место на жестком диске компьютера, но и улучшить его работоспособность (запуск ПК будет осуществляться намного быстрее, если на локальных дисках хранится мало данных). Многие люди предпочитают обмениваться информацией, передавая ее именно в ZIP-файле(меньше объем-выше скорость передачи).
Что же делать, если вы получили такой архив? Если интересно, то почитайте о том, как сжать файл. Как извлечь информацию из него,
Штатные средства Windows
Операционка Windows имеет встроенную программу распаковки. Научившись извлекать файлы из архива, вы сможете комфортно и без проблем работать с форматом ZIP. В проводнике выбираем заархивированный файл, например, debug.zip.
Правой кнопкой мыши на него жмем, и в контекстном меню выбираем «Извлечь всё».
Нажимаем кнопку «Обзор» — выбираем куда он будет разархивирован . Жмем кнопку «Извлечь». Вот и вся распаковка.
Подготовка в работе…Итак, вам понадобится следующее: Программа, функцией которой является распаковка архива и извлечение сжатых файлов. Сейчас таких приложений создано очень много, самым популярным среди них признана программа WinRAR. Скачать можно на сайте производителя. WinRAR относится к условно-бесплатному программному обеспечению (Shareware) — через 40 дней, когда истечет пробный период, вам будет предложено приобрести лицензию.
Но настоящий пользователь интернета найдет и «крякнутый » вариант, например, здесь. (Я этого Вам не советовал! Только в ознакомительных целях). Когда закончите установку программы, возможно, понадобится перезагрузка компьютера. После этого можно будет приступать к самой распаковке архива.
Пользоваться ею очень просто, интерфейс понятен даже начинающим пользователям. Архив, который требуется распаковать, в списке файлов он отличается от других ярлыком в виде стопки книг или папки с «молнией» (если у вас установлена ОС Windows XP. У вас ещё установлена XP? ).
Проще всего -нажать кнопку «Извлечь».
Выбирайте папку назначения и жмите «ОК».
Но можно и так.Найдите архив формата ZIP на своем компьютере. О том, как его распознать среди других, было рассказано выше. Лучше заранее переместить архив в отдельную папку, где он не потеряется среди остальных. Зачем еще это нужно, поймете чуть позже. Итак, архив найден – теперь нужно щелкнуть по нему правой кнопкой мыши.
Там вы сможете выбрать будущее местоположение извлеченных файлов, а также режим их обновления и перезаписи. Завершение работы. После того, как исчезнет окошко, показывающее прогресс извлечения, вы можете заглянуть в папку, выбранную в качестве «конечного пункта».
Там и увидите все файлы, которые программа предоставила после распаковки. Сам архив со сжатыми копиями этих же файлов все еще остается на компьютере. Лучше удалить его, т.к. он просто уже не нужен. Как видите, извлекать файлы из ZIP-архива очень просто.
Но программа WinRAR может пригодиться не только для этого. С ее помощью вы способны не только распаковать архив формата ZIP, но и создать нечто подобное самостоятельно, а также добавить файлы в уже существующий. Впрочем, об этом речь пойдет уже в другой раз.
Актуальность программы
Перед каждым из нас время от времени может встать задача — отправить электронное письмо, в которое нужно вложить слишком много файлов; либо вам нужно освободить место на жёстком диске, но при этом без удаления файлов; либо вы скачали файл неизвестного вам формата 7z и не знаете чем его открыть. На самом деле всё очень просто. Все ваши задачи – создание одного архивного файла, сжатие файлов для отправки, а также открытие файлов с расширением 7z решает замечательная программа – 7зип. Конечно же, у тех, кто регулярно работает с архивами, больше на слуху знаменитый WinRAR, но стоит заметить, что данный архиватор нисколько не хуже и является прекрасной альтернативой Винрару.
Скорость работы с данными в программе на таком же высоком уровне, как и в WinRAR. Причем программное обеспечение работает со всеми основными форматами: ISO, WIM, RAR, ZIP и TAR. Форматы RAR, ISO, NSES и другие 7 зип может только распаковывать, перечисленные ранее – как распаковывать, так и упаковывать.
Поэтому если вам регулярно приходится работать с архивами, то вам необходимо скачать программу для открытия 7z файлов и других его собратьев по сжатию.
Для чего нужен инструмент WinZIP?
Инструмент предлагает своим пользователям создавать архивы с помощью ZIP и более продвинутого расширения ZIPX. Это программное обеспечение отличается надежностью и является одним из ведущих брендов в отрасли.
Приложение удовлетворяет требования большинства пользователей к сжатию, архивированию и извлечению файлов. Это отличная программа для архивации данных, позволяющая размещать их на специальных хранилищах в интернете.
Новейшую версию WinZIP можно скачать на официальном сайте разработчика. Последняя сборка предлагает новые функции, такие как доступ к большему количеству учетных записей облачных сервисов (по 16 для каждой поддерживаемой службы), более эффективную обработку файлов при создании и шифровании архивов ZIP, легкий доступ ко всем контактам пользователя и улучшенное сжатие ZIPX для звуковых файлов MP3.
Этот инструмент для обработки ZIP позволяет легко зашифровывать и сохранять большие файлы в облачных сервисах, а также отправлять их по электронной почте. Чтобы защитить свои данные от посторонних, необходимо зашифровать их перед отправкой в хранилище.
При этом нужно убедиться, что файлы соответствуют возможностям облачных сервисов, ведь иначе они не будут загружаться на эти серверы. Архиватор WinZIP позволяет делиться данными любого типа через Facebook, Twitter и LinkedIn, а также отправлять сообщения в эти социальные сети через пользовательский интерфейс.
CloudConvert
CloudConvert — хорошо известный инструмент, позволяющий конвертировать практически любой тип файла в другой. При загрузке RAR (ZIP) архива на сайт CloudConvert позволит извлечь содержимое, а также конвертировать его в форматы 7Z, TAR и ZIP. К сожалению, процесс извлечения поддерживает загрузку только в виде ZIP-файла.
Это отличный инструмент, позволяющий загружать файлы, а также добавлять их из URL или облачного хранилища. Можно также активировать уведомления, если конвертация или распаковка займут много времени. CloudConvert также может сохранять преобразованные файлы прямо в облачное хранилище.
CloudConvert автоматически удаляет файлы через 24 часа, если этого не было сделано вручную. В сервисе отсутствует реклама, однако количество использований в день ограничено.
- Обрезать видео онлайн: 3 быстрых бесплатных сервиса.
- Как сделать фотоколлаж онлайн: обзор лучших сервисов.
- Как скачать аудио (песню, звук) из видео на YouTube в Telegram на iPhone, Android или компьютер.
Работа онлайн-архиваторов
Онлайн-архиваторы могут быть надёжны в том плане, что если вдруг в архиве окажется вирус, то вы не заразите свой компьютер при просмотре содержимого таким образом. Помимо просмотра вы можете скачать все файлы, которые считаете нужными. К сожалению, все нормальные онлайн-сервисы, позволяющие разархивировать файлы, на английском языке и не поддерживают русский.
Если вам приходится часто работать с архивами, то рекомендуется скачать специализированное ПО. Например, 7Zip или WinRAR.
Способ 1: B1 online
Это бесплатный архиватор, поддерживающий множество форматов, в том числе и знаменитый RAR. Несмотря на то, что сайт полностью на английском языке, пользователю не составит труда воспользоваться его функциями. Если же у вас возникают трудности в просмотре сайта из-за языка, то рекомендуется использовать во время работы браузеры с функцией автоматического перевода веб-страниц, например, Google Chrome или Яндекс Браузер.
Пошаговая инструкция по разархивированию файлов через данный сервис выглядит следующим образом:
- На главной странице нажмите на «Click here to select an archive from your computer».
После автоматически откроется «Проводник», где нужно выбрать интересующий вас архив.
Подождите, пока произойдёт процедура разархивации. В зависимости от размеров архива и количества файлов, которые в нём находятся, она может длиться от пары секунд до несколько десятков минут. По завершении вас перенаправит на страницу со списком файла.
Некоторые из них вы можете просмотреть (например, картинки). Чтобы сделать это, нажмите по иконке лупы, расположенной напротив имени и информации о файле.
Для скачивания файла нужно нажать на иконку загрузки, что находится левее информации о размере. Загрузка на компьютер начинается автоматически.
Способ 2: Unzip online
Другой сервис по работе с архивами. В отличие от своего аналога выше, не имеет возможности просмотра файлов в онлайн-режиме, а также не всегда стабильно работает. Этот сайт тоже на английском языке. Ещё одна его особенность – вы ничего не сможете достать из архива, если у вас в браузере включен блокировщик рекламы, так как Unzip online будет требовать отключить его.
Пошаговая инструкция выглядит следующим образом:
- На главной странице кликните по «Uncompress files».
Вас перебросит на страницу, где нужно загрузить архив. Используйте для этого «Выберите файл».
Укажите путь к архиву на компьютере.
Чтобы провести процедуру разархивации, кликните по «Uncompress file».
Дождитесь завершения открытия файлов. Как только это закончится, вы сможете скачать нужный файл на компьютер кликом по его названию. Скачивание начнётся автоматически.
На данный момент – это все надёжные и известные онлайн-сервисы, которые позволяют выполнить процедуру разархивирования файлов без регистрации и каких-либо «сюрпризов». Есть и другие сайты, но многие пользователи при попытке загрузить архив и извлечь из него данные сталкиваются с непонятными ошибками.
Опишите, что у вас не получилось.
Наши специалисты постараются ответить максимально быстро.
Размер словаря
Программа автоматически регулирует размер словаря и уменьшает значение в соответствии с весом сжимаемых файлов. Увеличение размера словаря повышает требования к объему свободной оперативной памяти, которая используется при архивировании. Чтобы уменьшить вес архива, задайте значение 1024 Мб.
Для упаковки однотипных файлов в формате RAR используйте параметр «Создать непрерывный архив». Данные будут сжиматься как непрерывный поток. Поставьте галочку в параметрах архивации справа, как показано на скриншоте.
Выбор максимального метода сжатия и увеличение размера словаря замедляет упаковку файлов.
Что такое многотомный архив и как его извлечь
Немного сложнее распаковывать многотомный архив, потому что это архив, который содержит в себе несколько частей. Современные архиваторы позволяют передавать его не целиком, а по отдельным составляющим.
При повреждении какого-то тома потребуется повторное скачивание только его, а не всех частей. Кроме того, WinRAR, например, предусматривает восстановление отсутствующих томов.
Пользователь может сам регулировать размер томов, подходящий под разные накопители, например, флеш-карта или компакт-диск.
В расширение каждого такого файла добавляется цифра по порядку, например, File.z01, File.z02 и так далее или File.part01, File.part02.
Чтобы распаковать все части, достаточно разархивировать первый, все остальные начнут делать это сами по очереди.
Представим, что пользователь скачал фильм, запакованный в несколько частей. Чтобы их разархивировать, нужно правой кнопкой мыши нажать только на первую часть и извлечь посредством WinRAR или 7-Zip в текущую папку или новую.
Особенность программы WinRAR в том, что ей можно разархивировать архив, созданный с ее помощью, на других она выдаёт ошибку.
Аналогично другие программы не могут распаковать файлы с расширением .rar.
В любом случае распаковка данных, это несложное занятие, занимающее чаще всего секунды.
Unzip-Online
Данный инструмент имеет более ограниченный функционал по сравнению с остальными. Он поддерживает только форматы ZIP, RAR, 7Z и TAR. Максимальный размер загруженного файла не должен превышать 200 МБ. На сервисе размещено больше рекламных объявлений, чем на его аналогах. Сервис гарантирует пользователям, что все файлы будут удалены в течение 24 часов.
Выбрав и загрузив RAR или ZIP-архив на сайт, пользователь увидит список файлов, которые доступны для скачивания. Страницы с политикой конфиденциальности и информации о сайте не обновлялись уже несколько лет, что может говорить о прекращении поддержки сервиса разработчиками.