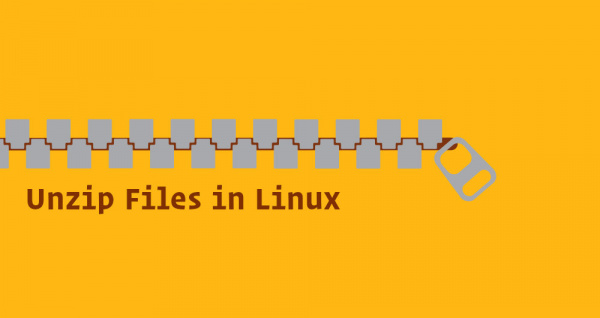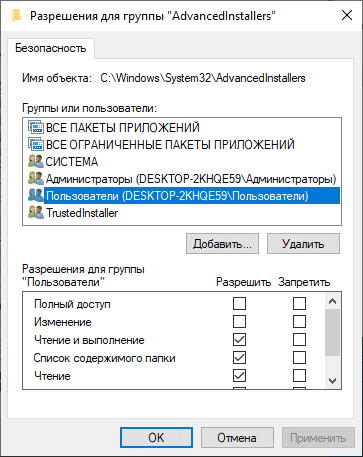Архив zip не извлекается, ошибка… можно ли хоть как-то спасти файлы из него…?
Содержание:
- Как восстановить поврежденный архив rar?
- Word в Windows
- Архиватор 7-ZIP
- Архив поврежден или имеет неизвестный формат — Что делать
- Суть и причины ошибки ERROR: archive data corrupted (decompression fails)
- Главная → FAQ → Как открыть RAR файл
- Программа для извлечения данных из поврежденных RAR архивов
- Решение проблемы с открытием архива
- Другие программы
- Excel файлов в Windows
- Оперативная память
- Ошибка на съемном носителе
- Открытие поврежденных файлов электронных таблиц. Нюансы
- Вскрытие поврежденного архива
- Системные неполадки
- Ошибка в WinRAR: неизвестный метод сжатия
- Восстановление несохраненного документа в Word
- Как восстановить поврежденный архив rar?
- Восстановление битого архива
Как восстановить поврежденный архив rar?
Рубрика Архиваторы
Также статьи об архиваторе WinRAR:
- Создание sfx архива rar
- Как добавить папку в архив rar?
- Как сделать zip в WinRAR?
- Как открыть zip файл в WinRAR?
Файл архива rar, как и любой другой файл может быть поврежден. Повреждение информации может произойти при скачивании архива через интернет или при переписывании файла архива со сбойной флешки, а может и диска. Такое повреждение не позволяет извлечь информацию из архива, и WinRAR выдает соответствующее сообщение. Далее мы рассмотрим, как восстановить поврежденный архив rar программой WinRAR, и распаковать его.
В программе WinRAR имеется возможность восстановления поврежденных архивов, для чего есть соответствующий пункт меню «Исправить». На успех восстановления поврежденного архива сильно влияет наличие или отсутствие информации для восстановления.
При попытке открыть поврежденный архив архиватор сообщает ошибку с описанием причины ее появления.
Если в таком архиве находится много файлов, то часть из них архиватор может распаковать до момента появления ошибки в файле. Если в такой файл добавлена информация для восстановления, то вероятность успешного исправления ошибки довольно высока. Проверить ее наличие или отсутствие можно найдя архив через проводник программы WInRAR, и выбрав в меню пункт «Информация».
В любом случае нужно пробовать восстановить поврежденный архив. Для этого Открываем программу WinRAR и находим в ней наш поврежденный архив. Затем выделяем его и нажимаем в меню пункт «Исправить».
После этого появляется окошко, в котором нужно указать тип восстанавливаемого архива, и указать папку, в которую нужно будет записать восстановленный архив.
Если восстановить файл таким образом не удалось, то информацию можно считать потерянной. Существуют также и специальные программы для восстановления поврежденных архивов, но как правило они платные. Одна из таких программ RAR Recovery Toolbox.
Word в Windows
Вот несколько методов для восстановления файлов word. Если Вы не можете восстановить файлы word, то вы можете, по крайней мере, попытаться восстановить данные из этих файлов.
Способ 1:
Простейший способ восстановления файлов будет вариант Файл в панели инструментов документа Word , нажав Открыть. Появится диалоговое окно со всеми существующими doc/docx файлами. Выберите файл,который вы хотите восстановить,и нажмите маленькую стрелку на стороне ‘открыть’. В раскрывающемся окне, которое появляется, выберите Открыть и вариант Ремонт.
Способ 2:
Второй способ-изменить расширение файла, с текущего стандартного расширения .doc. Это будет новый файл, который не поврежден, но будет содержать те же сведения о документе.
Способ 3:
Другой способ восстановить повреждённые файлы,чтобы создать ссылку на файл,на новый неповрежденный файл. Для этого, откройте Word, и на панели инструментов выберите меню Файл. Выберите Новый вариант, и в диалоговом окне выберите тип Пустой документ . Вы можете ввести некоторые начальные данные в этот файл, а затем сохранить его. Выделите текст, который Вы написали, и скопируйте его. В меню Файл, выберите Новый option,а затем выберите Пустой документ. В этом документе, перейдите к меню Редактировать и выберите Специальная Вставка. В диалоговом окне, которое откроется, выберите вариант Форматированный текст (RTF) , проверьте вариант Вставка Ссылки , и нажмите кнопку OK. Перейдите в меню Редактировать , нажмите на Ссылки. В появившемся диалоговом окне выберите Имя файла документа, который связан, а затем выберите вариант Изменение Источника. В новом диалоговом окне выберите файл поврежден, что Вы не можете открыть, и нажмите на вариант Открыть . Теперь снова идем в меню Редактировать,и щелкните на вариант Ссылки. В появившемся диалоговом окне, нажмите на вариант Отменить Связь. Вам будет предложено разбить выбранные ссылки, нажмите на Да.Данные поврежденного файла будут перенесены в этот новый документ. Вы можете сохранить этот новый документ и форматировать его соответствующим образом.
Архиватор 7-ZIP
Я бы вам советовал сразу поставить себе его на компьютер, так как архиватор — вещь необходимая. Но если у вас уже стоит какой-либо архиватор, то можете не заморачиваться на эту тему.
В общем из сторонних программ для распаковки я бы посоветовал 7-Zip или WinRar. WinRar является более функциональным и расширенным, но он платный (правда он не требует ключа активации, а просто говорит вам, что надо заплатить). В общем в этой статье я хочу остановиться на 7-zip. Скачать вы его можете отсюда, только при установке будьте осторожны и уберите галочки со всех приложений, которые вам будут навязываться. Ну а после установки можно уже и пользоваться.
Чтобы распаковать архив, вам нужно нажать на файле или папке правой кнопкой мыши, а затем из выпадающего меню выбрать пункт «7-Zip», а затем выбрать один из пунктов.
- Открыть. Тут понятно. Вы увидите всё содержимое внутри запаковки, но от этого он распакованным не станет, хотя содержимое вы просматривать сможете.
- Распаковать. Здесь вам предложать выбрать путь, куда вы захотите распаковать ваш архив. Всё просто. Как и стандартном варианте вы можете прописать полный путь вручную или выбрать визуально.
- Распаковать здесь. Распаковывается только содержимое, причем именно в ту папку, где он находится. Так что если в вашем архиве лежит не папка с файлами, а просто множество файлов, то тогда он и распакует эти файлы.
- Распаковать в «<Название арxива>». Здесь тоже происходит обыкновенная разархивация, но в отличие от предыдущего пункта для содержимого создается отдельная папка, которая называется также как и сам архив. Попробуйте поиграться сами и вы увидите, что это значит.
Остальные пункты я не вижу смысла рассматривать, так как они тут особо не нужны для использования. Давайте лучше перейдем к нашему последнему рубежу и загоним файлы в архив с помощью нашей 7-Zip. Делаем глубокий вдох и продолжаем работать.
Чтобы запаковать файлы или папку, нужно выделить необходимые из них (или только один), после чего снова выбрать пункт «7-Zip». Только теперь нам не предложат распаковать, а появится новое контекстное меню, из которого нужно выбрать один из следующих пунктов:
- Добавить к архиву. Это самая расширенная настройка и здесь вы можете сделать много всего вкусного, а именно выбрать путь, где будет находиться архив, формат (берите ZIP), уровень сжатия и даже поставить пароль, чтобы никто не имел доступ к файлу. В общем очень функциональная штука.
- Добавить к <Название>.7z. Здесь вам предлагается сжать файл или папку в формат 7Z. Это родной формат нашего архиватора 7-zip, но я ка-то никогда не сжимаю в данном формате.
- Добавить к <Название>.zip. Ну а здесь то же самое, только запаковка идет в известном нам формате 7-zip. Чаще всего я предпочитаю пользоваться именно этой функцией. Она быстрая и очень удобная, поэтому рекомендую пользоваться ей.
Иногда бывает, что apхивы содержат паролли. Тогда уж извините, вам нужно будет узнать пароль у хозяина. А если вам интересно, как ставить пароли на архивы, то я вам рекомендую почитать мою отдельную статью на эту тему.
Кстати подробнее об архивации, а также о работе в windows, office и интернете вы сможете посмотреть в этих видеоуроках. Здесь написано всё, что нужно начинающему пользователю при работе с компьютером и без лишней «воды». Рекомендую к просмотру.
Ну вот вроде и всё, что я хотел бы рассказать о том, как извлечь файлы из архива zip (и не только) и как вообще с ними работать. Теперь вы сможете беспрепятственно запаковывать и распаковывать файл и папки, сжимать и разжимать их…в общем вы меня поняли. А этот навык нужный и полезный в наше время.
Надеюсь, что вам понравилась моя сегодняшняя статья и вы узнали что-нибудь новое для себя. Хотелось бы видеть вас почаще на страницах моего блога, поэтому не забудьте подписаться, и тогда вы будете в курсе самой полезной и интересной информации самыми первыми. Ну а на сегодня я с вами прощаюсь. Желаю вам удачи и увидимся в следующих статьях. Пока-пока!
С, уважением Дмитрий Костин
Архив поврежден или имеет неизвестный формат — Что делать
Если вы видите такое сообщение, и у вас установлен архиватор, который поддерживает нужный формат, например, .7 или .rar, то скорее всего файл попросту битый, возможно он недокачан. Его все еще можно открыть, давайте рассмотрим три программы, которые помогут вам в решении данной проблемы.
Важно! Бывает, что антивирус вызывает такую ошибку, на время разархивирования попробуйте его отключить и посмотреть, как все будет работать. И уже только после того, как проверите это, переходите к следующим пунктам
WinRAR
Запустите программу и откройте в ней папку, где находится битый архив, выделите его и нажмите на кнопку «Исправить» на панели инструментов ВинРАР.
В открывшемся окошке укажите тип контейнера, папку для сохранения и нажмите «ОК».
Начнется восстановление, при успешном выполнении которого вы сможете извлечь все, что вам необходимо.
Если восстановить не получилось — попробуйте извлечь уцелевшие файлы, для этого при распаковке поставьте галочку «Не удалять файлы, извлеченные с ошибками».
Также, можете попробовать извлечь хоть какие-то данные из битого контейнера программой 7-zip, при условии, если он вообще откроется.
Fix Toolbox
Адрес: https://www.fixtoolbox.com/ru/
Программа, специально разработанная для восстановления различного формата поврежденных файлов, конечно же поддерживает и архивы. Скачайте и становите ее. После запуска укажите путь к поврежденному контейнеру, нажмите кнопку «Analyze» и согласитесь с началом восстановления.
Выберите необходимые папки и также щелкните по «Next» и в следующем окне укажите директорию для распаковки.
Начнется процедура восстановления, по окончанию которого вы сможете сохранить восстановленные данные.
Universal Extractor
Прекрасная программа с простым и понятным интерфейсом, в котором очень легко разобраться. Она в большинстве случаев позволит распаковать даже сложный архив, достаточно указать в ее главном окне путь к нему и папку для распаковки, после чего нажать «ОК».
Утилита начнет процесс извлечения — проверьте все данные на работоспособность после извлечения.
Суть и причины ошибки ERROR: archive data corrupted (decompression fails)
Как следует из текста ошибки, который в переводе звучит как «архивные данные повреждены, декомпрессия закончилась неудачей», возникновение данной ошибки связано с неудачей в декомпрессии (распаковке) какого-либо архива. Обычно это обусловлено следующим рядом причин:
- Изначально «битый» архив (ошибки при запаковке файла, приведшие к созданию нерабочего архива);
- Не корректная загрузка архива с внешнего источника, в процессе которой тело архива было или повреждено, или загружено не полностью;
- Не достаточно качественный архиватор, плохо распаковывающий архивы данного типа;
- Путь, по которому размещён архив на ПК, имеет кириллические символы;
- Распаковка архива в директорию с предлинным названием;
- Злокачественное действие вирусных программ;
- Действие антивирусных программ, блокирующих корректную распаковку нужного архива (в частности, функционал антишпионской программы от Microsoft под названием «Защитник Windows» (Windows Defender), или системного фильтра «SmartScreen» могут стать причинами описываемой мной ошибки);
- Проблемы с правами доступа диска, куда распаковывается нужный нам архив;
- Отсутствие свободного места на диске, куда распаковывается архив;
- Проблемы в работе планок памяти ПК;
- Поломка (нестабильная работа) носителя, на котором находится архив (например, поломка флеш-накопителя).
Ошибка
Главная → FAQ → Как открыть RAR файл
Получив архивный файл, вам необходимо его открыть, операционные системы Windows и Mac OS своими средствами открывают только ZIP-формат. Как открыть архив RAR зависит от многих факторов, таких как:
- Устройство — это может быть персональный компьютер или мобильное устройство
- Операционная система, на которой вы работаете
Как и чем открыть RAR на Windows
- Необходимо скачать и установить один из архиваторов, поддерживающий формат RAR. Выбор велик, но рассмотрим на примере WinRAR, родного приложения для формата RAR.
- После установки есть два способа открытия:
- Открытие осуществляется через интерфейс программы.
- Посредством контекстного меню мыши непосредственно из проводника Windows. Данный способ работает при условии, что при установке программы не была отключена функция интеграции.
Работа с другими архиваторами (7-Zip, WinAce, WinZip) имеет незначительные отличия, многие из них имеют дружественный интерфейс и мощный арсенал функций распаковки архивов.
Как и чем открыть RAR на Mac OS
Для операционной системы Mac OS в App Store так же имеется большое количество архиваторов. Наиболее популярный архиватор для работы с RAR, является The Unarchiver.
Скачайте архиватор
Установите его одним из 3-х доступных способов:
- если приложение скачано из App Store, то непосредственно на странице с приложением будет кнопка «установить»
- если приложение получено из других источников и имеет формат .dmg, то запустите его, он отобразится как съемный диск. Для установки перетащите содержимое в системную папку «Программы».
- Некоторые приложения имеют свой интерфейс установки, при запуске появляются привычные для пользователей Windows кнопки «далее», «принять», и т.д. Просто следуйте предлагаемым шагам.
На данном этапе следует для архивных файлов установить программу по умолчанию
- Кликните на любой архив правой кнопкой мыши
- В контекстном меню выберите пункт «Свойства»
- В окне, которое появится, выберите пункт «Открывать в программе»
- Выберите The Unarchiver
Как и чем открыть RAR на мобильных устройствах
Для iOS необходимо установить файловый менеджер с функцией распаковки архивов, так как в данной системе не существует логического пространства для сохранения и обработки, отличных от мультимедиа, файлов. Некоторые приложения позиционируются как архиваторы, но на самом деле они тоже являются файловыми менеджерами, по причине описанной выше.
Смотри также. «Как открыть рар на айфоне».
Для Android (Андроид) необходимо установить одно из многих предлагаемых в магазине Google Play приложений.
Примечание: Пользователям различных программных обеспечений не стоит забывать про опасность, которая может храниться в архивных документах, скачанных из глобальной сети интернет. Чтобы не нарваться на неприятности, стоит просмотреть содержимое архива, прежде чем начать распаковывать его на персональный компьютер или начинать установку (.exe).
Программа для извлечения данных из поврежденных RAR архивов
Представляем вам специализированную утилиту для работы с поврежденными RAR архивами — Recovery Toolbox for RAR. Она очень проста в использовании, благодаря чему с ней справится даже начинающий пользователь ПК.
Принцип работы с ней очень простой. Вы указываете архив, данные из которого нужно извлечь. Далее Recovery Toolbox for RAR анализирует содержимое и отображает его в специальном окне, в котором нужно отметить галочками что нужно восстановить. Затем указывается место, куда будет помещено восстановленное содержимое. На этом все.
Среди прочих особенностей программы стоит отметить:
Поддержку восстановления из архивов, защищенных паролем (будет потребован ввод этого пароля);
Работа с любыми версиями .RAR архивов и любой степени их сжатия;
Расположение архива неважно, будь то жесткий диск, флешка или CD/DVD диск.
Решение проблемы с открытием архива
Самым простым решением открытия поврежденного архива RAR, является утилита WinRAR. Она должна быть установлена на компьютере. Чтобы ее открыть и выполнить восстановление (если нет иконки на рабочем столе) – нажмите на кнопку меню «Пуск».
- Далее в окне поиска введите название программы. В полученных результатах выберите необходимый вариант для запуска WinRAR.
- В главном окне выберите раздел «Исправить», который находится на верхней панели инструментов. Если кнопка спрятана, эту функцию можно вызвать при помощи горячих клавиш ALT+R.
- В следующем окне утилита предложит 2 варианта восстановления: как архив ZIP или RAR. Выбираем вариант в соответствии с вашим архивом. Определить изначальное расширение можно по названию архива, а именно по той части, которая идет после точки в названии (например, Фото.zip, Фото.rar).
- В этом же окне необходимо указать папку, в которой сохранится восстанавливаемый архив. Затем нужно нажать «Ок» и дождаться завершения процесса.
Можно попытаться восстановить только уцелевшие файлы в этой программе. Для этого выберите правой кнопкой мыши поврежденный архив и нажмите пункт «Извлечь файлы». Далее во вкладке «Общие» выбрать чекбокс «Не учитывать поврежденные файлы» и продолжить распаковку. В итоге пользователь получит только те файлы, которые уцелели в архиве.
Другие программы
Наконец, если ни один из выше приведенных методов результата не дал, можете воспользоваться утилитой Recovery Toolbox for RAR. Однако данное приложение является платным. Бесплатная пробная версия может производить только анализ поврежденных архивов. Если данная программа вам необходима, а платить вы не хотите, попробуйте поискать портативную модификацию.
- https://anisim.org/articles/arhiv-povrezhden-ili-imeet-neizvestnyiy-format/
- https://bravedefender.ru/neozhidannyiy-konets-arhiva/
- https://fb.ru/article/398024/oshibka-neojidannyiy-konets-arhiva-kak-ispravit-situatsiyu-prosteyshimi-metodami
Excel файлов в Windows
Выполните приведенные ниже методs восстановления excel файлов.
Способ 1:
Открыть файл Excel. В меню панели инструментов, перейдите к Файл и нажмите на Открыть.Появится новое диалоговое окно «Открыть». Нажмите на excel-файл, который вы хотите открыть. Там будет небольшая стрелка в сторону кнопки ‘Открыть’. Щелкните на неё,появится раскрывающееся меню.Выберите вариант «Открыть и восстановить». Появится окно с просьбой, если вы хотите восстановить или извлечь данные из файла. Выбрать вариант Восстановить,и проверить, если это решает ваши цели.Ещё,вы можете извлечь данные из файла и сохранить его в новом файле.
Способ 2:
Другая возможность-сохранить в excel файл вообще с другим расширением . Если вы используете .xlsx расширение, попробуйте изменить его на .xls, а затем попытаться открыть файл.
Метод 3:
Если удается открыть повреждённый файл,затем перейдите к меню Файл выберите вариант Сохранить Как. Выбрать книги, которые повреждены, и выберите расширение,такое как .slk. Затем вы можете закрыть книгу. Теперь снова нажмите на параметр Файл на панели инструментов, нажмите на кнопку Открыть. На этот раз выберите тип файл SYLK , и откройте файл. Теперь перейдите в Файл и выберите вариант Сохранить Как. Теперь вы можете сохранить файл с новым именем и выбрать расширение .xls/xlsx . Ваш новый файл будет иметь те же данные, как и предыдущий.
Метод 4:
Если Вы не можете восстановить файл с помощью вышеперечисленных способов, то этот метод может оказаться полезным. Откройте электронную таблицу Excel и нажмите на кнопку Файл, а затем Открыть. Перейдите к файлу, который необходимо восстановить, и нажмите кнопку Отменить. Теперь откройте Новая Таблица Excel, и в ячейку А1 введите =filename.xls!A1. Вы сможете увидеть все данные в повреждённом файле в этой ячейке. Вы можете увеличить ширину ячейки так, что все содержимое файла отчетливо видно.
Оперативная память
Если установлено, что причиной сбоя «ISDone.dll файл поврежден» является ОЗУ, отключаем соответствующие модули по одному. Запускаем обрабатываемый файл после изъятия каждого из элементов памяти. Операции по разбору ПК следует проводить только в выключенном состоянии. Данную операцию настоятельно рекомендуем доверить экспертам
Подобный подход требует больших временных затрат, чрезвычайной осторожности и профессионализма, однако в некоторых случаях он бывает эффективен. В результате файл может заработать
Однако лучше все же приобрести новые если есть такая возможность.
Ошибка на съемном носителе
Битый файл на флеш-карте можно найти и исправить. Но сначала устанавливают, в чем причина. Носитель помещают в другой порт или даже на другую машину. Если это оказалось бесполезным, причина кроется во флешке. Предусмотрено несколько вариантов для разрешения ситуации:
- запустить сервис CHKDSK;
- проверить источник на присутствие «вредителей»;
- обновить драйверы.
Для запуска действия:
-
Нажимают кнопку пуска и в открывшемся поле поиска вбивают команду «devmgmt.msc».
-
В открывшемся перечне среди дисковых устройств отобразится и проблемная флеш-карта. На ее имени нажимают правой кнопкой мыши, затем переходят к пункту обновления драйверов.
-
Выбирают один из вариантов поиска драйверов. При наличии ранее скачанных драйверов установка проводится ручная.
Открытие поврежденных файлов электронных таблиц. Нюансы
В случае появления ошибки «Файл поврежден» при открытии таблиц точно так же, как и в прошлом случае, можно использовать открытие с восстановлением или изменение расширения.
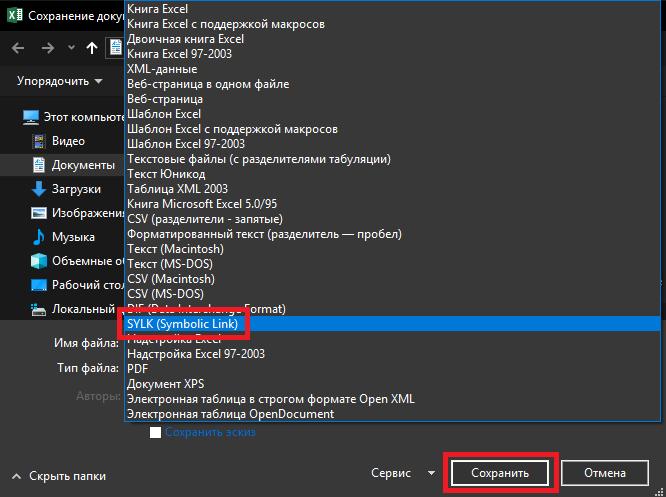
Однако более действенным методом считается сохранение документов с именами проблемных книг в формате SYLK (.slk). При повторном открытии SYLK-документа данные могут быть перенесены из поврежденной таблицы в новую, после чего можно будет сохранить новую книгу в одном из стандартных форматов.
Еще одна методика состоит в том, чтобы при открытии документа из программы выделить поврежденный файл, а затем нажать кнопку отмены открытия, после чего в первой ячейке (А1) вписать формулу «=filename.xls!A1» (без кавычек). После этого данные из поврежденной таблицы будут перенесены в эту ячейку, а для просмотра содержимого нужно будет просто увеличить ее размер.
Примечание: аналогично с Word можете попробовать восстановить документы в утилите Recovery Toolbox for Excel.
Вскрытие поврежденного архива
Реанимировать пострадавший архив не всегда возможно. В большинстве случаев это осуществимо хотя бы частично.
- Для начала нажимают «Пуск» и далее находим архиватор «WinRAR». Нажимаем кнопку «Пуск» с логотипом ВиндовсВ поле вводим WinRAR, открываем щелчком мышки программу
- Найти «больной» архив с помощью стрелки, и нажать кнопку с медицинским крестом. После этого сервис попросит уточнить, в каком виде нужно обновить архив.Находим с помощью стрелки поврежденный архив, выделяем его и щелкаем по кнопке «Исправить»
- Выбрав, остается дождаться, пока компьютер сам себя излечит. Об успешности свидетельствует тот факт, что открыть архив получается.
Если это оказалось безрезультатным, остается только распаковать обычным способом и извлечь из папки то содержимое, которое можно прочитать. Для этого:
- Запускают все ту же WinRAR.
- По клику правой кнопкой мыши по источнику откроется список действий. Нужно выбрать пункт извлечения файлов.Нажимаем правым кликом мышки по нужному архиву, в меню щелкаем по пункту «Извлечь в указанную папку»
- Система спросит, куда именно их транспортировать, а если пользователь затрудняется с ответом, то сама и предложит.Выбираем «Рабочий стол», выделив его левым кликом мышки
- После нажатия «ОК» и закрытия окна работу можно продолжать.Нажимаем по кнопке «ОК»
Таким образом, оказывается, что невозможное к прочтению распознать в большинстве случаев возможно. Нужно только испробовать все варианты — один из них непременно подойдет.
Системные неполадки
Раз мы заговорили о поиске причины возникновения ошибки на компьютере, то обратите внимание на адрес папки, в который загружен архив. Например, если вы скачиваете архивы в папку «Загрузки», то лучше изменить её название на «Downloads»
К имени пользователя это тоже относится: напишите его латинскими буквами. Локализация Windows обычно работает нормально, но порой лучше перестраховаться
Например, если вы скачиваете архивы в папку «Загрузки», то лучше изменить её название на «Downloads». К имени пользователя это тоже относится: напишите его латинскими буквами. Локализация Windows обычно работает нормально, но порой лучше перестраховаться.
Если изменение пути сохранения и использование другого архиватора не помогает, то попробуйте переустановить библиотеку Unarc.dll.
- Для 32x и 86x: Windows/System 32.
- Для 64x: Windows/SysWOW64.
Затем запустите командную строку с администраторскими полномочиями и выполните регистрацию нового системного файла командой «regsvr32 unarc.dll».
В крайнем случае, можно попробовать полностью переустановить систему, однако даже это не всегда помогает.
Ошибка в WinRAR: неизвестный метод сжатия
Вы скачали архив с важными файлами, но WinRAR никак не хочет открывать его, выдавая ошибку «неизвестный метод сжатия, нет файлов для извлечения», что же делать? Не волнуйтесь, решить проблему просто, давайте разберем причины появления такой ошибки.
Причины возникновения ошибки «неизвестный метод сжатия»
Такая ошибка может возникнуть не только в WinRAR, но и в других архиваторах. Все дело в том, что архиватор во время открытия сжатого файла выявляет, каким методом он был заархивирован, эта информация ему нужна для правильной распаковки файлов, чтобы файлы не испортились во время этого процесса. Он должен знать алгоритм, с помощью которого была произведена архивация. Если этот алгоритм (или метод сжатия) не известен архиватору, то он не понимает, каким образом распаковать архив. Но почему такой продвинутый архиватор как WinRAR (или любой другой) может не знать о методе сжатия конкретного архива?
Причина 1
Если архив создавался в более поздней версии архиватора, чем установлена на вашем компьютере, в нем могли присутствовать усовершенствованные алгоритмы компрессии файлов, которых не было в ранних версиях программы.
Причина 2
Во время скачивания архива (или его сохранения на жесткий диск) произошел сбой, и он записался в память вашего компьютера с ошибкой.
Как решить проблему
Удалите текущую версию архиватора с компьютера и скачайте последнюю версию WinRAR (или его аналог). После этого попробуйте открыть архив. Получилось?
Если не помогло, попробуйте заново скачать проблемный архив (или скопировать его с предыдущего местоположения) и сохранить на свой компьютер. Желательно выбрать другой жесткий диск для его сохранения (если у вас их несколько) или внешний носитель, например, флэшку.
После этого ошибка должна исчезнуть, проверьте, теперь архив открывается?
Также его открытию может мешать антивирус, установленный на вашем компьютере. Он может помечать файлы внутри архива как подозрительные и не давать его открыть. Вы можете не видеть, что это делает именно антивирус и будете думать, что дело в архиваторе. Такое иногда бывает во время установки игр на компьютер, скачанных с торрента. Если вы уверены в файлах, которые хотите извлечь, временно отключите антивирус и попробуйте открыть архив снова.
Восстановление несохраненного документа в Word
В большинстве ситуаций программа позволяет вернуть несохраненный документ достаточно просто и легко:
- Спокойно запустить программу;
- В ее левой части будет предложен список документов, которые использовал пользователь до последнего выхода из нее. В том числе и несанкционированного;
- Достаточно открыть те, которые юзер не успел сохранить, чтобы продолжить работать с ними, а затем – полноценно поместить его на жестком диске, в сети или съемном носители информации.
Следует помнить, что неосторожное закрытие этого списка автоматически приведет к его удалению, поэтому, предварительно, стоит просмотреть его и выбрать необходимые варианты. Практически всегда выше предложенный способ помогает решить проблему
Но, к сожалению, иногда он не срабатывает по каким-либо причинам. Что делать тогда? Зависит от той версии текстового редактора, который установлен и используется на ПК человека
Практически всегда выше предложенный способ помогает решить проблему. Но, к сожалению, иногда он не срабатывает по каким-либо причинам. Что делать тогда? Зависит от той версии текстового редактора, который установлен и используется на ПК человека.
Microsoft Word 2010
В 2010 версии следует поступить следующим образом:
- После входа в редактор нужно кликнуть на меню «Файл». В нем выбрать – «Сведения»;
- Внизу появится специальный блок, имеющий название «Версии»;
- Требуется нажать на «Управление версиями», после чего на «Восстановить»;
- Выбрать требуемый вариант резервной копии, преобразовать его в стандартный документ Ворда, нормально сохраниться.
Иногда даже резервная копия может сохраняться не корректно. Если это так, то открыть ее будет проблематично. Что делать:
- После запуска ПО перейти сначала в «Файл», затем в «Открыть»;
- Указать тот путь, который гарантированно ведет к нужному элементу;
- Обязательно выставить опцию «Все документы». Это позволит увидеть резервные копии, имеющие расширение .wbk и .asd;
- Вместо кнопочки «Открыть» использовать специальную черную стрелочку – она даст доступ к функции восстановления.
Кстати, иногда нужный элемент может быть не обнаружен из-за того, что он размещается в скрытой от просмотра папке. Чтобы избавиться от этой проблемы, необходимо:
- Перейти в панель управления через кнопочку «Пуск»;
- Выбрать из списка «Оформление и персонализация»;
- Активировать «параметры, возможно, свойства папки»;
- Зайти во вкладку «Вид», установить галочку напротив разрешения просматривать скрытые папки.
Остается только сохранить изменения и вернуться к ранее прерванному поиску и восстановлению.
Word 2007
В версии 2007 необходимо действовать таким образом, чтобы достичь нужного результата:
После открытия программы обратить внимание и кликнуть на ее логотип, расположенный в левом верхнем углу экрана;
Используя кнопку «Параметры», осуществить переход в «Сохранение»;
Просмотреть блок, именуемый «Каталог данных для автовосстановление». В нем должен быть прописан путь к той папке, где хранятся резервные копии
Его следует запомнить или записать где-нибудь;
Выйти из этого меню. Еще раз кликнуть на логотип, но выбрать вариант «Открыть» в нем;
Совершить путешествие по ранее записанному пути;
Выбрать требуемый элемент, открыть и восстановить его.
Аналогичные действия помогут и в ситуации, когда на компе установлена 2003 версия этого ПО.
Как восстановить поврежденный архив rar?
Рубрика Архиваторы
Также статьи об архиваторе WinRAR:
- Создание sfx архива rar
- Как добавить папку в архив rar?
- Как сделать zip в WinRAR?
- Как открыть zip файл в WinRAR?
В программе WinRAR имеется возможность восстановления поврежденных архивов, для чего есть соответствующий пункт меню «Исправить»
. На успех восстановления поврежденного архива сильно влияет наличие или отсутствие информации для восстановления.
При попытке открыть поврежденный архив архиватор сообщает ошибку с описанием причины ее появления.
Если в таком архиве находится много файлов, то часть из них архиватор может распаковать до момента появления ошибки в файле. Если в такой файл добавлена информация для восстановления, то вероятность успешного исправления ошибки довольно высока. Проверить ее наличие или отсутствие можно найдя архив через проводник программы WInRAR, и выбрав в меню пункт «Информация»
.
В любом случае нужно пробовать восстановить поврежденный архив. Для этого Открываем программу WinRAR и находим в ней наш поврежденный архив. Затем выделяем его и нажимаем в меню пункт «Исправить»
.
После этого появляется окошко, в котором нужно указать тип восстанавливаемого архива, и указать папку, в которую нужно будет записать восстановленный архив.
Если восстановить файл таким образом не удалось, то информацию можно считать потерянной. Существуют также и специальные программы для восстановления поврежденных архивов, но как правило они платные. Одна из таких программ RAR Recovery Toolbox.
Восстановление битого архива
Если скачать заново или повторить копирование невозможно, то стоит попробовать процедуру восстановления. Как это сделать через архиватор Винрар:
Даже если полностью решить проблему не получится, вы можете попробовать извлечь хотя бы что-то:
Существуют специальные утилиты для восстановления архивов, например, RAR Recovery Toolbox
. Здесь достаточно указать путь к нужному объекту и место, куда отправятся восстановленные данные. Подобный софт нередко является платным, а эффективность его не намного выше, но, тем не менее, лучше.
Использование аналогов 7-Zip и WinZip
WinRar является безусловным лидером среди софта подобного рода. Но есть и другие утилиты, способные хорошо выполнять работу с восстановлением архивов. Речь идет о WinZip и 7-Zip. Первое приложение используется на просторах СНГ, а WinZip Популярен в Европе и Америке. В целом, эти архиваторы, как и Винрар отлично справляются с поставленными задачами и имеют схожие алгоритмы.
Опробуйте восстановление проблемного файла при помощи WinZip 22 или 7-Zip . Эти архиваторы используют немного другие алгоритмы работы, что может помочь исправить и восстановить поврежденный архив.